Как откатить виндовс 10 на несколько дней назад на ноутбуке без точки восстановления
Как откатить Windows 10? Отменить нежелательные изменения
Если система загружается, то самый простой способ, это запустить восстановление через настройки. Снова открываем окно с вкладкой «Защита систему» (как я показывал в начале статьи), и нажимаем на кнопку «Восстановить…».
Появится мастер восстановления системных файлов и параметров. Нажимаем «Далее».

В следующем окне выделяем необходимую точку восстановления (к которой хотим откатится), и нажимаем кнопку «Далее». Проверяем все параметры и нажимаем «Готово».

Компьютер перезагрузится, и будет восстановлен к той точке, которую вы выбрали.
Откат к точке восстановления, если система не загружается
Если по какой-то причине Windows 10 не загружается, и вы хотите попробовать сделать откат системы к точке восстановления, то нам понадобится загрузочный диск, или флешка. Или диск восстановления Windows 10, если вы такой создали заранее. Я уже писал как создать загрузочный диск с Windows 10. Так же, можно создать загрузочную флешку. Даже если не получится сделать откат системы, то с этого диска, или флешки вы сможете заново установить Windows 10.
Нам нужно загрузится с этого диска, или USB-накопителя. Когда появится окно с выбором языка нажимаем «Далее». В следующем окне выбираем «Восстановление системы».

Дальше выбираем «Поиск и устранение неисправностей».

И выбираем пункт «Восстановление системы» (с помощью точки восстановления).

Следуя инструкции пробуем откатить Windows 10. Так как у меня на компьютере установлено две системы, то дальше процесс я показать не могу.
Как удалить точки восстановления в Windows 10 и отключить эту функцию
Нужно снова открыть окно с вкладкой «Защита системы», выделить диск на котором хотим удалить все точки восстановления, и нажать на кнопку «Настройка». В новом окне нажать на кнопку «Удалить», и в сообщении с предупреждением на кнопку «Продолжить».

Чтобы отключить функцию восстановления, и запретить создание точек восстановления системы, выделите диск для которого включена эта функция и нажмите кнопку «Настроить». Установите переключатель возле «Отключить защиту системы», нажмите на кнопку «Применить», и подтвердите отключение.

Вы в любой момент можете обратно включить защиту системы, и создавать точки восстановления.
Про точки восстановления
«Точка восстановления» — это что-то похожее на резервную копию основных системных файлов и реестра, которая может быть «развёрнута» пользователем в любой момент, дабы восстановить работоспособность ОС до того состояния, в котором та пребывала в момент создания «точки». Существенным отличием «Точки восстановления» от резервной копии системы является то, что в ней записывается краткая информация о самых важных системных файлах и разделах реестра (файлы пользователя не записываются).
Именно из-за этих различий «Точка восстановления» не занимает много места на диске, что позволяет свободно создавать её каждый раз, когда в системе намечаются какие-либо перемены (например, вот-вот должно прийти важное обновление)
Этап 1: Подготовка системы
Изначально в системе может быть отключена возможность создания «Точек восстановления», поэтому её нужно включить:
Перейдите в «Панель управления». В Windows 10 это можно сделать так – вызовите поисковую строку нажатием на иконки лупы в «Панели задач» или используйте сочетание клавиш Win+Q
Затем просто введите в строке название искомого объекта.
В открывшейся «Панели управления» обратите внимание на варианты просмотра, предложенные в правом верхнем углу. Чтобы быстро найти нужный элемент, выберите «Крупные значки» или «Мелкие значки» (зависит от того как вам будет удобнее).

Теперь ищите элемент «Восстановление». Для быстрого поиска можно использовать поисковую строку, что расположена в верхнем правом углу окна.

Затем перейдите в «Настройка восстановления системы».

В окне «Параметры защиты» обратите внимание включена ли таковая напротив системного диска. Если нет, то нажмите на него левой кнопкой мыши, а затем перейдите в «Настройки».

Поставьте галочку напротив «Включить защиту системы». Внизу, где установлен бегунок с подписью «Максимальное использование», настройте размер раздела диска, который будет выделен под «Точки восстановления». Обычно всегда достаточно только одного гигабайта.

Этап 2: Создание точки восстановления
Если все настройки выставлены правильно, то вы можете приступить к созданию «Точки восстановления»:
- Вам придётся снова вернуться в окно «Защита системы». Смотрите как его открыть в инструкции выше.
- Найдите и используйте кнопку «Создать».

Вас попросят дать название и описание для «Точки». Можете сильно не заморачиваться над этим пунктом. Вписывать дату создания в описание не нужно, так как она будет задана автоматически.

На этом процесс создания «Точки восстановления» в Windows 10 можно считать завершённым. При необходимости вы можете откатываться до нужных настроек системы, используя созданную «Точку».
Как создать точку восстановления Windows 10?
Создание точки восстановления современной операционной системы Windows проводится в меню свойствах системы. Инструкция ниже актуальна для операционных систем Windows 10, Windows 8 и Windows 7, в которых принципы создания точки восстановления практически идентичны
Внимание: Создавайте точку восстановления операционной системы только в том случае, если уверены, что компьютер работает без нареканий
- Точка восстановления создается в «Свойствах системы», в которые можно попасть несколькими способами.
- Через панель управления Windows 10 по следующему пути: «Панель управления» — «Система» — «Дополнительные параметры системы»;
- Через командную строчку: Нажмите комбинацию клавиш Windows+R и в появившемся окне пропишите команду «sysdm.cpl».
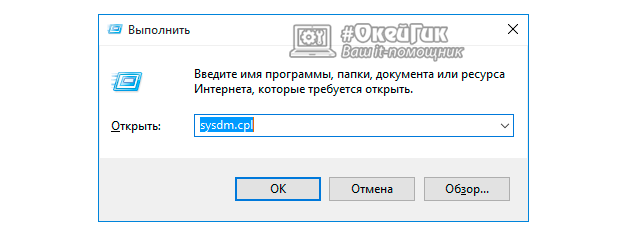
После того, как вы оказались в пункте меню «Свойства системы», перейдите на вкладку «Защита системы».
Здесь при первом заходе пункты меню «Восстановить» и «Создать» будут неактивны. Это связано с тем, что на компьютере не настроены параметры восстановления и не выбран системный диск. Чтобы это сделать, выберите один из дисков среди доступных вариантов (лучше отдать предпочтение диску, на котором установлена операционная система). Далее нажмите «Настроить».
Откроется меню, в котором необходимо «Включить защиту системы»
Внимание: Также здесь можно настроить максимальное количество места, которое будут занимать точки восстановления. По мере его заполнения, прошлые точки восстановления Windows 10 будут удаляться, освобождая место для новых
Не рекомендуем выделять под точки восстановления большое пространство на диске, вполне хватит 1-2% от полного объема хранилища. После завершения настроек защиты системы, нажимаем «ОК».
Теперь возможность создания точки восстановления системы Windows 10 активна, и достаточно нажать в нижней части меню кнопку «Создать».
Далее чтобы создать точку восстановления достаточно написать ее название и нажать «Создать».
После этого запустится процесс, который займет не более 1-2 минут, по ходу его завершения будет создана точка для резервного восстановления системы.
Теперь в случае, если при работе операционной системы возникнут проблемы, у вас будет возможность восстановить ее до того состояния, в котором она находилась в момент создания точки восстановления. Рекомендуем создавать точки восстановления Windows 10 только тогда, когда вы полностью уверены в грамотной работе системы.
Откат системы с помощью стороннего софта
Восстановление системы с помощью встроенного функционала — это, конечно, хорошая опция, но, как показывает практика — не самая надежная. Сбои случаются даже здесь, поэтому точки восстановления не являются панацеей от сбоев ОС. Намного безопаснее и практичнее пользоваться сторонним софтом, который для этого предназначен. Можно найти много подобных программ, в том числе бесплатных и на русском языке. Мы разберем процесс на примере Aomei Backupper Standarв.
Данная программа предназначена для создания бэкапов. Бэкап — резервная копия данных на носителе информации (жестком диске, дискете и т. д.), предназначенном для восстановления данных в оригинальном месте их расположения в случае их повреждения или разрушения. На первый взгляд кажется, что это ничем не отличается от точек восстановления. Но разница есть. Главное преимущество бэкапов — их надежность. Они помогают в тяжелых случаях, в то время как точки восстановления предназначены для простого отката, когда системные файлы сильно не повреждены. Соответственно, главная причина, почему резервное копирование лучше — у вас больше шансов на успех. Однако способ не лишен недостатков. Образ системы или всего диска очень много весит. Поэтому данный метод не подходит владельцам винчестеров с малым объемом дискового пространства.
Для того чтобы сделать полноценный образ, сделайте следующее:
- Скачайте бесплатную программу на официальном сайте разработчиков и запустите ее.
- Во второй вкладке «Backup» выберите нужный пункт. Можно сделать образ только системы (будет весить не так много), всего диска или отдельного раздела.
- В верхней части окна в поле «Task Name» введите имя бэкапа. Нажмите на пункт «Step1»и выберите диск или систему, которую нужно забэкапить.
- Нажмите на пункт «Step2» и выберите место, куда будет записан бэкап.
- Запустите процесс, нажав «Start Backup» в правой нижней части окна.
Как включить автоматическое создание точки восстановления при помощи VBScript
Пользователь имеет возможность автоматически создавать точки восстановления при старте операционной системы, с помощью выполнения сценария VBScript, запущенного в Планировщике заданий.
Данный VBScript скрипт работает в операционных системах Windows 10, Windows 8.1, Windows 8, Windows 7, Windows Vista, Windows XP.
Выполните следующие шаги:
- Скачайте на компьютер ZIP-архив automatic_restore_point, а затем распакуйте его, и извлеките оттуда файл «automatic_restore_point.vbs».
- Поместите файл в системную папку «Windows», расположенную на диске «C:».
- Запустите Планировщик заданий.
- В окне планировщика нажмите на кнопку «Создать задачу…».
- Во вкладке «Общие» дайте понятное имя для создаваемой задачи, активируйте пункт «Выполнять только для пользователей, вошедших в систему», поставьте флажок напротив пункта «Выполнять с наивысшими правами», в опции «Настроить для:» выберите подходящую операционную систему.

- Войдите во кладку «Триггеры», нажмите на кнопку «Создать…».
- В окне «Создание триггера» выберите начало выполнения задачи, в нашем случае, это условие: «При входе в систему».
- В разделе «Параметры» выберите пользователя компьютера, а затем нажмите на кнопку «ОК».

В Планировщик заданий добавлен триггер.

- Откройте вкладку «Действия», нажмите на кнопку «Создать…».
- В окне «Создание действия», в поле «Программа или сценарий» введите путь до файла «wscript.exe», который находится по пути:
C:\Windows\System32\wscript.exe
- В поле «Добавить аргументы (необязательно)» введите путь до файла «automatic_restore_point.vbs»:
C:\Windows\automatic_restore_point.vbs
- Нажмите на кнопку «ОК».

В окне «Действия» появилось указанное действие.

- Нажмите на кнопку «ОК».
В главном окне «Планировщик заданий» появилась новая задача, предназначенная для автоматического создания точек восстановления при каждом входе в систему.

Теперь, при каждом запуске Windows, на компьютере будет автоматически создаваться точка восстановления системы.
Обратите внимание на то, что этот скрипт не создаст точку восстановления, если предыдущая точка была создана за последние 24 часа. По прошествии этого временного промежутка, при входе в систему будет создана новая точка восстановления.. Если вам необходимо создать точку восстановления при каждом входе в систему, вне временных промежутков, измените в скрипте параметр «i24hrsLimit = 1» на «i24hrsLimit = 0»
VBScript можно открыть в Блокноте или в другом текстовом редакторе, например, в Notepad++. Строчка для замены кода находится в самом начале, сразу после комментария
Если вам необходимо создать точку восстановления при каждом входе в систему, вне временных промежутков, измените в скрипте параметр «i24hrsLimit = 1» на «i24hrsLimit = 0». VBScript можно открыть в Блокноте или в другом текстовом редакторе, например, в Notepad++. Строчка для замены кода находится в самом начале, сразу после комментария.
Как откатить Windows 10 до точки восстановления
Если вдруг ваш «Виндовс» стал часто давать сбои, запустите восстановление с помощью ранее созданной точки (вами или системой). Если «операционка» у вас загружается, используйте первый метод — интерфейс Windows. Если вы не можете попасть на «Рабочий стол», воспользуйтесь инструментом диагностики или консолью «Командная строка».
Через интерфейс Windows
Самый простой метод заключается в запуске мастера восстановления через сам интерфейс «операционки»:
Запустите вкладку «Защита системы», используя подробную инструкцию из раздела о создании точки восстановления в этой статье. Кликните по первой клавише «Восстановить».
На дисплее раскроется окно встроенного мастера восстановления «Виндовс». На главном экране вам нужно определиться: использовать сразу рекомендуемое восстановления (то есть самую последнюю точку) либо же выбрать из списка оставшихся, более ранних точек. Для примера установим галочку рядом со вторым пунктом
Кликните по «Далее».
Выберите в перечне необходимую точку, принимая во внимание дату её создания.
Чтобы увидеть, какие программы и компоненты системы будут затронуты, выделите левой клавишей точку и кликните по кнопке справа для запуска поиска.
Подождите, пока процесс поиска завершится.
Ознакомьтесь с перечнем, который нашла для вас программа восстановления и щёлкните по «Закрыть». Выберите окончательно точку и кликните по «Далее».
Посмотрите информацию о восстановлении и кликните по «Готово».
Подтвердите в окне с предупреждением, что вы действительно хотите сделать откат «операционки».
После этого запустится восстановление — это займёт некоторое время
В процессе отката ПК будет перезагружен несколько раз. Подождите, пока система сама всё сделает. По окончании процедуры компьютер запустится в обычном режиме и вы сможете на нём работать.
Видео: как запустить откат системы до точки восстановления в системе Windows 10
С помощью инструментов диагностики, если не загружается «операционка»
Если даже «Виндовс» не запускается, не стоит паниковать, вы сможете сделать откат и без интерфейса ОС:
- Если у вас не загружается «операционка», при включении ПК вы можете увидеть сообщение о том, что «Виндовс» неправильно загрузилась. Щёлкните мышкой по кнопке для просмотра дополнительных вариантов восстановления.
- Вы попадёте в меню специальных режимов загрузки. Его же можно открыть при включённом «Рабочем столе». Для этого кликните по кнопке «Пуск» — щёлкните по значку шестерёнки для запуска окна «Параметры Виндовс». Его же можно раскрыть с помощью комбинации Win и I.
- Теперь откройте плитку под названием «Обновление и безопасность».
- Перейдите тут же в раздел «Восстановление» и нажмите на вторую серую клавишу для запуска перезагрузки. Компьютер включится в режиме восстановления.
- В меню специальных загрузок выберите пункт «Диагностика».
- Перейдите в блок с дополнительными параметрами, а затем выберите опцию «Восстановление системы». Перед вами запустится всё тот же мастер восстановления. Как поступать дальше, описано в предыдущем разделе статьи.
Через «Командную строку»
Ещё один способ, который поможет дать старт восстановлению без загрузки «Виндовс», заключается в использовании «Командной строки»:
- При включении ПК нажимайте на клавишу F8 (она находится в верхней части клавиатуры) — должно появиться меню на тёмном фоне с перечнем видов загрузки «Виндовс». Вам необходимо выделить белой строкой пункт «Безопасный режим с поддержкой «Командной строки».
- Когда запустится консоль, напишите вручную код rstrui.exe — будьте предельно внимательны при вводе. Нажмите после этого на Enter, чтобы команда выполнилась.
- Результат её выполнения — появление окна уже знакомого мастера восстановления «Виндовс». Повторите те же действия, что были описаны в разделе «В интерфейсе Windows» в этой статье.
Вы также можете выбрать вариант с простой безопасной загрузкой, чтобы система попыталась всё-таки запустится. Если запустится, откройте стандартный инструмент для восстановления до точки, описанный в предыдущих разделах статьи.
С созданными точками восстановления юзеры «Виндовс» получают право на ошибку: они смогут восстановить рабочее состояние системы, отменив прошлые действия, которые привели к сбоям. Новую точку сможет быстро создать даже новичок, поэтому этой процедурой не стоит никому пренебрегать. В будущем сделать откат можно как с включённым «Виндовс», так и в ситуации, когда «операционка» не загружается. В последнем случае используйте средство диагностики в меню дополнительных вариантов восстановления либо же консоль «Командная строка».
Windows 10 не загружается
Диск восстановления
Создать этот образ несложно, но для этого понадобится ещё один компьютер с установленной «десяткой». Также необходима любая флешка ёмкостью памяти от 2 Гб.
-
Подключаем к ПК флешку. Открываем «Панель управления», следуем во вкладку «Восстановление компьютера». Здесь понадобится «Создание диска восстановления». Снимаем выделение «Выполнить резервное копирование …». Жмём «Далее».
-
Теперь нужно выбрать USB-устройство для записи из доступных носителей и щёлкнуть «Далее».
-
Запустится процесс формирования и записи образа восстановления, который может занять определённое количество времени.
-
Для использования образа будет необходимо загрузится с носителя. Для этого в процессе запуска компьютера нажимаем несколько раз одну из клавиш Delete, F2, F8, F11 (самые распространённые варианты, зависящие от конфигурации ПК) и выбираем загрузку с флешки. В появившемся окне «Выбор действия» жмём «Поиск и устранение неисправностей».
-
Теперь станут доступны несколько вариантов действий. Возможны несколько опций: либо выбор возврата ПК к прежнему состоянию (включая режим с полным сохранением личных данных) либо через «Дополнительные параметры» восстановление операционки иными способами.
Установочный диск
-
Запускаем программу (Rufus не требует установки). В поле «Устройства» выбираем сменный носитель, куда будет осуществляться запись. Имейте в виду, вся информация на флешке будет уничтожена.
-
В поле «Метод загрузки» выбираем образ диска для записи. Параметры образа — «Стандартная установка Windows», схема раздела — MBR или GPT (смотрите в конфигурации вашего ПК). Жмём «Старт».
-
Вставляем переносной накопитель в проблемный компьютер. Выбираем загрузку с носителя. Выбираем язык и метод ввода (раскладку клавиатуры) и нажимаем «Далее».
-
В следующем окне необходимо активировать «Восстановление системы».
Восстановление загрузчика в командной строке
-
На экране дополнительных параметров (как сюда попасть см. инструкции выше) активируем пункт «Командная строка» либо там, где выбираем язык и раскладку клавиатуры жмём сочетание Shift+F10.
-
В появившейся консоли вводим команды (именно в таком порядке и после каждой жмём Enter): diskpart, list volume. Появятся все подключенные диски. Скорее всего системный (с загрузчиком) будет обозначен как «Том 0 C Системный» или что-то подобное. Запоминаем букву диска и набираем exit. Жмём Enter.
-
Далее выполним bcdboot c:windows (или ваша буква системного раздела). В завершении Windows сообщит об успешном создании новых файлов загрузчика.
Как восстановить Windows 10?
Для восстановления параметров и системных настроек Windows 10 из точки восстановления необходимо выполнить следующую последовательность действий:
Заходим в пункт меню «Свойства системы» через «Панель управления» или посредством нажатия на клавиатуре комбинации клавиш Windows+R и прописываем в открывшемся окне команду «sysdm.cpl».
Далее переходим во вкладку «Защита системы» и нажимаем кнопку «Восстановить»
Обратите внимание, что кнопка восстановить будет неактивна в том случае, если ранее не было создано на компьютере ни одной точки восстановления.
По нажатию на кнопку «Восстановление», откроется новое меню, в котором необходимо нажать «Далее».
После этого вы сможете выбрать точку восстановления, при этом у каждой из них можно посмотреть программы, изменения в которые были внесены со времен создания ключевого значения.
Выбрав необходимую точку восстановления Windows 10, нажимаем «Далее».
В очередной раз операционная система попросит вас убедиться в том, что параметры восстановления заданы верно, и останется нажать на кнопку «Готово». После этого начнется процесс восстановления системы Windows 10 до выбранных параметров, который продлится на протяжении некоторого времени (от пары минут до часу, в зависимости от количества параметров, которые требуется восстановить)
По окончанию восстановления компьютер будет перезагружен.
Как можно видеть, восстановить компьютер на операционной системе Windows 10 весьма просто. Главное держать в памяти системы несколько актуальных точек для восстановления. Я советую вам создавать точки восстановления еженедельно или после всех значимых изменений, внесенных в работу компьютера.
ВИДЕО: Как создать точку восстановления Windows 10 и восстановить систему?
Как проверить ЦЕЛОСТНОСТЬ СИСТЕМНЫХ ФАЙЛОВ Windows 10?
Благодарим за материал — сайт ОкейГик
- https://remontka.pro/system-restore-points-windows-10/
- https://pomogaemkompu.temaretik.com/1762950522693486680/kak-sozdat-tochku-vosstanovleniya-sistemy-windows-10/
- https://rabota-na-kompjutere.ru/kak-sozdat-tochku-vosstanovleniya-windows-10.html
Как восстановить Windows из точки восстановления
Теперь обратная операция. А иначе, зачем создавать точки, если ими никогда не пользоваться?
Примечание! Важно отметить, что установив (например) сбойную программу или драйвер, который прописался в автозагрузке и мешает нормально запуститься Windows, восстановив систему, вы вернете прежние настройки ОС (прежние драйвера, прежние программы в автозагрузке), но файлы самой программы останутся на вашем жестком диске. Т.е
восстанавливается сама система, ее настройки и работоспособность.
1) Открываем панель управления Windows по следующему адресу: Панель управления\Система и безопасность\Система. Далее слева открываем ссылку «Защита системы» (если есть сложности — см. Фото 1, 2 выше).
Фото 7. Восстановить систему
3) Далее появится список найденных контрольных точек, к которым можно откатить систему
Здесь обратите внимание на дату создания точки, ее описание (т.е. перед какими изменениями точка была создана)
Важно!
— В описание могут встретится слово «Критическое» — ничего страшного, так иногда Windows помечает свои обновления.
— Обратите внимание на даты. Вспомните, когда началась проблема с Windows: например, 2-3 дня назад
Значит выбрать нужно точку восстановления, которая была сделана не менее 3-4 дней назад!
— Кстати, каждую точку восстановления можно проанализировать: то есть посмотреть, какие программы она затронет. Для этого, просто выберите нужную точку, а затем нажмите кнопку «Поиск затрагиваемых программ».
Чтобы восстановить системы, выберите нужную точку (при которой у вас все работало), а затем нажмите кнопку «далее» (см. фото 8).
Фото 8. Выбор точки восстановления.
4) Следом появится окно с последним предупреждением о том, что на компьютере будет проведено восстановление, что все программы нужно закрыть, данные сохранить. Выполняете все эти рекомендации и жмете «готово», компьютер будет перезагружен, а система восстановлена.
Фото 9. Перед восстановлением — последнее слово…
PS
Кроме точек восстановления, так же рекомендую иногда делать копии важных документов (курсовые, дипломы, рабочие документы, семейные фото, видео и т.д.). Лучше купить (выделить) отдельный диск, флешку (и др. носители) для таких целей. Кто с этим не сталкивается — даже не представляете, сколько по подобной теме вопросов и просьб вытащить хоть какие-нибудь данные…
На этом все, всем удачи!
Создание новой точки восстановления системы
Чтобы запустить мастер точек восстановления, можно просто набрать в строке поиска меню «Пуск» первые слова: «создание точки» и программа будет автоматически найдена.
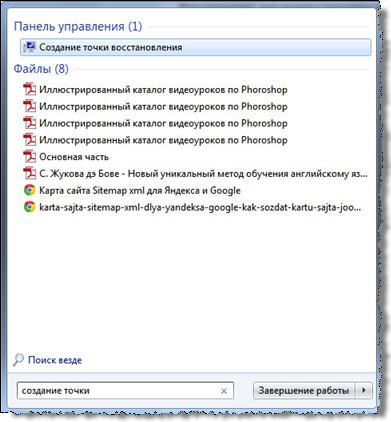
Итак, мы хотим установить новую программу или драйвер, или может поменять важные настройки системы, и чтобы перестраховаться нужна точка отката. Нажимаем «Создать» и с помощью мастера вводим название точки. После недолгого ожидания, точка восстановления готова, теперь можем восстановить систему когда будет необходимо.
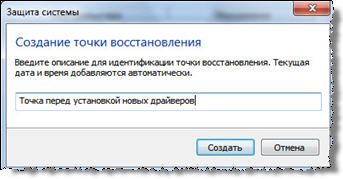
Изредка у пользователей могут возникать ошибки при создании точки восстановления, дальнейшие советы должны помочь в их решении:
- Удалите предыдущие точки восстановления, выключите защиту системы и включите её после перезагрузки ПК
- Удалите все программы оптимизаторы и перезагрузите ПК
- Отключите или удалите антивирус
- Убедитесь, что включена служба «Теневое копирование тома»
- По пути HKLMSoftwarePoliciesMicrosoftWindows NTSystemRestore, значения DisableSR и DisableConfig должны быть равны 0
- Выполните в окне командной строки (Администратор):
net stop winmgmt
Затем, переименуйте папку Repository по пути C:WindowsSystem32wbem. После чего выполните команду:
Рекомендованные публикации
Многие пользователи Windows 10 жалуются на принудительное обновление системы. И даже когда система выходит из границ поддержки (версии Windows 10…
Пользователи Windows 10 заметили приложение KB4023057 в списке программ и приложений. Для чего оно, можно ли его удалить, где его…
В случае с обновлением операционной системы Windows 10 может возникать ошибка 0x80070013. Ошибка сопровождается описанием: «С установкой обновления возникли некоторые проблемы,…
При установке некоторых приложений, может запрашиваться компонент .NET Framework 3.5, который по умолчанию установлен в систему Windows начиная с 7…
Восстановление из контрольной точки
После того как нам удалось сделать точку восстановления Windows 10, рассмотрим, как производить откат системы с ее помощью. Тем более что делать это можно разными способами – читайте материал и выбирайте вариант, наиболее близкий вам.
Использование панели управления
Самый простой способ восстановить систему при помощи дампа – это воспользоваться панелью управления, в которой мы создавали снимок диска немного выше. Как попасть в данное меню вы уже знаете, поэтому приступим непосредственно к восстановлению.
- Для начала просто нажмите кнопку с текстом «Восстановить».

- Запустится мастер восстановления, а точнее, его первый шаг: тут нам нужно кликнуть по кнопке «Далее».
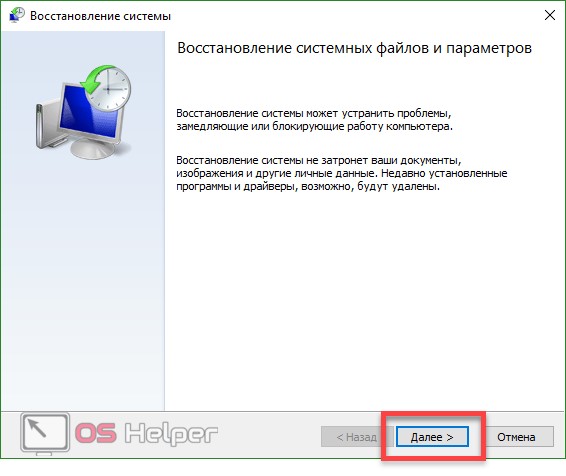
- Выделяем точку, к которой хотим откатить систему, и кликаем по «Далее».

- Продолжаем восстановление.
- Система уведомит нас о том, что все готово к восстановлению. Нам же остается всего лишь кликнуть по «Готово».
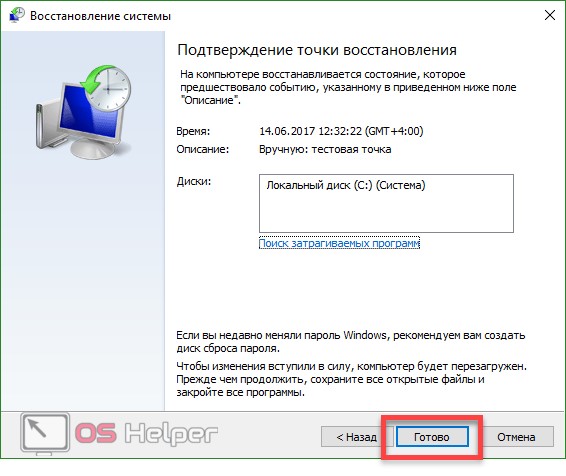
- Последует еще одно предупреждение, в котором говорится, что если мы запустим процесс, остановить его будет невозможно. В любом случае жмем «Да».
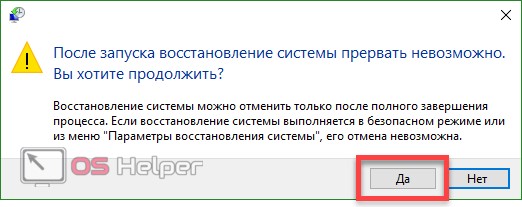
- Началась подготовка к откату Windows 10 к созданной ранее контрольной точке восстановления. Закройте все программы и сохраните файлы – ОС скоро будет перезагружена.
После перезагрузки ОС возвратится к тому виду, который был при создании контрольной точки. Все данные, которые с тех пор менялись, откатятся к первоначальному состоянию.
Откат через особые варианты загрузки
Есть еще один вариант отката Windows 10 посредством снимка диска – в этот раз мы будем использовать особые варианты загрузки. Попасть в данное меню можно несколькими способами, рассмотрим каждый из них.
- Первый способ подразумевает переход к цели посредством параметров Windows. Для начала откройте их (сделать это можно через меню «Пуск», кликнув по иконке шестеренки).

- Далее кликаем по плитке, которую мы обозначили на картинке.
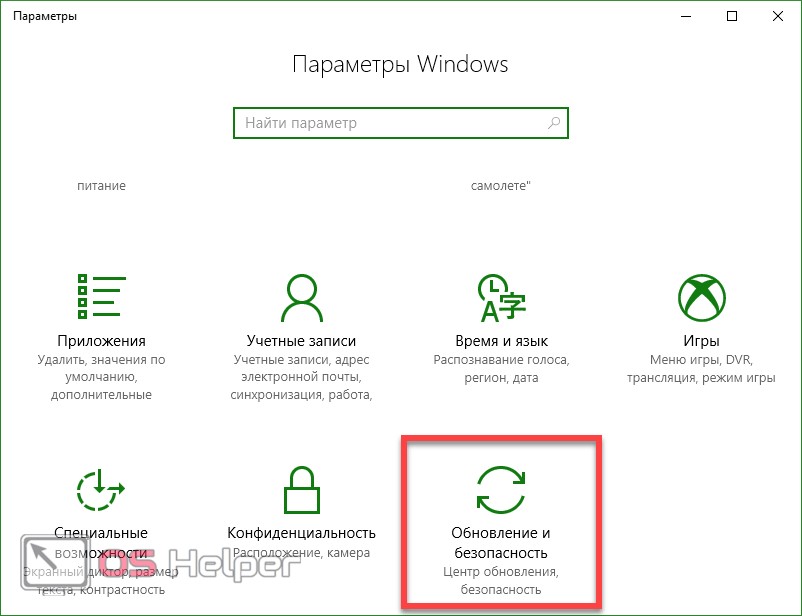

- Компьютер перезагрузится. На открывшемся экране выберите пункт «Поиск и устранение неисправностей».
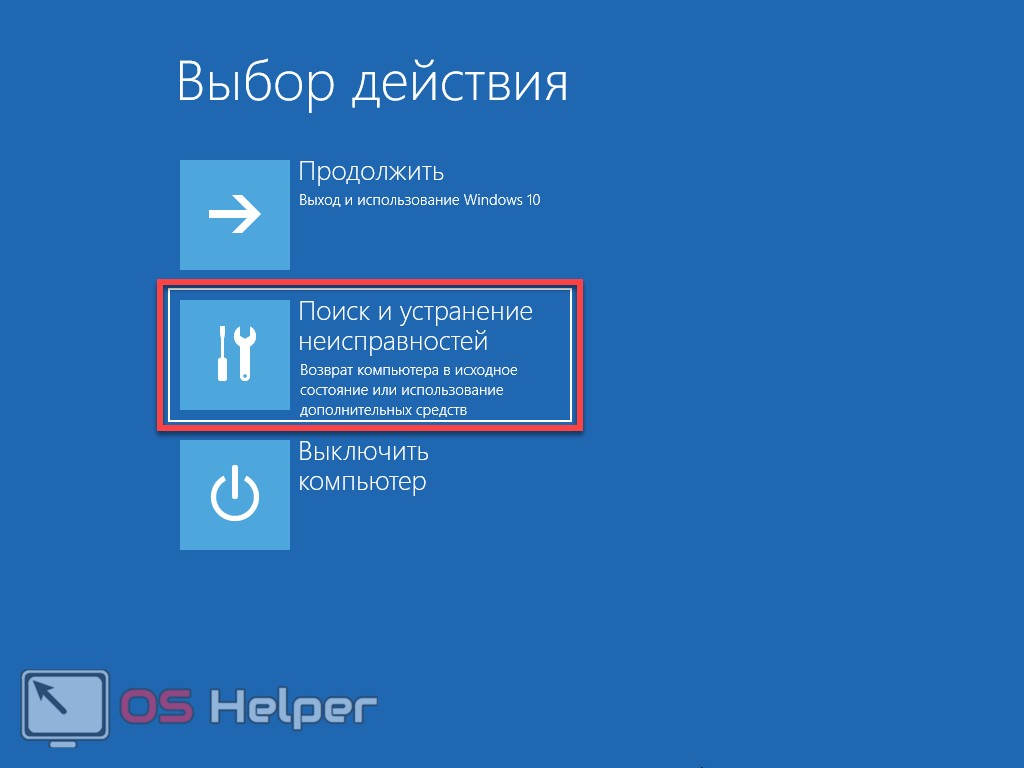
- На следующем шаге выбираем обозначенную плитку.
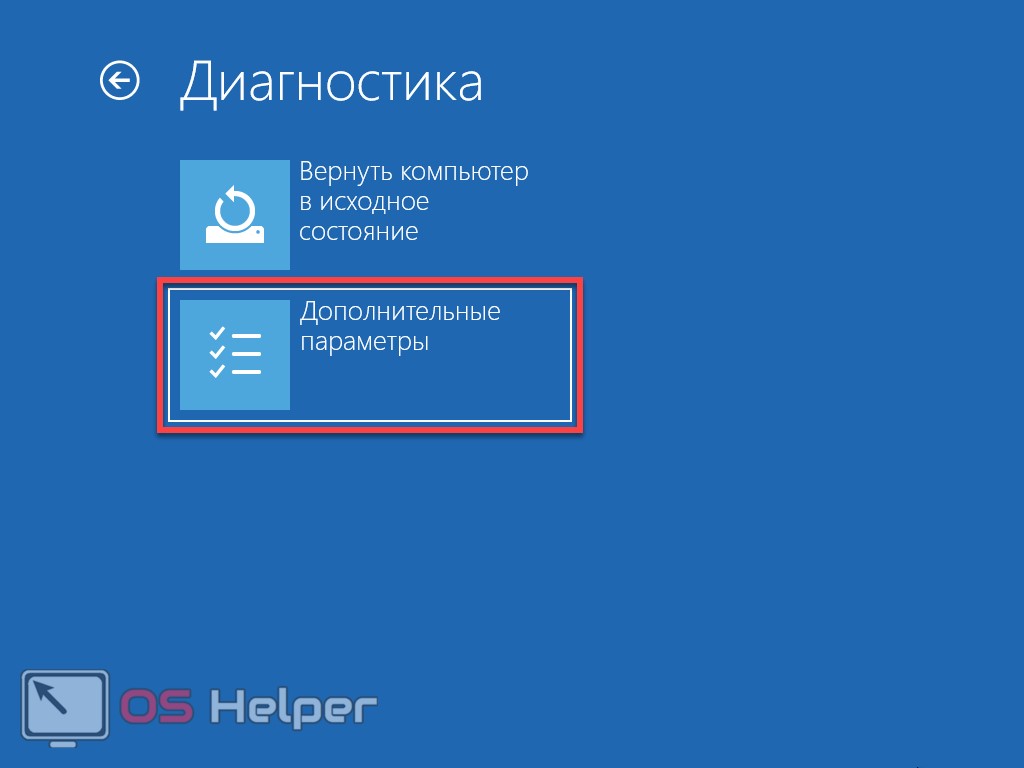
- Это меню отката к контрольной точке. Выберите нужный дамп диска и кликните по нему.
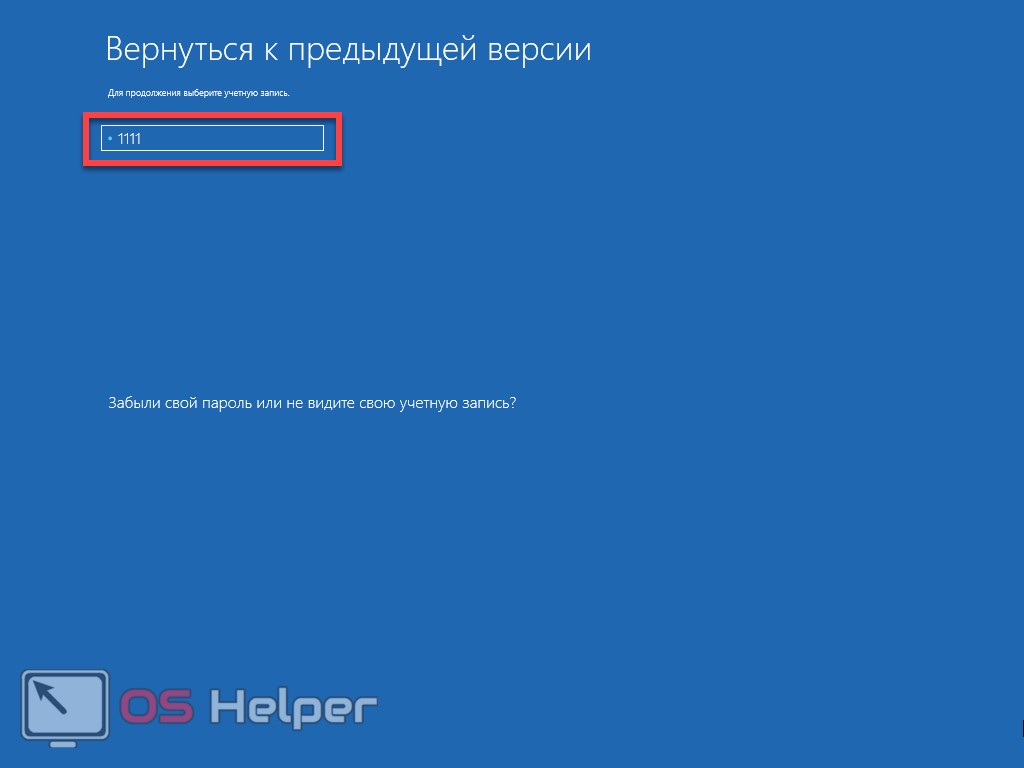
- Система запросит пароль от аккаунта администратора – вводим его и кликаем по «Продолжить».
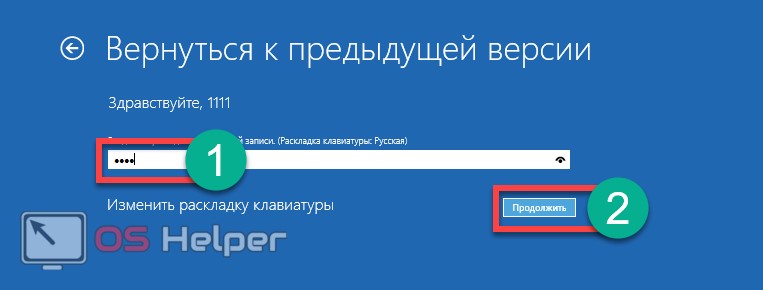
- Перед тем как начать процедуру отката, нас еще раз спросят о правильности решения. Если все верно, то жмите кнопку «Вернуться к предыдущей версии».
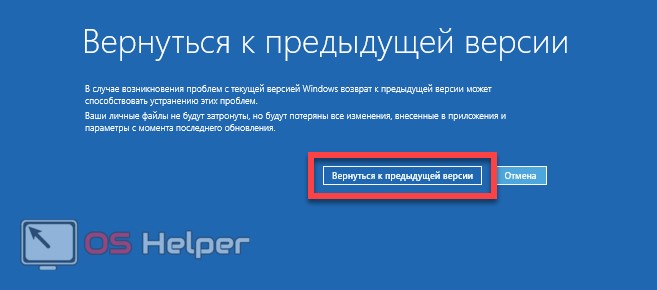
Система начнет откат к созданной ранее точке восстановления – это и является нашей целью. Ждем завершения процесса.
Восстановление Windows 10 через командную строку
Существует и еще один вариант отката к контрольной точке восстановления. Это командная строка. Метод поможет тогда, когда ваша система попросту не запускается и применить любой другой способ не получается. Активировать командную строку на системе, загрузка которой не происходит, можно, воспользовавшись установочной флешкой Windows 10 (как ее записать мы рассказывали в одной из статей).
Для начала откройте командную строку и введите в нее оператор: rstrui.exe, после чего нажмите Ввод. В результате запустится знакомый нам мастер, который мы рассматривали в способе восстановления через панель управления. Следуйте подсказкам и восстановите вашу Windows 10.
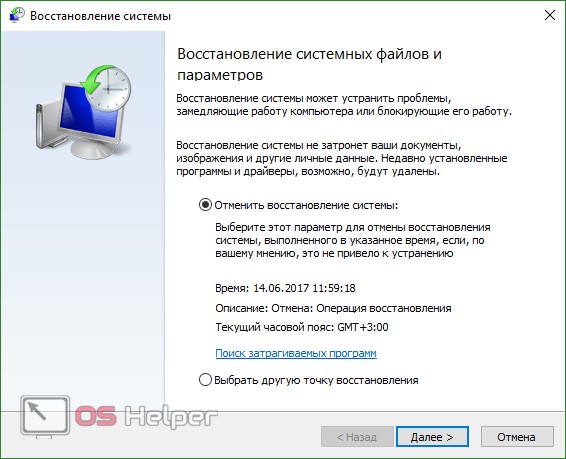
Как возвратиться к точке восстановления системы?
Компания Microsoft как всегда заботится, что бы сделать сервисы максимально интуитивно понятными, но для сущей уверенности стоит прочитать инструкцию. Существует 3 метода восстановления и каждый сопряжен с разными ситуациями.
Первый способ
В случае если у вас есть контроль над системой, то есть вы можете попасть на рабочий стол и использовать доступные инструменты, вам подойдет самый простой и удобный способ. Что бы воспользоваться им нужно перейти в тоже окно, где вы создавали образ, далее «Запуск восстановления системы».
После запуска мастера вам нужно просто следовать указателям, главным нюансом является выбор необходимой точки.
В открывшемся окне вам будет представлен выбор между вашими, собственноручно поставленными и автоматически сгенерированными, здесь то и пригодится имя, которое мы советовали вам создавать, что бы легко вспомнить, что вам необходимо. После выбора нужного пункта нажмите «Далее» и система всё сделает сама.
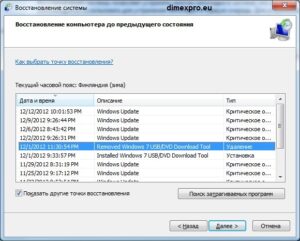 Второй способ
Второй способ
Следующий способ использовать точку с помощью вариантов загрузки, путь Параметры — Обновление и восстановление — Восстановление, после чего выполнить аналогичные действия, что и описаны выше.
 Третий способ
Третий способ
Последний способ и он очень важен, его использовать необходимо, если вы потеряли контроль над вашей ОС, то есть либо компьютер не загружается до рабочего стола (просто зависает или выдает какую-либо ошибку) или же загружается, но не позволяет использовать никакие ярлыки и инструменты. Для использования его во время загрузки Windows нажмите F8 и вы увидите варианты загрузки системы, выберите «Запустить в безопасном режиме с поддержкой командной строки».
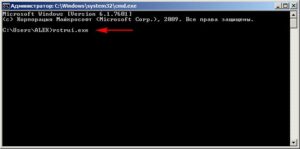 После загрузки в командную строку напишите rstrui.exe и нажмите Enter. Программа запустится в привычном виде, и далее произведите уже знакомые действия.
После загрузки в командную строку напишите rstrui.exe и нажмите Enter. Программа запустится в привычном виде, и далее произведите уже знакомые действия.
Процесс восстановления
Условно его можно разбить на три вида, каждый из которых будет применим в той или иной ситуации. Также следует учитывать, что для успешного восстановления системы потребуется либо заранее созданная «Точка восстановления», либо записанный на флешку установочный образ Windows 10, который будет являться чем-то вроде замены «Точки восстановления».
Этап 1: Среда восстановления
В данном случае подразумевается, что вы можете запустить систему и выполнить в ней определённые манипуляции. Однако запуск «Командной строки» всё равно будет происходить из специального режима. Так как восстановление без создания резервной копии или образа Windows будет невозможным, то для начала нужно выполнить подготовку.
Итак, если у вас не получается взаимодействовать с операционной системой из её интерфейса, то воспользуйтесь следующей инструкцией:
- Нажмите на кнопку «Пуск».
- Здесь нужно кликнуть на кнопку включения, а затем с зажатым Shift нажать на пункт «Перезагрузить».
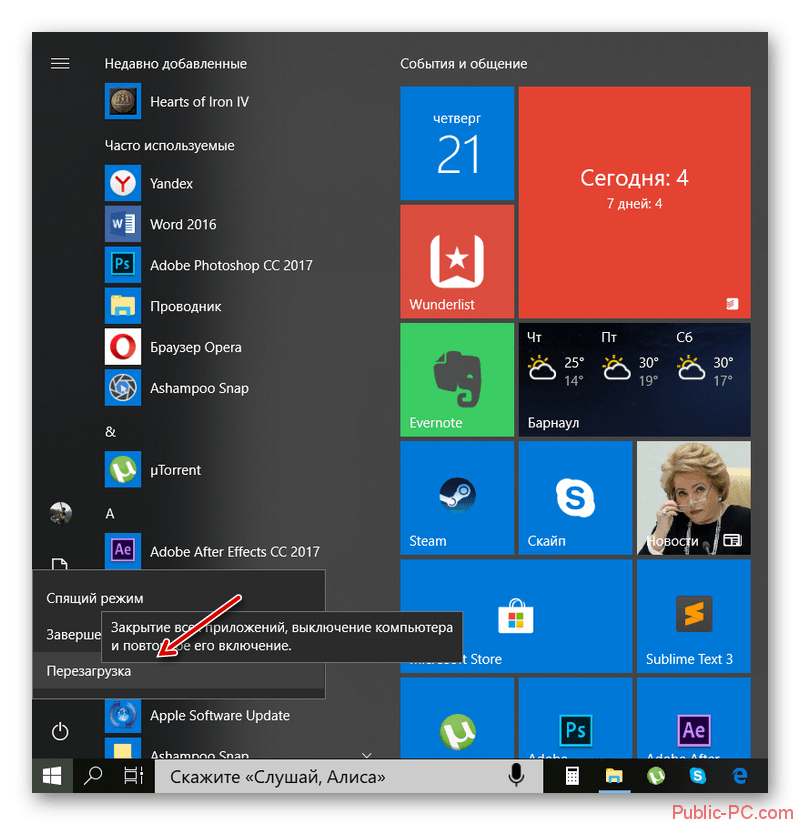
Компьютер перезапустится в специальном режиме. Выберите вариант «Поиск и устранение неисправностей».</li>
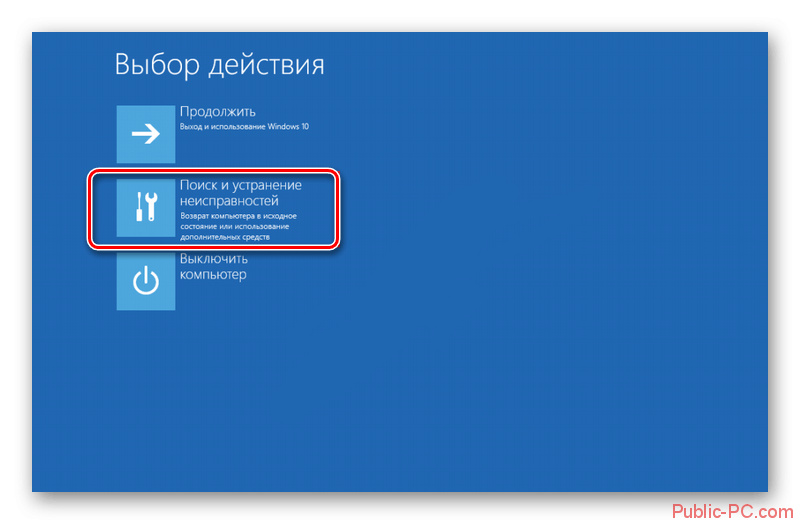
Откроется окно «Диагностика». Здесь нужно кликнуть на «Дополнительные параметры».</li>
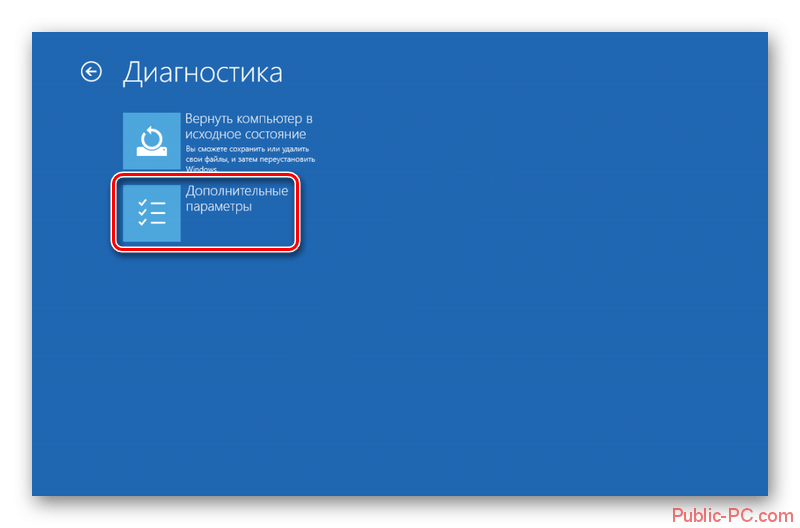
В следующем окне откройте «Командную строку», выбрав соответствующий пункт.</li>
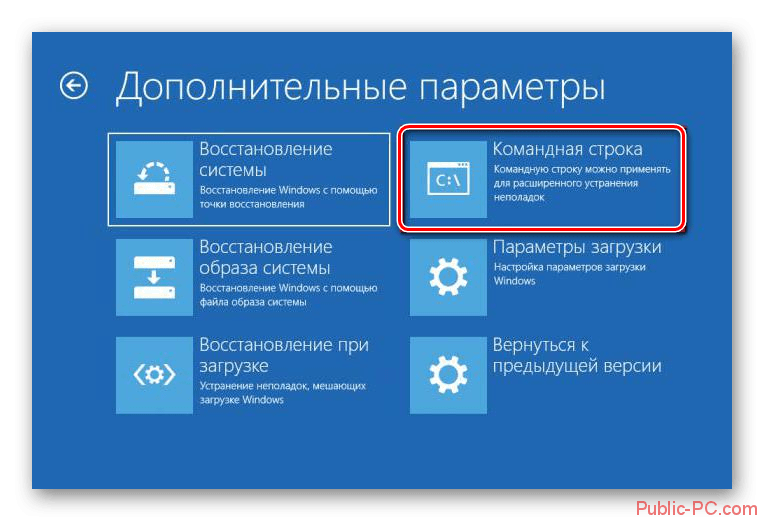
Теперь вам нужно ввести команды, чтобы определить системный диск и его исправность. Следует понимать, что название системного диска в «Проводнике» и «Командной строке» могут различаться. Вам нужно использовать название из «Консоли». Для начала узнайте, какие локальные тома исправны. Введите команду: diskpart и нажмите Enter.</li>Вы увидите все доступные локальные тома и их состояние.</li>Чтобы узнать, какой из них системный, нужно ввести команду: и нажать Enter.</li>Появится список со всеми жёсткими дисками и их характеристиками. Вам нужно найти среди них системный диск, основываясь на предоставленных данных (общем размере тома). Запишите где-нибудь букву этого диска.</li>
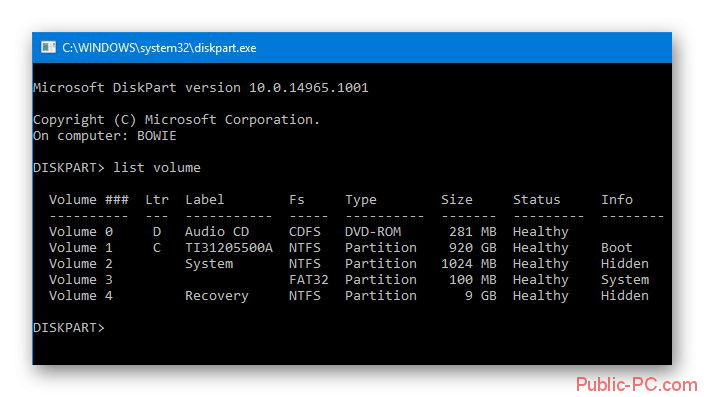
Чтобы выйти из режима просмотра дисков, введите следующую команду: и нажмите Enter.</li>Теперь нужно создать саму резервную копию. Для этого пропишите следующую команду . Нажмите Enter для применения.</li>
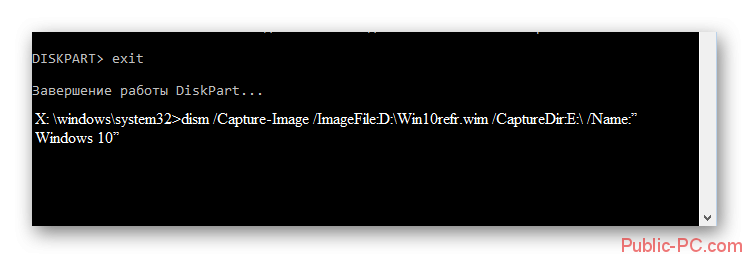
Дождитесь завершения создания копии.</li></ol>
Если вы можете открыть «Командую строку» в интерфейсе Windows, то инструкция по созданию резервной копии с её помощью будет отличаться от вышеописанной:
- Для начала нужно запустить «Командную строку» из интерфейса Windows. Чтобы сделать это, нажмите сочетание клавиш Win+X и выберите вариант «Командная строка (администратор)» из контекстного меню. В последних редакциях Windows 10 нужно выбрать «PowerShell (администратор)». PowerShell – это аналог «Командной строки».
- Пропишите в «Консоли» следующую команду: и нажмите Enter.
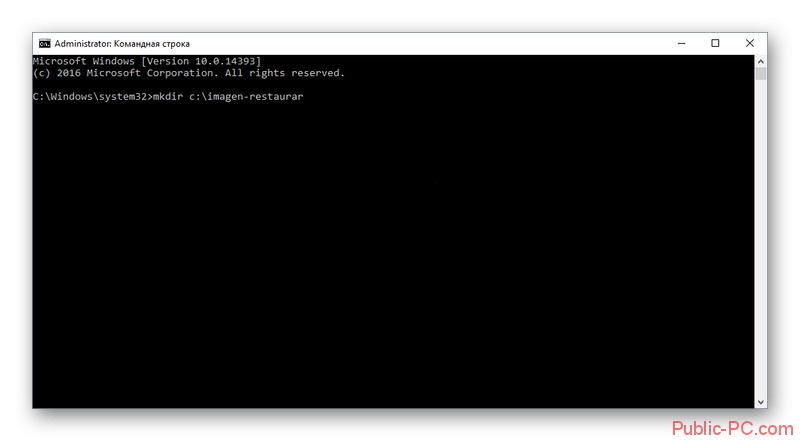
«Командная строка» и компьютер никак не отреагируют на ваше действие, но при этом процесс копирования операционной будет запущен. При его успешном выполнении появится оповещение в «Консоли», поэтому её не нужно закрывать. Длительность обработки зависит от конфигурации вашего ПК и производительности операционной системы. Обычно она занимает не более 20 минут.</li></ol>
Этап 2: Запуск восстановления
Запуск процесса восстановления в Windows 10 через «Командую строку» выглядит следующим образом:
- Перейдите в специальный режим перезагрузив компьютер. Для этого нужно выбрать в меню выключения пункт «Перезагрузить», зажав при этом Shift. Подробнее написано выше.
- В окне «Выбор действий» перейдите в пункт «Поиск и устранение неисправностей».
- В «Диагностике» выберите «Дополнительные параметры».
- Затем нажмите по пункту «Командная строка».
- В «Командной строке» пропишите следующее: и нажмите Enter. Компьютер автоматически запустит процедуру восстановления из последней резервной копии системы. Вам нужно только дождаться окончания процедуры.
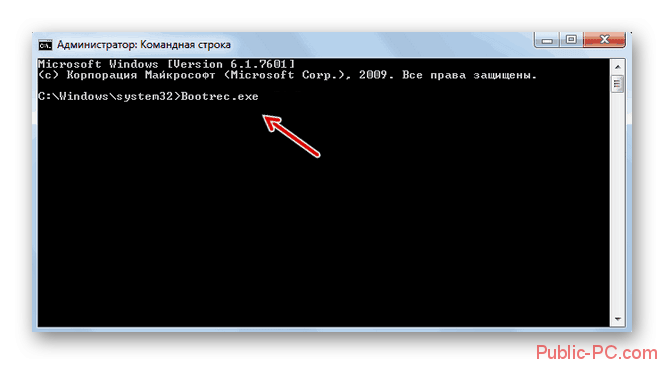 </ol>
</ol>
Таким образом можно не только запустить процедуру восстановления операционной системы из «Командной строки» в Windows 10, но и создать её резервную копию. Если вы не умеете пользоваться «Консолью», то лучше всего сделать восстановление системы через графический интерфейс.
- https://kompukter.ru/kak-zapustit-vosstanovlenie-sistemy-windows-10/
- https://top-advice.ru/kak-vosstanovit-vindovs-10-cherez-komandnuyu-stroku.html
- https://public-pc.com/the-restoration-of-win-10-using-the-command-line/
