Как убрать все иконки с домашнего экрана ios 7 без джейлбрейка
Рабочий стол
Методика при этом является самой простой, удобной и распространенной для использования.
Инструкция по применению включает в себя ряд последовательных шагов:
1Вначале требуется разблокировать устройство. В другом случае нажимается клавиша «Домой». После совершения подобных действий перед глазами пользователя открывается изображение рабочего стола. На экране отобразятся иконки, связанные с различными приложениями.

Выбираем приложение для удаления
2Среди такого ассортимента необходимо выбрать именно то, что подлежит удалению. При этом на изображение накладывается палец и удерживается на нем определенное время. Все изображения принимают дрожащий характер, а в углу появляется крестик, с помощью которого можно провести удаление. Теперь можно палец с иконки снимать.
3Для удаления приложения нажимается на крестик того значка, которое отвечает за определенное приложение. Именно от него и возникло желание избавиться.
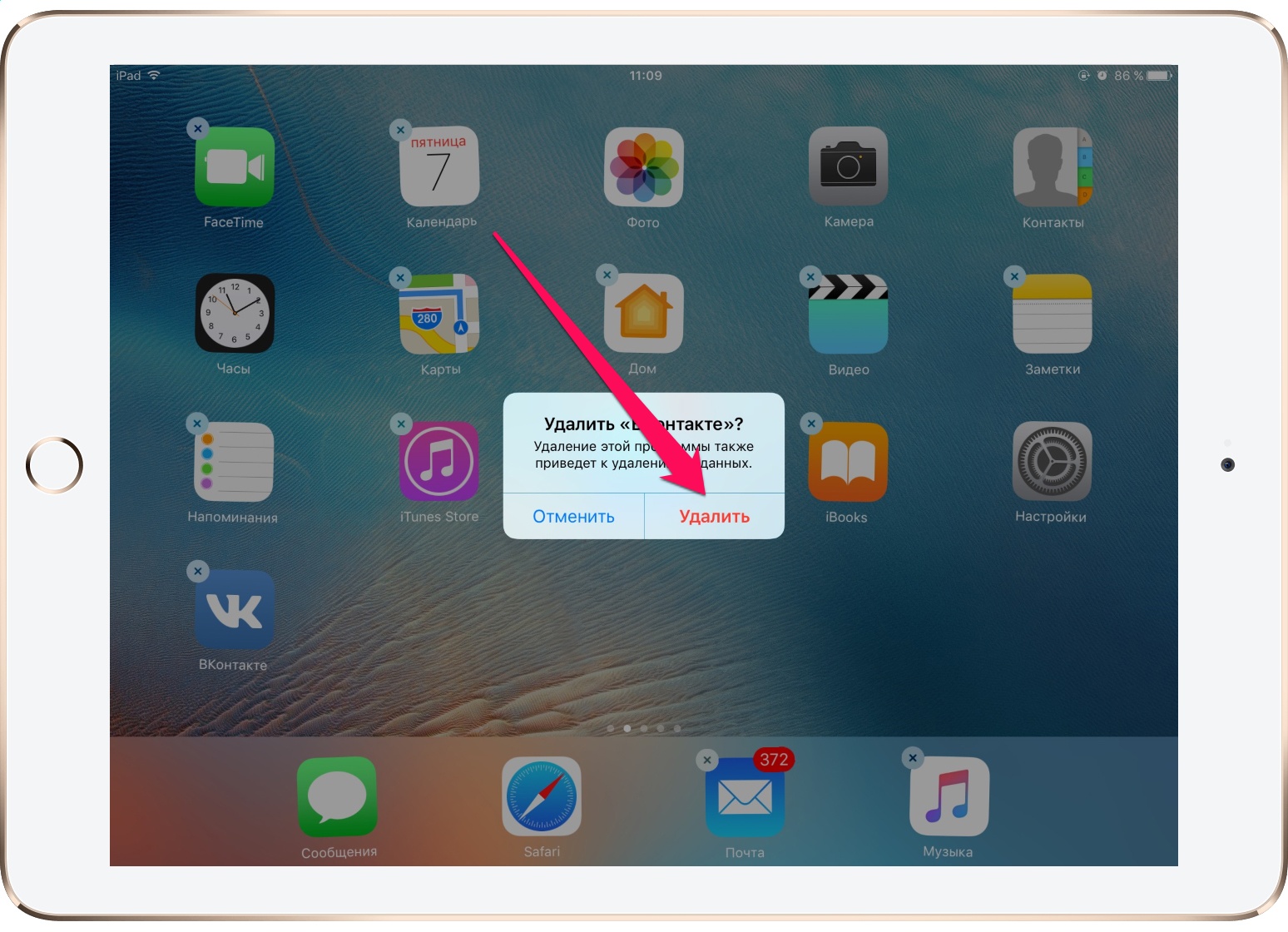
Жмем Удалить
4
Всплывает диалоговое окно, в котором расположено подтверждение удаления. Если удаление действительно будет проводиться, то нажимают на подтверждение. Если по каким-то причинам владелец передумал удалять программу, то действие отменяется.
5Пока дрожание не прекратилось, из памяти можно убрать и другие программы.
6Если все требуемые действия закончены, и задача по удалению программы решена, то необходимо покинуть режим редактирования. Для того, чтобы сделать это, необходимо нажать на кнопку «Домой».
Этот способ не единственный, а является лишь частью возможностей при очищении памяти от различных программ. Он работает на устройствах версии iOS 10 и выше.
С помощью него можно убрать не только вновь загруженные программы, но и те, что были уже установлены в заводских условиях. Они уже были загружены в то время, когда приобретался айфон.
Как удалить программу c iphone и ipad
Чтобы удалить приложение с Айфона можно воспользоваться несколькими способами.
Первая процедура подразумевает прямое истирание файлов. Для этого потребуется:
- найти иконку требуемого приложения на рабочем столе;
- длительно удерживать щелчок на изображении программы;
- экран перейдет в режим удаления и перемещения;
- здесь потребуется клацнуть на символ в верхней части иконки;
- следом подтвердить свои действия.
Следующая методика более информативна. Процедура позволяет узнать больше информации о приложении и рассмотреть его нюансы.
- Выйти на рабочий стол, откуда перейти в меню настроек путем нажатия на соответствующую иконку.
- Далее перед пользователем откроется список возможных действий, где потребуется выбрать «основные» и зайти в использование сервиса Айклауд.
- Здесь откроется меню и проскролив его вниз нужно тапнуть на управление.
- В открывшемся окне пользователю будет представлен список имеющейся информации о приложении.
- Для «сноса» проги с Айфона будет достаточно клацнуть по иконке Удалить.
Третий метод подразумевает подключение Айфона к ноутбуку или компьютеру с установленным Айтюнс.
- Подключить гаджет к ПК и запустить соответствующую программу.
- Дождаться синхронизации, что будет подтверждено появлением соответствующей иконки.
- В левой верхней части рабочего окна нужно найти иконку телефона и клацнуть на нее.
- Далее нужно нейти и клацнуть по иконке программы.
- После этого откроется меню, где следует выбрать удаляемую часть системы.
- Наводится курсор мышки на иконку, нажать на крестик.
- В конце подтвердить свои действия через строку готово.
После этого нужное приложение будет удалено из Айфона.
Что отключил я
Мой список выключенного софта выглядит следующим образом. Может, кому-то поможет определиться:
- Подкасты – считаю устаревшим форматом подачи информации;
- Советы – все, что предлагает Apple, уже известно;
- Apple Watch – у меня их нет;
- Wallet – бронь самолета и отеля не интересует;
- Диктофон – нашел альтернативу;
- iTunes Store – хватает YouTube и Apple Music;
- Погода – предпочитаю Yahoo Weather;
- Найти друзей – не интересует;
- Видео – нашел альтернативу, а на iPhone не храню фильмы;
- Акции – отключил, настроив отображение данных в Виджете;
- Game Center – последний раз запускал пару лет назад;
- Напоминания – нашел альтернативу;
- Найти iPhone – есть Mac;
- Компас – не пользуюсь, есть приложения удобнее;
- Карты – перешел на Google Maps;
- iBooks – нашел альтернативу.
Не испытываю неудобства без этих приложений. А так решайте сами, от чего отказаться.
Как повторно установить выгруженные приложения
Иконки выгруженных приложений сохраняются на домашнем экране. Повторная их установка возвращает все данные, связанные с приложением. Если программа отсутствует в App Store, вы не сможете снова установить ее.
Существует несколько способов инсталлировать ранее выгруженные приложения:
Метод 1: Домашний экран
Иконки выгруженных приложений помечаются на домашнем экране маленьким облачком.
1. Перейдите на домашний экран.
2. Нажмите иконку выгруженного приложения.
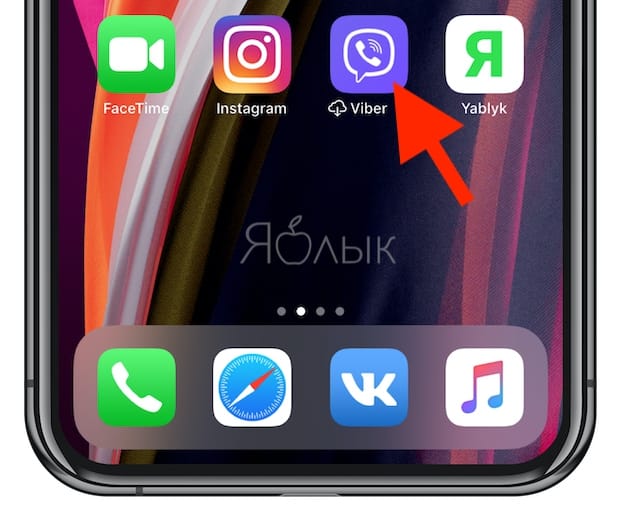
Вот и все, приложение загрузится снова.
Метод 2: Поиск
Выгруженные приложения отображаются в поиске iOS.
1. Перейдите на любой домашний экран.
2. Смахните вниз в любом месте дисплея для вызова функции поиска.
3. Введите первые буквы названия приложения, а затем выберите его в результатах поиска. iOS автоматически перезагрузит выбранную программу из App Store, а далее приложение автоматически синхронизируется с сохраненными данными.
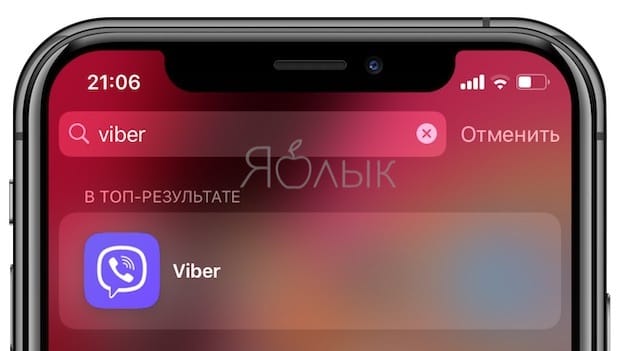
Метод 3: Настройки хранилища
Восстановить выгруженное приложение можно через настройки хранилища.
1. Откройте раздел «Настройки» на устройстве.
2. Нажмите «Основные».
3. Выберите в списке «Хранилище iPhone».
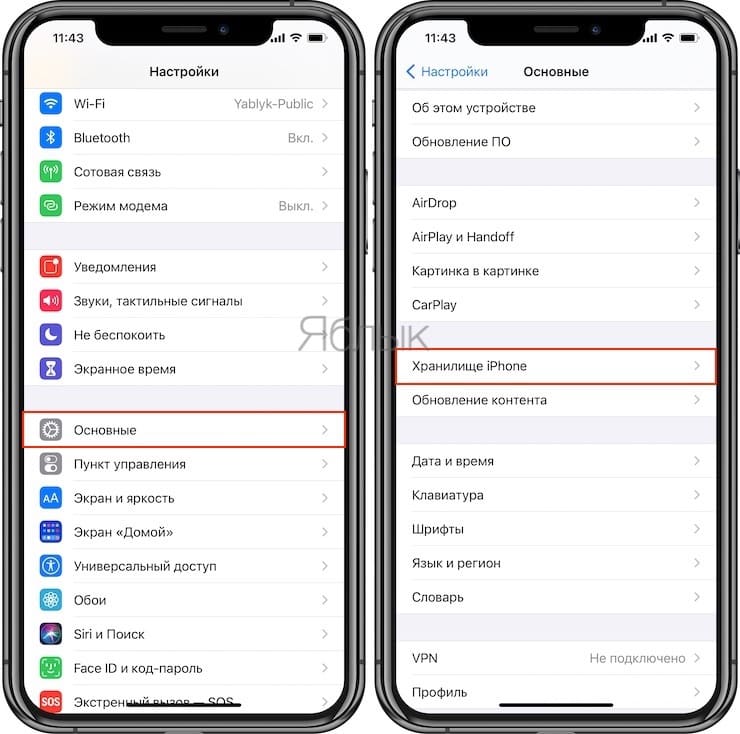
4. Нажмите на выгруженное приложение, которое хотите переустановить.
5. Нажмите «Переустановить приложение».
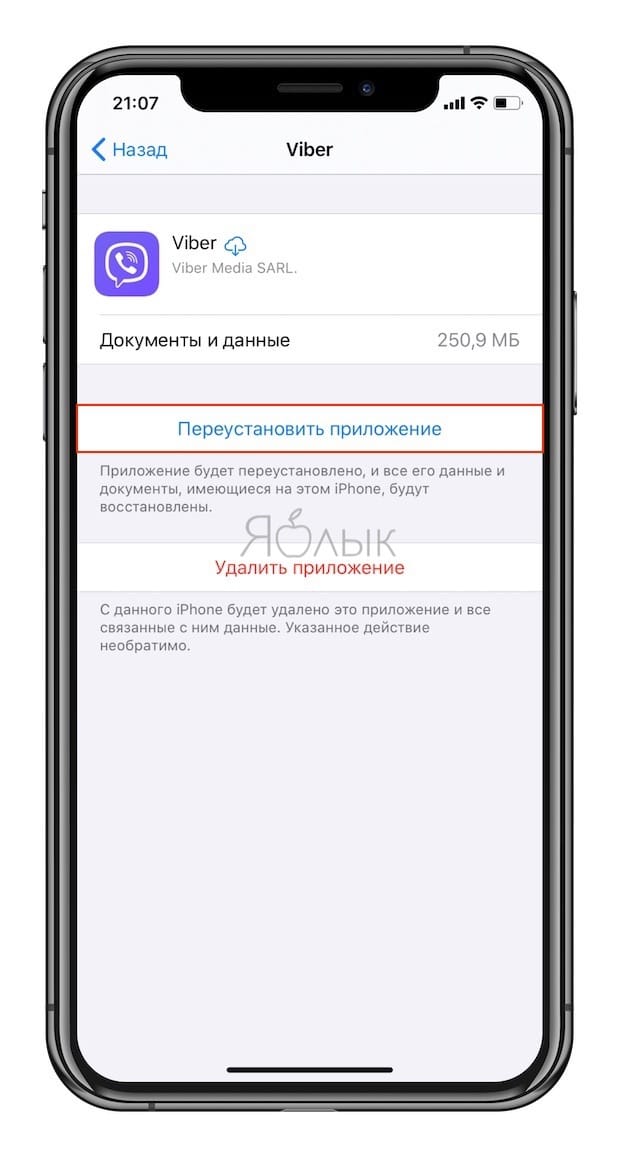
Приложение будет перезагружено. Если оно более не доступно в App Store, повторно загрузить программу вы не сможете.
Метод 4: App Store / Siri
Наконец, переустановить приложение возможно непосредственно через App Store.
1. Откройте App Store на устройстве.
2. Найдите нужное приложение.
3. Тапните на приложение, а затем нажмите на значок паузы.
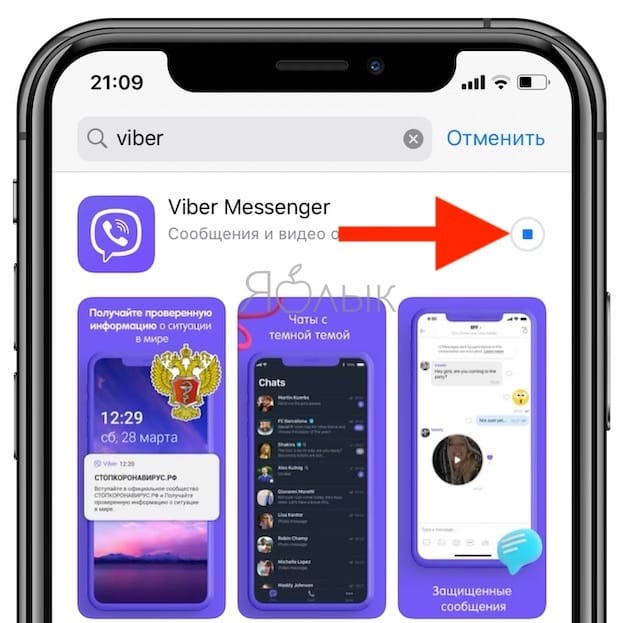
Подсказка: Просто попросите Siri загрузить приложение. Если вы попросите помощника открыть программу, на экране отобразится ошибка.
Использование меню настроек
Этот способ отличается некоторым удобством. Когда стирают то или иное приложение можно получить информацию о том, каким объемом памяти оно обладает.
Для осуществления удаления придерживаются следующего алгоритма действий:
1В меню необходимо отыскать функцию «Настройки». После этого осуществляют переход в «Основные».
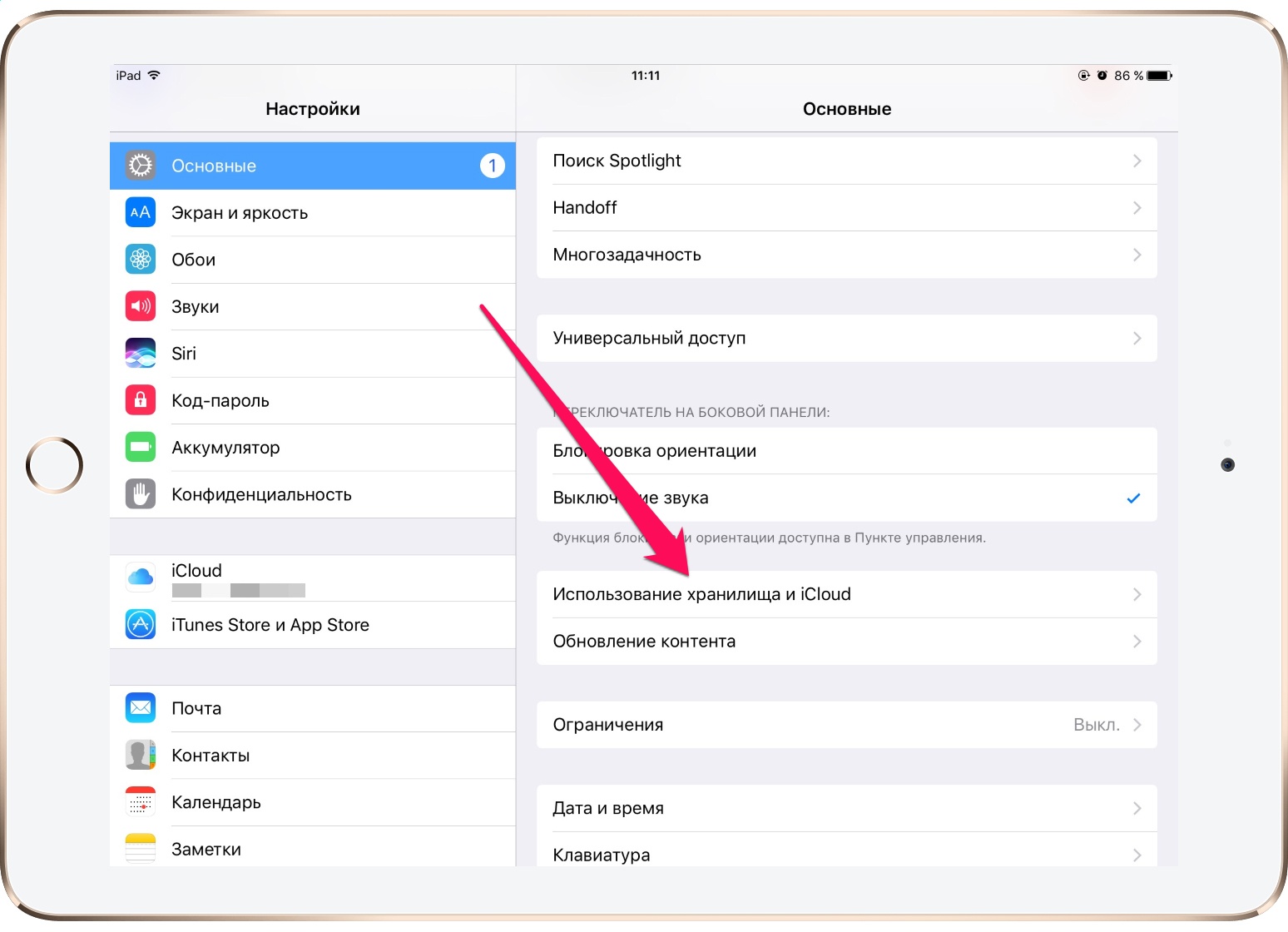
В Настройках заходим в Основные
2Листая содержимое хранилища, находят «Управление» и проводят его выбор.
3При этом вниманию будет представлен список, что покажет все приложения, установка которых проведена и содержаться в данном устройстве. Содержится информация об объеме памяти, который имеет та или иная программа.
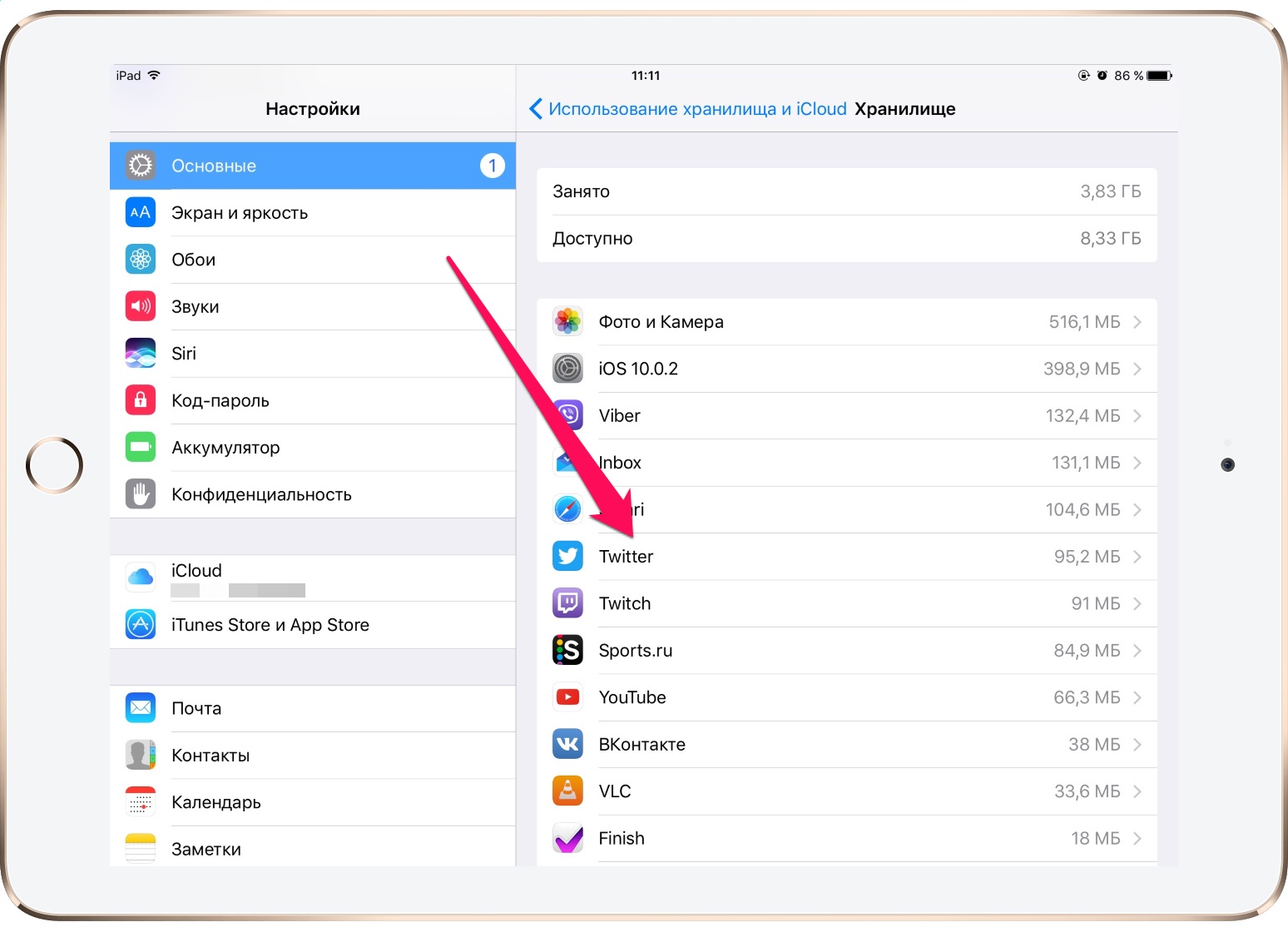
Удаляем приложение
4Необходимо нажать на то, что подлежит удалению.
5Нажимается на надпись «Удалить программу». Всплывает диалоговое окно, в котором совершается действие по подтверждению удаления.
Некоторыми, особенно неопытными пользователями, предъявляются претензии по поводу того, что происходит отображение не всех программ.
Того, что требуется удалить, они просто не видят. Как быть в этом случае? Необходимо пролистать весь список полностью. Затем следует нажать на функцию «Показать все программы».
При этом в объемном списке непременно отыщется именно то, что пользователь намерен удалить.
Решение проблем при ошибке удаления на айфоне
Если все вышеуказанные методики не могут помочь в избавлении от устаревших файлов, то существует вероятность, что на действия пользователя установлены системные ограничения. При желании их можно снять:
- Из «Настроек» переместиться в «Параметры».
- Потом в «Основные» и перейти в «Ограничения». Система запросит пользовательский пароль.
- С правой стороны будет расположен список, среди которого необходимо отыскать пункт «Удаление файлов».
- Ползунок возле указателя переводят в активное положение.
Этот алгоритм позволит устранить проблему с изъятием файлов, их можно будет спокойно убирать из реестра.
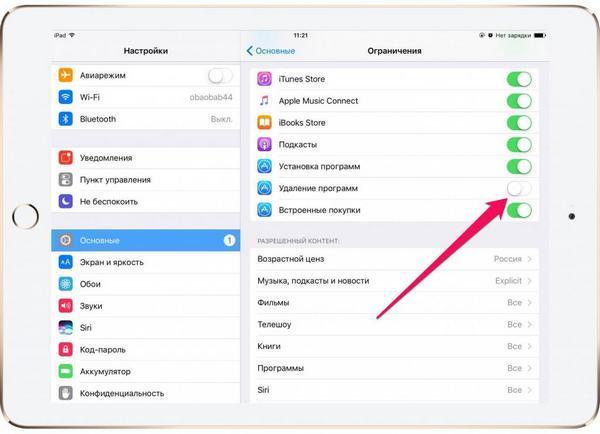
Снятие ограничений для удаления
К распространенным проблемам, которые предъявляют владельцы смартфонов, относят следующие отклонения, препятствующие стандартному освобождению памяти гаджета:
- отсутствие сопровождающего изображение крестика. Возникает при блокировке функции. Проблема решается в подразделе универсального доступа;
- после стирания файла на дисплее остается его значок. Решить проблему можно перезагрузкой гаджета;
- часть информации не подлежит удалению. В списке чаще всего находятся утилиты, установленные разработчиками, от которых нельзя избавиться без нарушения работоспособности операционной системы.
Важно! При изъятии из памяти платного контента и повторной его загрузки оплачивать заново его не придется. Информация о продаже сохраняется навсегда у продавца и на сервере магазина приложений
Чтобы избавиться от ярлыков в разделе «Покупки», оставшихся от удаленных приложений, нужно выполнить следующие действия:
- Подключить смартфон к персональному компьютеру.
- Открыть приложение iTunes.
- Войти в него с внесением идентификационного кода.
- Выбрать имя и подраздел «Покупки».
- Выбрать файлы, изображения которых необходимо скрыть.
- Нажав на крестик, произвести очищение пространства.
Обратите внимание! После всех проведенных манипуляций утилита прекратит существовать в планшете или смартфоне. Ее нельзя будет найти даже в хранилище
Но при желании удаление файлов можно отменить и вернуть все на прежнее место.
Системные приложения
Относительно недавно Apple дала пользователям возможность управлять большинством системных приложений. Программу «Здоровье», входящую в основной функционал, удалить таким образом нельзя, а карты, заметки или напоминания – можно.
- Использовать получится любой из описанных выше вариантов. Воспользуемся более простым и наглядным. Выбрав предустановленную программу, переводим iPhone в режим удаления.
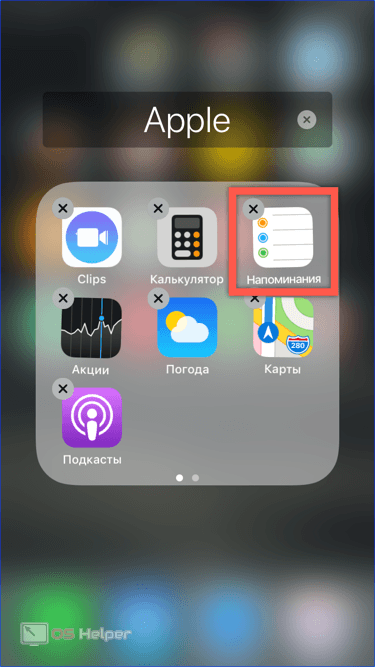
- Подтверждаем выбор нажав на соответствующую кнопку.
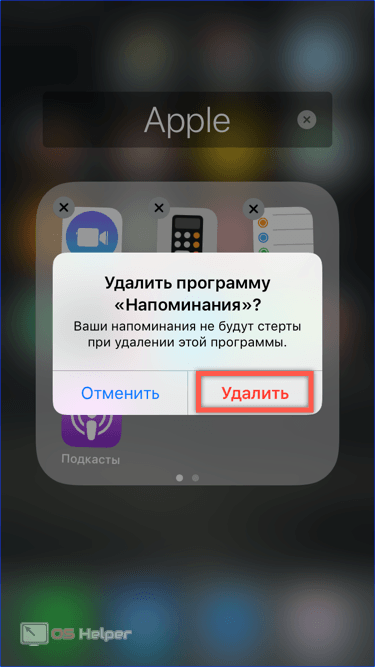
- В результате иконка системной программы удалится и вернуть ее можно будет только отыскав в магазине.
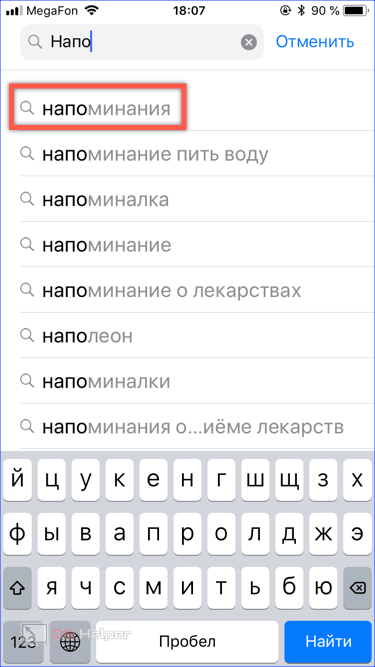
- Нажатие на отмеченный логотип, представляющий собой облако со стрелкой, вернет приложение на место.
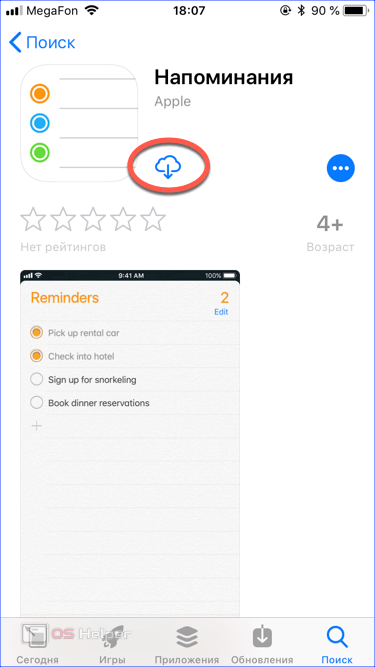
Выгрузка системного ПО
Расширенное меню позволяет убрать встроенное ПО с сохранением данных. К примеру, вы ищите замену стандартному решению, но пока не определились с выбором. Таким образом можно ограничить себя в использовании системного приложения. Если альтернатива окажется менее функциональной, «Напоминания» вернутся с сохраненными данными.
- В расширенном меню выбираем отмеченный на скриншоте пункт.
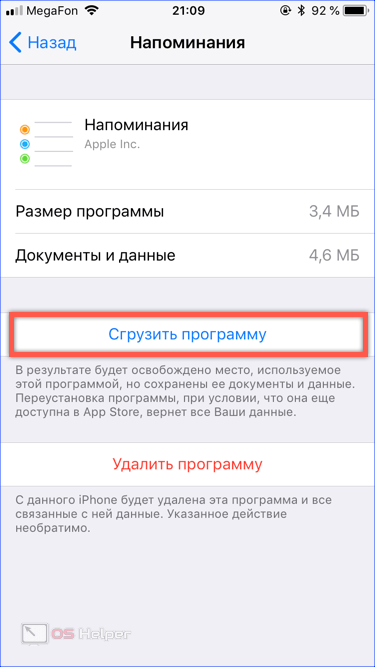
- Подтверждаем решение об удалении с сохранением данных.
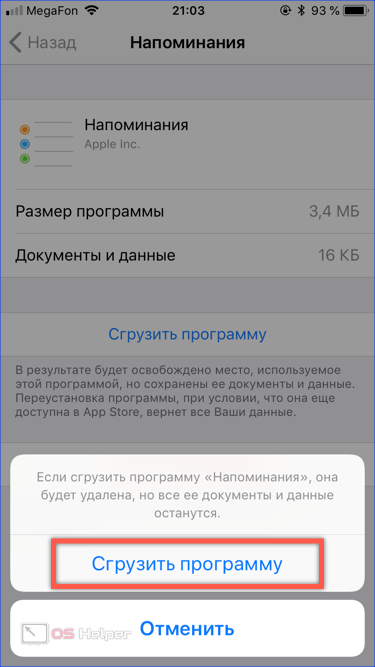
- В результате иконка программы не удаляется, а помечается значком облака перед названием. Восстановить ее можно простым тапом. Поиск в магазине и загрузку система выполнит самостоятельно.
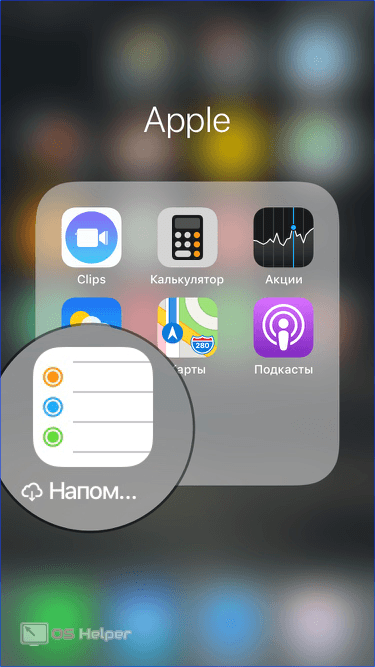
Удаление программ навсегда
Возможно ли вообще нечто подобное? Даже если программа очищена, она все равно будет отображаться в покупках.
Она будет в облаке со стрелочкой. Это говорит о том, что программы никогда не устраняются полностью.
Если владелец пожелает, то может осуществить их обратную загрузку.
Обычный пользователь, как бы он не старался, убрать их полностью не сможет. Но для того, чтобы их не видеть, они просто скрываются.
Следует иметь в виду, что если ранее приложения были уже куплены, то даже после их удаления повторная загрузка не будет стоить пользователю денег.
Как скрыть удаленное приложение?
Сделать это не сложно. Для этого требуется присоединение айфона к компьютеру. Открывается айтюнс и проводится выполнение следующих шагов:
1Вход в айтюнс с использованием своей учетной записи в Apple.
2Выбирается свое имя, а затем раздел «Покупки».
3Выбираются те приложения, которые требуется скрыть.
4Нажатием на крестики происходит удаление программ.
После этого такая программа перестанет существовать в устройстве. Ее нельзя будет увидеть даже в хранилище. Но все обратимо и может вернуться опять, если только пользователь изъявит такое желание.
Повторное отображение программ
Если через какое-то время возникнет необходимость вновь использовать приложение, которое было удалено, то необходимо прибегнуть к помощи айтюнс. Потребуется повторная загрузка.
Для этого необходимо выполнить следующие действия:
1Открывается айтюнс и осуществляется вход под своим учетным именем.
2После того, как будет выбрано свое имя, необходимо посещение раздела «Сведения об учетной записи».
3Может потребоваться повторно ввести пароль.
4Далее необходимо перейти в айтюнс в облаке. Потом переходят в «Скрытые покупки» и «Управлять».
Все то, что ранее было очищено, вновь будет отображаться на экране.
Полное удаление
Может возникнуть такая ситуация, при которой геймер желает начать игру, что называется, с «чистого листа».
Все данные, которые хранились о нем ранее, теперь ему абсолютно ни к чему.
Такую задачу можно решить двумя путями. Это зависит от того, в каком месте осуществляется хранение информации:
1Сервер производителя игры с привязкой к учетной записи в Apple.
Решение здесь единственное и альтернативы ему нет. Требуется создавать новую учетную запись.
2Случай с сохранением сведений об игровом процессе. Тогда пользователь может удалить их сам Вся информация находится в облачном хранилище. Необходимо зайти в него с помощью настроек и провести стирание.
Убрав эти следы, можно с уверенностью сказать о полном удалении.
Как восстановить удаленное приложение на айфоне
Существует несколько вариантов возвращения ранее удаленного контента. Самый простой способ — это повторная установка через магазин App Store. Единственным его минусом является потеря всех сохраненных сведений. Особенностью являются файлы, которые хранят информацию на сторонних серверах или обладают собственными средствами резервного копирования.
Если указанные способы не подходят, то можно использовать два других варианта для восстановления стертой информации.
При помощи резервного копирования
Метод подходит в случаях, если после удаления файла не делалась новая резервная копия. Информация сохраняется в приложении iTunes (находится на персональном компьютере) или в облаке iCloud (проводится с самого гаджета).
Для восстановления через облачное хранилище необходимо из автоматически сохраненной копии сделать следующее:
- После входа в меню «Настроек» в верхней части окна выбрать имя учетной записи Apple ID.
- После перехода отыскать подраздел «iCloud».
- В конце списка найти надпись «Резервная копия» и проверить время ее формирования.
- Если резерв был создан до вытирания информации, то осуществить ее восстановление.
- В окне «Настройки» перейти в графу «Основные».
- Нажать на пункт «Сброс», расположенный в нижней части дисплея.
- Выбрать клавишу «Стереть настройки и контент».
После нажатия последней клавиши ожидают, когда контент удалится, но устройство может предложить перезапись резервной копии. Действие выполнять не нужно, нужно нажать кнопку «Стереть». Для продолжения действия потребуется ввести пароль.
Важно! После того как на дисплее айпада появится окно приветствия, можно приступать к настройке гаджета и начинать восстанавливать файл из приложения айклауд. Сразу же после возвращения утилиты ее ярлык появится на прежнем месте
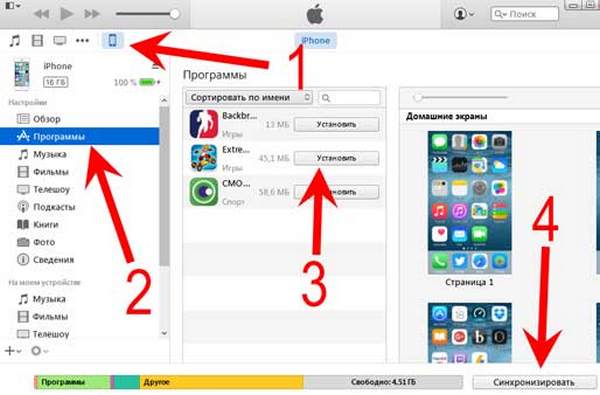
Восстановление удаленной программы
Для восстановления информации через iTunes нужно провести подключение девайса к персональному компьютеру через шнур. Соединение через беспроводную связь недопустимо и помешает получению старых сведений обратно. Если в ходе процедуры приложение попытается самостоятельно провести обновление резервной копии, то процесс придется прервать, нажав на изображение с крестиком, расположенное в верхней части окна.
Процесс проходит по алгоритму:
- После соединения компьютера со смартфоном через кабель открывают меню устройства, кликнув по соответствующей иконке.
- Слева в окне располагается вкладка «Обзор». Ее нужно открыть.
- С правой щелкают по кнопке «Восстановить айфон». Система запросит подтверждения процедуры.
Важно! Процесс нельзя останавливать, разъединяя телефон и ноутбук
Через установку сгруженных приложений
Совсем недавно на устройствах от Apple была установлена полезная функция, позволяющая отправлять на хранение неиспользуемые файлы. Утилита устраняется с гаджета, но ее ярлык остается на рабочем столе, а пользовательская информация продолжает оставаться на смартфоне.
Многие стали широко использовать функционал и вместо стандартной очистки памяти отправлять старые файлы в ожидание. Чтобы вернуть отправленную в хранилище утилиту, достаточно нажать на ее ярлык, расположенный на дисплее, и подождать завершения автоматической установки. Через некоторое время система подготовит ее для запуска и работы.
Указанные рекомендации позволят восстановить все ранее удаленные приложения и начать ими заново пользоваться. К плюсам пользования продукцией компании относят возможность возвращения удаленного файла. Особенность связана с тем, что он не привязан к определенному гаджету, а к личной учетной записи в айтюнс. Для покупателей платного контента также приятные новости: за повторную загрузку уже оплаченных игр и приложений деньги вторично не снимаются.
Как удалить игру на Айфоне
Удаление программ на Айфоне – это процесс несложный, но иногда могут возникнуть определённые трудности. Рассмотрим три способа удаления приложений. Помимо этого будет рассмотрено, что делать, если приложения по какой-то причине не удаляются
С рабочего стола
Этим способом юзеры пользуются чаще всего, как самым простым и быстрым. Удаление проводится за несколько секунд.
Нажимают на ярлычок любой игры, расположенной на экране, далее удерживают её несколько секунд, пока ярлык не станет подвижным.
- Нажимают на маленький крестик в верхнем левом уголке иконки приложения, которое необходимо удалить.
- Открывается окошко, где следует подтвердить свои намерения.
Если на iPhone, iPad или iPod touch стоит операционная система 10 версии и выше, то с главного экрана можно удалить большую часть приложений. В последующем загрузить все удалённые программы можно будет через App Store.
Это наиболее примитивный способ, которым пользуется большинство владельцев Айфонов.
Через «Настройки»
Этот способ удаления приложений и игр более информативный. Перед тем как удалять любую программу, можно посмотреть, сколько памяти она занимает на смартфоне.
- Заходят в настройки смартфона. Переходят «Основные» → «Использование хранилища и iCloud».
- В разделе Хранилище нажимают на пункт Управление.
- Выбирают приложение, которое нужно удалить. Рядом с названием можно увидеть, сколько памяти эта программа занимает. Это позволит более правильно организовывать хранилище.
- Нажимают на пункт Удалить программу и в открывшемся окошке подтверждают удаление.
Через iTunes
Удалить любые приложения с яблочных устройств можно и при помощи сервиса iTunes. Этот способ особенно удобен для тех пользователей, которые часто синхронизируют своё устройство с компьютером.
При помощи специального шнура подключают яблочное устройство к компьютеру.

Переходят во вкладку управления мобильным устройством.

Здесь выбирают раздел Программы, после чего нажимают на страницу главного экрана, где находится приложение, которое требуется удалить.

На нужное приложение наводят курсор мышки и нажимают на появившийся крестик в левом верхнем уголке. При таком способе удаления дополнительно подтверждать свои действия не нужно.

Чтобы завершит процесс удаления программы, следует нажать на кнопку Готово. После синхронизации все ранее удалённые программы исчезнут и на мобильном устройстве.
Несколько действенных способов
Для начала попытайтесь осуществить перезагрузку своего устройства, немного освободить его память, убрав на айфоне ненужный контент или другое ПО, которое поддаётся полному стиранию. Далее зайдите в AppStore, отыщите по названию не удаляемую программу, запустите её повторную установку. В 90% случаев, это помогает сдвинуть дело с мертвой точки и решить сложную задачу.
Ищете ответ на вопрос: «как удалить предустановленные приложения?» Удаление стандартных или системных iOS приложений по умолчанию невозможно. А какие же тогда приложения можно убрать? Те, которые устанавливаются пользователем самостоятельно (загруженные из AppStore, облака, Одноклассников или откуда-то ещё). Сделать это можно сразу несколькими способами, о чём — далее.
Способ No1 — с рабочего стола
Зажмите на пару секунд необходимый ярлык (к примеру, если требуется удалить «В контакте» либо приложение сбербанк онлайн), пока иконки не начнут трястись. Нажмите крестик, подтвердите удаление. Такой вариант предусматривает не только стирание игр и ПО с рабочего стола, но и позволяет избавляться от программ из папок. Если у Вас старая прошивка, возможно, на экране появится запрос оценки удаляемого по 5-бальной шкале. Если есть желание, можете ответить на запрос, сделав приятное разработчикам.

Способ No2 — в настройках
Данный вариант применим, если у Вас стоит прошивка iOS 5, 6, или же более поздняя. Зайдите в «Настройки», далее — в «Основные», затем посетите вкладку статистики, где будет отображён список установленных утилит. Удобно, что показывается вес каждой из них — можно снести самые «громоздкие», быстро освободив внутреннюю память устройства.
Возможно, потребуется нажать «Показать все программы», если в первоначальном списке не окажется нужной. После двойного нажатия «Удалить программу» результата так и нет? Переходим к третьему ответу на вопрос: «как удалить не удаляемые утилиты полностью и безвозвратно?».
https://youtube.com/watch?v=RZ-CYacmvTo
Способ No3 — в iTunes
Используйте официальный iTunes, скачиваемый на компьютер. Обязательно скачивайте с официального сайта, иначе можете нарваться на вирус, распространяемый под видом полезной функции.
Подключите своё мобильное устройство к компьютеру с помощью кабеля USB, и как только программа будет запущена, в левой сайд-панели (вызывается сочетанием клавиш Ctrl + S) отыщите иконку найденного айфона. Далее заходим во вкладку программ (располагается вверху), перелистываем раб. столы, находим ненужное ПО, которое не удаляется первыми двумя методами (к примеру, если нужно избавиться от сбербанк онлайн).

Наведите курсор на него и действуйте, как в первом методе — нажмите на крестик. Случайно нажали на него, и надо вернуть назад, как было? В айтюнс легко восстановит первоначальное состояние с помощью кнопки «Вернуть».
Нажмите кнопку применения, чтобы после синхронизации окончательно избавиться от ненужных утилит. Через пять-десять минут, синхронизацию будет закончена, процесс удаления будет полностью завершен.
Популярные способы удаления программ с Айфона
Данный способ предполагает удаление ненужных приложений, которые расположены на основном рабочем столе. Чтобы сделать это, нужно нажать на иконку приложения. Удерживайте ее до того момента, пока на рабочем экране не появится режим удаления и перемещения приложений.
Посмотрите в левый верхний угол иконки приложения. Там будет крестик. Нажимайте на него.
Нажимайте смело на «Удалить».
Только учтите, что в версиях iOS 10 и поздних вариантах есть возможность удалять стандартные приложения. А ведь в более ранней ОС такого не было.
Чтобы произвести восстановление стандартного приложения, рекомендовано использовать App Store.
Начиная с ОС iOS 5 в наличии пользователя появился информативный способ удаления приложений. Перед этим, можно узнать, сколько памяти отведено под него. Удаление приложения на айфоне из облака осуществляется в соответствии с таким алгоритмом действий, как описано ниже.
Нужно зайти в пункт «Параметры» и открыть раздел «Основные». А уж там выбирайте «Использование iCloud».

После этого нажимайте на раздел «Управление», к вашему вниманию будет представлен большой список установленных приложений, где подробно описаны данные о файле, в том числе и размер.

Следующий пункт предполагает поиск нужного приложения в списке. Нужно нажать на него и выбрать «Удалить программу». Перед вами откроется еще одно меню, в нем нужно выбрать подтверждение вышеуказанных действий.
Внимание!
Если в списке приложений нет нужного вам, но оно вам встречалось на смартфоне, нужно нажать на кнопку «Показать все программы». Находится этот пункт чуть ниже в списке.
Для удаления приложений на Айфоне по этому способу, нужно, чтобы у вас под рукой был ноутбук или же ПК. Нужно будет скачать программу iTunes и произвести ее установку.
Итак, в первую очередь, нужно iPhone подключить к ПК. Только после этого делайте запуск iTunes. Переходите в меню управления гаджетом. Отображается оно в верхнем углу слева. По внешнему виду напоминает мобильный телефон.

После этого переходите в раздел с названием «Программы». С правой стороны будут показаны несколько страниц рабочего стола. Вам нужно выбрать нужный вариант, где расположено приложение, что появилось желание удалить.

Наводите курсор на приложение. Посмотрите в левое верхнее окно приложения, в углу иконки отобразится крестик. Нажимайте на него. Для удаления ПК не будет требовать подтверждения.

Когда процесс завершения закончен, в правом углу внизу экрана нужно нажать на кнопку «Готово». При окончании процесса синхронизации все приложения, что вы удалили, пропадут с экрана смартфона.
Общие способы, как удалять программы на айфоне
Способ 1
Этот способ предполагает удаление необходимых приложений прямо с главного экрана смартфона. Для этого потребуется выполнить несколько простых шагов:
- В первую очередь нужно прикоснуться к иконке приложения, которое необходимо удалить, и удерживать ее до тех пор, пока главный экран не перейдет в режим удаления и перемещения приложений.
- В левом верхнем углу иконки появится крестик, на который нужно нажать.
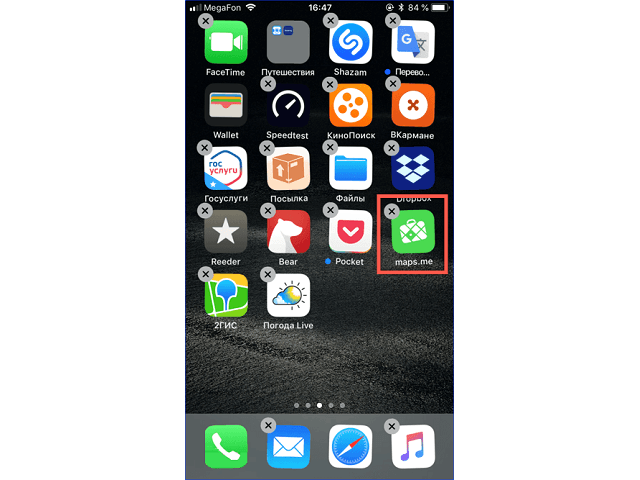
После появится меню с подтверждением удаления, потребуется тапнуть по значку «Удалить».
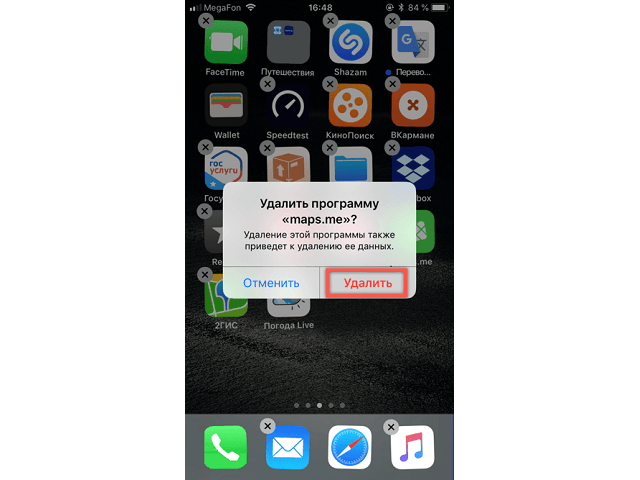
Начиная с версии iOS 10 и более поздней, появилась возможность удалять и множество стандартных приложений, что в прошлых версиях не представлялось возможным. Восстановить удаленные стандартные приложения можно через App Store.
Способ 2
Начиная с версии операционной системы iOS 5, появился более информативный способ удаления приложений. Перед началом процедуры, пользователь может узнать, сколько памяти на устройстве оно занимает. Как удалить приложение из облака на айфоне:
- Зайдите в «Параметры», откройте пункт «Основные» и выберите «Использование iCloud».
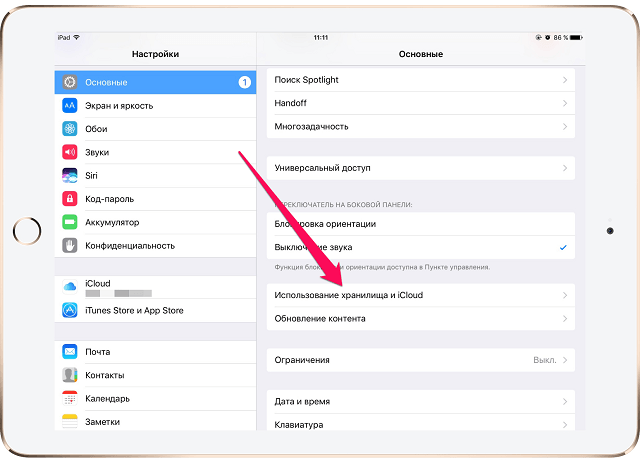
Далее следует выбрать «Управление». После этого откроется полный список установленных приложений с описанием размера файла.
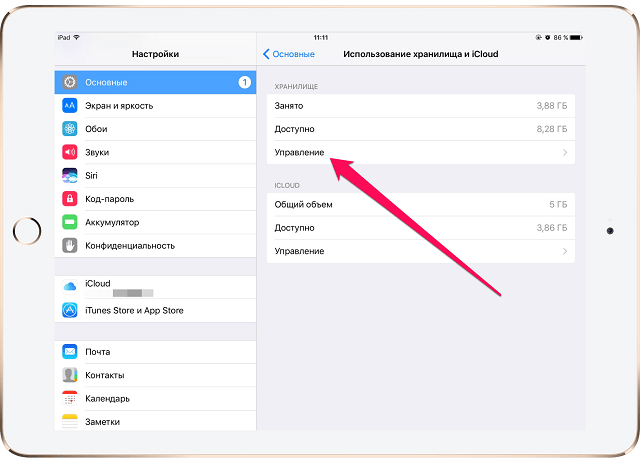
Остается только найти нужное приложение в списке, тапнуть по нему, после чего нажать на пункт «Удалить программу» и в появившемся меню выбора подтвердить удаление.
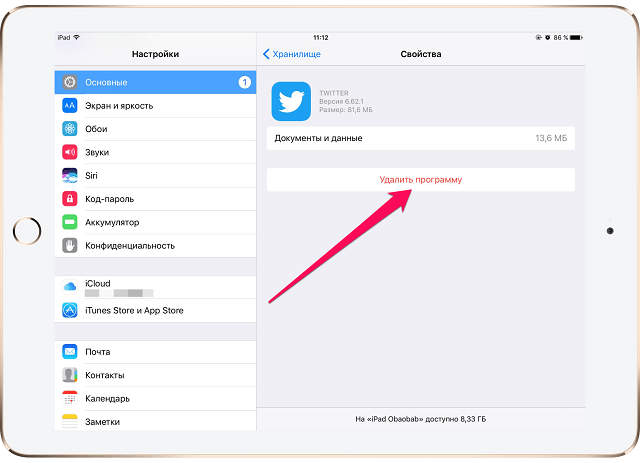
В случае, если в списке установленных приложений нужное не обнаружено, но Вы уверены, что устанавливали его на смартфон, потребуется пролистать список чуть ниже и нажать «Показать все программы».
Способ 3
Применяя данный способ, потребуется ПК или ноутбук. Для этого нужно скачать и установить специальную программу iTunes. Разберемся, как удалить приложение, применяя этот метод:
- Подключите iPhone к компьютеру и запустите iTunes.
- Перейдите в меню управления устройством, отображено в верхнем левом углу экрана в виде мобильного телефона.
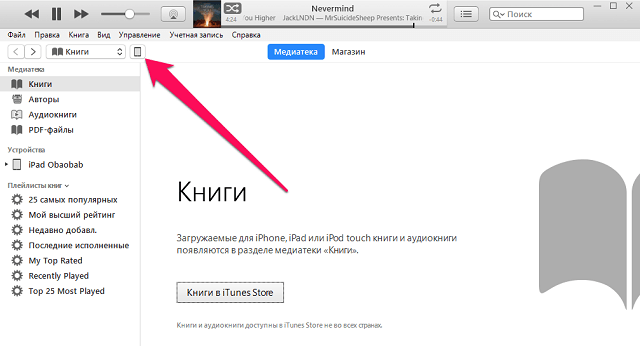
Далее следует выбрать раздел «Программы», справа отобразятся несколько страниц главного экрана. Выберите нужный, на котором находится приложение, которое следует удалить.
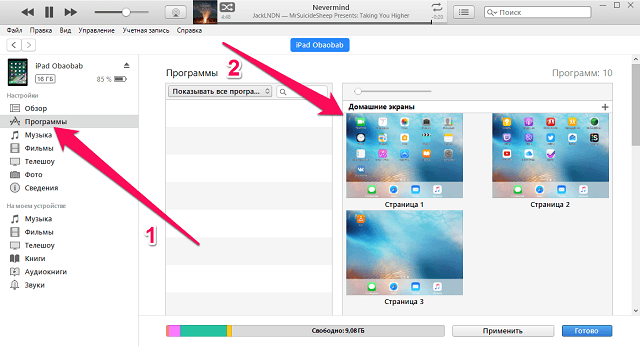
Наведите курсор мыши на приложение, после этого в левом верхнем углу иконки отобразится крестик, кликаем по нему. Подтверждать удаление не потребуется.
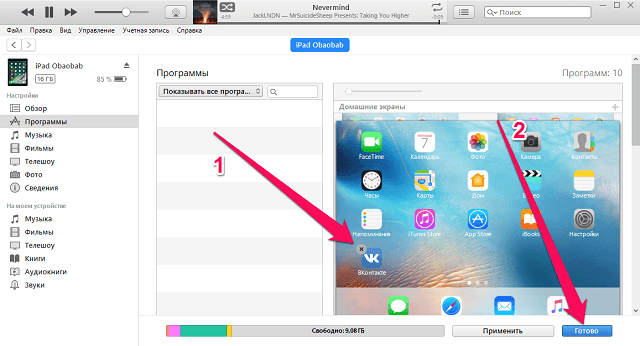
После завершения удаления, в правом нижнем углу экрана нужно нажать «Готово». По окончании синхронизации приложения будут удалены с мобильного телефона.
