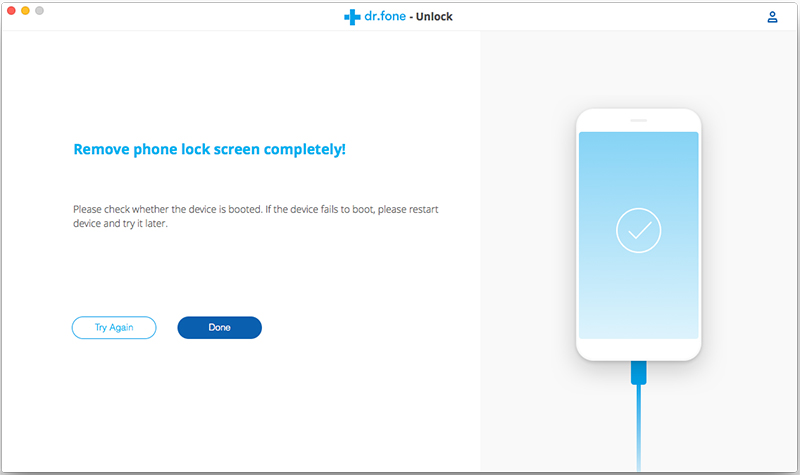Как убрать часы с блокировки экрана на iphone
Как заблокировать компьютер на пароль, если он не установлен

Нередко вопрос блокировки поднимается еще в одном случае. Многие пользователи не считают пароль необходимым, однако время убеждает их в обратном. В таком случае возникает необходимость установить пароль на учетную запись, чтобы защитить свои данные. Рассмотрим, как сделать это быстро на основных операционных системах.
Windows 10
Для того чтобы добавить пароль, открываем «Параметры» – «Учетные записи». Выбираем подраздел «Варианты входа». Под заголовком «Управление входом в устройство» можно найти несколько основных способов защиты. Нажмите на пункт «Пароль». После этого в открывшемся меню можно установить пароль учетной записи и сохранить изменения. При следующем запуске или блокировке компьютер запросит ввод пароля.
Mac OS
Чтобы запрос пароля появлялся при каждой активации системы, нужно отключить функцию автоматического входа. Чтобы «добраться» до нужной настройки, нужно запустить «Меню» – «Системные настройки» – «Пользователи и группы» – «Параметры входа». Снятием замочка и введением пароля открываем доступ к изменению настроек. После этого отключаем автоматический вход, включаем блокировку и смотрим, что получилось.
Linux
Для внесения изменения в Linux нужно запустить «Терминал» и ввести в него команду <> gsettings set org.gnome.desktop.lockdown disable-lock-screen false <>. Готово, при разблокировании компьютер снова запросит пароль!
Как выключить Айфон без кнопки
Клавиши могут подвести в самый нужный момент. Они могут зависать, западать или просто прекращают реагировать на нажатие. В такой ситуации можно выключить Айфон без кнопки, но с рабочим сеснором.
Через меню

Чтобы обесточить любую модель без использования кнопок,следует перейти в «Настройки». Выбрать «Основные». Прокрутить меню до самого конца и нажать «Выключить». Появится бегунок, после свайпа, айфон будет отключен.
Важно!
Метод с «AssistiveTouch», который описан в блоке про iPhone 5, работает на любой модели iPhone.
Через Assistive Touch

Данная функция была создана для людей с ограниченными возможностями. Она также помогает при зависании смартфона или при нерабочих клавишах.
Пошаговая инструкция:
- Перейти в «Настройки».
- Нажать «Главные».
- Найти «Универсальный доступ».
- Активировать «Assistive Touch»
- Появится квадратная иконка в правом нижнем углу, нажать на нее.
- Выбрать в новом меню «Устройство».
- Нажать «Lock Screen».
- Сделать свайп вправо на слайдере блокировки экрана.
- Смартфон выключен.
Отключить Айфон можно даже в случае зависании или залипания кнопок. Главное подобрать способ оптимальный для имеющейся модели. Все время перезагрузки занимает от нескольких секунд до минуты.
Как убрать блокировку экрана на iPhone?
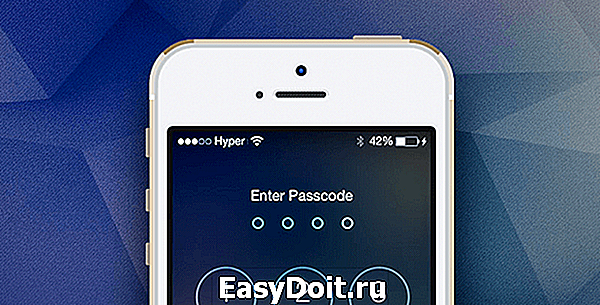
Блокировка экрана — основная защитная функция iPhone от несанкционированного доступа. Если она доставляет вам неудобство и вы уверены, что ваш смартфон не попадёт в чужие руки, то сейчас мы расскажем как убрать блокировку экрана на Айфоне и получать к нему доступ без необходимости ввода пароля, пин-кода или графического пароля.
Для того, чтобы отключить пароль блокировки, необходимо:
- Открыть приложение « Настройки » с главного экрана iOS;
- Перейти к разделу « Touch ID и код-пароль » (находится в группе с разделами «Основные», «Звуки»).
- Ввести существующий пароль в качестве подтверждения;
- В открывшемся окне пролистнуть вниз и выбрать пункт « Выключить пароль ».
Также, в разделе « Touch ID и код-пароль » можно задать отпечатки пальцев, а также настроить различные действия, которые можно вызывать с экрана блокировки.
Указанная инструкция подходит для всех моделей, начиная с iPhone 5,6,7 и т.д. В более ранних устройствах, наименование пунктов может отличаться.
Надеемся, эта небольшая инструкция вам помогла.
www.lumias.ru
Описание для Блокировка Экрана IPhone 7
Слайд, чтобы разблокировать screenУстановить секретный код для увеличения securityЭкран замка 10 IOS-iPhone 7 это новое простое и красивое приложение, которое позволит ваш экран замка смартфон выглядит большим и удивительно точно как iPhone 7 когда вы хотите, чтобы разблокировать его с поддержкой отпечатков пальцев и 6-значный пароль. С нашей app, мы гарантируем, что мы предоставим вам IOS10 аналогичные блокировки экрана, и мы обеспечим ваш смартфон с паролем от Ваш выбор. You
Почему выбрать для загрузки и установки «IOS 10 экран замка – iPhone 7» на вашем смартфоне Android вместо других IOS10 или iPhone приложения на экране блокировки?
• Ницца: ✓ чистый и привлекательный дизайн. ✓ очень простой интерфейс для использования, вы можете начать использовать наше приложение без просмотра любой учебник. ✓ вы можете легко слайд, чтобы разблокировать ваш телефон с изысканной анимации так же, как телефон 7 и IOS10
✓ 3D удивительные параллакса экран так же, как IOS 10.
• полностью настраиваемый: ✓ хотите получить положить некоторые awesome и удивительные темы в lockscreen android смартфон? Это возможно, потому что у нас для вас много высокой четкости фона, будет любовь.
✓ можно добавить lockscreen фон прямо из вашей галереи, или вы можете выбрать один из фон очень высокого качества, которые мы выбрали для вас. Выбор остается за вами.
• бесплатно: ✓ наш iPhone приложение на экране блокировки является бесплатным, и он будет оставаться свободной для жизни, поэтому нет никаких скрытых платежей, без специальных членских взносов и не годовой абонентской платы для блокировки iPhone 7 экран.
• обеспеченный: ✓ для обеспечения максимальной безопасности для вашего android смартфон, наша команда разработчиков сделала это приложение на экране блокировки очень обеспеченных и никто не может украсть вашу информацию, как только вы активируете наш приложение блокировки телефона, так что не беспокойтесь об этом! ✓, выбирая секретный код, вы будете иметь лучшие безопасности когда-либо! Нет никого, кто сможет разблокировать свой телефон, потому что это просто невозможно с нашей app!
• экономия энергии: ✓ вы можете найти много iPhone 7 Блокировка экрана приложений Play store, но мы только приложение, которое предлагает поддержку режим энергосбережения, поэтому мы заботимся о вашей энергии аккумулятора и мы поможем Вам экономить его. Включив режим энергосбережения на нашем приложении, мы автоматически остановить приложение от использования вашей батареи силы.
Как использовать app? 1. Открыть это приложение, то это приложение начнет работу. Приложение протестировано и работает хорошо на различных последних телефонов как: Samsung Galaxy S6 Edge, Примечание 4, Примечание 5, LG G3, G4, Sony Xperia Z4, Примечание 7, Nexus 7, Nexus 5, HTC One, Xperia M и Xperia S, Галактика S7.
Самое лучшее, что вы можете изменить сообщение, которое вы хотите видеть на экране блокировки и перестать видеть «слайд чтобы разблокировать» классический сообщение! Можно также выбрать на экране тайм-аут в секундах.
Скачать наше приложение сейчас и Наслаждайтесь лучшие бесплатные приложения на экране блокировки когда-либо!
m.apkpure.com
Как выключить или включить звук камеры на Айфоне и Айпаде?
В устройствах Apple с iOS для решения этой проблемы можно применить некоторые хитрости. Ниже приведены несколько способов как выключить/включить звук затвора камеры на Айфоне.
Эти советы универсальные и подходят для всех моделей, поэтому вы можете использовать их для любого смартфона и планшета от Apple вне зависимости от версии iOS, которая на нем установлена.
Переведите телефон в беззвучный режим
Самый простой способ убрать звук затвора камеры на Айфоне – это воспользоваться переключателем перехода в беззвучный режим, расположенной в левом верхнем углу. При его активации вы почувствуете вибрацию телефона, а на кнопке появится оранжевая полоса. Имейте ввиду, что в беззвучном режиме, также отключены звуки уведомлений, входящих звонков и другие функции.

Если вы не можете найти переключатель, то возможно на вашей модели нет такой функции или она находится под чехлом. В таком случае снимите защитный чехол/крышку с телефона. Как ни странно, это самый примитивный способ отключить звук затвора камеры на Айфоне и Айпаде.
Уменьшите уровень звука
Что вы будете делать, если кнопка перехода в беззвучный режим не работает? В этом случае наиболее очевидным решением видится уменьшение уровня звука, но, если вы попробуете сделать это в приложении «Камера», то включите режим ускоренной съемки.

Намереваясь сделать снимок, уменьшите уровень громкости телефона до открытия приложения. Это можно сделать, нажав соответствующую кнопку на левой стороне телефона. Она расположена под переключателем перехода в беззвучный режим.
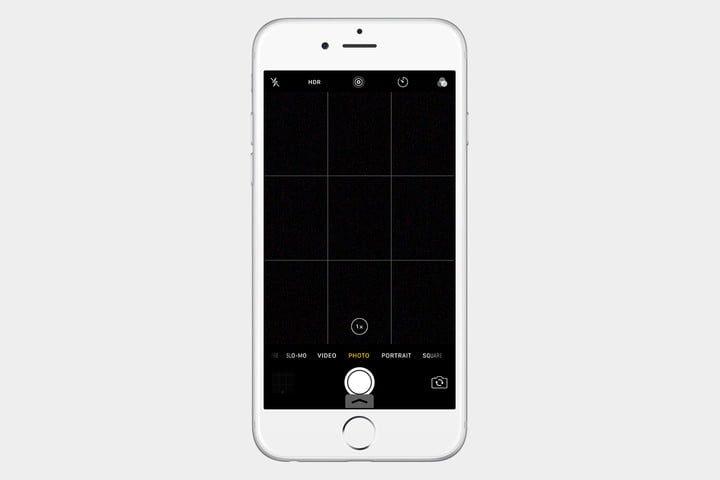
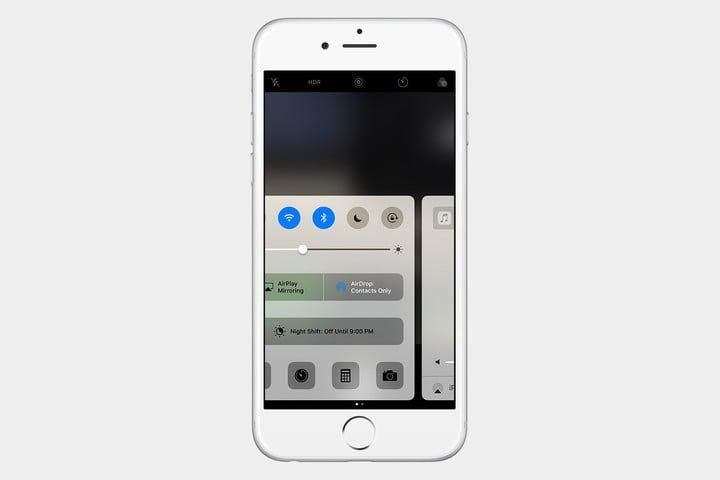

Если вы уже запустили приложение «Камера», то уменьшить уровень звука можно следующим образом. Проведите по экрану снизу вверх для того, чтобы открыть Панель управления (Control Center), затем проведите влево для открытия регулятора уровня громкости. С его помощью вы можете отключить звук камеры на Айфоне.
Отключить звук эффекта затвора с помощью приложения музыки
Был обнаружен еще один метод как отключить звук затвора камеры на iPhone, который работает с iOS 7, iOS 8, iOS 9 и более новыми, не завися от переключателя «Mute». Это обходное решение, которое включает в себя воспроизведение песни, вот как это работает:
1
Откройте приложение «Музыка» и включите песню, неважно, какую
2. Теперь, используйте кнопки громкости на боковой панели iPhone и полностью опустите громкость песни до нуля.
3. После этого, используйте приложение «Камера» в обычном режиме – поле этого, при съемке, камера не будет издавать звук.
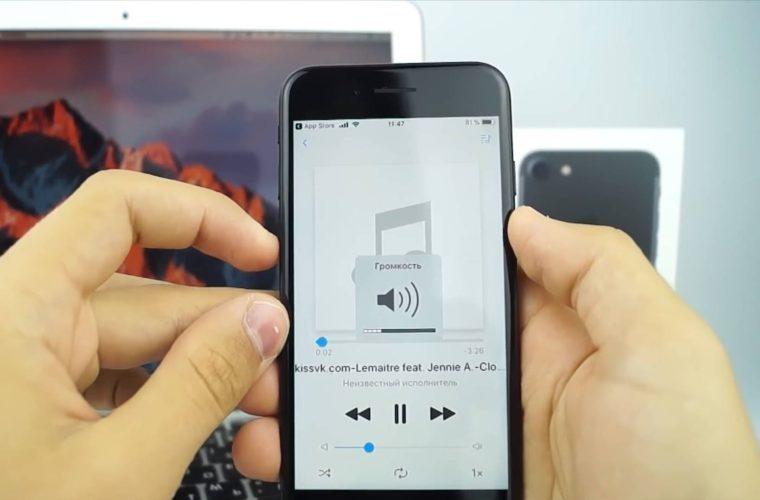
Также есть и другие способы убрать звук камеры на iPhone и iPad. Они немного труднее, но все равно стоит упомянуть о них.
Используйте функцию Using Assistive Touch (вспомогательное касание)
Включите функцию «Assistive Touch» и настройте управление уровнем звука. Для этого перейдите в «Настройки приложений» → «Основные» → «Доступ» → «Функция Assistive Touch» («Settings App» → «General» → «Accessibility» → «Assistive Touch»).
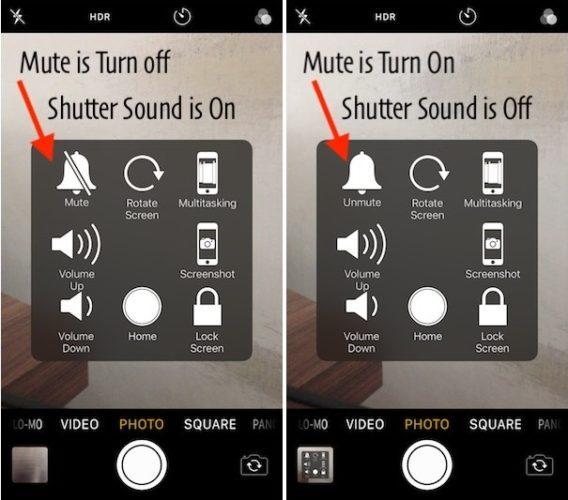
Для удобства добавьте кнопку активации выключателя звука (Mute control) в меню верхнего уровня (Customise Top Level). Теперь вы сможете отключить звук затвора перед включением камеры или во время ее использования, просто нажав на картинку на Айфоне или Айпаде (iOS).
Также существуют альтернативные способы убрать звук камеры iPhone:
● Первый способ является довольно смешным, если бы не вызывал слезы. Суть его заключается в том, чтобы делать фото во время записи видео. Вы не услышите звук затвора, однако получите снимок в меньшем качестве (в том же разрешении, что и записанное видео) и ненужный видео файл, который в будущем придется удалить.
● Второй способ не уберет звук при съемке, однако, его не услышат окружающие. Все, что нам понадобится, это подключить наушники (не имеет значения стандартные проводные или bluetooth) и делать снимки.

Не думаю, что ношения наушников станет проблемой, так как большое количество людей не могут заниматься своими делами без музыки или аудиокниги. Однако если вы находитесь в компании друзей, заткнутые уши могут оказаться плохим тоном.
● Третий вариант является самым безобидным и эффективным. Ведь он уберет не только звук щелчка при съемке камеры на Айфоне, но и выключит весь звук в принципе. Просто отключите звук у аудиоплеера.
Увы, все эти способы не отключают звук камеры, не неся при этом последствий для других систем. Единственный способ отключить звук камеры на Айфоне и Айпаде, это скачать джейлбрейк.
Автоблокировка на iPhone: как включить, отключить, почему не активна
Существует огромное количество способов увеличения времени автономной работы iOS-устройств, начиная от самых простеньких и заканчивая радикальными, которые будут ограничивать функционал iPhone и iPad. Сегодня мы поговорим о времени, по истечении которого происходит автоматическая блокировка яблочных гаджетов, расскажем как его изменить и что на него может повлиять. Дисплей iPhone, iPad и любых других гаджетов вне зависимости от производителя является одним из самых энергозатратных компонентов. Его яркость и продолжительность работы существенно влияют на время работы устройств от одного заряда.
Для экономии энергии можно приглушить яркость и активировать функцию «Автояркость», пройдя в Настройки → Экран и яркость.
Начиная с iOS 11 этот переключатель перенесен по пути Настройки → Универсальный доступ → Дисплей и размер текста.
Как отключить на айфоне 6
В сентябре 2014 года компания Apple предложила улучшенную версию смартфона – айфон 6, который теперь может поддерживать iOS 8 и обновления до iOS 12. Спрос на представленную модель мгновенно вырос, поскольку современные пользователи мобильных устройств стремятся идти в ногу со временем и использовать только новейшие разработки. Производители порадовали покупателей обновленной системой разблокирования экрана.
Владельцы айфона 6 могут воспользоваться уникальной системой Touch ID – сенсорная консоль для разблокировки экрана путем идентификации отпечатка пальца владельца.
Обратите внимание! Touch ID дает определенную защиту пользователям от краж. Теперь мошенники не крадут телефоны неразборчиво, поскольку воспользоваться устройством будет попросту невозможно
Инструкция, как выключить автоблокировку на iPhone 6, представляется следующим образом:
- Перед активацией дисплея необходимо нажать на кнопку выключения.
- Далее требуется дождаться появления экрана блокировки.
- На экране, в зависимости от настроек, появится надпись «Разблокировать».
- Приложить к сенсору свой указательный палец.
- Дождаться сканирования и воспользоваться устройством по необходимости.
Аналогичным образом снимается экран блокировки айфон 10. Современные модели – от айфона X и далее дополнительно имеют систему распознавания лица. Предварительно пользователь настраивает способ разблокировки путем идентификации собственного лица. Сразу после нажатия на кнопку выключения необходимо посмотреть во фронтальную камеру и дождаться идентификации. Если все верно, дисплей становится активным. Таким образом мошенники не смогут обойти систему защиты и воспользоваться устройством.
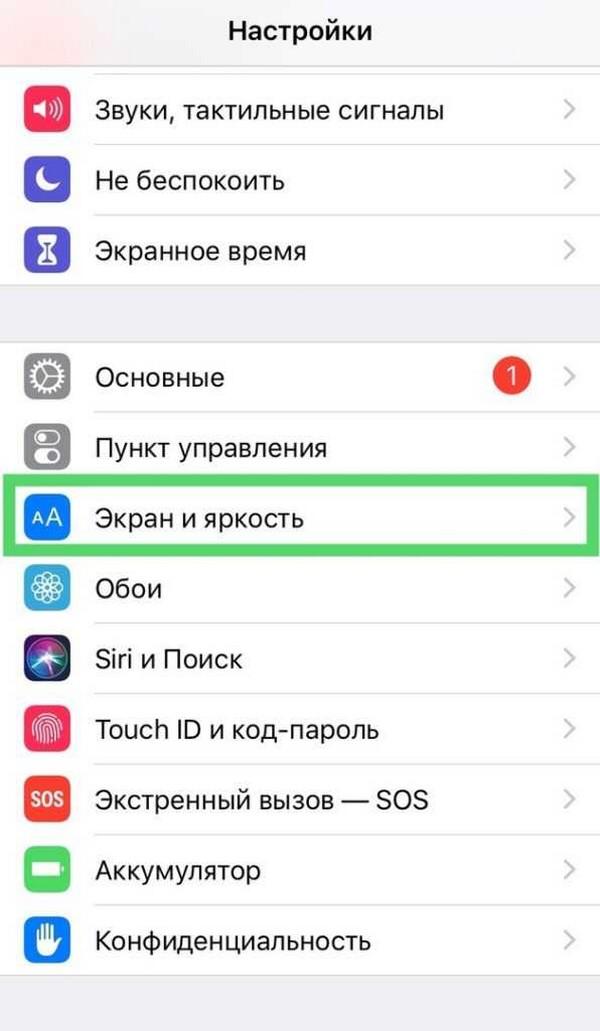
Отключение автоблокировки в настройках
Как разблокировать айфон, если забыл пароль
Чаще всего случается так, что хозяин забыл пароль от айфона. Как было сказано, единственный способ – вспомнить его.
Но что делать, если забыл пароль от айфона, и вспомнить его не удается? Варианты, как разблокировать IPhone, существуют, но они довольно жесткие. Возможно это только в том случае, если не заблокирован Apple ID. Тогда помогут только в специальной службе поддержки. Понадобится перепрошить телефон, полностью переустановить систему. Это сложный и дорогостоящий процесс.
Можно, конечно, обратиться к подпольным специалистам, взломать телефон и прошить устройство у них, но это всегда рискованное предприятие. А для новых моделей на платформе iOS11 и выше такой способ просто не сработает.
Через iTunes
Если данные для входа категорически не вспоминаются, они нигде не были записаны и найти их невозможно, можно попробовать разблокировать устройство айклауд с помощью айтюнс.
Важно! Это жесткий способ, в результате которого вся информация, находящаяся на устройстве, будет удалена. Фактически оно вернется к заводским настройкам
Отменить процесс невозможно.
Пошаговая инструкция:
- Подключить заблокированное устройство с помощью USB-кабеля к компьютеру с любой системой Windows, начиная с ХР, и запустить iTunes.
- Провести жесткую перезагрузку айфона, айпода или айпада. Для запуска процесса нужно нажать кнопки выключения питания и «Домой». Для новых устройств, начиная с iOS 7, после подключения к iTunes выключить IPhone, затем зажать на несколько секунд кнопку включения. Не отпуская ее, нажать кнопку уменьшения громкости, удерживать их вместе 10 секунд, после чего отпустить кнопку включения и держать кнопку уменьшения громкости еще 5 секунд.
- Удерживать кнопки жесткой перезагрузки до тех пор, пока на экране устройства не высветится логотип iTunes. Это признак того, что система начала восстанавливаться.
- Из предложенных вариантов «Обновить» и «Восстановить» выбрать второй. После этого начнется загрузка системы.
Важно! Интернет-соединение должно быть высокоскоростным, чтобы вся процедура заняла не дольше 15 мин. Если не уложиться в этот срок, придется все начинать сначала
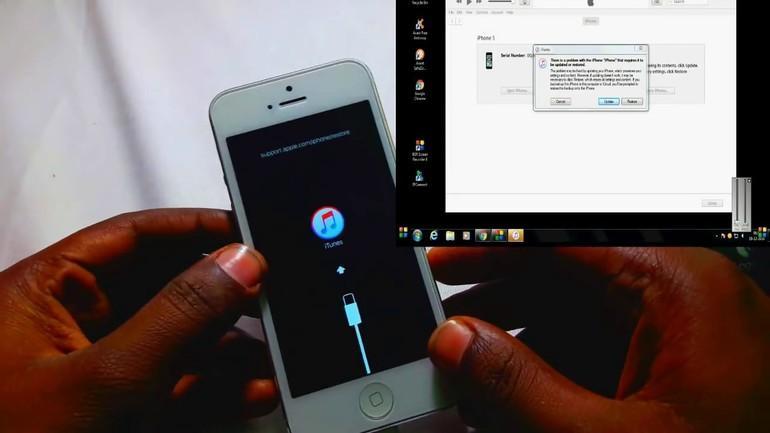
Подключение iPhone S к iTunes
После того, как система восстановится, устройство будет перезагружено, все вернется к заводским настройкам и пароля не будет, можно спокойно открыть телефон, вернувшийся к домашним настройкам.
Тем пользователям, которые не столкнулись с проблемой того, что телефон заблокировался, стоит периодически сохранять на ITunes резервные копии системы, чтобы можно было восстановить ее с последней точки сохранения. Тогда не будет необходимости обнулить ее. И только при этом условии можно будет взять и восстановить часть потерянных данных.
Через iCloud
Снять блокировку можно и с помощью iCloud. Данный способ похож на предыдущий, но подходит только для пользователей, у которых была включена функция нахождения устройства. Без нее ничего не получится.
В интернет-браузере открывается сервис iCloud, туда вводятся личные данные и выполняется вход в систему. Далее используется функция поиска устройства Apple, а когда оно будет обнаружено, появится функция «Стереть IPhone». Необходимо ей воспользоваться, в результате чего система снимет блок. Но и в этом случае придется смириться с тем, что устройство удалит все имеющиеся на нем старые данные.
Как снять пароль на Айфоне через iTunes
Если смартфон все-таки оказался заблокирован, и вы не можете получить к нему доступ, отчаиваться все равно не стоит. Есть вариант, при котором можно сбросить код и задать новый. Для этого вам понадобится подключить мобильный гаджет к компьютеру, используя USB-кабель
Также важно уточнить, что iPhone должен быть обязательно привязан к iTunes
Если все условия соблюдены, можно переходить к восстановлению доступа. Для этого:
- Установить на компьютер .
- Подключить смартфон к ПК.
- Провести сопряжение между устройствами через программу.
- Перейти во вкладку «Обзор».
- Нажать «Создать копию сейчас».
- После окончания операции выбрать пункт «Восстановить iPhone».
- Нажать «Восстановить из копии».
Как сбросить пароль на айфоне
Забыть пароль может каждый. Часто это происходит, когда телефон или планшет приобретены недавно или, наоборот, когда гаджет не использовался довольно долго. Если попытка войти с помощью Apple ID не увенчалась успехом, пароль можно попытаться сбросить.
Существует два основных варианта: с помощью двухфакторной аутентификации или без нее. Если она подключена, то сбросить пароль можно с помощью любого доверенного устройства IPhone, iPad, iPod touch, Mac, которое защищено паролем. Инструкция для айфона, айпада или айпода тач:
- На устройстве должна быть установлена система iOS10 или более поздняя.
- Войти в меню «Настройки».
- Далее: пункт Ваше имя – Пароль и безопасность – Сменить пароль.
- Следовать инструкциям устройства.
Можно сбросить пароль с помощью программы «Поддержка Apple». Для этого нужно найти человека, который загрузит на своем устройстве данную программу.
Далее необходимо выполнить следующие действия:
- Найти и перейти по вкладке «Получить поддержку» в нижнем правом углу экрана.
- Пролистать вниз и нажать Apple ID.
- Нажать «Забыли пароль ID» — «Начать» — «Другой Apple ID».
- Ввести идентификатор Apple ID, пароль которого необходимо скинуть.
Далее следовать инструкциям, пока не появится уведомление, что удалось сбить пароль.
Замена мелодии звонка будильника на разных Айфонах
До появления версии iOS6 звонок будильника можно было сменить только в рамках стандартных звуков, предустановленных на мобильное устройство. В 2012 году разработчики Apple решили, что будет нелишним предоставить пользователям чуть больше свободы при выборе мелодии, под которую те желали бы просыпаться.
В последующих версиях iOS возможность поменять звук будильника сохранилась, как и порядок действий для выполнения этой операции.
- Запустите приложение «Часы» и откройте вкладку «Будильник» (находится внизу экрана, между вкладками «Мировое время» и «Секундомер»).
-
Нажмите на плюсик, чтобы добавить новый будильник, или на кнопку «Изменить», чтобы настроить уже имеющийся звонок.
- Установите время, когда телефон должен зазвонить. Выберите периодичность срабатывания и этикетку.
- Тапните по пункту «Звук», чтобы перейти к настройке звукового сопровождения своего пробуждения.
В разделе «Звук» вы увидите несколько подразделов. Если хотите использовать одну из стандартных мелодий, используйте треки из списка «Рингтоны». Послушайте, как они звучат, а затем выберите понравившийся рингтон. Если желаете просыпаться под любимую музыку, нажмите «Выбор песни». Осталось только найти и выбрать в памяти устройства подходящую композицию, а затем применить внесенные изменения.

Убедитесь, что в поле «Звук» в настройках будильника написано название песни, которую вы только что выбрали. Нажмите «Сохранить» – кнопка появится вместо плюсика на верхней панели. Готово, теперь вместо неприятного стандартного рингтона по утрам будет воспроизводиться хорошая музыка.
Если вы пользуетесь платным сервисом iTunes Match и храните музыкальные файлы в хранилище iCloud, то не следует выбирать мелодию для будильника из их числа. Если соединения с интернетом не будет, то телефон не найдет нужную мелодию, и будильник не сработает. Поэтому рекомендуется ставить на звонок песни, которые хранятся в памяти устройства.
Режим восстановления для разблокировки iPhone, если забыл пароль
Этим способом можно воспользоваться только в том случае, если вы знаете Apple ID устройства и пароль, к которому привязан аппарат в меню iCloud. Если вы рискнете восстанавливать заблокированный iPhone без этих сведений, а на нем будет установлена блокировка активации с помощью функции «найти телефон» — устройство превратится в «кирпич».
Воспользоваться режимом восстановления стоит в том случае, если вы хотите сбросить пароль на заблокированном iPhone 6, 7, 8, X, XS, XR. Это может понадобиться в том случае, если вы не знаете, не помните пароль, не смогли его подобрать.
- Выключите телефон.
- Подключите его к компьютеру.
- Выбирайте в появившемся меню режим восстановления Recovery Mode.
- Включите iTunes, нажмите ОК и затем «Восстановить iPhone».
- Если появилось сообщение про автопроверку обновлений, нажмите на кнопку «проверить».
- Затем нажмите «Восстановить и обновить» на следующем экране. Вас предупредят, что все данные с гаджета будут удалены.
— Выбираем версию iOS для установки, соглашаемся с лицензионным соглашением, ждем, пока скачается прошивка (для последних моделей прошивка весит больше 3 Гб).
ВАЖНО: на некоторых версиях прошивки появляется ошибка (3004): Не удалось восстановить iPhone. Чтобы справиться с этим, закройте все браузеры и сделайте Интернет Эксплорер браузером по умолчанию, запустив его и согласившись с предложением в высветившемся окне
Если вы скачали прошивку заранее (например, потому что на компьютере медленный интернет), то кнопку «восстановить iPhone» в iTunes нужно нажимать с зажатой клавишей Shift. Тогда появится окно, где можно ввести путь к файлу прошивки.
Как настроить

Для временного отключения блокировки экрана удобно использовать режим Гид-доступ.
Для тех, кто забыл, напоминаем, что этот режим позволяет быстро заблокировать определенные возможности iPhone. Это может быть полезно, когда даете поиграть устройство детям, одалживаете коллеге в офисе или просто даете незнакомцу позвонить.
1. Перейдите в Настройки – Основные – Универсальный доступ – Гид-доступ.
2. Включите опцию и настройте код отключения. Удобно включить параметр Touch ID, чтобы быстро отключать режим.

3. Для активации Гид-доступа можно трижды нажать на кнопку Домой, добавить переключатель в пункт управления (Настройки – Пункт управления – Настроить элементы управления) или попросить включить режим Siri.
Режим может быть запущен после открытия любого приложения.
4. В параметрах при первом запуске устанавливаем таймер на 23 часа и 59 минут, чтобы смартфон не заблокировался, а при необходимости можно еще отключить работу кнопки Power.
Теперь открываем приложение с рецептом, инструкцией или другой нужной информацией и активируем Гид-доступ.

Смартфон в этом режиме не будет блокировать дисплей, если вдобавок отключить боковую кнопку, то заблокировать девайс не получится даже случайно. В течение некоторого времени яркость подсветки будет уменьшена, но любое касание экрана вернет исходное состояние.
(Нет голосов)
www.iphones.ru
Как восстановить данные на iPhone после их сброса
Допустим, вам удалось вернуть доступ к смартфону путем сброса настроек или обновления прошивки. В этой ситуации остро встанет вопрос о том, как восстановить потерянные данные. Для вас не будет ничего сложного, если ранее вы настраивали синхронизацию с облачным хранилищем, куда сохранялась резервная копия. Процесс возврата информации выглядит так:
- Запускаем Айфон.
- Открываем «Настройки».
- Перейти в раздел «iCloud».
- Нажать кнопку «Восстановить файл резервной копии».
Также вернуть информацию можно сразу же при первом запуске после переустановки системы или сброса настроек. Соответствующий пункт отображается на экране включения.
Если же резервная копия ранее не создавалась, потребуется специальное ПО. В качестве примера приведем программу Renee iPhone Recovery. Она устанавливается на компьютер, после чего нужно выполнить следующую операцию:
- Подключить Айфон к ПК.
- Открыть приложение.
- Выбрать свой телефон.
- Нажать кнопку «Восстановить потерянные данные».
- Кликнуть «Начать сканирование».
После окончания процесса сканирования программа предложит вернуть к жизни фотографии, видео и музыку, которые были удалены в процессе восстановления доступа к iPhone.
Как подделывают отпечатки пальца

Система Touch ID хеширует цифровые сканы отпечатков и сохраняет хеши в защищенной области Secure Enclave, отделенной от основного хранилища.
Когда вы пытаетесь заблокировать iPhone с помощью отпечатка, Touch ID сверяет новый код с данными из Secure Enclave. А расшифровка отпечатка пальца хранится в оперативной памяти и только сразу после сканирования.
Конечно, это куда круче, чем сканы-картинки в определенных папках (таким грешили некоторые китайские девайсы). Но… Touch ID первого поколения можно было обмануть с помощью листа бумаги с распечатанным в разрешении 2400 dpi отпечатком. Если у вас iPhone 5s, попробуйте, может сработать.
Более того: отпечаток можно снять прямо с экрана. И не только разблокировать iPhone со старым сканером, но и запретить настоящему владельцу стирать данные с него.
С более новыми моделями сложнее. Нужен 3D-принтер и материал, который смартфон примет за человеческую кожу. И достаточно точный 3D-макет пальца. И ограниченное число попыток.
Эксперт по биометрической идентификации Анил Джейн и его коллеги из Университета штата Мичиган разработали технологию производства таких “поддельных пальцев” из проводящего электрический ток силиконового состава и пигментов. Подделки обладали теми же механическими, оптическими и электрическими свойствами, что и пальцы реальных людей.
Формально технология должна была улучшить надежность сканеров. Но всё зависит от того, в чьих руках она оказалась бы.
Другие исследователи, имея лишь хорошее фото пальца немецкого министра обороны Урсулы фон дер Ляйен, сделали его 3D-модель. Снимали не палец отдельно – отпечаток кадрировали со снимка высокого разрешения.
Министр согласилась поучаствовать в эксперименте. Результат – она сама доказала, что метод действительно работает.
Как снять блокировку в настройках iPhone
Если человек не хочет, он может и не устанавливать защиту на свой Айфон. В таком случае доступ к личным данным получит любой желающий, когда в его руки попадет мобильное устройство. В свою очередь, те, кто устанавливает на iPhone пароль или отпечаток пальца периодически сталкиваются с проблемой, когда не могут разблокировать гаджет. Виной тому может быть забытый пароль или неисправный сканер отпечатков пальцев.
Если несколько раз ввести неправильный пароль, Айфон будет заблокирован. Такая ситуация нередко происходит, когда пользователю дают гаджет детям. После этого перезагрузка смартфона не поможет получить к нему доступ.
Заранее блокировку можно снять следующим образом:
- Открыть настройки iPhone.
- Перейти в раздел «Touch ID и код-пароль».
- Указать текущий пароль или отпечаток.
- В появившемся окне выбрать параметр «Выключить пароль».
При отключении пароля вы не только подвергнете свой смартфон опасности, но и не сможете расплачиваться через Apple Pay
Впрочем, если бесконтактные платежи не играют важной роли, а устройство всегда находится в руках, на подобный недостаток можно закрыть глаза
Кто отвечает за блокировку экрана
За блокировку Айфона во время разговора отвечает датчик приближения. Принцип работы у него следующий:
- Волны исходят из излучателя и отражаются от поверхности – например, головы, к которой вы поднесли телефон.
- Отраженная волна попадает на приемник, который отключает дисплей.

Проверить работу датчика приближения очень просто: если при соединении с абонентом прикрыть пальцем часть телефона над дисплеем, то экран погаснет. Настроек датчика приближения на iOS нет, отключить его нельзя. То есть он либо работает исправно, либо не функционирует из-за какой-то ошибки, программной или аппаратной.
Часть 2. Удаление забытого пароля с iPhone с помощью Dr.Fone для iOS Unlocker
Разблокировка iOS является одной из функций Набор инструментов Dr.Fone для iOSможет она тебе поможет обойти заблокированный экран iPhone без потери данных. Можно удалить заблокированный экран iPhone без пароля. Этот набор инструментов iOS — Удаление заблокированного экрана позволяет легко снимать экраны блокировки, если вы забыли пароль на своем устройстве или просто не знаете пароль на подержанном iPhone или iPad. Вы можете использовать эту программу, чтобы избавиться от неизвестного пароля за 5 минут. Перед тем как это сделать, вам нужно знать следующее: функция «Найти iPhone / iPad» должна быть отключена. Затем вы можете успешно разблокировать устройство, не восстанавливая его до заводских настроек. Совместим с последними версиями iPhone X, iPhone 8 (Plus) и iOS 11.
Шаг 1. Подключите ваш заблокированный iPhone к компьютеру
Запустите и запустите iOS Toolkit — Locked Screen Removal на компьютере и выберите «ОтперетьСреди всех инструментов.

Подключите заблокированный iPhone к компьютеру с помощью USB-кабеля. Затем нажмите «Start»В программе.
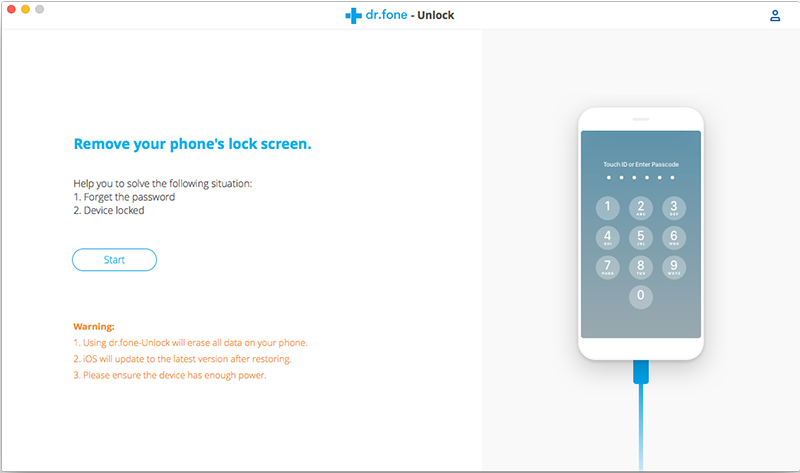
Шаг 2. Загрузите iPhone в режиме DFU
Следуйте инструкциям программы для загрузки iPhone в режим DFU.
-Выключите заблокированный iPhone.
-Нажмите и удерживайте кнопку уменьшения громкости и кнопку питания вместе в течение секунд 10.
-Отпустите кнопку питания и удерживайте кнопку уменьшения громкости, пока устройство не перейдет в режим DFU.
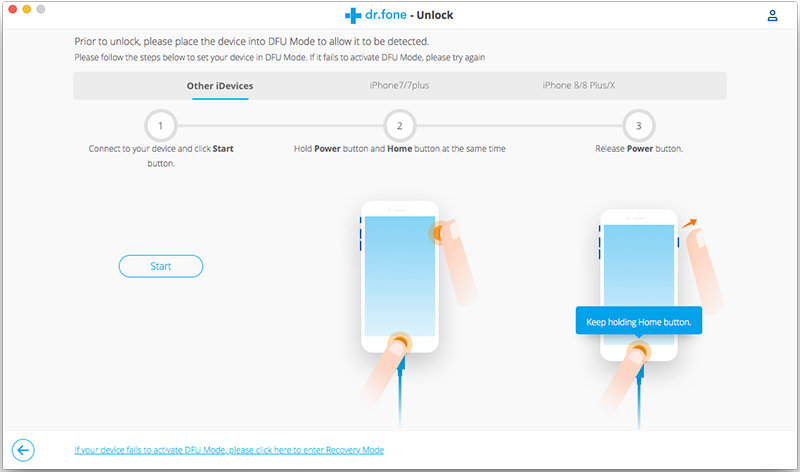
Шаг 3. Подтвердите информацию iPhone
После того, как устройство находится в режиме DFU, программа отобразит информацию об устройстве, такую как генерация телефона, версия iOS и т. Д. Если информация неверна, вы можете выбрать правильную информацию из выпадающих списков. Затем нажмите «Скачать», Чтобы загрузить прошивку для вашего устройства.
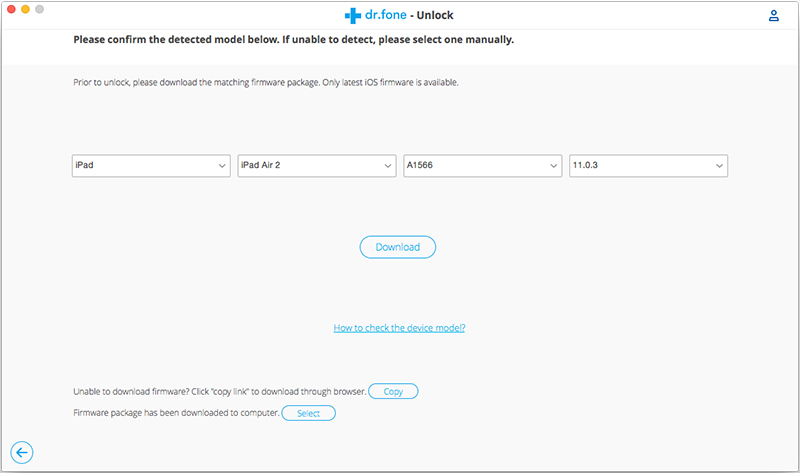
Шаг 4. Разблокировать iPhone заблокированный экран без потери данных
После успешного скачивания прошивки нажмите «Открой сейчас», Чтобы начать разблокировать ваш iPhone без пароля.
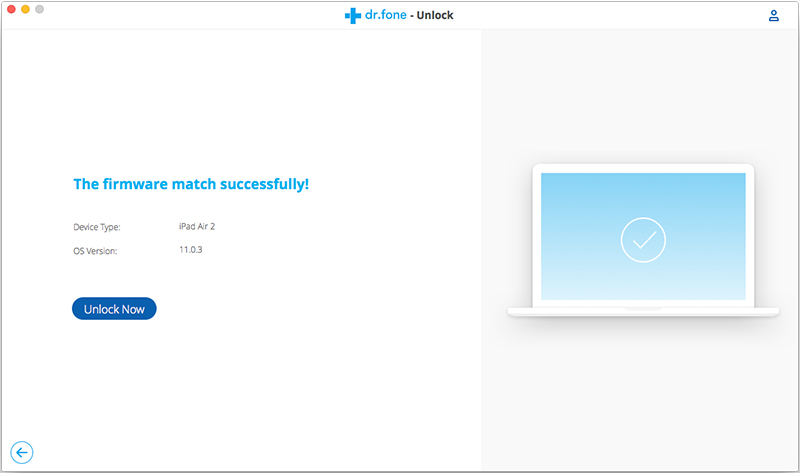
Ваш iPhone будет успешно разблокирован в течение нескольких секунд.