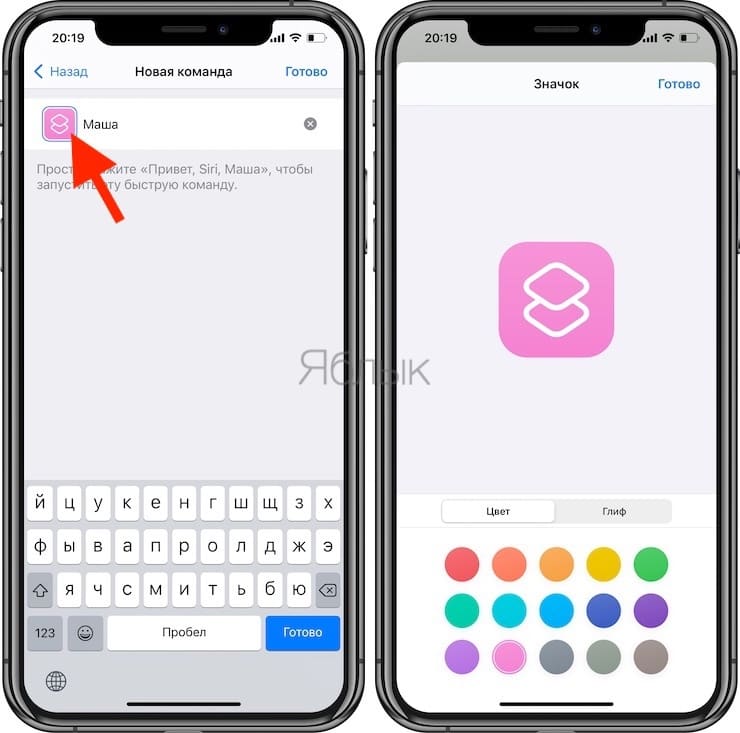Полное руководство по настройке домашнего экрана iphone без джейлбрейка
Дополнительные возможности кнопки Home
- Нажмите кнопку Home и быстро проведите пальцем вправо к клавише «Назад». После этого вы будете иметь возможность переключаться между последними открытыми приложениями (работает, в основном, только на устройствах Samsung).
- Нажатие и удержание клавиши Home вызовет Google Ассистента (это работает уже на большинстве других смартфонов под управлением Android). Того же эффекта можно добиться, проведя пальцем вверх от середины экрана и удерживая его вверху экрана, пока не появится меню Google Ассистента.
- Быстрый двойной щелчок по клавише Home показывает все открытые в данный момент приложения. Также вы увидите пять наиболее часто используемых приложений в нижней части экрана (актуально, в основном для ).
- Если вы хотите быстро переключаться между двумя последними приложениями, просто зажмите кнопку Home и быстро проведите вправо или влево. Это будет быстро перебрасывать вас между программами.
Еще больше материалов вы найдете в нашем новостном канале в Телеграм.
На Айфонах присутствует всего одна навигационная физическая кнопка – это кнопка «Домой», которая располагается под экраном посередине. Данная клавиша позволяет сворачивать приложения, вызывать виртуального помощника Siri и выполнять массу других необходимых действий. Управлять гаджетом без кнопки «Home» становится практически нереально – но как же быть, если она вышла из строя?
К счастью, разработчики Apple предусмотрели возможность вывода кнопки «Home» на экран Айфона. Как это сделать, вы узнаете, прочитав данную статью.
iPhone 13 Pro и iPhone 13 Pro Max с огромными линзами камер и дисплеем 120 Гц
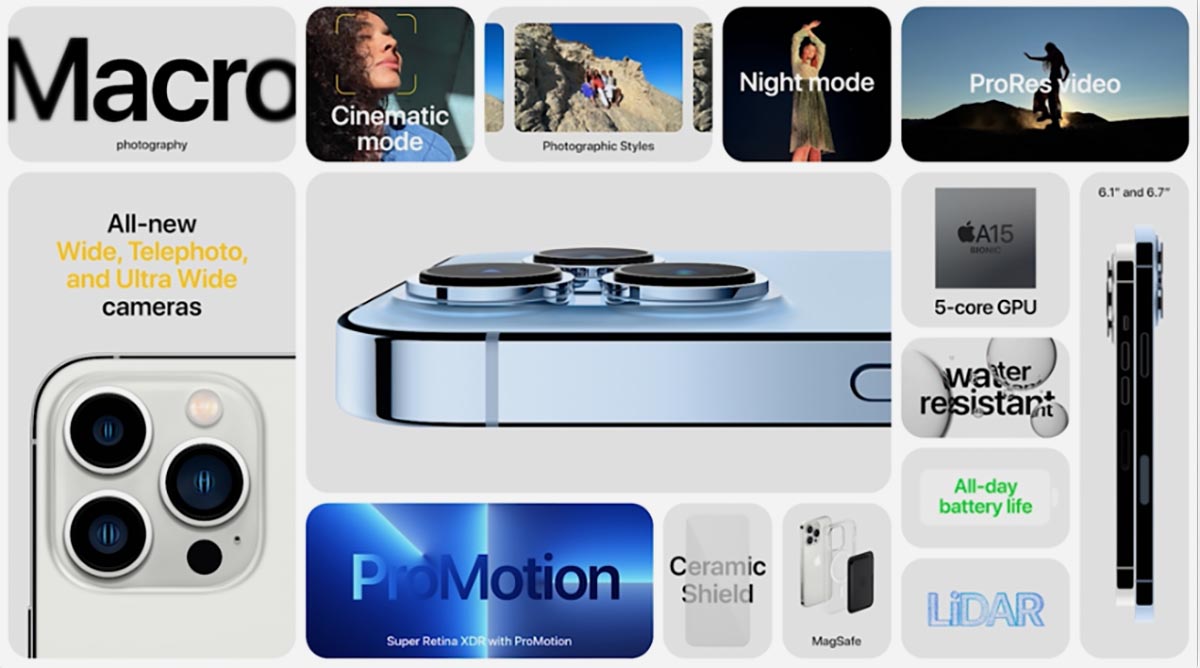
Последней новинкой на презентации стала новая профессиональная линейка смартфонов Apple – iPhone 13 Pro.
● Новым цветом в линейке iPhone 13 Pro стал голубой, официальное название Sierra Blue.
● Будут доступны четыре расцветки: черная, белая, золотая и голубая.
● Впервые линейка iPhone Pro получила более мощный процессор, чем обычные iPhone того же года выпуска. В нем будет пять ядер вместо четырех у более доступных iPhone 13.
● Благодаря наличию дополнительного ядра мощность графических вычислений станет на 50% выше.
● Яркость матрицы составляет поразительный 1000 нит.
● Самым ожидаемым изменением в iPhone 13 Pro стал дисплей с частотой 120 Гц.
● В зависимость от сценария использования, частота дисплея будет меняться. Так, например, во время чтения она может составить 10 Гц, при работе с системой привычные 60 Гц, а в играх – повысится до 120 Гц.

● Обновили все три модуля камер. Основной модуль теперь захватывает на 92% больше света.
● Новый “телевик” позволяет делать оптическое приближение картинки до 3x.
● В iPhone 13 Pro появился режим макро-съемки.
● iPhone 13 Pro стал первым смартфоном, который научился снимать видео в формате ProRes. Функция съемки несжатого видео появится позже в этом году.
● Автономность iPhone 13 будет работать на 1.5 часа дольше предшественника, а iPhone 13 Pro – на 2.5 часа дольше.
● Максимальный объем памяти iPhone 13 Pro теперь составляет 1ТБ.
Предзаказ на новые модели стартует 22 сентября. Старт продаж уже с 24 сентября.
Цены на iPhone 13 Pro стартуют от 99 990 pyб. за модель с накопителем 128 ГБ и доходят до 149 990 pyб за модели с накопителем 1ТБ.
Цены на iPhone 13 Pro Max стартуют от 109 990 pyб. за модель с накопителем 128 ГБ и доходят до 159 990 руб. за модели с накопителем 1ТБ.
▸ Подробнее про iPhone 13 Pro
На этом презентация завершилась, мы увидели даже больше новинок Apple, чем ожидалось.

iPhones.ru
Собрали все новинки с первой осенний презентации.
Как расставить иконки на Айфоне или Айпаде в произвольном порядке
1. Скачайте любую картинку в качестве обоев рабочего стола для вашего iPhone или iPad. О том, где скачивать обои и как это делать мы подробно рассказывали в этом материале.
2. Откройте загруженное изображение в приложении Фото и коснитесь экрана, чтобы элементы интерфейса приложения скрылись.
![]()
Важно: обратите внимание, чтобы выбранное изображение полностью закрывало экран (при желании можете увеличить или уменьшить его). 3. Сделайте скриншот (инструкция)
Сделайте скриншот (инструкция)
3. Сделайте скриншот (инструкция).
4. Откройте штатный браузер Safari и перейдите по этой ссылке.
5. Перейдите в раздел «Create BLANK icons» и затем нажмите кнопку «Add».
![]()
6. Далее тапните по кнопке «Выбрать файл» и в появившемся меню, выберите «Медиатека».
![]()
7. Выберите изображение-скриншот, который был сделан в п. 3. Нажмите кнопку «Send».
После загрузки на страничке отобразится ваш скриншот с расположением иконок.
8. Выберите место, на котором вы хотите в дальнейшем видеть пустое пространство, например, квадрат «2 × 2».
![]()
9. Нажмите кнопку «Поделиться». В нижнем ряду действий выберите иконку «На экран «Домой»».
![]()
10. Не добавляйте имя и не изменяйте ссылку, а просто нажмите кнопку «Добавить».
После этих несложных действий на рабочем столе появится «пустышка» с кусочком обоев. Осталось её расположить на нужной позиции.
![]()
11. Расположите пустышки по своему усмотрению, например, в форме буквы или фигуры:
![]()
Нажав на пустышку, вы тут же откроете страничку сервиса. Вернитесь на предыдущую страничку сайта и повторите действия, начиная с пункта 8 для добавления новых «пустышек».
Чтобы «пустышка» не выделялась, в идеале необходимо включить функцию «Уменьшение движения», для чего пройдите в Настройки → Основные → Универсальный доступ → Уменьшение движения и активируйте соответствующий переключатель.

Удаляются «пустышки» так же, как и любое приложение в iOS.
ПО ТЕМЕ: Как на iPhone убрать бейджи (красные кружки) уведомлений на иконках приложений.
Как включить кнопку «Домой» на экране iPhone
Если вы хотите вывести кнопку «Домой» на экран вашего Айфона, то для этого понадобится зайти в настройки и включить там функцию «Assistive Touch». Для этого откройте приложение «Настройки» и перейдите в раздел «Основные».
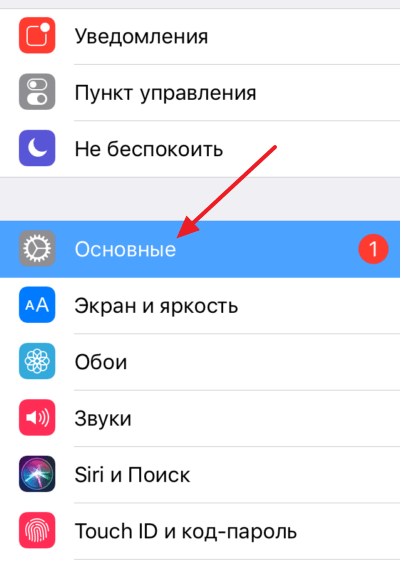
Дальше нужно открыть подраздел «Универсальный доступ».
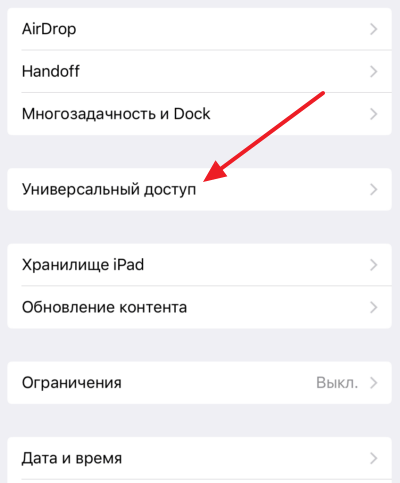
И перейти к настройкам функции «Assistive Touch».
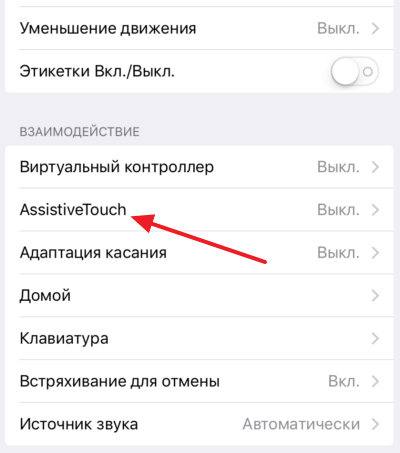
Здесь, в самом верху экрана, нужно активировать переключатель, который отвечает за выключение и включение функции «Assistive Touch».
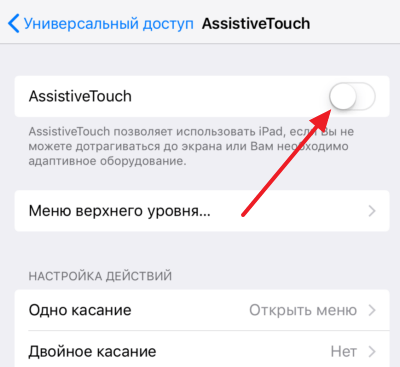
После включения функции «Assistive Touch» на экране должна появиться плавающая круглая кнопка, которая будет выглядеть примерно так, как на скриншоте внизу.
Появление данной кнопки означает, что функция «Assistive Touch» включена и теперь ее можно использовать для управления Айфоном без использования аппаратных кнопок, например, таких как кнопка «Домой».
Зачем нужно вывести кнопку «Домой» на экран
Кнопка «Home» – основной элемент управления смартфонами Apple. Он используется на всех Айфонах вплоть до iPhone 8. После появления iPhone X от данного компонента было решено избавиться, однако до сих пор многие люди продолжают взаимодействовать со старыми моделями, имеющими в своем распоряжении кнопку «Домой».
«Home» позволяет владельцу смартфона моментально вернуться на главный экран. Кроме того, в кнопку заложен широкий функционал от выбора приложений до активации голосового управления. Но мало кто подозревает, что возможности кнопки «Домой» можно перенести на главный экран. Как правило, подобная необходимость появляется в следующих случаях:
- для быстрого доступа к функциям;
- когда функционал физической кнопки не до конца ясен;
- если человек хочет снизить износ основной клавиши;
- если кнопка неисправна.
Практика показывает, что чаще всего перенос элемента управления на главный экран требуется в ситуации, когда физическая кнопка выходит из строя. Это может произойти как в первый год эксплуатации смартфона, так и через несколько лет. Если устройство находится на гарантии, то проблема с легкостью решается путем гарантийного обслуживания. Но после истечения срока приходится тратить внушительные суммы денег на ремонт.
В подобной ситуации миллионы владельцев iPhone 7, iPhone 6S и более старых моделей начинают нервничать, понимая, что им придется обновлять устройство. В противном случае не удастся пользоваться смартфоном в полном объеме, ведь отсутствие кнопки «Home» блокирует доступ ко множеству привычных функций, без которых нельзя представить процесс эксплуатации.
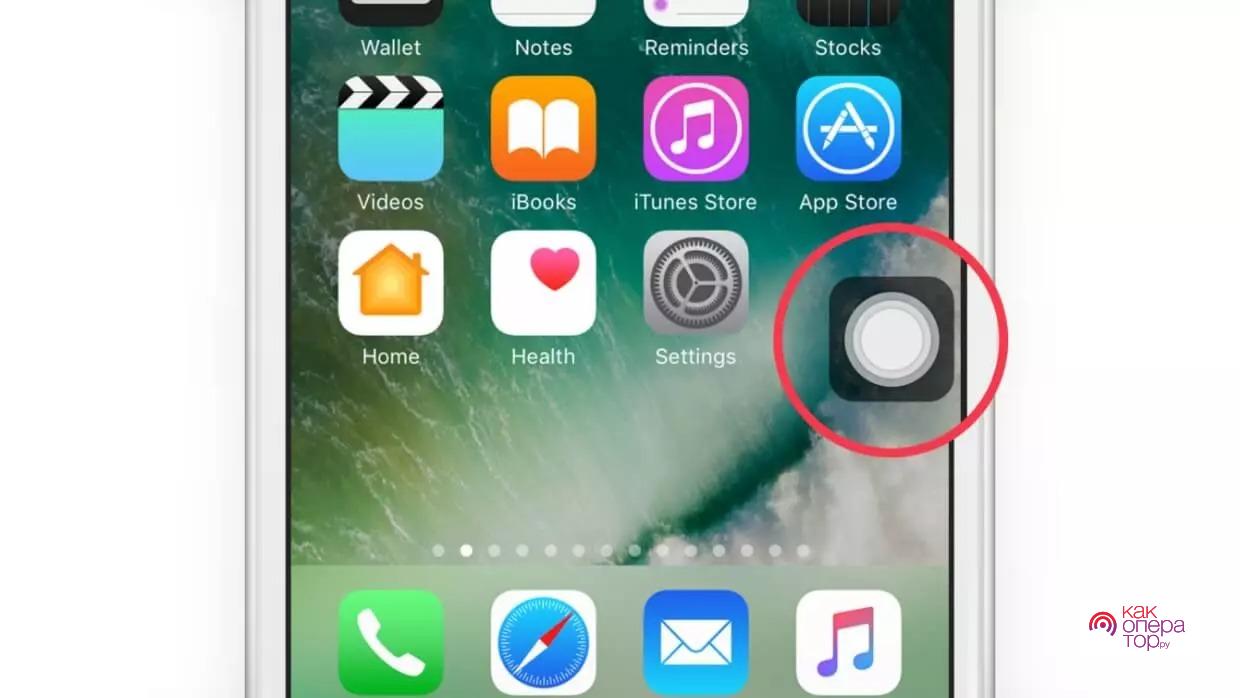
В отличие от обращения в сервисный центр, вывод «Домой» на экран е требует от пользователя финансовых затрат. Кроме того, активация функции выполняется за 2-3 минуты, а от владельца смартфона не требуется серьезных знаний о своем Apple iPhone. Достаточно следовать требованиям, которые изложены в инструкции.
При помощи Siri
Есть ещё один вариант включить данный режим, использовать Siri. Чтобы воспользоваться помощью голосового помощника, необходимо произнести — «Привет Siri», и «Активировать Assistive Touch». Эта технология поддерживается на гаджетах от поколения iPhone 3GS и выше.
Когда необходимо вывести кнопку «Домой» на экран
Причин для активации виртуальной клавиши несколько:
- настоящая сломана или временно не реагирует;
- вы не хотите изнашивать реальную кнопку постоянными нажатиями;
- вам просто удобнее пользоваться виртуальным значком.
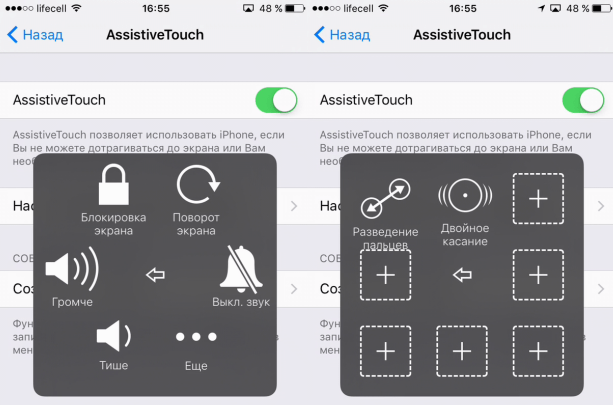
Кнопка Home нужна, чтобы сделать следующее:
- разблокировать смартфон;
- моментально выйти из приложений в основное меню;
- активировать голосового помощника Siri (в новых версиях iPhone).
Кстати, из-за частоты обращений к Home она действительно не редко ломается, тогда смартфон приходится отдавать в починку. Поэтому желание уберечь физическую клавишу не такое уж странное, как может показаться на первый взгляд.
Обои на стену
Apple предоставляет множество высококачественных обоев для вашего iPhone, что избавляет вас от необходимости искать свои собственные. Вот как вы можете использовать один из обоев Apple на своем телефоне.
Как установить обои в iOS 14
Откройте настройки. Нажмите «Обои». Нажмите. Выберите новый фон. Выберите «Динамический», «Фотографии» или «Живой». Нажмите на обои, которые вы хотите выбрать. «Проведите пальцем, сведите пальцем или увеличьте масштаб, чтобы установить изображение по своему вкусу. Нажмите« Установить ». экран, или оба
Использование пользовательских обоев всегда было вариантом, и это не сильно изменилось в iOS 14. Вот краткое описание того, как установить пользовательские обои на вашем iPhone.
Как установить собственные обои в iOS 14
Убедитесь, что изображение, которое вы хотите использовать, сохранено в фотоальбоме вашего iPhone. Открыть фотографии. Нажмите на фотографию, которую хотите использовать. Нажмите кнопку «Поделиться». Прокрутите вниз и нажмите «Использовать как обои» Проведите пальцем, сведите пальцы и увеличьте масштаб, чтобы установить изображение по своему вкусу. Установите Выберите, хотите ли вы, чтобы это был экран блокировки, домашний экран или и то, и другое.
iOS 14, как и предыдущие версии, позволяет использовать масштабирование перспективы. При включении обои вашего iPhone будут двигаться, когда вы наклоняете экран. Он потребляет немного больше батареи, чем когда он выключен, поэтому он автоматически отключается при включении режима низкого энергопотребления.
Картинка в картинке на iPhone
Одна из фишек iPadOS перебралась на смартфоны по мере роста диагонали экранов iPhone. Большие фаблеты позволяют вполне комфортно работать с одним приложением и одновременно смотреть видеопоток из другого.
Так получится запустить ролик поверх мессенджера, браузера или другой программы, а при необходимости картинку можно скрыть за боковой гранью экрана.
Где искать фишку: включается в меню Настройки – Основные – Картинка в картинке. После этого во время просмотра видео в Safari или другом поддерживаемом приложении появится возможность открепить картинку и вывести ее поверх другой программы.
Имитация оповещений
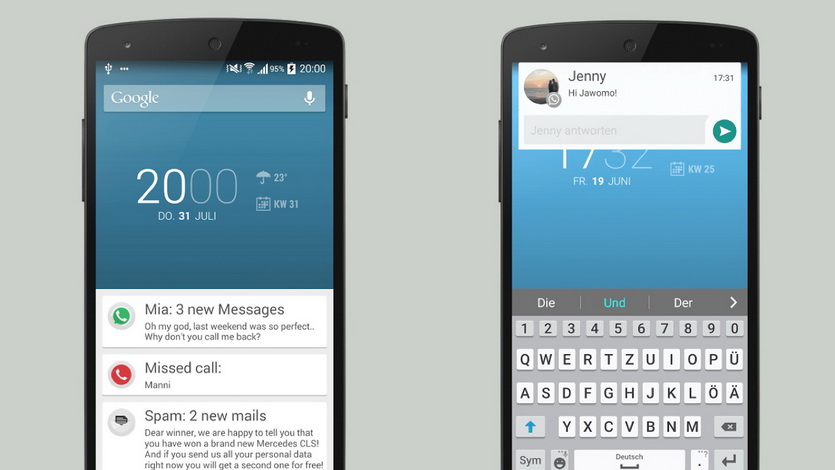
Ни один из текущих лаунчеров не умеет правильно отображать оповещения iOS. Поэтому для имитации потребуется отдельная программа, например, iNotifier X или Floatify. С её помощью вся работа с сигналами приложений станет в точности как на iOS 11 и выше. Но есть нюанс.
На версиях Android выше 8.1 для корректной работы кастомных уведомлений потребуется отключить все стоковые отображения уведомлений.
Для этого необходимо зайти в Настройки -> Приложения и уведомления и здесь отключить все соответствующие галочки. Те, что не отключатся — отключить долгим нажатием во время появления в шторке.
Что такое кнопка Home и для чего она нужна
Так как у многих пользователей на телефонах от Apple все еще есть кнопка “Домой”, стоит для начала рассмотреть, что это вообще такое и какие функции она выполняет.
Данная кнопка является одной из самых важных на устройстве, так как с ее помощью выполняется множество действий в зависимости от того, сколько раз было произведено нажатие на клавишу.
Одноразовое нажатие на кнопку “Домой” используется для разблокировки телефона и вывода его из автономного режима работы, а также выхода из программ и игр и перемещения по экранам iPhone.
Если нажать на кнопку Home дважды, то в режиме блокировки запускался виджет iPod. Остальные действия зависели от того, какая версия iOS и модель iPhone у пользователя. Первоначально двойное нажатие производило запуск стандартного приложения, которое можно было выбирать через основные настройки телефона. Позже данная клавиша стала служить в качестве функции многозадачности, для работы с несколькими программами.
Тройное же нажатие на кнопку Home представлялось возможным использовать только на устройствах с iOS 4.0 и выше. Чтобы настроить функции по произведению данного нажатия, необходимо было перейти в “Настройки”, раздел “Основные” и “Универсальный доступ”, где выбиралось одно из возможных действий.
Вы также можете включить кнопку “Домой” на экране айфона, но заводская при этом может работать, ее работоспособность не будет утрачена. Если же клавиша была выведена из строя, этому может послужить несколько причин, о которых будет рассказано ниже.
Расположение и описание
А где кнопка “Домой” на айфоне? Об этом должен знать каждый владелец устройства. Не трудно догадаться, о каком элементе управления смартфоном идет речь. Изучаемая кнопка расположена в нижней части гаджета, на передней панели, под экраном. Она выполнена из стекла, имеет круглую форму. На самой кнопке обычно изображается небольшой квадрат, но его может и не быть. Все зависит от модели iPhone. Элемент управления присутствует в любой “яблочной” продукции.
Функционал
Для чего может использоваться кнопка “Домой” на айфоне? У нее широкий спектр применения. Существует несколько вариантов нажатий на кнопку – одно, два и три. В зависимости от этого будет меняться выполняемая на смартфоне команда.
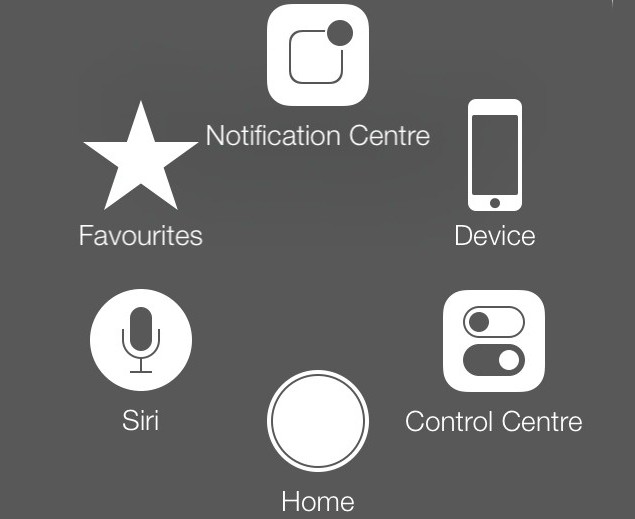
Например, на iPhone при помощи этой кнопки можно:
- разблокировать устройство;
- закрыть программу, приложение или игру;
- перейти в Recovery Mode;
- запустить виджеты смартфона или планшета;
- активировать одну из стандартных программ;
- открыть меню, демонстрирующее приложения с поддержкой многозадачности (в последних версиях iOS);
- включить и использовать голосовое управление (тройным нажатием).
Первые 4 пункта едины для всех моделей айфонов. Остальной функционал зависит от установленной операционной системы. Нередко пользователи сами могут выставить в настройках гаджета, за что будет отвечать кнопка “Домой” на айфоне. Поэтому сказать точно, зачем она используется, трудно. Достаточно запомнить, что с ее помощью происходит выход из программ, разблокировка устройства и переключение в Recovery Mode.
Что делать, если не работает
Если сломалась кнопка, не обязательно сразу обращаться в сервисный центр, для начала попробуйте ее “реанимировать” самостоятельно. Поломка может носить как программный, так и технический характер. Для начала попробуйте почистить клавишу, используя соответствующие жидкости для смазывания и спирт.
Если это не помогло, попробуйте откалибровать клавишу:
- Откройте системное приложение.
- Далее удерживайте кнопку выключения до появления функционального меню.
- После чего зажмите Home iPhone.
Если и это не помогло – попробуйте откорректировать положение коннектора:
- Подключите мобильный к 30-пиновому шнуру.
- Далее в одно легкое касание нажмите на место соединения провода к телефону.
Чаще всего эти действия устраняют неисправность, если это не помогло, то вам придется идти в сервисный центр.
Куда делись виджет «Избранное» на iPhone и виджет «На очереди»
Виджет «Избранное» на iPhone появился в iOS 10 и позволял легко дозвониться до одного из первых восьми абонентов в списке «Избранные» в штатном приложении Телефон. Это действительно очень удобно: прямо с экрана блокировки делаем свайп вправо и тапаем по аватарке нужного контакта. В результате смартфон начинает дозвон.
А еще можно было назначить не только телефонный вызов нужному абоненту, а отправку сообщения или ведеозвонок по FaceTime. В новой iOS 14 такого виджета больше нет. Нет больше и очень удобного виджета «На очереди». В предыдущих версиях iOS этот виджет позволял видеть предстоящее событие календаря, ближайшее напоминание и, самое главное лично для меня, время срабатывания будильника. При этом также были отдельно виджеты «Календарь» и «Напоминания». Но эти два виджета отображали три предстоящих события из календаря и три напоминания в один день.
Интересно, что при жесте 3D Touch/Haptic Touch на иконке календаря в iPhone появлялся именно виджет «На очереди», а не виджет «Календарь». В 2020 году в Купертино решили упразднить ненужное дублирование, оставив виджеты «Календарь» и «Напоминания», но ни один из них не дает информацию о времени срабатывания ближайшего установленного будильника. Обновленный виджет часов также не содержит этой информации.
Раньше все было информативно и просто на виджете «На очереди». Опять же существенный минус обновления iOS.

В iOS 13 можно было быстро дозвониться избранным абонентам и посмотреть, когда сработает будильник
Новые возможности редактирования фото
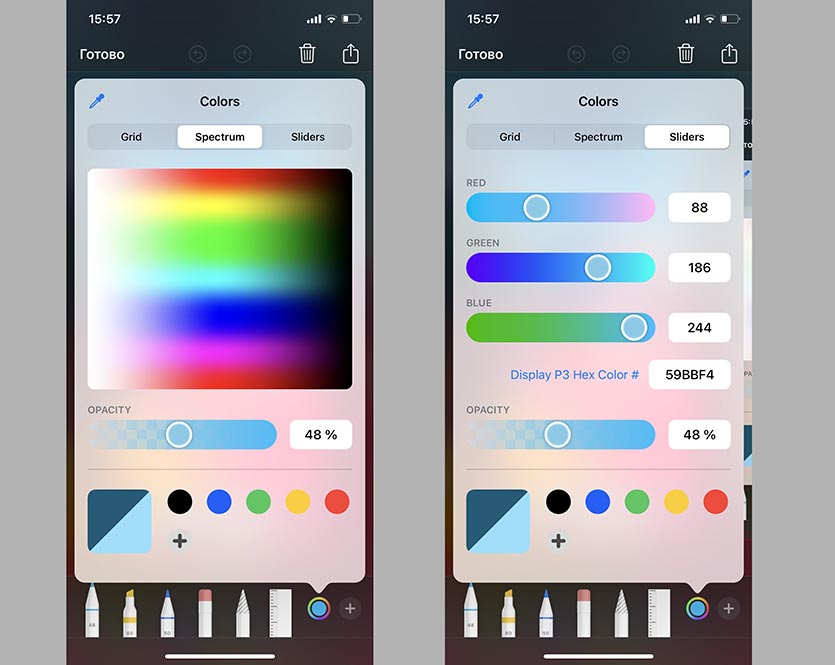
Стандартный редактор картинок серьезно прокачали в iOS 14. Больше не придется держать небольшие приложения для базовой коррекции фото.
Редактор доступен при изменении фото или во время создания скриншота. Для более точной работы появился инструмент Пипетка, помогающий выбрать цвет на снимке.
При выборе нужного цвета можно выбрать оттенок в удобном диалоговом окне. Кроме оттенка появилась возможность настройки прозрачности цвета.
Где искать фишку: во время создания эскиза в приложении Заметки, во время редактирования картинки в приложении Фото или в стандартном окне изменения скриншотов увидите новые меню и возможности редактора.
Это лишь самые существенные и заметные изменения iOS 14, еще в системы мы нашли 28 менее значимых новшеств и 25 скрытых фишек, с которыми рекомендуем ознакомиться.

iPhones.ru
Ради этого стоит обновиться.
Виджеты на рабочем столе
Главное визуальное отличие новой версии iOS – информационные карточки для большинства стандартных и некоторых сторонних приложений. Такие виджеты позволяют получать данные без запуска определенной программы.
Так, например, можно посмотреть погоду, узнать курс акций, выбрать нужную заметку или напоминание. Виджеты могут быть трех размеров: 4, 8 или 16 позиций стандартных иконок.
Информация на них обновляется в реальном времени, а расположить карточки можно в любом месте любого рабочего стола.
Где искать фишку: для начала переходим к редактированию иконок на рабочем столе (из контекстного меню любой иконки или просто зажав палец на пустом месте домашнего экрана). Нажимаем кнопку “+” в левом верхнем углу экрана и выбираем нужный виджет из доступных.
После выбора карточки следует указать желаемый размер и разместить виджет на рабочем столе.
Android-версии приложений для iPhone
Вы можете вместе использовать вышеупомянутые наборы иконок и лаунчеры с приложениями, которые похожи на их эквиваленты iPhone. Это может вызвать конфликт между иконками и лаунчерами iOS, и приложениями Material Design Android.
Конечно, вы никогда не сможете заменить все приложения на вашем Android версиями для iOS, но вот некоторые из них, которые вы должны попробовать:
iOS 12 Lock Screen
iOS 12 Lock Screen делает экран блокировки Android похожим на последнюю версию экрана iPhone. Он предлагает уведомления в стиле iOS, элементы управления музыкальным проигрывателем, похожие на iOS, и варианты разблокировки экрана в стиле iPhone.
Ссылка на скачивание: iOS 12 Lock Screen (Бесплатно)
iCalendar
Что-то похожее на календарь iPhone на Android, посмотрите на iCalendar iOS 13. Он совместим с Календарем Google, предлагает настраиваемую цветовую кодировку для событий, поддерживает вид карты и имеет встроенный диспетчер задач.
Ссылка на скачивание: iCalendar (Бесплатно)
iMusic
С точки зрения дизайна iMusic – больше всех похоже на то приложение, которое вы найдете в iOS. Приложение представляет собой полнофункциональный MP3-плеер, который поддерживает редактирование тегов, беспрерывное воспроизведение и умный плейлист. Есть также таймер сна, средство выбора мелодии звонка и эквалайзер.
Ссылка на скачивание: iMusic (Бесплатно)
iCalculator
iCalculator добавляет iOS-калькулятор на Android, включая закругленные цифровые кнопки и цветовую схему.
В дополнение к основам, iCalculator может записывать историю ваших уравнений, предоставлять графические функции, выполнять преобразования и имеет функции памяти, такие как M +, M, MR и MC.
Ссылка на скачивание: iCalculator (Бесплатно)
Notification Center iOS 12
Наконец, взгляните на Notification Center iOS 12. Он размещает экран уведомлений iOS на главном экране вашего Android. Таким образом, вы получаете быстрый доступ к регуляторам громкости, Bluetooth, Wi-Fi, фонарику, режиму полета, управлению музыкой и многому другому.
Приложение также имеет некоторые параметры настройки. Вы можете выбрать, где на экране уведомлений появятся инструменты, и скрыть ненужные.
Ссылка на скачивание: Notification Center iOS 12 (Бесплатно)
Первые впечатления от iPhone 13
Сразу оговорюсь, что про камеры, аккумуляторы и процессоры новых айфонов будем рассуждать в обзоре, ибо это сходу не оценить. Несколько примеров фото сюда добавлю в течение дня.
Расположение разговорного динамика нравится. Он теперь почти незаметен, в верхней рамке-то. Думаю, такая конструкция будет лучше смотреться и с защитным стеклом. В двух телефонных разговорах никаких отличий от iPhone 12 не заметил: собеседника слышно так же хорошо, как раньше.
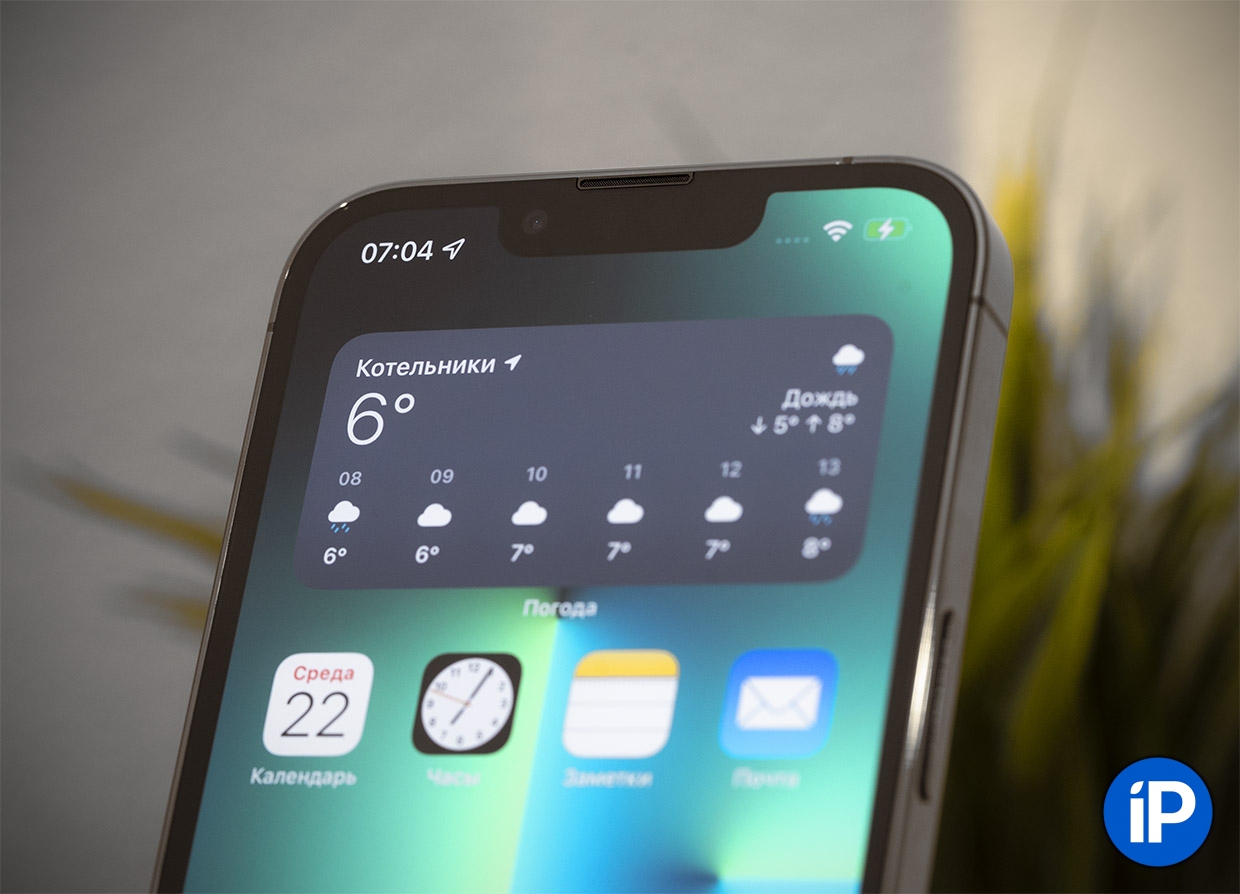
Уменьшенный Face ID замечаешь сразу, но забываешь быстро. Больше всего от этого решения выиграл iPhone 13 mini. У 12-го «миника» информация о сети и заряде еле-еле умещалась в «ушках» по краям.
На остальных моделях я бы не сказал, что юзер много выиграл от расширения эффективной зоны дисплея (это относится и к Pro). Допускаю, что теперь будет чуточку легче небрежно вызывать свайпами Пункт управления или Центр уведомлений.
Что касается всего блока в целом… Со времён iPhone X прошло достаточно лет, чтобы эта выемка начала подсознательно исчезать для большинства реальных пользователей смартфонов Apple. Мне кажется, что единственные, кто её сегодня замечают и жалуются – это те, кто на айфоны смотрит только на картинках да в чужих руках. С iMac, кстати, абсолютно то же самое, но это уже другая история.
Разница в толщине и весе незаметна. Вот абсолютно. Напомню, что iPhone 13 тяжелее iPhone 12 на 10 грамм: 174 грамма против 164 грамма (примерно 6%). А iPhone 13 mini тяжелее прошлой модели на 6 грамм: 141 грамм против 135 грамм (чуть больше 4%).
В толщине обе модели тоже «прибавили»: было 7.4 мм в iPhone 12, а стало 7,65 мм.
Я год ходил с iPhone 12 mini, его вес и толщину помню прекрасно. Не ощутил никакого дискомфорта с новой моделью и уверен, что его не ощутит никто. Это именно тот случай, когда жаловаться не на что. Тем более, что увеличение веса и толщины обусловлено более ёмкими аккумуляторами внутри. Ради такого не жалко считанные граммы и миллиметры.
Старые чехлы не подходят. Это касается любых моделей новых iPhone. Допустим, вам удастся втиснуть «тринашки» внутрь старых чехлов. Но блок камеры не влезает. Вообще никак. Он заметно крупнее, шире.
Здорово, кстати, что в этом году вышли не только силиконовые, как ранее, но и кожаные чехлы Apple для iPhone 13 и iPhone 13 mini. Одним силиконом сыт не будешь.

Не фанатею от диагонального расположения камер. Конечно же, это вкусовщина, со временем привыкнем. Но смотрится пока странно, особенно после iPhone 12, где камеры стояли стройно в ряд. Как будто держишь какой-то странный айфон. В то же время это очевидный сигнал для окружающих, заметный даже с чехлом: у вас именно iPhone 13
Кому-то это будет важно
Очень заметно повышение яркости. Особенно на mini, чей дисплей мне почему-то всегда казался даже чуточку тусклее «обычной» модели. Теперь обе стали ярче на 200 нит: было 624 нит, стало 800 нит. Именно такой яркостью хвастались iPhone 12 Pro и Pro Max год назад. Больше всего это заметно, конечно, на улице. Но и в помещении тоже чувствуешь разницу.
Респект за 128 ГБ в базовой модели. 64 ГБ далеко не всем хватает даже с платным iCloud и музыкой в облаке. 128 ГБ – совсем другое дело. Очень хорошо, что так сделали, и теперь многие могут смело брать базовую модель. В то же время хочу похвалить Apple и за добавление опции 512 ГБ в линейку «обычных» iPhone. Это оценят тиктокеры, инстаграмщики, просто активные фотографы. А ещё те, кто влюбился в Lossless в Apple Music и хочет носить в кармане всю медиатеку в лучшем качестве, оффлайн.
В целом, iPhone 13 ощущается как доработанный iPhone 12. Тут никаких откровений, понимаю. Его слабые места – аккумулятор в mini, яркость дисплея у обоих – исправили. Память в базовых моделях ровно такая, какая нужна большинству. Даже «челку» уменьшили. А цена не изменилась. Чего ещё желать или исправлять в нем, я не знаю. Точнее, знаю, но это уже есть в серии Pro.
Производительность iPhone 13
По разнице производительности между iPhone актуального и предыдущего поколений что-то конкретно говорить пока сложно. Бенчмарк-тестам я не доверяю, но по ощущениям новинка работает довольно быстро. Как будто даже быстрее, чем iPhone 12. Но, возможно, это эффект нового устройства.

В обычных сценариях использования, включая веб-сёрфинг, iPhone 13 как будто бы и правда стал быстрее iPhone 12
А вот где разница скорости точно заметна, так это в процессе съёмки портретных фотографий. iPhone 13 делает их с ощутимо меньшей задержкой, чем мой iPhone 12. Нет, мой «старичок» не тормозил, просто чётко давал понять, что от момента нажатия на кнопку спуска затвора до создания снимка нужно немного подождать. Такой себе момент срабатывания.
Очевидно, что чтобы ощутить всю разницу в вычислительной мощности между iPhone 12 и 13, нужно воспользоваться какими-то новыми играми. Ведь существующие гоняют практически одинаково. Разве что при первом включении некоторые грузятся чуть быстрее. Но поскольку это заметно только при прямом сравнении с iPhone 12, записывать эту разницу в плюс новинке я не рискну.
Создайте свои собственные значки приложений с помощью «Закладок»
Тот факт, что список приложений, которые изначально поддерживают замену значков, невелик, не означает, что вы не можете изменить значки своих любимых приложений. Фактически, немного смазав локоть, вы можете изменить практически любой значок приложения на любой, какой захотите. Вам просто нужно то, что называется закладками.
На первый взгляд закладки выглядят как приложения. Но это не так — закладки — это значки, которые запускают соответствующее приложение. Значки закладок также полностью настраиваемы. Это означает, что вы можете спрятать оригинальное приложение в папке и отобразить закладку с любым значком, который считаете нужным.
Имейте в виду, что это более или менее обходное решение для настройки значков ваших приложений — после того, как вы нажмете на закладку, вам потребуется секунда для перенаправления в приложение по вашему выбору, в обход обычного потока, которым известна iOS. Закладки также будут работать, только если вы знаете схему URL для приложения, на которое вы пытаетесь перенаправить. Если вы этого не знаете, вы не сможете подключить приложение к закладке.
Полное руководство: как настроить значки приложений с помощью закладок
Первые впечатления от iPhone 13 Pro

Не смог пока дотянуться до iPhone 13 Pro Max, исправлюсь. Благо, в обновлённой линейке Apple это не такая уж и большая потеря. Ведь теперь между двумя моделями фактически нет отличий, кроме абсолютно очевидных: аккумулятора, веса, размера корпуса и дисплея. Блоки камер полностью одинаковые. И это хорошо, потому что желающие получить максимальную творческую свободу и качество фото могут смело выбирать обычную «прошку».
Блок камер огромен. Я пока не знаю, как к этому факту относиться. Модуль и выше, и шире, и больше стал. Вживую они даже большими кажутся, чем на фото. С чехлом особой разницы замечать не будете, конечно. Но даже после 12 Pro Max эти камеры… в общем, уважение точно внушают.

ProMotion. УРА. Да, это заметно. Да, это очень приятно глазам. Особенно при скроллинге текста в темных темах сайтов и самой iOS. Да, это работает безукоризненно – я вообще не замечаю, как дисплей переключается сам между режимами, будто эти 120 Гц есть всегда. Да, мы этого просили, ждали, желали много лет, впервые оценив 120 Гц обновления дисплея в iPad Pro 2017 года. И да, мы дождались.
Вот честно, я бы взял iPhone 13 Pro просто за то, что в нем есть ProMotion. Достаточно 20 минут с таким айфоном в руках, и вы уже привыкаете к плавности, какой-то неописуемой отзывчивости и резвости всего происходящего на экране. После такого беру свой iPhone 12 Pro Max, а он как будто тормозит. Имхо, киллер-фича, не иначе.
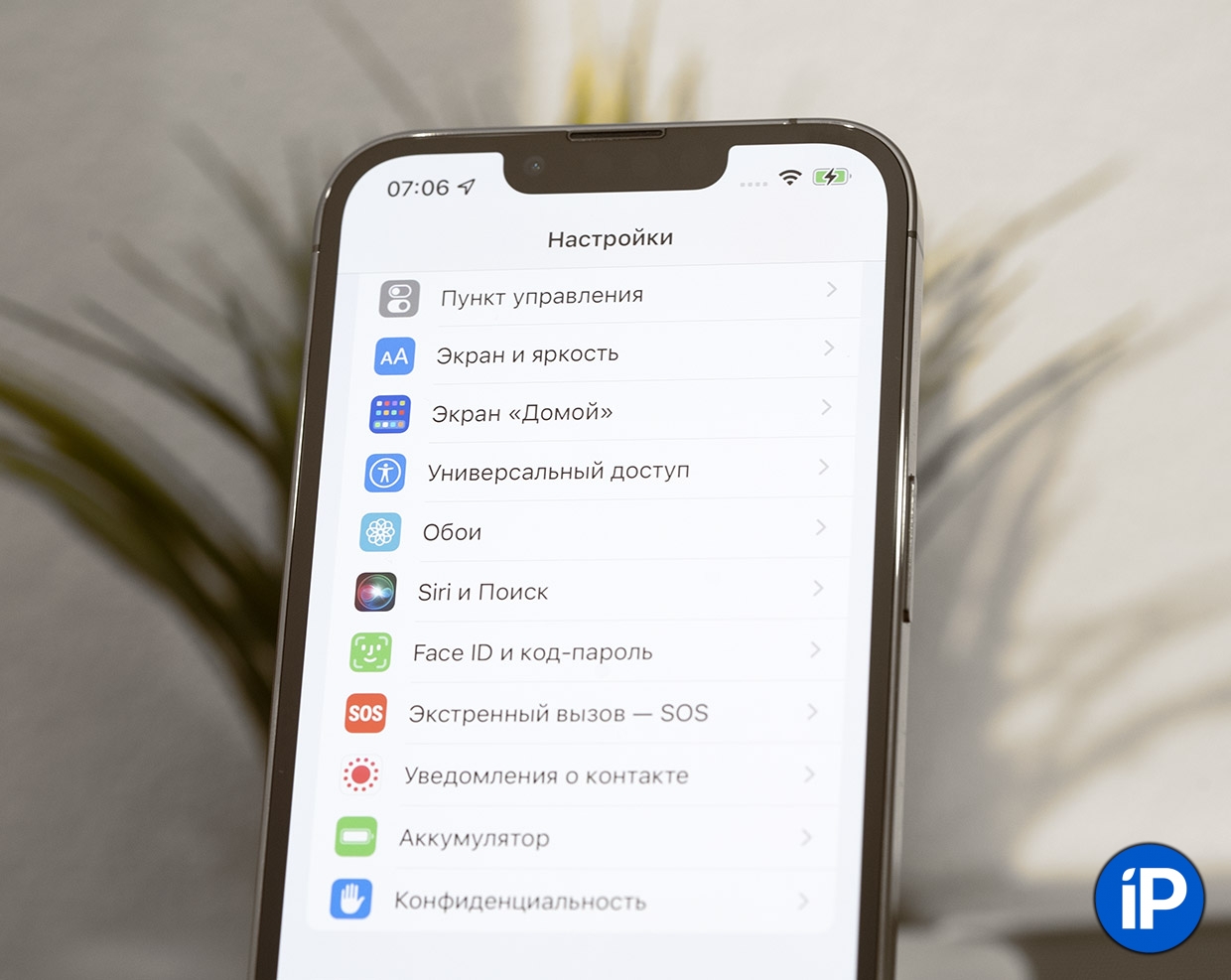
Дисплей ОЧЕНЬ яркий. В прошлых Pro стандартная максимальная яркость составляла 800 нит, а в новых – целых 1000 нит. Это почти в два раза ярче, чем у iPhone X, первого смартфона Apple с OLED-дисплеем, и чуточку ярче, чем у самого дорогого Android-смартфона. Жду солнечного дня (в Москве неделя дождей), чтобы как следует сравнить, но в помещении на «максималках» и в светлой теме новый Pro даже немного слепит. Ух.
Так как очень многое в модели Pro повторяет плюсы «обычных» iPhone 13, а огромный блок камеры, производительность и аккумулятор надо усердно тестировать много часов, то больше пока про «прошки» мне добавить нечего. Продолжаю наблюдение для обзора.
Пользовательские значки
Для тех из вас, кому комфортно пользоваться функцией «Ярлыки», есть еще одна вещь, которую вы можете сделать для настройки домашнего экрана iPhone — создавать и использовать собственные значки для приложений. Поскольку вы запускаете приложение через ярлык, а не напрямую, будет небольшая задержка, особенно на старых iPhone. Однако в настоящее время это единственный одобренный Apple способ установки собственных значков.
Мы не будем проводить вас через процесс создания или получения пользовательских значков, поэтому убедитесь, что у вас есть изображение, которое вы хотите использовать, загруженное в фотоальбом вашего iPhone.
Как установить собственные значки для приложений в iOS 14
Открыть ярлыки Нажмите + нажмите Добавить действие Нажмите Сценарий Нажмите Открыть приложение Нажмите приложение, которое вы хотите настроить Назовите приложение Нажмите Готово Нажмите … Нажмите … (снова) Нажмите Добавить на главный экран Нажмите значок под именем главного экрана и выберите значок изображение из фотопленки. Нажмите «Добавить»
Шаг 1. Создать команду для контакта (пропустите этот шаг, если вы загрузили команду выше)
Откройте приложение «Команды» и перейдите в «Мои команды», затем нажмите знак плюса (+), чтобы начать создавать новый скрипт. В нашей команде будет всего пару действий, поэтому создать ее будет довольно просто.
Нажмите кнопку «(+) Добавить действие» и выберите необходимое действие из предложенных ниже вариантов (то, что будет происходить при касании значка контакта на домашнем экране iPhone). Например, если вы хотите сразу же осуществить звонок, отправить сообщение или электронное письмо конкретному человеку, то можете создать новый ярлык для осуществления одного действия.
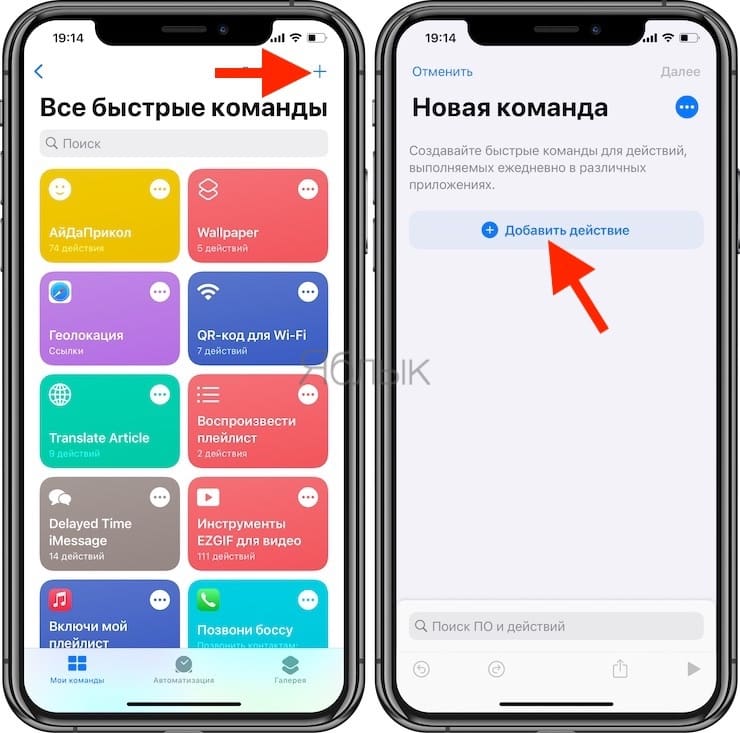
Варианты возможных действий закладок контактов на домашнем экране iPhone
Чтобы просто открыть карточку определенного контакта: добавьте действие Контакты (чтобы быстро отыскать необходимое действие, воспользуйтесь поиском), коснитесь знака «плюс» (+), чтобы открыть инструмент выбора контактов, затем найдите и выберите нужный контакт.
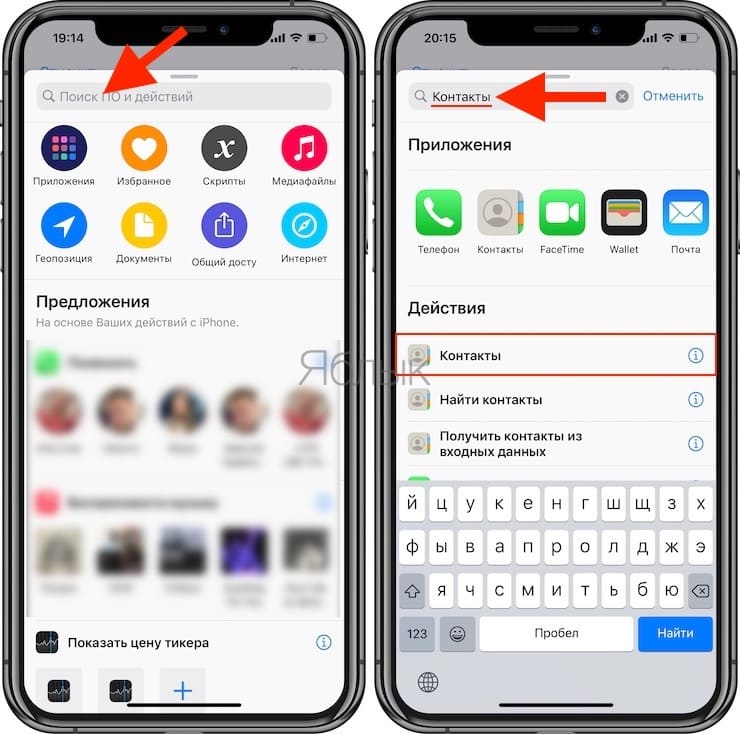
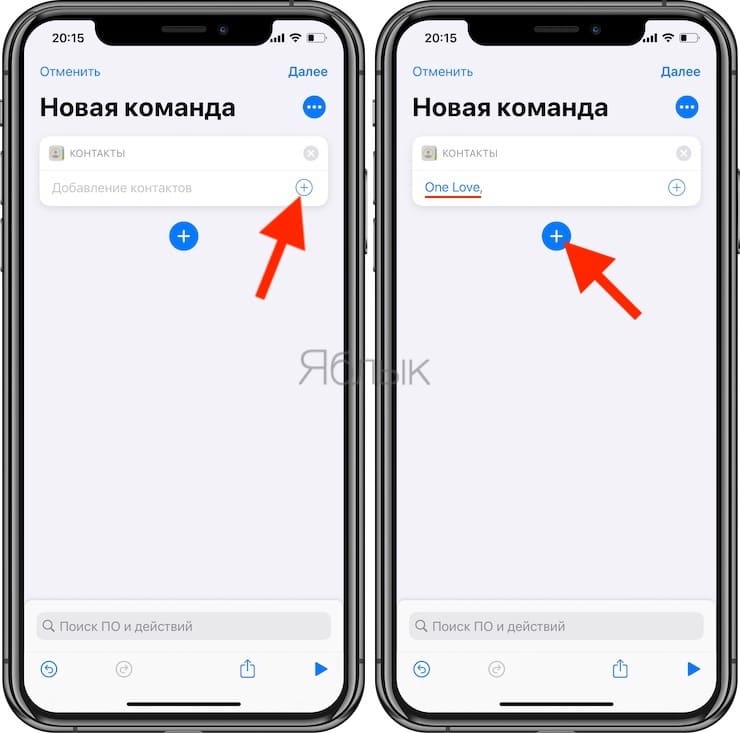
Добавьте новое действие «Быстро просмотреть», и после его загрузки в список оно уже будет настроено на отображение содержимого действия «Контакты», расположенного выше.
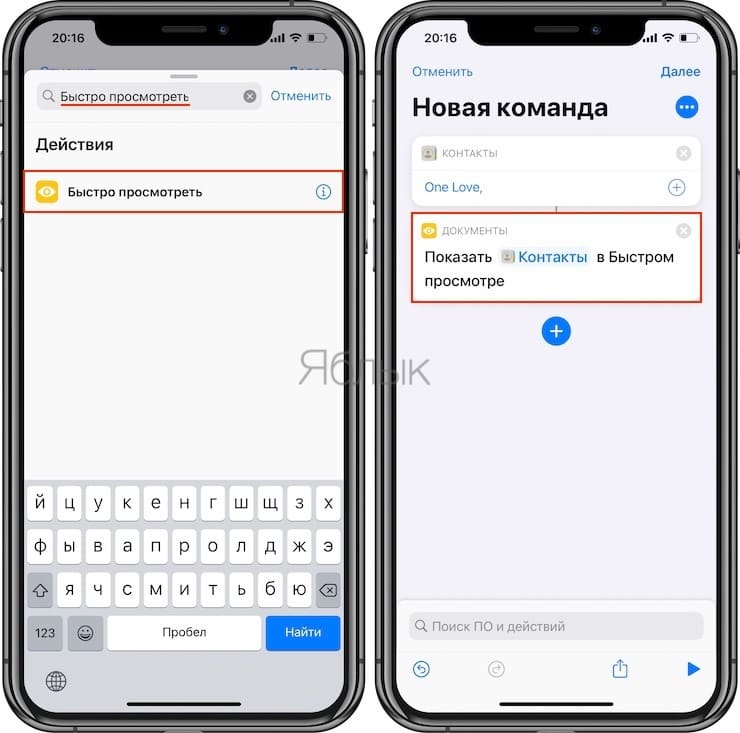
Чтобы позвонить кому-либо: добавьте действие «Позвонить»; нажмите «Контакт» и выберите нужный контакт.
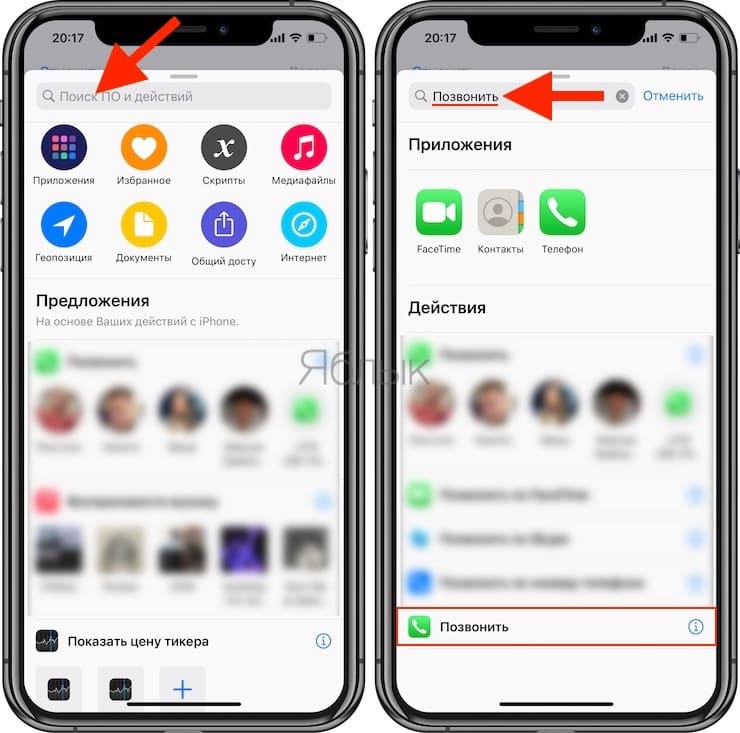
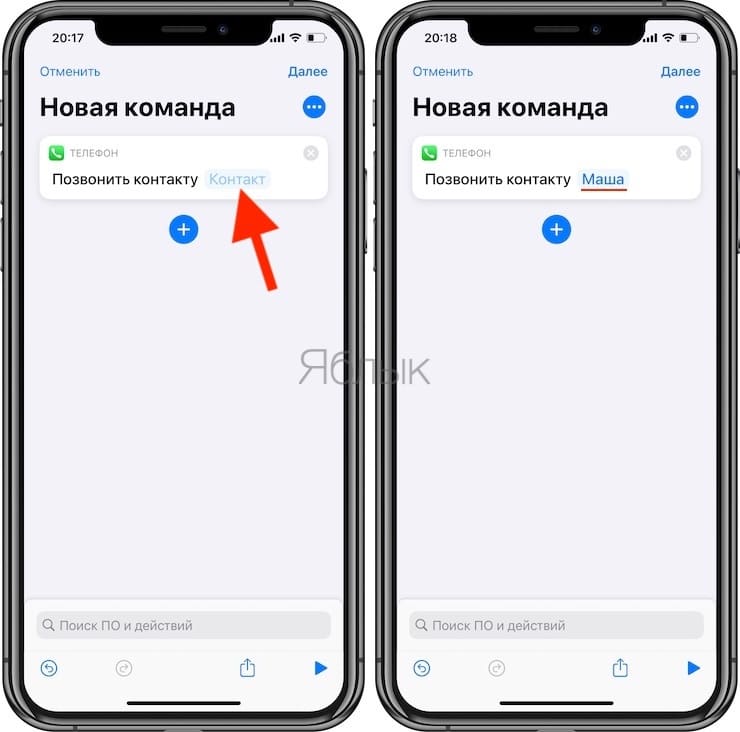
Чтобы отправить кому-то сообщение в WhatsApp (приложение WhatsApp должно быть установлено): добавьте действие «Отправить сообщения по WhatsApp»; коснитесь (+), чтобы выбрать необходимый контакт.
Чтобы отправить SMS или сообщение кому-либо: добавьте действие «Отправить сообщение»; нажмите «Получатели» и выберите необходимый контакт.
Позвонить с помощью FaceTime: добавьте действие «Позвонить по FaceTime»; нажмите «Контакт» и выберите необходимый контакт.
Связаться по Skype (приложение Skype должно быть установлено): добавьте действие «Позвонить по Skype»; нажмите «Человек» и выберите свой контакт.
Если инструмент, с помощью которого вы общаетесь со своей семьей, друзьями, коллегами и кем-либо еще, не указан выше, то просто выполните поиск по названию приложения. Если есть возможность позвонить, написать сообщение, написать по электронной почте и т.д. с помощью этого инструмента, то он появится в этом поле. Однако не все приложения предоставляют настраиваемые параметры, например, Viber, может отображать только недавний контакт.
Наконец, нажмите «Далее» в правом верхнем углу и дайте название новой команде. Это имя будет отображаться в приложении «Команды», необязательно на главном экране. Вы также можете нажать на значок и выбрать по желанию новый цвет и глиф. Обычно для контактов используют стандартный символ человека.