Что такое igfxem.exe? полное руководство
igfxext сканер
Security Task Manager показывает все запущенные сервисы Windows, включая внедренные скрытые приложения (например, мониторинг клавиатуры или браузера, авто вход). Уникальный рейтинг надежности указывает на вероятность того, что процесс потенциально может быть вредоносной программой-шпионом, кейлоггером или трояном.
Бесплатный aнтивирус находит и удаляет неактивные программы-шпионы, рекламу, трояны, кейлоггеры, вредоносные и следящие программы с вашего жесткого диска. Идеальное дополнение к Security Task Manager.
Reimage бесплатное сканирование, очистка, восстановление и оптимизация вашей системы.
Другие процессы
agsservice.exe applicationframehost.exe ewpexbho.dll igfxext.exe prismxl.sys mshta.exe gamecenter@mail.ru.exe tiltwheelmouse.exe fontdrvhost.exe ie_virtual_keyboard_plugin.dll visicom_antiphishing.exe
Atieclxx, Atiedxx, Ati2evxx – что за процессы и служба AMD Fuel Service, что такое AMD External Events Client Module, можно ли отключить
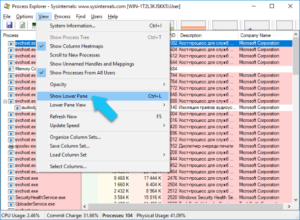
При открытии диспетчера задач можно наблюдать множество процессов, из которых часть необходимых. Но встречаются и те, которые можно отключить без вреда для системы, тем самым разгружая ее. Но не всегда понятно, какую именно роль выполняет процесс в системе, например, рассматриваемый Atieclxx.exe.
Функции и свойства процесса
На фоне стандартных процессов, рассматриваемый выглядит подозрительно, и часто воспринимается как вирус. Однако, в норме это составной компонент AMD External Events Client Module, устанавливаемый наряду с драйверами графического адаптера, как правило, Radeon. Основная роль – сообщать о сбоях в конфигурации и при недостатке памяти.
В диспетчере задач часто наблюдаются еще два процесса со схожим названием: atiedxx и ati2evxx, а также служба AMD Fuel Service.
Это службы утилиты ATI External Event Utility, полезные при использовании горячих клавиш или для переключения между мониторами, если их больше одного, либо используется подключение к телевизору. Названия схожи, а функции совершенно разные.
Определение местонахождения файла
Файл Atieclxx.exe расположен на диске С. Достаточно зайти в папку Windows, в ней открыть System32.
Следует понимать, что физическое удаление из каталога может повлечь ошибки в работе видеокарты и системы в целом. Помимо данного файла придется подчистую «сносить» драйверы видеокарты, а затем переустанавливать их.
Это имеет смысл, если были допущены ошибки в их первоначальной установке или они устарели.
Отключение процесса
Atieclxx может вызывать 100%-ную нагрузку процессора, что наблюдается иногда при неправильной установке или устаревании драйверов. Если это произошло, можно вручную устранить причину, вызывающую перегрузку и зависание системы.
Помимо радикального удаления можно отключить процесс. Для этого необходимо:
- Запустить «Панель управления», далее «Администрирование», кликнуть «Службы».
- Найти все службы AMD.
- С помощью правой кнопки мыши перейти к «Свойствам» и отключить службу.
Как удалить пароль при входе в Windows 10
Для Windows 10 последовательность действий такая:
- правой кнопкой мыши на меню «Пуск», затем перейти в «Управление компьютером», далее выбрать «Службы и приложения» и кликнуть дважды левой кнопкой на вкладке «Службы»;
- в списке выделить левой кнопкой выбранную службу и нажать «Отключить».
После отключения необходимо очистить автозапуск от нежелательных элементов, связанных с драйвером видеокарты. В Windows 10 достаточно открыть диспетчер задач и снять галки со всех служб AMD. В более ранних версиях Windows для очистки нужно:
- сначала нажать горячие клавиши Win+R, далее набрать MSconfig в окне, нажать «ок»;
- в окне конфигурации перейти во вкладку «Автозагрузка» и снять галки с AMD-приложений (иногда они выглядят как ATI CCC или Catalyst Control Center);
- запустить перезагрузку.
Чем может грозить отключение службы
Данная утилита обеспечивает полноту управления работой видеокарты. После ее отключения в редких случаях могут появиться сбои системы. Необходимо следить за функционированием компьютера и при появлении проблем снова включить данную службу.
Поскольку основная задача утилит от AMD (и Atieclxx.exe в частности) – повышение производительности при максимальных нагрузках, процесс позволяет использовать графическому адаптеру оперативную память компьютера.
Таким образом, данный процесс активизируется в двух случаях:
- видеокарта испытывает нагрузки, на которые не хватает видеопамяти;
- запуск осуществлен вирусом.
Определить вирусное влияние на процесс довольно просто.
Обнаружение и удаление вируса
Atieclxx.exe вызван вирусным заражением в двух случаях:
- если после отключения службы в диспетчере задач процесс все равно обнаруживается;
- если процесс наблюдается при используемой видеокарте NVidia.
Удаляется вирус любыми антивирусными приложениями: нужно запустить глубокое сканирование, затем очистить клинером реестр. Не лишним будет вспомнить дату появления проблем и подчистить все скачанные в этот день приложения. Необходимо удалить файлы в папке Temp, относящиеся к временным, сбросить настройки браузера.
Как повернуть видео на компьютере
Использование антишпионских инструментов и программ типа CCleaner также дает хороший результат. В крайнем случае можно использовать утилиты Dr.Web Cure It и Junkware Removal Tool. После перезагрузки снова проверить диспетчер на наличие процесса. Если не помогло – выполнить восстановление системы.
Отключение или удаление
Сколько раз в день вы детально настраиваете параметры изображения и меняете разрешение? Обычно пользователи делают это один раз и больше не возвращаются к графическим настройкам. Но процесс Igfxtray всё это время висит запущенным, нагружая оперативную память и снижая производительность компьютера. Завершить его можно стандартными средствами Windows:
Но при следующей загрузке системы процесс снова будет запущен. Можно постоянно его завершать вручную, но проще удалить источник неудобства – программу Intel Graphics Tray. Она не приносит вреда, но и пользы от неё немного: некоторые функции просто дублируются, например, разрешение экрана можно изменить стандартными средствами Windows, без всякого дополнительного софта.
- Откройте через панель управления список установленных приложений.
- Найдите и удалите Intel Graphics Tray.
Если приложение не удаляется, сначала запустите диспетчер задач и завершите процесс Igfxtray. После этого проблем с удалением программы не будет.
Можно автоматически удалить лишние записи с помощью утилиты CCleaner:
Если вы не хотите устанавливать CCleaner, почистите реестр вручную:
- Откройте редактор реестра (Win+R – regedit).
- Выделите в меню слева пункт «Компьютер». Раскройте меню «Правка» и выберите функцию «Найти».
- Выполните поиск по запросам «Intel Graphics Tray» и «Igfxtray».
Все обнаруженные по этим запросам записи необходимо удалить. После редактирования реестра обязательно перезагрузите компьютер, чтобы новая конфигурация вступила в силу.
Нет похожих статей.
Привет друзья Продолжаем изучать неизвестные процессы, ну или те, о которых мы знаем мало Если вы заметили процесс igfxtray.exe в диспетчере задач, то не стоит паниковать, скорее всего это не вирус хотя бы потому что процесс такой ну у очень многих можно обнаружить. С чем это связано? А тем что этот процесс часто есть в том случае если у вас графика от Intel. Но не всегда, тут еще зависит от версии драйверов.
Сам igfxtray.exe (Intel Graphics Tray это полное его имя) не выполняет какую-то особо важную роль, он выводит иконку в трее для настройки графики Intel.
Вполне возможно, если вы отключите процесс igfxtray.exe, то вы лишитесь таких возможностей как:
- удобно и быстро менять разрешение экрана, но я не думаю что это вам часто нужно; также разрешение можно сменить через панель управления;
- в ПО Intel HD менять цветопередачу, контрастность, яркость; да, это нужно, но с другой стороны можно все настроить, а потом отключить процесс;
- возможно что будет отключено автоматическая проверка новых версий ПО Intel для графики, но я думаю что это даже плюс;
Обитает процесс igfxtray.exe в C:\Windows\System32 или в C:\Program Files, обычно процессор не нагружает и много оперативки не потребляет
Я вот писал вначале, что вряд ли это вирус, потому что графика Intel у многих стоит. Но вот прикол в том, что именно поэтому процесс igfxtray.exe спокойно может быть вирусом. Народ знает, что это не вирус и поэтому сам вирус маскируется под такой процесс, вот такие дела
Вот кстати эта графика Intel HD, это из-за нее появляется данный процесс:
Нужно ли отключать igfxem.exe?
Если у вас достаточно доказательств того, что вы имеете дело с легитимным модулем igfxem, что дальше? Стоит ли отключить или оставить его в покое? Ну, ответ на этот вопрос может зависеть от типа компьютера, который вы используете. Например, если вы используете ноутбук или ноутбук, они могут полагаться на модуль igfxem. Однако это никак не влияет на функциональность вашего настольного компьютера. Таким образом, если вы используете настольный компьютер, вы можете удалить или отключить этот процесс без каких-либо проблем.
Если у вас есть проблема с igfxem.exe, есть несколько способов ее исправить. Эти исправления расскажут вам, как временно или навсегда отключить igfxem.exe. Продолжайте читать эту статью и узнайте, как это исправить.
Кроме того, если у вас есть проблема с COM-суррогат прекратил работу or IAStorDataSvcВот лучшие исправления для вас.
Как исправить ошибки в mshta.exe
ВАЖНО. Руководство по удалению вручную рекомендуется только опытным пользователям ПК. Неправильные изменения, внесённые в настройки операционной системы Windows, настройки реестра Windows или браузера могут привести к сбоям системы или ошибкам программного обеспечения.
Неправильные изменения, внесённые в настройки операционной системы Windows, настройки реестра Windows или браузера могут привести к сбоям системы или ошибкам программного обеспечения.
Удаление Mshta.exe с использованием безопасного режима с поддержкой сети. Зачем выбирать этот метод перезагрузки вместо обычного безопасного режима? Safe Mode with Networking позволяет получить доступ к интернету, чтобы загрузить необходимые инструменты, которые помогут вам удалить троян с Mshta.exe с вашего ПК. Вы можете запустить Windows 10 в безопасном режиме с поддержкой сети, используя один из способов ниже. В зависимости от типа ошибки, один из описанных методов запуска может работать неправильно.
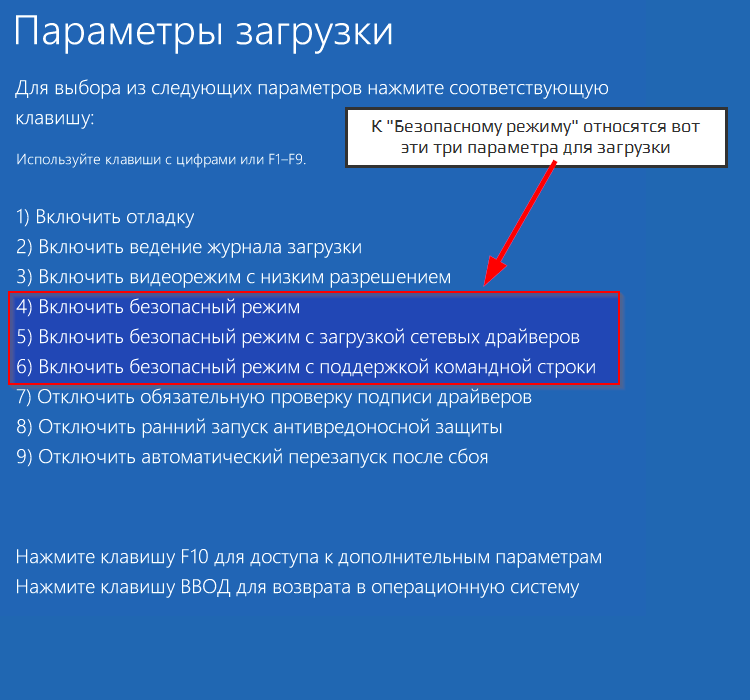
Шаг 1: Запустите ПК в безопасном режиме с поддержкой сети
Если у вас новый компьютер с жёстким диском UEFI BIOS и SSD, нажатие клавиш F8 и Shift+F8 для перехода в безопасный режим может не сработать. Самый простой способ загрузки в безопасный режим с поддержкой сети – использовать дополнительные параметры.
- Нажмите кнопку «Windows» в нижнем левом углу и выберите «Питание», затем зажмите «Shift» и нажмите «Перезагрузка». Компьютер перезагрузится. Вы увидите окно с несколькими параметрами.
- Выберите «Устранение неполадок». Затем Дополнительные параметры.
- Перейдите в «Параметры запуска» в окне «Дополнительные параметры».
- Нажмите кнопку «Перезагрузка». Компьютер снова перезагрузится. Вы увидите окно «Параметры запуска» с различными расширенными режимами устранения неполадок.
- Выберите «Включить безопасный режим с поддержкой сети» и нажмите F5, чтобы активировать этот режим.
Безопасный режим с поддержкой сети позволяет получить доступ к интернету для загрузки необходимого программного обеспечения, которое может помочь вам удалить вредоносное ПО с вашего ПК.
Шаг 2: Загрузите антивирус
После того, как вы загрузитесь в безопасном режиме с поддержкой сети, запустите свой веб-браузер и загрузите надёжное антивирусное ПО для сканирования вашего ПК на вредоносные файлы и процессы Mshta.exe. Если вы не хотите приобретать лицензию на программное обеспечение для защиты от вредоносных программ, вы можете просто проверить свою систему на наличие вирусов, а затем вручную удалить обнаруженные вредоносные файлы.

Шаг 3: Удалите вредоносные файлы, установленные трояном
Как только набор эксплойтов проникнет в ваш компьютер, он загрузит и установит троянские файлы в вашу систему. Вы должны вручную проверить следующие системные папки на наличие файлов с расширениями .cmd, .btm, .bat, .bmp, .dll и исполняемых файлов (.exe), которые могут быть созданы троянским вирусом:
- \%TEMP% \\;
- \%APPDATA%\;
- \%ProgramData%\;
- \%UserpProfile%\.
Как отключить и удалить MBlauncher
Итак, теперь, когда мы разобрались, что это за программа MBlauncher в автозагрузке, давайте также рассмотрим, как ее отключить, а потом удалить. Делается это очень просто:
- Сначала мы производим правый клик по пустому месту панели задач, а затем в появившемся контекстном меню выбираем пункт, обозначенный на скриншоте ниже.
- Дальше находим менеджер браузеров и делаем на нем правый клик мышью. Из списка, который тотчас же появится, выбираем пункт «Подробно».
- В результате откроется каталог, в котором мы найдем и сам BrowserManager и утилиту под названием MBlauncher, причем сразу для двух разрядностей. Пока просто сворачиваем данное окно и переходим к следующему этапу инструкции.
- Дальше нам нужно снова запустить диспетчер задач (правый клик мышью по панели задач Windows) и в нем переместиться на вкладку «Автозагрузка». Находим приложение Launcher для менеджера браузеров и производим на нем правый клик мышью. Из появившегося списка выбираем пункт отключения программы. Таким образом мы удалим MBlauncher из автозагрузки.
- Наша программа отключена из автозапуска операционной системы. Об этом свидетельствует надпись, появившаяся в отмеченном на картинке ниже месте.
- Теперь давайте удалим менеджер браузеров полностью. Для этого нам понадобится запустить поиск Windows, прописать название панели управления, а потом выбрать нужный элемент в появившейся выдаче. В Windows 7 все то же самое делается через меню «Пуск».
- В панели управления режим отображения переключаем на «Категория». Когда это будет сделано, переходим к пункту «Удаление программ», который мы обозначили на картинке ниже.
- Дальше находим наш менеджер браузеров в списке установленных приложений, производим по нему правый клик мышью, а потом из появившегося контекстного меню выбираем пункт деинсталляции.
- Откроется еще одно окошко, в котором нам нужно нажать на кнопку «Удалить».
- Запустится процесс деинсталляции менеджера браузеров от Яндекс. Нужно немножко подождать, пока процедура удаления будет завершена.
- Все готово. Наш MBlauncher удален из автозагрузки Windows, а также ее файловой системы и реестра. От данной программы не осталось и следа. Закрываем окно кликом по кнопке «Готово».
Как отключить igfxem.exe временно или навсегда
Способ 1: остановите igfxem.exe из диспетчера задач
Если модуль igfxem загружает процессор и заставляет ваш компьютер работать медленнее, вот первое исправление. На самом деле, это может быть самым простым исправлением, которое вы можете попробовать, но оно работает для многих пользователей. В этом случае все, что вам нужно сделать, это остановить модуль igfxem с помощью диспетчера задач.
- Запустите диспетчер задач с помощью «Ctrl»+»Shift»+»EscКлючи.
- Идти к «ПроцессыИ нажмите на igfxem.exe.
- Нажмите кнопку с надписью «Снять задачу».

Хотя это остановит работу igfxem.exe, процесс будет перезапущен при следующей перезагрузке.
Кстати, если вам интересно, как это исправить MPSigStub Решение проблемы высокой загрузки ЦП модуля Igfxem и что это Хост инфраструктуры инфраструктурыНажмите, чтобы прочитать больше.
Способ 2: остановите другие неважные процессы
Иногда другие неважные процессы на вашем ПК могут повлиять на его производительность. Итак, лучше всего остановить эти процессы и посмотреть, нормально ли работает ПК. Просто зайдите в диспетчер задач и остановите процессы, которые вам больше не нужны.

Способ 3: отключить модуль igfxem с помощью MSConfig
Это еще один способ отключить igfxem.exe на вашем компьютере. В этом случае вы будете использовать другую утилиту под названием «MSConfig«. После того, как вы отключите процесс с помощью MSConfig, он не запустится снова, даже если вы перезагрузите компьютер. Чтобы начать работу по любой причине, вам придется сделать это через MSConfig еще раз.
Пожалуйста, следуйте инструкциям ниже, чтобы сделать это.
Удар «Windows(Основной ключ) и R»Одновременно. Однажды «Выполнить”Утилита подходит, введите текст“MSConfigИ ударилEnter«. Откроется отдельное окно с надписью «Конфигурация системы».

- Теперь в открывшемся окне найдите вкладку «УслугиИ нажмите на него. Затем перейдите к модуль igfxem.
- Рядом с этой опцией есть небольшой флажок. Просто уберите галочку и нажмите «Применить».
- Перезагрузите компьютер, чтобы он загрузился без модуля igfxem.
Способ 4. Выполните проверку на наличие вредоносных программ и вирусов.
Вы можете использовать этот метод, если вы подозреваете, что проблема связана с вредоносным ПО. На самом деле, это распространенный метод, который используется всякий раз, когда вы подозреваете заражение вашего компьютера вредоносным ПО. Выполнение полной проверки на наличие вредоносных программ и вирусов на компьютере с использованием мощного стороннего приложения было бы таким решением. Перед сканированием всегда лучше обновить существующий антивирус или программу защиты от вредоносных программ. В результате он может выявить самые последние угрозы и устранить их. Если у вас нет антивирусного или вредоносного ПО, вы также можете положиться на Защитника Windows.
- Во-первых, вы должны использовать «Windows(Основной ключ) и IКлавиши, чтобы открытьПараметрыВашей операционной системы Windows 10.
- Теперь вы должны перейти к опции под названием «Обновление и безопасностьИ затем перейдите кБезопасность Windows«. Вы можете найти опцию под названием «Защита от вирусов и угрозПод этим.
- Когда вы попадете в новое окно, нажмите на опцию «Запустите новое расширенное сканирование».
- Перейти наПолное сканирование»И нажмите на«Сканировать сейчасВариант также.

Система займет некоторое время для завершения сканирования, поэтому вам следует терпеливо ждать. После завершения сканирования перезагрузите компьютер и посмотрите, все ли в порядке.
Способ 5: обновить драйвер видеокарты
Если вы еще не достигли успеха, вы можете попытаться исправить это, обновив драйвер графической карты Intel. В конце концов, рекомендуется обновить драйверы до последней версии.
- Во-первых, запустите веб-сайт по своему вкусу и перейдите к Intel центр загрузок, Затем вы должны загрузить самую последнюю версию драйвера. Обязательно сохраните его в месте, которое вы помните. Если файл заархивирован, просто разархивируйте его, чтобы увидеть файл.
- После этого запустите ваш компьютер Диспетчер устройств и перейдите к его Видеоадаптеры.
- Вы можете щелкнуть правой кнопкой мыши на доступной графике Intel. Выберите опцию под названием «Обновить драйвер».

Когда вы увидите всплывающее окно, перейдите к опции под названием «Просмотреть мой компьютер«. Затем найдите место, где вы сохранили загруженный (и разархивированный) файл драйвера.

Нажмите на опцию под названием «OKИ ударилNext», Поэтому драйвер будет установлен.
Вот и все. Перезагрузите компьютер, и модуль igfxem проблема высокой загрузки процессора должна быть устранена.
Высокая загрузка ЦП: безопасен ли модуль igfxEM?
Хотя файл igfxEM.exe важен для бесперебойной работы некоторых функций вашего ПК, он не является основным системным файлом Windows 10. Он разработан и разработан корпорацией Intel, но также сертифицирован / подписан Microsoft. Это удостоверяет, что igfxEM.exe является подлинным файлом.
Однако подлинность файла не дает полной гарантии его безопасности. Если по какой-то причине процесс igfxEM.exe продолжает потреблять ресурсы ЦП, он становится небезопасным для здоровья вашего компьютера. Также существует проблема выдачи себя за вредоносное ПО.

Безопасность igfxEM.exe зависит от двух вещей: цифровой сертификации файла и его поведения на вашем компьютере. Таким образом, за высокую загрузку ЦП igfxEM.exe ответственны следующие факторы:
- Когда модуль igfxEM конфликтует с другим программным обеспечением или фоновыми процессами.
- Когда вредоносное ПО или вирус маскирует / имитирует файл igfxEM.exe, чтобы нанести вред вашему компьютеру.
В следующем разделе мы покажем вам, как проверить, установлен ли на вашем компьютере подлинный файл igfxEM.exe.
Информация о файле avp.exe
Процесс Kaspersky Anti-Virus или Kaspersky Endpoint Security (версия 10 for Windows, 8 for Windows) принадлежит программе Kaspersky Internet Security (версия 2013, 2012, 2011, 2010, 2009) или Kaspersky Anti-Virus (версия 2013, 2011, 2010, 6.0 for Windows, 2012, 6.0 for, 6.0 für Windows) или Антивирус Касперского (версия 6.0 для Windows, 2011, 2013, 2010, 2012, 2012 Яндекс-версия, 2011 Яндекс-версия, 6.0 для, 6.0 ???) или Kaspersky Total Security или Kaspersky PURE или Kaspersky Free или Kaspersky Endpoint Security (версия 10 для, 10 for, 8 для Windows) или Kaspersky CRYSTAL или Kaspersky Anti-Virus Service или Kaspersky Small Office Security (версия 3) от Kaspersky Lab ZAO (www.kaspersky.com) или AO Kaspersky Lab или Kaspersky Lab (www.kaspersky.com) или SureWest Communications.
Описание: avp.exe — это процесс от брендов Kaspersky AntiVirus и Internet Security, предлагающих сервисы для защиты от вирусов, троянов, шпионских и вредоносных программ в дополнение к персональным межсетевым экранам. Процесс запускается вместе с операционной системой и работает в фоновом режиме, он постоянно проверяет наличие обновлений и устанавливает их по мере необходимости.
Подробный анализ: avp.exe не является важным для Windows и часто вызывает проблемы. Avp.exe находится в подпапках «C:\Program Files».
Известны следующие размеры файла для Windows 10/8/7/XP 356,128 байт (13% всех случаев), 354,672 байт и .
Название сервиса — AVP.
Это не файл Windows. Поставлена цифровая подпись. У процесса нет видимого окна. Процесс можно удалить, используя панель инструментов Добавить\Удалить программу. Процесс использует порт, чтобы присоединится к сети или интернету.
Avp.exe способен спрятать себя.
Поэтому технический рейтинг надежности 26% опасности.Вы можете удалить программу Kaspersky Internet Security, обновить её, или попросить помощи у Службы Поддержки Клиентов. Перейти к www.kaspersky.com/productupdates для обновления, перейти к www.kaspersky.com/support.asp для обращения в Службу Поддержки Клиентов, или нажмите на Kaspersky Internet Security в Панели управления Windows (раздел Программы и компоненты) для удаления.
Рекомендуем: Выявление проблем, связанных с avp.exe
- Если avp.exe находится в папке C:\Windows\System32, тогда рейтинг надежности 36% опасности. Размер файла 22,016 байт.
У процесса есть видимое окно. Это не файл Windows. Процесс загружается во время процесса загрузки Windows (Смотрите ключ реестра: MACHINE\Run).
Нет информации о создателе файла.
avp.exe представляется сжатым файлом. - Если avp.exe находится в подпапках «C:\Users\USERNAME», тогда рейтинг надежности 16% опасности. Размер файла 218,880 байт.
Это не системный файл Windows. Процесс начинает работать вместе с Windows (Смотрите ключ реестра: MACHINE\Run).
Поставлена цифровая подпись. У процесса нет видимого окна. Это файл, подписанный Verisign. Процесс можно удалить, используя панель инструментов Добавить\Удалить программу. - Если avp.exe находится в подпапках C:\Windows, тогда рейтинг надежности 72% опасности. Размер файла 22,016 байт.
IgfxTray — что это за программа и опасна ли она?
Как показывает практика, вредоносные процессы могут маскироваться под хорошо известные и пользующиеся доверием компоненты. Реализуется это с помощью незначительного изменения имени процесса с сохранением максимально возможной схожести с безопасным оригиналом.
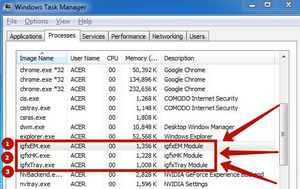 Многих пользователей интересует igfxtray в автозагрузке что это? Данный процесс широко распространен среди обладателей компьютеров и ноутбуков, в которых установлены процессоры производителя Intel. При этом данный элемент не является компонентом ОС и, в теории, не влияет на работоспособность системы.
Многих пользователей интересует igfxtray в автозагрузке что это? Данный процесс широко распространен среди обладателей компьютеров и ноутбуков, в которых установлены процессоры производителя Intel. При этом данный элемент не является компонентом ОС и, в теории, не влияет на работоспособность системы.
IgfxTray module — это рабочий процесс программы Intel Graphics and Media, которая представляется панелью управления различными аспектами и настройками аппаратного обеспечения, выпущенного этой корпорацией. Среди её основных функций можно отметить:
- регулировка параметров графического адаптера;
- смена настроек вывода изображения на дисплей;
- установка разрешения экрана.
Таким образом, потребность в приложении возникает только в тех случаях, когда пользователю необходимо осуществить смену вышеперечисленных показателей. Подобные манипуляции производятся довольно редко, так как при надлежащей настройке смена данных параметров не требуется.
Однако характерной особенностью программы представляется фоновый режим работы
, который находится в режиме постоянной готовности на запросы пользователя. Это негативно сказывается на производительности устройства, ведь при этом потребляется сравнительно много оперативной памяти
Принимая во внимание данный факт, целесообразно отключить компонент для освобождения ресурсов компьютера
Практики, которые решат проблемы, связанные с atiedxx.exe
Прежде всего, чистый компьютер — это одно из ключевых требований, которое позволяет избежать возникновения подобных проблем. Это можно сделать, запустив сканирование вредоносных программ, очистив жесткие диски, удалив ненужные программы.
Во-вторых, включите автообновление, чтобы убедиться, что на Windows 10 установлены последние версии драйверов и программ. Кроме того, не забывайте периодически выполнять резервное копирование компьютера или, по крайней мере, отмечать точки восстановления на вашем компьютере.
В случае возникновения проблем, связанных с atiedxx.exe, подумайте и попробуйте вспомнить последнее, что вы сделали, что могло позволить существовать этой проблеме. Это может быть программа, которую вы недавно установили, или подозрительный веб-сайт, который вы посетили. Чтобы определить проблему, используйте командуresmon».
Вместо того, чтобы переустанавливать Windows после появления серьезной проблемы, лучше восстановить Windows. Это можно сделать, выполнив команду DSIM.exe / Интернет / Cleanup-изображение / Restorehealth, Выполнение этой команды может помочь вам восстановить операционную систему и предотвратить потерю данных.
Есть несколько других методов, с помощью которых вы можете проанализировать проблему atiedxx.exe в Windows 10. Используйте программу Security Task Manager, чтобы упростить задачу. Он отображает все запущенные задачи Windows, включая все скрытые процессы, такие как мониторинг клавиатуры и интернет-браузеров, и даже записи автозапуска.
Диспетчер задач безопасности имеет уникальную шкалу оценки рисков, которая указывает на вероятность того, что процесс является потенциальным вредоносным, шпионским или троянским программным обеспечением. Используйте дополнительные программы, такие как Malwarebytes Anti-Malware, которая обнаруживает и уничтожает все неактивные шпионские и рекламные программы. Он также удаляет все трояны, вредоносные программы, клавиатурные шпионы и трекеры с жесткого диска вашего компьютера.
И нажмите здесь, чтобы узнать все о AppVshNotify, igfxTray, и как починить Модуль Igfxem Высокая проблема с процессором с легкостью.
Заключение
Поскольку это исполняемый файл, atiedxx.exe является жизненно важным процессом во внешнем событии AMD. Это помогает графической карте отображать цвета на экране, когда она находится в хорошем рабочем состоянии. .Exe предполагает, что это исполняемый файл. Однако некоторые исполняемые файлы могут превратиться в потенциальные вирусы, которые могут поражать компьютерную систему, постоянно копируя себя и повреждая другие исполняемые файлы, на которых работает компьютер.
С помощью этой статьи вы теперь знаете и понимаете, когда atiedxx.exe является вирусом, а когда — нет. В случае, если atiedxx.exe является вирусом, вы также можете легко устранить проблему, удалив или установив для процесса с низким приоритетом процесс в диспетчере задач.
Всегда держите свой компьютер в чистоте. В противном случае вы предоставляете вирусам подходящую среду, в которой они могут размножаться и наносить ущерб. Они не только испортят ваш компьютер, но вы также потеряете свои ценные данные, которые хранятся на нем.
Деактивация процесса в системном реестре
Но что это? Igfxtray.exe в системном трее присутствует, но в разделе автозагрузке его нет? Как же деактивировать модуль в такой ситуации. Тут можно предложить изменить параметры групповых политик или воспользоваться системным реестром. Оба редактора дублируют друг друга, но реестр имеет более высокий приоритет к применению настроек, поэтому рассмотрим именно его.
Редактор вызывается через меню «Выполнить» командой regedit.
После этого, чтобы долго не переходить по разделам, лучше сразу воспользоваться поиском (Ctrl + F) и найти папки Run (нам нужны только те две, рядом с которыми есть каталоги RunOnce). Отключение состоит только в том, чтобы просто удалить ключ, соответствующий запускаемому процессу, а затем, как и в случае с конфигуратором, произвести рестарт системы.
