Google smart lock: полное руководство
Причина почему лучше не использовать Smart Lock
Не смотря на то что Smart Lock на Android, можно сильно упростить вашу жизнь, но все же есть весомые причины ее не использовать. Ниже будут приведены примеры почему данная «фишка» может навредить вам!
Пример 1
Если вы подключили разблокировку по местоположению и вы находитесь как раз в этом «безопасном месте», злоумышленник может воспользоваться данной возможностью, отвлечь вас и похитить данные.
Пример 2
Если был украдены часы или что-то еще, что было привязано к Smart Lock, то злоумышленник может похитить данные, опять таки отвлечь вас или украв смартфон.
Пример 3
Если телефон похищен и на нем была установлена умная блокировка, то находясь поблизости с «безопасным местом» где Android снимает блокирование злоумышленник может легко похитить данные.
Отсюда можно сделать вывод, что Smart Lock может облегчить использование устройством, но если вы заметили неладное, лучше отключить данную функцию и пользоваться по старинке графическими ключами и pin-кодами.
Вот и все! Больше статей и инструкций читайте в разделе Статьи и Хаки Android. Оставайтесь вместе с сайтом Android +1, дальше будет еще интересней!
Чтобы защитить смартфон от несанкционированного доступа посторонних, мы используем различные блокировки экрана.
Обычно это стандартные средства, которые есть в операционной системе Android:
- Пароль. Пользователь может задать любую комбинацию цифр и букв для разблокировки экрана.
- Пин-код. Для доступа необходимо набрать 4 цифры в диапазоне от 0 до 9.
- Графический ключ. Для разблокировки нужно соединить несколько точек в определенном порядке.
- Сканер отпечатков пальцев, который открывает доступ только после считывания уникального отпечатка пальца владельца смартфона.
Каждый из этих способов обеспечивает хорошую защиту личных данных и способен противостоять многочисленным попыткам взлома. Но есть одно неудобство. Если пользователь часто обращается к гаджету, постоянный процесс идентификации отнимает время, особенно если речь идет о длинном пароле или сложном графическом ключе.
Начиная с 5-й версии Android данная проблема решена, так как корпорация Google разработала для этих целей полезную функцию Smart Lock — можно перевести как «умная блокировка». Эта опция позволяет не блокировать экран смартфона при условии, что он находится рядом с владельцем.
Устанавливать умный замок или нет
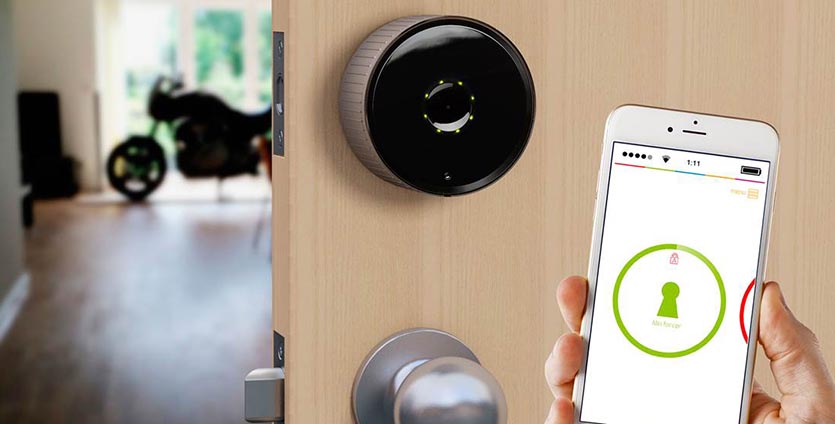
На данном этапе развития доверять вход в свое жилище умным гаджетам не стоит.
Здесь проходит тот самый психологический барьер, который сложно перешагнуть большинству любителей автоматизации. Мы готовы довериться электронике в сфере управления устройствам или при контроле за энергопотреблением. Можем положиться на датчики протечки или измерители примесей в воздухе. Давать доступ другому приложению или гаджету для входной двери еще рано.
Большинство представленных на рынке решений лучше применять в офисах или для внутреннего зонирования помещения. Сбои и неполадки в таком случае не будут нести прямую угрозу вашему имуществу.
Любой из представленных замков требует предусмотреть запасной вариант отпирания двери, внешнюю заначку с ключом или бекап с кодом доступа.
Ну и не забывайте, что практически все умные замки не подойдут для использования в своем доме. Диапазон рабочих температур просто непригоден для суровых отечественных зим.
Из всего сказанного выше делаем вывод, что умные замки пока недостаточно умные, чтобы доверить им сохранность жилья и имущества.

iPhones.ru
Необходимость или излишние риски?
Что такое Smart Lock и как она работает
По названию можно предположить, что функция призвана блокировать устройство и аккаунты пользователя для доступа посторонних. При этом производитель называет её “умной”, имея ввиду широкий функционал и выбор, предоставляемый пользователю при защите своих данных.
Умный блок может применяться:
- для ОС Андроид. Принцип работы – Smart Lock заблокирует мобильник и аккаунты для сторонних лиц, если гаджет будет удален на некоторое расстояние от владельца или покинет особую зону безопасности;
- для защиты паролей. Принцип работы: синхронизация данных с облаком Гугл, функционирует как на Андроид, так и в браузерах ПК. Отметим, что синхронизация зашифрованных паролей поддерживается только официальным браузером Google – Chrome.
Настройка Smart Lock
Включить функцию можно зайдя в меню «Экран блокировки» либо в «Безопасность» — это определяется по тому, кто производитель, и какая версия Андроида. Гаджет не блокируется, когда совпадает один из пяти параметров:
- Установленные места. Можно выбрать несколько мест, где телефон не будет блокироваться, работа, адрес места жительства. Благодаря геолокации, гаджет воспринимает адреса как безопасные и остается не заблокированным.

- Физический контакт. Акселерометр, который размещен во многих устройствах Андроида, фиксирует и запоминает природу передвижений. При этом функция не блокирует телефон при его нахождении в руках, кармане, сумке, но при малейшем изменении скорости передвижения, телефон незамедлительно блокируется.

- Надежные устройства. Сейчас у многих есть кроме телефона много других устройств, которые находятся всегда вблизи с нами и имеют доступ подключения к устройству через Bluetooth или NFC: умные часы, колонка, магнитола в машине и многие другие. Эти гаджеты можно добавить в меню надежные устройства, когда телефон установит с ними связь, экран будет оставаться в разблокированном режиме.
Как работает Smart Lock
Благодаря этой функции смартфон осуществляет приём сигналов извне, оценивая безопасность условий и, исходя из характера поступившей информации, определяет, блокировать устройство или нет. Ориентироваться позволяет близость пользователя, его голос, местонахождение или доверенные устройства поблизости. Так, для владельца смартфон сможет оставаться доступным при определённых условиях, что избавляет от необходимости ввода данных для подтверждения идентификации.
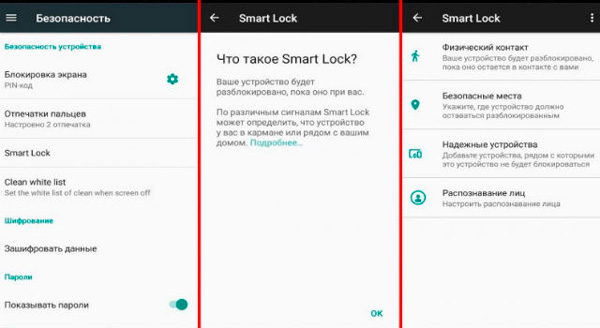
Возможность настройки ряда параметров пользователем обеспечивает снятие блокировки именно в тех случаях, которые были выбраны:
- Указание местоположения (одного или нескольких). Находясь в определённом месте, заданном настройками, устройство не будет запрашивать идентификацию. При этом функционирование подразумевает активированный GPS для определения места;
- Доверенные устройства. При выборе доверенных устройств на Android, в их присутствии смартфон будет определять безопасную среду и останется разблокированным;
- Физический контакт пользователя с устройством. Пока смартфон при вас, он не будет заблокирован;
- Распознавание лица и голоса владельца.
Так, с Google Smart Lock не требуется регулярно заниматься разблокировкой смартфона вручную, опция всё сделает в автоматическом режиме, её нужно только настроить под свои предпочтения. Ещё одна из возможностей – хранение паролей и синхронизация на всех устройствах с Chrome.
Вариант 2: Мобильные приложения
Мобильное приложение Google Smart Lock позволяет управлять и редактировать пароли от различных сайтов и программ. С помощью дополнительных функций также можно проверять надежность данных для входа.
- Запустите приложение на смартфоне и выберите раздел «Управление аккаунтами».

Списком будут указаны все авторизированные аккаунты Гугл. Нажмите «Управление аккаунтом Google» под тем профилем, который интересует.

Далее следует пролистать горизонтальное меню в левую сторону.

Тапните пункт «Безопасность» и спуститесь до раздела «Диспетчер паролей». Под этой строкой можно посмотреть, сколько паролей сохранено в вашем аккаунте.

В виде списка указаны все сайты с сохраненными входными данными. В случае большого количества всегда можно найти нужный пункт с помощью поисковой строки. Чтобы посмотреть сохраненный пароль, нажмите на интересующий пункт.

На данном этапе Google Smart Lock потребует подтверждения пароля от аккаунта. Введите его и тапните «Далее».

Пароль изначально будет скрыт точками. Увидеть его можно, нажав на значок с изображением глаза.

При необходимости можно изменить входные данные, выбрав соответствующую кнопку. Вариант «Удалить» позволит стереть пароль из Google Smart Lock.

Рекомендуется также для безопасности страницы перейти в раздел «Проверка паролей». Для этого выберите «Перейти на страницу Проверки паролей».

Тапните повторно кнопку.

Еще раз введите пароль от аккаунта и нажмите «Далее».

Для обеспечения безопасности требуется изменить все личные данные под пунктом «Аккаунты с простыми паролями».

Изучите список. Для внесения изменений необходимо нажать соответствующую кнопку. Автоматически будет совершен переход на страницу сайта. Где в разделе «Настройки аккаунта» можно выполнить операцию. У каждого сайта данная процедура происходит различными методами.

Android
В смартфонах на базе Android программа Google Smart Lock бывает автоматически встроена в приложение Google. По желанию сохраняются пароли не только от сайтов, но и от различных приложений. Это обеспечивает быстрый доступ и облегчается процесс авторизации.
- Откройте приложение Google на смартфоне. Не перепутайте с браузером Google Chrome.

В правом верхнем углу тапните на свой значок аватара.
![]()
Под нужным адресом электронной почты нажмите «Управление аккаунтом Google».

Прокрутите горизонтальное меню до строки «Безопасность».

Перейдите в раздел «Диспетчер паролей».

В виде списка будут указаны все сайты, пароли от которых сохранены для быстрого входа в Google Smart Lock. Тапните необходимый.

Введите код доступа телефона.

Откроются личные входные данные для конкретного сайта. Чтобы увидеть пароль, нажмите на отмеченный на скриншоте значок.

Кодовое выражение можно изменить или удалить из системы, выбрав соответствующую кнопку.

Чтобы обезопасить свой аккаунт, рекомендуется также пройти проверку. Тапните на кнопку «Проверить пароли».

Нажмите «Перейти на страницу Проверки паролей».

Введите пароль от своего аккаунта.

Нажмите на пункт «Аккаунты с простыми паролями».

Изучите список. Для повышения уровня безопасности достаточно просто тапнуть «Сменить пароль» под каждым сайтом. Автоматически откроется ваш профиль, где можно внести изменения.

Опишите, что у вас не получилось. Наши специалисты постараются ответить максимально быстро.
Что такое Smart Lock на Android
Если внимательно посмотреть на название программы, то можно догадаться, что она каким-то образом связана с блокировкой смартфона. Так и есть, потому что Google Smart Lock – современная опция, позволяющая значительно облегчить разблокировку телефона. В основе работы сервиса лежит анализ поведения пользователя, то есть ведение статистики по посещённым местам, контактам с другими устройствами и прочим действиям. Система определяет уровень безопасности нахождения владельца, и на основании этого решает – включить блокировку экрана или нет.
Постараемся объяснить более подробно на простом примере. Например, вы часто находитесь дома, поэтому в этом месте блокировка применяться не будет. А вот при попытке разблокировать телефон где-нибудь в другом городе, а тем более в другой стране, будет активирована соответствующая защита. Также программа анализирует положение устройства в пространстве при помощи гироскопа или акселерометра. И если смартфон находится у вас в руках, то ввод пароля или графического ключа не потребуется.
Активация Smart Lock
Начав работу с Смарт Лок от Гугл, в первую очередь необходимо определить пароль или графический код, который будет хранить ваше устройство в безопасности. Для этого зайдите в раздел «Настройки» и выберите пункт «Безопасность». В подразделе «Блокировка экрана» определите, какой способ блокировки более приемлемый.
Теперь необходимо вернуться на шаг назад, в общий раздел «Безопасность» и выбрать параметр «Агенты доверия». Откроется окно, где вы увидите название функции Smart Lock (Google). Напротив нее находится ползунок, его необходимо переместить в правую сторону, чтобы он стал зеленым, то есть активным.
Важно помнить, что данный шаг нужно выполнять вторым. В первую очередь следует выбрать способ блокировки рабочего экрана
В противном случае выполнить активацию в разделе «Агенты доверия» будет невозможно.
Настройка режимов
Теперь, когда ползунок активирован, нужно нажать на само поле Smart Lock (Google) для того чтобы зайти в настройки этой функции. Именно в данном окне пользователь сможет установить определенные параметры, по которым будет осуществляться защита. Вкладка «Надежные устройства» предназначена для того, чтобы пометить определенные смартфоны или планшеты в качестве доверительных. Чтобы к ним подключиться, необходимо запустить WI-FI или Bluetooth.
Здесь же можно установить пункт «Местоположение», о котором говорилось выше. Чтобы в нужных местах смартфон сам переключался в безопасный режим или отключал блокировку, следует все время держать GPS включенным, но это, к сожалению, разряжает быстрее батарею.
Параметр «Физический контакт» контролирует положение вашего гаджета
Чтобы он был в безопасности, не нужно никаких дополнительных технологий, важно просто активировать этот пункт
What are the best smart locks?
Smart lock news
Yale has upgraded its Z-Wave module for its Assure smart locks. The Z-Wave 700-series module will offer up to 20% longer battery life and 46% improvement in range. It also has the Z-Wave S2 security framework. The module will only be available initially when purchasing a new lock, but Yale will offer it separately, which should cost around $49.
Based on our testing, the best smart lock overall is the August Wi-Fi Smart Lock. The successor to the August Smart Lock Pro, the Wi-Fi Smart Lock is 45 percent smaller and has Wi-Fi built in, so you no longer need to install a separate device to connect the lock to your home network. The August Wi-Fi Smart Lock has all the same features as its predecessor: It’s easy to install, easy to use, and supports all of the major smart home systems, such as Alexa and Google Assistant.
For those on a budget, the best smart lock is the August Smart Lock. It’s significantly cheaper than the Pro version, but has most of the same features, with the only major omission being Apple HomeKit support.
If you’re looking for a smart lock that completely disappears, check out the Level Bolt, which fits completely inside your existing deadbolt. It works with both Alexa and Apple HomeKit, but requires a bridge to control it remotely.
Here are the best smart locks you can buy right now.
Технология Smart Lock (умная блокировка): что это и как работает?
Чтобы защитить смартфон от несанкционированного доступа посторонних, мы используем различные блокировки экрана.
Обычно это стандартные средства, которые есть в операционной системе Android:
- Пароль. Пользователь может задать любую комбинацию цифр и букв для разблокировки экрана.
- Пин-код. Для доступа необходимо набрать 4 цифры в диапазоне от 0 до 9.
- Графический ключ. Для разблокировки нужно соединить несколько точек в определенном порядке.
- Сканер отпечатков пальцев, который открывает доступ только после считывания уникального отпечатка пальца владельца смартфона.
Каждый из этих способов обеспечивает хорошую защиту личных данных и способен противостоять многочисленным попыткам взлома. Но есть одно неудобство. Если пользователь часто обращается к гаджету, постоянный процесс идентификации отнимает время, особенно если речь идет о длинном пароле или сложном графическом ключе.
Начиная с 5-й версии Android данная проблема решена, так как корпорация Google разработала для этих целей полезную функцию Smart Lock — можно перевести как «умная блокировка». Эта опция позволяет не блокировать экран смартфона при условии, что он находится рядом с владельцем.
Как работает Smart Lock?
Благодаря функции умной блокировки телефон получает от окружающей обстановки сигналы, определяет ее как безопасную и не применяет блокировку экрана. В качестве ориентиров для этого выступают сам пользователь, его голос, доверенные устройства, находящиеся рядом, а также физическое местоположение. Таким образом, владельцу не приходится регулярно вводить личные данные для подтверждения доступа.
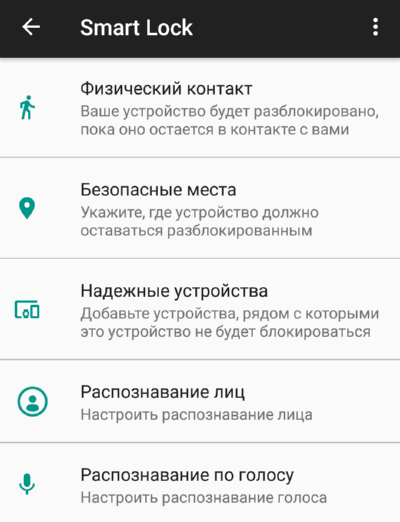
Настройка Smart Lock
В зависимости от производителя и версии Android данную опцию можно включить в меню «Безопасность» или «Экран блокировки». После этого смартфон остается разблокированным, если выполняется один из 5 настраиваемых параметров:
Физический контакт. Благодаря акселерометру, имеющемуся в большинстве современных Android-устройств, происходит запоминание характера передвижений, и Smart Lock не ограничивает доступ к дисплею при нахождении гаджета в сумке, кармане или руке. При изменении способа и скорости движения технология немедленно блокирует телефон.
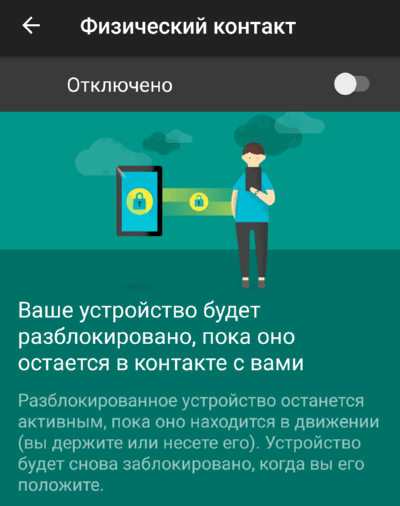
Безопасные места. Smart Lock позволяет выбрать несколько адресов, где смартфон будет оставаться разблокированным. Например, это могут быть домашний адрес, или место работы пользователя. С помощью геолокации устройство определяет их как безопасные и не будет требовать идентификации владельца.
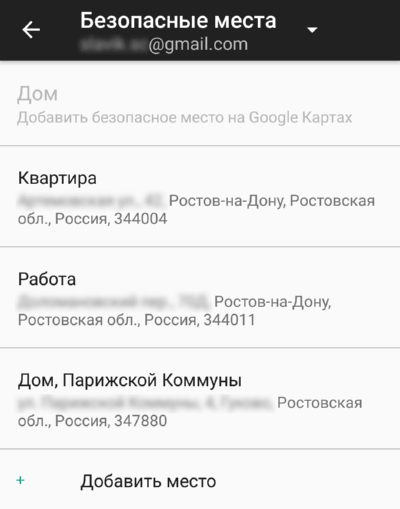
Надежные устройства. Обычно мы находимся в окружении одних и тех же гаджетов, принадлежащих нам и поддерживающих подключение к нашему телефону через Bluetooth или NFC: автомобильная магнитола или док-станция в машине, умные часы или фитнес-трекер на руке, Bluetooth-колонка и так далее. Все они могут быть добавлены как надежные устройства, при установлении связи с которыми экран остается в разблокированном состоянии. Особенно удобно находясь за рулем не отвлекаться на ввод пароля — в автомобиле блокировка будет неактивна.
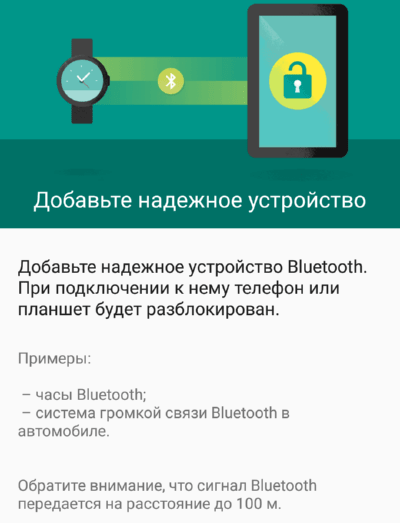
Распознавание лиц. Для Smart Lock возможна функция автоматической разблокировки смартфона при распознавании вашего лица. Фронтальная камера сканирует облик пользователя, который в данный момент держит в руках устройство. При наличии совпадений с образцом ввод пароля не требуется.
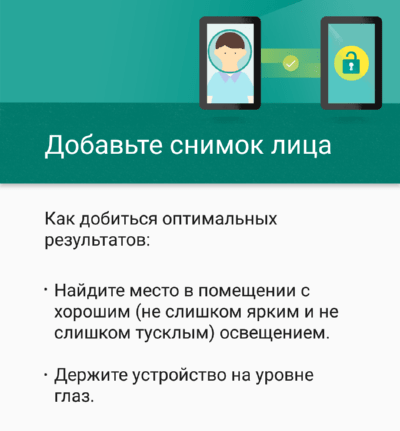
Распознавание по голосу. Мы уже писали ранее о широких перспективах, которые открываются при использовании «О’кей, Google«. Вот еще одно применение этой команды. Для технологии умной разблокировки записывается пример голоса владельца, произносящий «О’кей, Google». Далее при распознавании этой голосовой метки устройство разблокируется без ввода пароля.
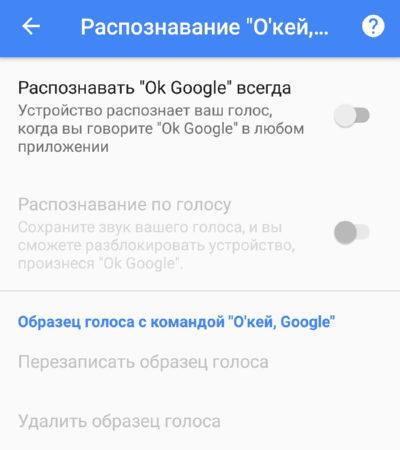
Надежность Smart Lock
Как мы видим, опция Smart Lock продумана, имеет широкий функционал и направлена на удобства для пользователя. Но при включении тех или иных разрешений следует быть осторожным, так как при определенном стечении обстоятельств недоброжелатели все-таки могут воспользоваться вашим смартфоном. Например, устройство будет разблокировано, если попадет в руки к человеку, чье лицо очень похоже на лицо владельца. То же самое возможно и с голосовой защитой.
Как настроить Доверенные места
Теперь, когда основные настройки безопасности на вашем телефоне включены, вы сможете увидеть настройки Smart Lock. Перед тем, как вы займетесь настройкой Доверенных мест, следует включить GPS на вашем устройстве, если это еще не сделано. Это можно сделать, оттянув вниз меню Быстрых настроек в панели оповещений, или зайдя в настройки местонахождения в настройках вашего устройства, и включив сервисы GPS.
Далее, чтобы найти меню настройки Доверенных мест, далее вам следует зайти в меню Настройки на вашем телефоне или планшете, а затем — в пункт Безопасность. Последний пункт в меню, открывшемся после нажатия на “Безопасность экрана“ это Smart Lock. После того как вы его выберите, вам потребуется ввести свой пароль/узор/PIN. После его успешного ввода, вы будете иметь три опции Smart Lock- Доверенные устройства, Доверенные места, и доверенное лицо.
Выбрав Доверенные места, вам будет предложено выбрать места из нескольких вариантов. Если вы использовали функцию запоминания адресов вашего дома/офиса в Google Now или Google Maps, вы легко сможете включить эти локации как Доверенные места.
Но что, если вы хотите добавить другое место, например ваше любимое кафе или дом родственников? Спасибо Google за то, что он уже подумал об этом и дает вам возможность выбора особого места. Под переключателем местоположений “Дом“ и “Офис“ можно кликнуть на “добавить Доверенное место“. Теперь устройство будет отслеживать по карте ваше местоположение, отмеченное с круговым периметром, показывающим точную область вокруг вашего текущего расположения, в котором блокировка экрана будет отключена. Вы можете перетащить маркер местоположения на карте, чтобы настроить место, если это не то место где вы сейчас находитесь, или можете ввести адрес в строке поиска.
Когда вы успешно задали местоположение, вы можете нажать на синюю панель, расположенную внизу экрана, показывающую адрес, который отображает метка на карте. Появится диалоговое окно, позволяющее дать название Доверенному месту и внести последние изменения в настройку места. После нажатия на ОК, ваше доверенное место появится в категории “Мои места“. Можно нажать на “Мои места“ в любое время и переименовать или удалить их из своих Доверенных мест. Если вы хотите внести изменения в местоположение, придется его удалить и начать процесс создания сначала.
Если когда-либо вы захотите отключить систему безопасности экрана, придется отключить все настройки Smart Lock перед тем как вы сможете переключить настройки экрана на “Без блокировки“ или “Свайп“. Переключив обратно, опция Smart lock больше не будет отображаться в меню безопасности как вариант для выбора. Но мы надеемся, что включение Доверенных мест повлияет на ваше решение сохранить блокировку телефона и повысить общую безопасность устройства.
Функция Smart Lock позволяет сделать так, чтобы автоматическая блокировка экрана отключалась в определенных ситуациях. Если вы ее настроили, то вам, например, не придется вводить PIN-код, графический ключ или пароль, когда вы дома или телефон находится у вас в кармане. Доступные возможности могут отличаться в зависимости от модели устройства.
Smart Lock для Android
Smart Lock для Android стал первым продуктом семейства Smart Lock. Это способ обойти блокировку экрана Вашего телефона в любой из следующих ситуаций:
- Физический контакт: устройство будет оставаться разблокированным, когда оно находится при вас, например в руке, кармане или сумке.
- Безопасное место: устройство будет оставаться разблокированным в безопасном для пользователя месте, например, дома или на работе.
- Подключение к надежному устройству: вы можете настроить телефон или планшет таким образом, чтобы он оставался разблокированным при подключении к определенному устройству Bluetooth (например, часам или акустической системе автомобиля).
- Распознавание лиц: Вы можете настроить устройство так, чтобы блокировка снималась при распознавании Вашего лица.
- Распознавание по голосу («О’кей, Google»): если при заблокированном экране произнести «О’кей, Google» и устройство распознает Ваш голос, Вы сможете просматривать сайты и совершать другие действия. Разблокировать устройство вручную не потребуется.
Большинство из них — хорошие идеи в теории, и они хорошо работают. Физический контакт является сомнительным, поскольку устройство не имеет способа определить, на чьем теле находится устройство: на Вашем или устройство украдено.
Безопасные места очень полезны, хотя это зависит от высокой точности местоположения.
Из всех функций Smart Lock надежные устройства, вероятно, являются лучшими, особенно если у Вас есть какая-то носимая техника. Таким образом, Вы можете просто определить Ваши смарт-часы или фитнес-трекер в качестве надежного устройства, и пока Ваш телефон находится в радиусе действия, он будет оставаться разблокированным. Но если Ваш телефон будет потерян или украден, будет автоматически задействована блокировка. Это и безопасно, когда Вам это нужно, и удобно, когда Ваш телефон находится поблизости.
Эти функции можно найти в разделе «Настройки» > «Безопасность» > «Smart Lock».
Не входи, брось
Карты Google довольно точны, когда речь идет о триангуляции вашего местоположения, но этого нельзя сказать о доверенных местах в Smart Lock. Вам нужно выбрать местоположение на карте вручную, а не вводить адрес.
Откройте Настройки и перейдите в раздел Безопасность и отпечатки пальцев. Оказавшись внутри, нажмите на Smart Lock.




Введите шаблон блокировки экрана и, если он не включен, сделайте это, потому что вы не можете использовать Smart Lock без шаблона, пин-кода или пароля. Любой из них является обязательным. Теперь нажмите на Надежные места и затем выберите Добавить доверенное место.




Вот где все становится запутанным. Google просит меня ввести мой домашний адрес, но это не помогает. Вам нужно нажать на карту и перетащить булавку над своим домом, чтобы он заработал.
Вы также не можете перемещать булавку, но вам придется перемещать карту двумя пальцами, чтобы отрегулировать местоположение булавки. Увеличьте как можно больше, потому что здесь ключевую роль играет точность.




Каким-то образом карта надежных мест не может автоматически определить мое текущее местоположение даже после ввода адреса. Удаление булавки вручную должно помочь решить проблему. Нажмите Update, когда закончите, и посмотрите, работает ли он сейчас.


How to Install a Smart Lock
None of the locks we’ve tested are especially difficult to install, but some are easier than others. If your new lock comes with both an interior escutcheon (the housing you mount on the inside of your door) and an exterior component (usually a touchpad or a keyed cylinder), you’ll probably have to completely remove your old lock, including the deadbolt mechanism and strike plate, before you can install the new device. This is simply a matter of removing the two bolts that attach the interior escutcheon to the exterior component and removing both pieces. The deadbolt is also held in place by two screws.
The good news is that most smart locks use the standard pre-drilled holes so you don’t have to worry about drilling new ones. Additionally, there are smart locks available that attach to the inside of your door and are designed to use your existing keyed cylinder and deadbolt hardware, which means you only have to remove the interior escutcheon. Either way, you can count on spending anywhere from 10 to 25 minutes removing your old lock and installing your new smart one.
Какие варианты блокировки существуют
Как изменить домашний адрес
Совет.
Если по вашему адресу расположено несколько строений, лучше уточнить, где именно находится безопасное место. Для этого укажите фактическое расположение вашего дома в жилом комплексе. Подробнее о том, как настроить другие безопасные места, читайте .
Подключение к надежному устройству
Вы можете настроить телефон или планшет таким образом, чтобы он оставался разблокированным при подключении к определенному устройству Bluetooth (например, часам или акустической системе автомобиля).
Как добавить надежное устройство Bluetooth
- Включите Bluetooth на мобильном устройстве.
- Откройте меню Smart Lock и выберите Надежные устройства .
- Нажмите Добавить устройство .
- Выберите устройство из списка.
- Чтобы удалить устройство Bluetooth, выберите его в списке и нажмите ОК .
Примечание.
Возможно, вам потребуется разблокировать телефон вручную.
Важно! Необходимо обеспечить безопасность соединения с надежным устройством. Не исключено, что у злоумышленника получится подделать Bluetooth-сигнал надежного устройства и снять блокировку
Не исключено, что у злоумышленника получится подделать Bluetooth-сигнал надежного устройства и снять блокировку.
Уведомления системы безопасности.
Если устройство не сможет распознать безопасное соединение, на телефоне появится уведомление. Возможно, телефон понадобится разблокировать вручную.
Радиус действия Bluetooth зависит от модели телефона или планшета, подключенного устройства Bluetooth и условий окружающей среды и может составлять до 100 метров. Если посторонний человек возьмет разблокированный телефон в зоне действия надежного устройства, он может получить доступ к вашим данным.
Распознавание лиц
Вы можете настроить устройство так, чтобы блокировка снималась при распознавании вашего лица.
Google Smart Lock
– это опция умной блокировки, которая может заменить пользование обычной блокировкой, такой как: пароль, пин-код, сканирование отпечатка и введение графического ключа. Все эти обычные замки существуют достаточно давно, они относительно надежные, но иногда могут причинить неудобства при их снятии с экрана, а с функцией умной блокировки все проще, она может оставлять телефон доступным, когда он оказывается близко с пользователем.
