Как управлять автозапуском (включать, выключать, настроить) в windows 10
Настройка автозапуска
Если вы хотите настроить параметры запуска компьютера, а также программы, стоящие в режиме автозапуска, то выполните следующие действия:
-
Запустите программу «Выполнить».
-
Используйте команду msconfig.
-
В открывшемся окошке будет несколько разделов. В блоке «Общие» изменяется вариант запуска компьютера: обычный — стандартный вариант, избранный системой по умолчанию; диагностический — поможет запустить компьютер при наличии ошибок в системе; выборочный — позволяет выполнить обычную загрузку, но с дополнительными настройками: запускать только системные службы, запускать программы из автозагрузки или не запускать ничего из этого.
-
В разделе «Загрузка» выполняется более тонкая настройка параметров запуска компьютера. Также здесь можно выбрать, с какой операционной системы будет выполняться старт, если у вас установлено несколько версий Windows.
-
В разделе «Службы» находится список служб, выполняемых на компьютере. Не стоит отключать или включать какие-либо из них, если вы не знаете, какая за что отвечает, — такие действия могут привести к поломке системы.
-
В разделе «Сервис» расположен список системных программ и данные о том, какую задачу они выполняют и где расположены.
-
В разделе «Автозагрузка» настраивается список программ, открывающихся автоматически. Возможно, вам будет предложено открыть диспетчер задач и выполнить настройки там, так как настройки в программе «Конфигурация системы» и в диспетчере задач связаны и дополняют друг друга.
Для ускорения рабочего процесса можно добавить программы к автозагрузке, чтобы постоянно не открывать их вручную. Но для оптимизации компьютера нужно отключать приложения от автозапуска, так как большое количество одновременно открытых программ нагружает оперативную память.
Другие
Разумеется, удалить приложения из автозапуска можно и другими утилитами. Те, которые были указаны выше, являются наиболее удобными. Но есть еще несколько подобных утилит, заслуживающих внимания:
- Chameleon Startup Manager;
- Autoruns и другие.
Все они сильно отличаются друг от друга. Так, Chameleon Startup Manager и Autoruns предназначены исключительно для регулировки автозапуска. А вот AIDA64 является многофункциональной программой, способной рассказать все о техническом оснащении вашего компьютера.
Отключение автозапуска программ через планировщик заданий
Применение планировщика позволяет создавать задачи, которые будут выполняться при выполнении определенных условий или с установленной периодичностью. К числу таких событий относятся вход в систему конкретного пользователя или запуск операционной системы.
Открываем диалоговое окно команды «Выполнить». Вводим в текстовое поле «taskschd.msc» вызывая планировщик задач входящий в консоль управления Windows.
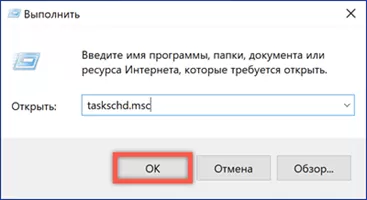
В области переходов нажимаем на иконку «Библиотека». В центральной части окна отобразится список запланированных для выполнения задач. В колонке «Триггеры» указывается расписание запуска. Просматриваем список выбирая в нем те, что запланированы при запуске компьютера или входе пользователя в систему. Выделив конкретную задачу в правой части окна открываем меню действий. Отключаем ненужное используя отмеченную цифрой «3» кнопку.
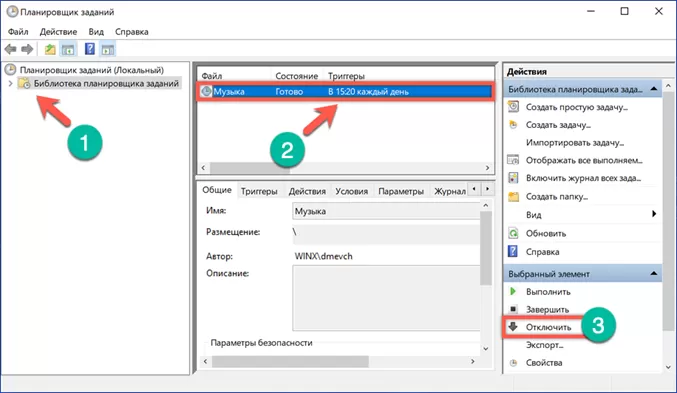
Отключение автозапуска программ Windows через реестр
В той же командной строке набирается команда для входа в реестр «regedit». На экране появится рабочее окно редактора реестра, разделенное на два поля.
ВАЖНО! Для быстрого вызова окна с командной строкой можно нажать одновременно кнопку «Windows» и R.

В левой стороне окна находится дерево реестра, справа отображаются все элементы, значения и ключи выбранного раздела. Есть два раздела в которых находятся записи программ для автозапуска. Они находятся по адресу:
- HKEY_CURRENT_USER\Software\Microsoft\Windows\CurrentVersion\Run
- HKEY_LOCAL_MACHINE\SOFTWARE\Microsoft\Windows\CurrentVersion\Run
Определить по названию нужную программу довольно сложно, но реестр это не поле для экспериментов. Главное правило – если нет полной уверенности в том что выбранная позиция нужная лучше ее не удалять.
ВНИМАНИЕ! При работе с реестром необходимо быть очень аккуратным Удаление системной утилиты может привести к проблемам в работе операционной системы вплоть до полного прекращения функционирования.
Планировщик заданий
Открыть программу можно, введя ее название в поиске, который расположен на панели задач. В некоторых случаях последний может быть скрыт: нужно кликнуть ПКМ по панели, найти пункт с соответствующим названием и выбрать «показать значок».

В библиотеке будет множество заданий
Следует обратить внимание на заголовок «Триггеры». Приложение должно открываться при входе любого пользователя

Если кликнуть по заданию ПКМ, то можно будет его удалить или отключить. Для изменения следует дважды нажать ЛКМ. Чтобы создать новую задачу, необходимо кликнуть ПКМ по самой библиотеке в верхнем левом углу окна.
Настройка автозапуска программ Windows 10
Параметры & Диспетчер задач
Теперь в обновлённых параметрах и диспетчере задач определяется влияние всех приложений на запуск. Это степень влияния активности ЦП и диска, измеряемая во время загрузки и обновляемая при каждой перезагрузке. Помогает понять, какие программы в автозагрузке можно отключить.
Перейдите в раздел Параметры > Приложения > Автозагрузка. Перетяните ползунок определённого приложения в нужное состояние. С низким влиянием можно оставить включёнными, а с высоким уже лучше отключить
Если приложение важное и нужно при запуске, то его оставляем

В предыдущих версиях раздел автозагрузки был в конфигурации системы. И его было очень трудно найти обычному пользователю. Разработчики Майкрософт догадались переместить автозагрузку в диспетчер задач. Так как его используют все, то они точно уже заметят новый раздел автозагрузки.
Нажмите простое сочетание клавиш Ctrl+Shift+Esc. В окне диспетчера задач перейдите на вкладку Автозагрузка. Здесь уже аналогично выделяем ненужное приложение и отключаем его автозагрузку. Это в целом повысит производительность системы на слабых компьютерах особенно при её загрузке.

Проводник & Редактор реестра
В проводнике можно открыть папку автозагрузки. Все ярлыки, которые присутствуют в этой папке будут запускаться после включения компьютера. Это ещё один способ простого добавления программ в автозапуск Windows 10.
Можно её открыть по пути: C:\ Пользователи\ Имя_пользователя\ AppData\ Roaming\ Microsoft\ Windows\ Главное меню\ Программы\ Автозагрузка. Или быстрее будет выполнить команду shell:startup в окне Win+R.

Непосредственно в реестре также содержатся параметры автозагрузки программ. Можно создать новый параметр или же удалить ненужный существующий. Помните, с реестром нужно быть осторожным. Лучше создайте резервную копию реестра.
Для запуска редактора реестра достаточно выполнить команду regedit в окне Win+R. Теперь в расположении KEY_CURRENT_USER\ SOFTWARE\ Microsoft\ Windows\ CurrentVersion\ Run можно очистить или добавить ПО в автозагрузку.

Планировщик заданий
О возможностях встроенного планировщика заданий большинство пользователей даже не знает. Перейдите в приложение Планировщик заданий > Библиотека планировщика заданий. Список заданий будет пополняться со временем, чем больше стороннего софта установлено — тем больше заданий можно увидеть.

Например, приложение Advanced SystemCore попадает в планировщика сразу же после установки. Теперь смотрим вкладку Триггеры — При входе в систему и Действие — Запуск программы Monitor.exe. Могут быть и другие триггеры и действия даже с дополнительными условиями.
Их можно самостоятельно создавать. Достаточно указать условие, которое вместе с триггером будет определять необходимость выполнения задачи. Если заданное условие недопустимо, задача не будет выполняться. Изменить условие можно с лёгкостью на странице свойств задачи.
CCleaner & AutoRuns
Программа CCleaner для оптимизации системы доступна на Windows 10. Вам достаточно перейти в раздел Сервис > Автозагрузка. И теперь отключайте / включайте загрузку ненужных приложений. Эти программы запускаются при старте Windows 10.

AutoRuns – это утилита для анализа системы, которая позволяет посмотреть полную информацию о запускаемых программах. Во вкладке Everything собраны все программы, запланированные задачи, службы и даже драйвера оборудования. Нас интересует раздел Logon. Он отображает только приложения, которые запускаются при входе в профиль системы.

Где находится автозапуск в Windows 10
Для начала нужно открыть «Диспетчер задач». Проще всего это сделать кликнув правой клавишей на меню Пуск и выбрав пункт с соответствующим названием (на данный момент он 7 снизу).
Также открыть его можно так: нажимаем сочетание трёх клавиш «CTRL + ALT + DEL». Затем в открывшемся окне выбираем пункт «Диспетчер задач».
По умолчанию в Windows 10 диспетчер задач открывается в свёрнутом виде, где можно наблюдать лишь то, какие программы сейчас работают явно. Для того, чтобы посмотреть больше сведений, надо нажать «Подробнее».

После этого переходим во вкладку «Автозагрузка» и смотрим, какие программы у нас там расположены, сколько их. А затем решаем, какие из них мы можем безболезненно выключить из автозагрузки.
Чтобы отключить программу из автозагрузки, нужно кликнуть на ней мышкой, а затем в правом нижнем углу нажать «Отключить».
Открою секрет: даже если вы отключите все программы из автозапуска ваша операционная система прекрасно запустится. А потом вы уже сами сможете запустить те программы, которые вам нужны.
Например, у меня в автозапуске на компьютере находятся всего две программы. Это автоматический переключатель раскладки клавиатуры Punto Switcher от Яндекса и облачное хранилище OneDrive. Всё! Больше ничего лишнего.
Решая, какие программы можно выключить в автозагрузке, учитывайте насколько часто вы ими пользуетесь. Если каждый день, да ещё и не по одному разу, то лучше их оставить, а если редко — ну, сами понимаете.
Зачем нужна автозагрузка программ в Windows
Дело в том, что там располагаются программы для того, чтобы в случае необходимости они смогли запуститься быстрее. Они работают в фоновом режиме постоянно. Если для Skype или Torrent нахождение в автозагрузке можно оправдать тем, что вам нужно, чтобы они работали всегда, то что там, например, делает пакет программ Office мне понять сложнее.
Для тех, кто сам установил операционную систему с нуля, проблема большого числа программ в автозагрузке практически не стоит. В основном, она касается тех, у кого Windows 10 (или другая версия) была предустановлена изготовителем. На заводе на компьютер помимо Windows устанавливают десятки разных программ, которые, возможно, вам никогда не понадобятся. Многие из них по умолчанию прописаны в автозагрузку. Убрав их оттуда, вы сможете заметить ускорение работы своего компьютера и тем самым оптимизировать работу Windows 10.
Добавление программ в автозагрузку
Сразу же на всякий случай расскажу о том, как добавить нужные программы в автозагрузку. (Это бывает очень удобно. Например, я в автозагрузку как-то пробовал добавить свой основной браузер. Google Chrome у меня стартовал сам сразу после загрузки Windows 10.)
Самый простой путь добавить программу в автозагрузку — через настройки соответствующей программы. Но не всегда этот способ работает. На этот случай есть универсальные вариант, работающий с любыми приложениями:
- Открываем диалоговое окно «Выполнить» сочетанием клавиш Win + R.
- После этого пишем там: shell:startup (или shell:common startup — если в автозагрузку надо добавить программу сразу для нескольких пользователей Windows). Нажимаем ОК.
Открывается папка «Автозагрузки». Скорее всего, там уже будут ярлыки программ, загружаемых вместе с системой. Чтобы добавить новую программу в автозапуск надо:
- Нажать правой клавишей по пустому месту в папке.
- Выбрать в меню «Создать» — «Ярлык».
- Нажать «Обзор» и через проводник найти нужную нам программу. Обычно все программы находятся на диске С в папках Program Files или Program Files (x86).
- Готово.
Сторонние приложения
Для некоторых пользователей, интерфейс стандартных приложений системы может быть сложным, особенно редактор реестра. Поэтому будет полезны программы с удобным и понятным интерфейсом.
CCleaner
Приложение оптимизатор и «чистильщик» системы. Очень популярное и мощное решение от компании Piriform. С этой утилитой вы узнаете, как можно просто оптимизировать и очистить систему или же как быстро убрать автозапуск программ или планировщика на Windows 10, без особых усилий.
Скачать CCleaner можно бесплатно с .
Чтобы отобразить автозапуск, выполните следующее:
- Откройте CCleaner и пройдите во вкладку «Сервис»
- Откройте вкладку «Автозагрузка»
Вы можете редактировать автозапуск, запланированные задачи, а также выключать или удалять приложения из контекстного меню. Это только малый список возможностей CCleaner, основной функционал направлен на очистку и оптимизацию системы. Программа, основной функционал которой направлен на отображение и редактирование работы стороннего и встроенного ПО – Sysinternals Autoruns.
Autoruns
Autoruns – утилита с огромным потенциалом для анализа системы, которая позволяет отобразить наиболее полную информацию о запускаемых программах. С помощью этой утилиты, вы можете не только оптимизировать работу системы, отключив ненужные программы автозапуска, но и проанализировать систему на наличие вредоносного ПО (вирусы, трояны и малвари).
Как пользоваться Autoruns:
- Загрузите утилиту с официального сайта Microsoft – ()
- Распакуйте загруженный архив и откройте утилиту Autoruns или Autoruns64, в зависимости от разрядности вашей системы (64 или 32-битная). Утилиту следует открывать от имени Администратора, чтобы использовать полный функционал поиска.
Разберем основные вкладки утилиты:
- Вкладка «Logon» отображает программы, которые запускаются при входе в профиль системы. Автозапуск сторонних приложений и утилит.
- Вкладка «Explorer» содержит в себе значения для контекстного меню, а именно отображаемые приложения для работы с конкретными форматами. Например, при нажатии ПКМ по файлу с .rar форматом, вам будет предложено распаковать или открыть данный файл с использованием WinRar, 7zip или другим установленным архиватором. Эти приложения и будут присутствовать во вкладке «Explorer».
- «Scheduled Tasks» — запланированные задачи конкретного ПО.
- «Services» службы Microsoft и стороннего ПО
- «Drivers» — драйвера для оборудования вашего устройства
Настройки этой утилиты не столь богаты, так как вся информация уже сразу отображается при открытии, а пользователь лишь фильтрует и анализирует полученные результаты. Именно потому неподготовленному пользователю будет сложно ориентироваться в Autoruns.
Всего фильтра 4:
Hide Empty Locations – по умолчанию включена и исключает из выдачи пустые значения, которые не столь необходимы и не несут важной информации.
Hide Windows Entries — по умолчанию включена и скрывает стандартные системные утилиты, так как тоже могут мешать анализу.
Hide Microsoft Entries – скрывает ПО от Microsoft, например Office.
Hide VirusTotal Clean Entries – очень полезный фильтр для поиска вредоносного ПО в системе. Данный фильтр скрывает из выдачи значения, которые по мета данным VirusTotal не являются вредосносным ПО или вирусом
(Для этого необходимо включить значение Check VirusTotal.com). В моём случае, было выявлено 2 угрозы – приложение для удалённого подключению к ПК TeamViewer и утилита создания быстрых скриншотов LightShot. Только один антивирус из 69 посчитали это ПО вредоносным, поэтому я могу считать, что это погрешность, так как эти приложения были скачаны с официальных источников.
Autoruns не только позволяет узнать, как посмотреть автозапуск программ в Windows 10, но и зайти в реестр и проанализировать работу всех приложений.
На деле, пускай вас не пугает странный интерфейс этого приложения. В трудных ситуациях, когда даже антивирус не справляется, Autoruns позволяет определять и анализировать автозапуск вредоносных модулей и в дальнейшем удалять их, без вреда Windows. Главное детально разобраться.
Как добавить приложение в автозагрузку
Если в списке диспетчера не нашлось нужного для вас приложения, его стоит добавить вручную. Любой файл запуска можно установить в автозагрузку, если он имеет расширение EXE (окончание файла после точки). Добавить приложение в автозагрузку Windows 10 возможно несколькими способами, как это описано в дальнейших инструкциях.

Автозагрузка программ через диспетчер задач
Добавить в автозагрузку Windows 10 приложение через диспетчера нельзя, зато можно изменить уже существующие файлы.
Для этого выполнить такие действия:
- Нажать вместе кнопки Ctrl + Alt и Del на клавиатуре.
- Выбрать «Диспетчер задач», а после такого «Автозагрузка».
- По нужной программе провести клик правой кнопкой на мышке.
- Настроить включение или выключение автозагрузки в Windows 10 путем выбора состояния в соответствующем столбце.
Через папку «Автозагрузка»
Как добавить программу в автозапуск? Лучший способ – создать документ в специальной системной папке Windows 10. В старых версиях Win7 и ниже папка находилась в меню Пуск, но с новшествами её перенесли.
Внимание. Для отображения необходимой директории нужно активировать показ скрытых файлов
Для этого в проводнике развернуть «Вид» и установить галочку напротив «Скрытые элементы» либо нажать Win+R, а в открывшемся окне вставить shell:startup и подтвердить по Enter.
Папка автозагрузки Windows 10 находится в следующей директории:
СИСТЕМНАЯ ДИРЕКТОРИЯ – Users – ИМЯ ПОЛЬЗОВАТЕЛЯ – AppData – Roaming – Microsoft – Windows – Главное меню – Программы – Автозагрузка
Вместо ИМЯ ПОЛЬЗОВАТЕЛЯ нужно подставить ник, который указан в системе. Проверить его можно, если кликнуть правой кнопкой мыши по «Этот компьютер», выбрать «Свойства» и смотреть на строку «Имя домена и параметр рабочей группы».
Также должен быть определен системный диск, обычно эту роль играет пространство C:\ в качестве директории по умолчанию, его и стоит выбрать в начале.
Именно по этому пути используются ссылки для запуска приложений при включении компьютера. Если туда добавить любой файл запуска, он будет инсталлироваться вместе с Windows.
Как поставить программу в автозагрузку Windows 10 через диск:
- Открыть папку «Автозагрузка» по одному из путей, указанных выше.
- В любом пространстве нажать правой кнопкой мыши, навести на «Создать» и выбрать «Ярлык».
- Вписать ссылку на программу или нажать «Обзор» и найти ее.
- Выделить необходимый файл, после нажать «Далее».
- Указать наименование ярлыка по собственному желанию.
- Подтвердить действия.
Также можно перенести или вставить ярлык из другого пространства, например, рабочего стола. Главное, чтобы в указанной папке находится ярлык.
Вот как выключить автозапуск Windows 10: если удалить ярлык из папки программ в инструкции, то она выключится из автозагрузки.
Через реестр
Реестр – это база данных для хранения настроек. Через некоторые манипуляции возможно посмотреть автозагрузку в Windows 10, вот как:
- Нажать комбинацию клавиш Win и R.
- В диалоговом окне ввести Regedit и подтвердить.
- Появится реестр Виндовс, здесь с помощью навигации слева нужно найти следующие ветки: HKEY_LOCAL_MACHINE – SOFTWARE – Microsoft – Windows – CurrentVersion – Run
- После открытия одного из путей, кликнуть правой мышкой в белое пространство в правой части окна и задействовать «Создать», далее «Строковый параметр».
- Ввести произвольное имя для адаптации и двойным кликом по нему выделить.
- В строку «Значение» вставить полный путь до исполняющего файла.
- Подтвердить по «Ок».
Через планировщик заданий
Планировщик – это плагин для автоматизации некоторых типичных действий операционной системы. Здесь имеется возможность добавить файл в автозагрузку Windows 10. Вот как это делается:
- Открыть Пуск и в поиске ввести «Планировщик заданий», нажать Enter.
- Открыть мастер создания простых задач.
- Справа выбрать «Создать задачу…».
- Написать описание по желанию, после выбрать «Далее».
- Отметить «При входе в Windows».
- Действие «Запустить программу».
- Использовать кнопку «Обзор», чтобы указать путь к исполняемому файлу.
- Выбрать «Готово».
Теперь в разделе «Триггеры» будет список заданий, которые были указаны планировщику. Если выделить любое и нажать «Изменить», то появится возможность отредактировать задачу или удалить.
Через параметры системы
Параметры открываются в Пуске возле кнопки выключения компьютера. Вот как отключить автозагрузку программ Windows 10:
- Открыть настройки.
- Перейди в окошко «Приложения».
- Слева выбрать «Автозагрузка».
Здесь в Windows 10 имеется минимальный функционал по программному отключению автозапуска.
Реестр операционной системы
Реестр Windows представляет собой базу, предназначенную для хранения всех настроек операционной системы. Несколько содержащихся в нем «веток» отвечают за параметры автозапуска программ.
Открываем диалоговое окно команды «Выполнить» сочетанием клавиш «Win+r». В текстовом поле набираем «regedit». Нажимая ввод или кнопку «ОК» даем системе команду запустить редактор реестра.
Подтверждаем разрешение на внесение изменений.
В левой части окна представлена древовидная структура реестра. Последовательно открываем разделы следуя по пути, указанному цифрой «1». Выделяем мышью ветку «Run». В правой части окна редактора появятся содержащиеся в ней ключи, каждый отвечает за запуск одной программы. Выбираем ненужную и нажимая на ее название вызываем контекстное меню. Удаляя выбранный ключ из реестра, отменяем автозапуск.
Проделанные действия предназначены для редактирования меню автозагрузки текущего пользователя. Нажимаем в левой части окна на раздел «Run» вызывая для него контекстное меню. В открывшемся списке выбираем последний пункт. Таким образом выполняется быстрый переход в еще один раздел реестра, имеющий отношение к параметрам автозапуска.
Содержащиеся в нем ключи указывают на программы, которые имеют разрешение на автоматический старт при включении компьютера. Запускаться они будут для любого пользователя. Выполняем аналогичные действия по очистке от ненужных значений.
Перед удалением «веток» Windows каждый раз будет запрашивать подтверждение.
Системный реестр очень тонкий и чувствительный механизм. Прибегать к его непосредственному редактированию желательно только в крайнем случае, когда другие описанные способы не принесли результата.
Через папку автоматического старта
Еще один способ убрать программы из автозапуска Windows 10 – это удалить их ярлыки из специальной системной папки. Найти ее можно, если на системном диске открыть каталог Users, далее AppData и ее подпапку Roaming. После этого надо выбрать директорию Start Menu в каталоге Microsoft – Windows, а в ней переместиться в программы (Programs).
Обратите внимание: Названия будут отображаться на выбранном в Виндовс 10 языке (то есть вместо Users будет Пользователи и т.д.). Чтобы не запоминать, где находится автозагрузка в Windows 10, используйте путь shell:startup
Перейти по нему можно через Пуск – Выполнить (запускается по сочетанию Win + R)
Чтобы не запоминать, где находится автозагрузка в Windows 10, используйте путь shell:startup. Перейти по нему можно через Пуск – Выполнить (запускается по сочетанию Win + R).

В открывшейся директории будут присутствовать ярлыки добавленных в автозапуск приложений.

Выберите ненужные и удалите, чтобы отключить автозагрузку программ.

Зачем нужна автозагрузка программ в windows
Дело в том, что там располагаются программы для того, чтобы в случае необходимости они смогли запуститься быстрее. Они работают в фоновом режиме постоянно. Если для Skype или Torrent нахождение в автозагрузке можно оправдать тем, что вам нужно, чтобы они работали всегда, то что там, например, делает пакет программ Office мне понять сложнее.
Для тех, кто сам установил операционную систему с нуля, проблема большого числа программ в автозагрузке практически не стоит. В основном, она касается тех, у кого Windows 10 (или другая версия) была предустановлена изготовителем. На заводе на компьютер помимо Windows устанавливают десятки разных программ, которые, возможно, вам никогда не понадобятся.
C этим железом ваш ПК запустится за секунды
Чем больше программ вы удаляете из автозапуска, тем быстрее загружается ваш компьютер. Тем не менее, процесс загрузки может быть значительно быстрее с «правильным» оборудованием. В основном это сводится к быстрому жесткому диску и мощному процессору.
- По этой причине имеет смысл вкладывать деньги в современный SSD-накопитель. Он работает значительно быстрее, чем обычные жесткие диски, а это ускоряет работу вашего ПК практически во всех операциях.
- Кроме того, есть множество ноутбуков, в которые уже интегрированы SSD и мощный процессор. В нашем актуальном рейтинге вы уже можете найти рекомендуемые модели с ценником ниже 40 000 рублей.
Пользовательский способ отключения автозапуска программ Windows
Самое первое место, где можно отключить автоматическую загрузку – это папка «Автозагрузка». Ее можно найти по адресу «Пуск» ? «Все программы» ? «Автозагрузка». Все программы, ярлыки которых обнаружены по указанному адресу будут стартовать при запуске Windows.
Если программы там не оказалось, нужно попытаться отключить автозапуск в самом ПО. Обычно данная функция находится в пункте меню «Настройки», закладка «Общие». К примеру, довольно распространенная программа Download Master.

Галочка для отключения функции автозапуска находится по адресу «Инструменты» ? «Настройки» ? «Общие».
Использование Диспетчера задач
Чтобы попасть в Диспетчер задач, вам нужно:
Зажать клавиши «Ctrl + Shift + Esc».

Как только вы это сделаете, на экране появится окно Диспетчера задач, на котором будет показан список открытых в данный момент программ.

- Теперь вам нужно нажать на пункт «Подробнее».
- Как только вы это сделаете, окно Диспетчера задач увеличится. Появится меню с дополнительной информацией о приложениях и процессах, которые в данный момент работают на вашем компьютере. В этом окне вы увидите, в каком проценте приложения загружают процессор, сколько памяти свободно, сколько данных передается по сети и прочее. В этом окне вам нужно найти и нажать на вкладку «Автозагрузка», которая находится в верхней части.

Теперь Диспетчер задач покажет вам список тех приложений, которые автоматически запускаются при загрузке Windows. В этом окне отображены названия программ, их состояние (то есть информация о том, будет ли данное приложение автоматически запускаться при загрузке ОС или нет), а также проверка их влияния на загрузку компьютера.
Теперь вы должны выбрать из этого списка ту программу, которую вы не используете на регулярной основе. Вам просто нужно выделить ее и нажать команду «Отключить», которая находится в правом нижнем углу.

Затем состояние этого приложения изменится с «Включено» на «Отключено». Это означает, что данная программа больше не будет автоматически запускаться при загрузке Windows 10.

Добавление программы в автозапуск с помощью Планировщика заданий
Запустите Планировщик, в окне «Планировщик заданий» выполните следующие действия:
- Кликните по параметру «Планировщик заданий (Локальный)».
- В разделе «Действия» нажмите на пункт «Создать простую задачу…».
- В окне мастера создания простой задачи «Создать простую задачу» дайте имя задаче (чтобы не путаться, назовите по имени приложения).
- В окне мастера «Триггер задачи» выберите: «При запуске компьютера», нажмите на кнопку «Далее».
- В окне мастера «Действие» выберите действие для задачи: «Запустить программу», а затем нажмите на кнопку «Далее».
- В окне мастера «Запуск программы» в поле «Программа или сценарий» введите полный путь до исполняемого файла программы, а потом нажмите на кнопку «Далее».
- В окне мастера «Завершение» нажмите на кнопку «Готово».

Заключение
Последнее, что стоит отметить в рамках данной темы – это изучение «Планировщика заданий», где представлены процессы, запускаемые в определённый промежуток времени, что может использовать и сам пользователь, создав определённые правила запуска.
Для открытия планировщика достаточно нажать сочетание клавиш «WIN+R» и выполнить команду «taskschd.msc».
Дальнейший принцип работы зависит от того, какой именно результат вы планируете достичь.
Например, для того чтобы отметить какую-либо задачу (что не стоит делать необдуманно) требуется кликнуть по выделенной строке правой кнопкой мышки и выбрать «Завершить» или «Отключить».
Если же вам требуется создать собственную задачу, то потребуется сделать следующее:
В качестве примера используем самый банальный bat-файл, который выводит в консоли командной строки фразу «HelloWorld»
- Откройте «Планировщик» и кликните по кнопке «Создать папку»;
- Введите её название и нажмите «ОК»;
- Кликните по созданной папке правой кнопкой мышки и выберите «Создать простую задачу»;
- Введите имя задачи и по необходимости её описание, нажмите «Далее»;
- Выберите периодичность запуска, например, «Однократно» и нажмите «Далее»;
- Установите дату и время запуска;
- Выберите действие – «Запустить программу»;
- Далее, нажмите на кнопку «Обзор» и найдите исполняемый файл, в рамках примера, это «Hello.bat»;
- В завершение, нажмите на кнопку «Готово».
В заданную дату и время будет выполнена созданная вами задача.
Аналогичным образом можно настроить и запуск штатного программного обеспечения, например, сделать так, чтобы после старта операционной системы через 5 минут автоматически открывался браузер.
Простор для творчества максимально разнообразен!
Вам так же будет интересно:
- Забыл пароль от компьютера что делать? Как войти в учетную запись
- Компьютер отключается от интернета сам по себе
- Windows не удалось автоматически обнаружить параметры прокси этой сети
- Лучшие бесплатные программы для Windows 10 (Офисные пакеты, Фоторедакторы, Видеоредакторы)
- Бесплатные программы для Windows 10 (очистка и оптимизация ПК, антивирусы, программы для работы с почтой)
- Как создать загрузочную флешку windows 10 rufus
- Как снять защиту от записи на флешке — 4 самых надежных способа
- Как запаролить папку на компьютере — 4 оптимальных способа установки пароля на папку
