Стоит ли выключать компьютер на ночь?
Почему мы так действуем, и можно ли не выключать компьютер?
Оказывается, можно! Достаточно перевести его в «спящий режим», и это серьезно сократит время на восстановление рабочих функций.
В панели «Пуск» есть кнопка «Завершение работы», которая также дает выбор между различными режимами, в том числе «Сон» и «Гибернация»
При использовании опции «Сон», операционная система вашего компьютера сохраняет свое состояние в памяти и находится в режиме пониженного энергопотребления.
При выборе режима «Гибернация» все рабочие данные сохраняются на диске, а компьютер при этом выключается.
Последующий возврат параметров операционной системы в рабочее состояние производится намного быстрее, чем при новом включении.

Существует еще один режим, названный «гибридным», когда состояние системы сохраняется на диске (как при гибернации), но компьютер все же переходит в режим пониженного энергопотребления.
Преимущества такого способа выключения компьютера
Во-первых, сокращается время ожидания загрузки системы. При восстановлении компьютера из режима сна ему понадобится от 5 до 20 секунд!
Во-вторых, нет необходимости закрывать действующие программы.
В каком состоянии вы оставите свою систему, в той она и будет находиться в момент восстановления. Опять же, происходит уменьшение времени, которое приходится тратить на закрытие программ при выключении компьютера, и последующем запуске при включении.
В-третьих, можно автоматизировать часть процессов. Это и загрузки нужно контента из всемирной сети в ночное время, когда тарифы некоторых провайдеров меньше, и синхронизация с облачными сервисами хранения данных, таких, как Яндекс-диск и Облако Mail.
Я не упомянул о таких важных работах, как дефрагментация дисков, создание резервных копий данных и общая проверка системы на вирусы, которые занимают немало времени и жалко тратить на них дневные часы. Все это можно сделать в настройках электропитания, установив значения перехода в различные режимы.
Польза редкого выключения
Преимуществ постоянной работы ПК мало. Такой подход не дает значительных результатов по повышению срока эксплуатации устройства:
- Жесткий диск. Данный аппарат работает на подвижных магнитах. В процессе подвижные элементы не перестают вращаться. При регулярном включении и выключении ПК ухудшается работа HDD. Это самое хрупкое устройство в компьютере, поэтому многие пользователи переходят на SSD, у которого нет вращающихся элементов, следовательно, их срок эксплуатации увеличен. По примерным подсчетам, выключение ПК сокращает срок жизни жесткого диска на 40 часов. Однако эти данные не подтверждены.
- Вентилятор. Этот элемент в ПК является самым спорным. При постоянной эксплуатации его детали изнашиваются, так как лопасти не перестают вращаться. Однако в выключенном состоянии внутри компьютера скапливается пыль, а ее большие скопления приводят к перегреву и поломке. Это самая распространенная причина сбоев в работе ПК. Для устройства вредна и постоянная эксплуатация и длительное бездействие. Специалисты рекомендуют отказаться от вентиляторов, заменив их жидкостной системой охлаждения.
- Перебои электричества. Это касается ситуации, когда поток электроэнергии нестабилен. Если во время выключение или включения ПК произойдет скачок напряжения, это отразится на работе всех внутренних устройств. Есть риск, что компьютер вообще не включится, без помощи специалиста.
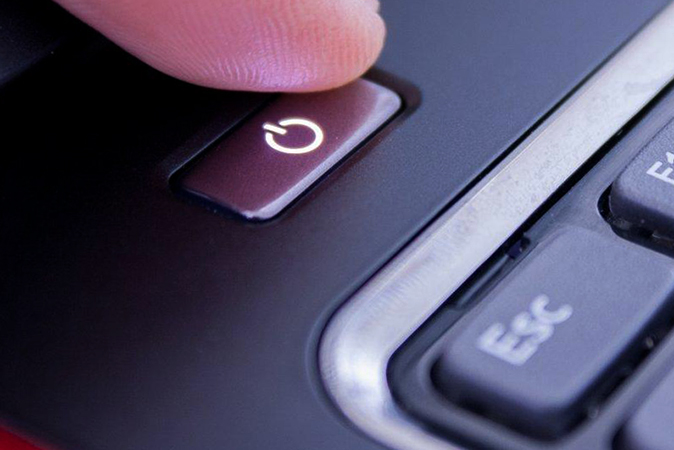
Выдернуть шнур из розетки/ИБП
У многих людей старой закалки прочно сформировалась привычка выключать электрические приборы с помощью выдергивания вилки из розетки. Такое привычное действие не подходит для прекращения работы компьютера, поскольку при этом данные главных программ операционной системы могут потеряться, а файлы повредиться.
Современные стационарные компьютеры рекомендуется эксплуатировать с источниками бесперебойного питания (ИБП). Это устройство обеспечивает плавное выключение ПК с сохранением всех текущих данных, продлевая работу системы на несколько минут при резкой пропаже электричества.
Если внезапно отключить ИБП, прервав питание компьютера, то пострадают файлы операционной системы.
Можно ли совсем не выключать компьютер?

И в самом деле, многие наши электроприборы «работают» без перерыва. Холодильники, микроволновки, телевизоры, да и смартфоны, наконец, — все это оборудование у большинства пользователей находится в «спящем» режиме.
Достаточно активировать какую-то из функций этих приборов, и он готов к работе без предварительного «прогрева» и включения необходимых функций.
Однако, с компьютерами дела обстоят совершенно иначе. Каждый раз мы включаем машину, терпеливо ожидая загрузки всех необходимых для работы приложений, на что уходит, иногда (при слабом «железе»), довольно существенная часть времени. Говорят, что у некоторых – до 15 минут!
У меня бы терпение лопнуло за это время. Но и те 1 – 2 минуты, пока разгоняется мой верный ноутбук, порой изрядно нервируют.
В чем преимущества?
Не надо ждать
При полном выключении и включении компьютера затрачивается больше времени, чем при переходе в режим сна/гебернации и восстановления из него. Например, включение компьютера может занимать от 1 и до 10-15 минут (в зависимости от количества программ в автозагрузке и быстродействия вашего компьютера). При восстановлении компьютера из режима сна ему потребуется всего от 5 до 20 секунд!
Не надо закрывать рабочие программы
При использовании режима сна/гибернации нет нужды закрывать рабочие программы, потому что при восстановлении все ваши приложения будут работать и находиться точно в таком же состоянии, в каком вы их оставили в момент переключения в режим сна/гибернации.
При простом выключении вам потребуется завершать все программы, а потом снова их открывать при включении, что также отнимает время и силы.
Автоматизация процессов
При использовании режима сна можно часть автоматических процессов перенести на ночное время. Например, можно через планировщик задач назначить время создания резервных копий, дефрагментации дисков и ряд других важных операций, которые отнимают достаточно много времени. Тем самым вы не будете затрачивать на ожидание завершения таких операций ни секунды своего времени, потому что они будут производиться тогда, когда вы отдыхаете.
Данная автоматизация возможна, если в настройках электропитания включена опция «Разрешить таймеры пробуждения».

Также для автоматических процессов может быть полезным задать таймер перехода в режим сна. Сделать это можно в том же окне настроек, указав у пункта «Сон после» нужное значение.
Использование кнопки «Завершить работу» в меню «Пуск»
Чтобы выключить компьютер, нажмите кнопку Пуск, и в левом нижнем углу меню «Пуск» щелкните Завершить работу.
После нажатия кнопки Завершить работу компьютер закрывает все открытые программы, саму систему Windows и компьютер с экраном полностью отключаются. Поскольку во время выключения компьютера таким способом результаты работы не сохраняются, следует перед этим сохранить свои файлы.

Изменение параметров кнопки «Завершить работу»
По умолчанию кнопка «Завершить работу» завершает работу компьютера. Однако, можно изменить действие, которое выполняется нажатии кнопки.
- Откройте диалоговое окно «Свойства панели задач и меню Пуск», кликнув правкой кнопкой мыши по значку меню Пуск.
- Перейдите на вкладку Меню «Пуск».
- В списке Действие для кнопки питания выберите нужное и нажмите кнопку OK.
Если компьютер подключен к сетевому домену, то через установленные администратором сети параметры (настройки групповой политики), вероятно, невозможно будет изменить эти настройки описанным выше способом.
В определенных ситуациях кнопка «Завершить работу» может менять свой вид. Если компьютер настроен на автоматическое получение обновлений и они готовы к установке, кнопка «Завершить работу» будет выглядеть так:
В таком случае после нажатия кнопки «Завершить работу» Windows сначала устанавливает обновления и только потом выключает компьютер.
Примечание: Для запуска компьютера после завершения работы требуется больше времени, чем для его пробуждения из спящего режима.
Может ли повлиять на ПК ежедневное отключение
Есть такое мнение, что частое включение и выключение создают дополнительный «стресс» для аппаратных частей ПК. Это справедливо только в отношении старых компьютеров. На современное оборудование это практически никак не влияет. Выключение компьютера в этом плане можно сравнить с отключением телевизора — вы же не держите включённым и ночью.

Отключать ПК полностью на ночь можно — аппаратным частям современных ПК это не навредит
Конечно, если вы будете перезапускать ПК каждый час, это отразится на устройстве. Однако ежедневное отключение компьютера на ночь ничем вам не грозит в будущем — износ аппаратуры будет естественный, вы его никак не ускорите. Но вот если вы не будете выключать компьютер, то столкнётесь с:
- Подвисанием системы. «Операционка» может обновиться только после полной перезагрузки оборудования. Если ПК постоянно работает, система начнёт тормозить.
- Поломкой отдельных элементов или всего устройства из-за возможных скачков напряжения в сети или внезапного отключения электричества. В этом случае лучше дополнительно приобрести ИБП — источник бесперебойного питания (если у вас стационарный ПК).
- Быстрым снижением ёмкости батареи, если у вас «ноут».
Если вы будете выключать компьютер на ночь, вы также будете экономить электроэнергию. Чтобы он не тратил киловатты впустую, смело отключайте свой ПК, если не собираетесь им пользоваться ещё долгое время.
Не выключать компьютер на ночь можно, но только если вы используете его в качестве сервера либо если вам нужно иметь удалённый доступ к нему круглосуточно. На ночь его оставляют, если нужно провести проверку на вирусы либо выполнить какие-либо другие действия в своё отсутствие, то есть когда компьютером вы не пользуетесь.
Если у вас современный компьютер, ежедневное выключение на ночь вреда ему не принесёт. Отключать его, однако, постоянно, чуть ли не каждый час, тоже не стоит. Если вам нужно ненадолго отойти от него, введите его в состояние сна. Вместо полного отключения можно использовать режим «Гибернация», если вам нужно будет продолжить сеанс работы с того места, где вы закончили (то есть с сохранением всех данных и окон).
Альтернативные способы выключению
Вместо отключения питания компьютер переводят в режим сна или гибернации. Это сокращает время ожидания запуска системы и загрузки всех необходимых для работы приложений. Также есть режим гибридного сна.
Таблица. Три альтернативных способа выключению.
| Наименование | Сон | Гибернация | Гибридный сон |
| Состояние системы | В памяти | На диске | |
| Потребление энергии | Пониженное | Нулевое |
Для нетбука подходит режим сна. Его активирует закрытие крышки. После открытия ее пользователь практически сразу может приступить к использованию устройства. При длительном перерыве в работе лучше выбрать режим гибернации, при котором ресурс аккумулятора не будет израсходован. ПК удобно на ночь отправлять в гибридный режим. При нём питание отключается, пользователь не переживает о подключении к электросети, а при включении, поскольку данные о системе остаются на диске, всё быстро восстанавливается.
Как правильно выключать и включать компьютер
Для того
чтобы выключить и включить компьютер правильно, необходимо знать параметры его
выключения:
- спящий режим;
- завершение работы;
- и перезагрузка;
- гибернация.
На моем
компьютере стоит операционная система Windows 8, поэтому, я покажу процесс
правильного отключения компьютера без меню «Пуск».
Итак, открываем «Параметры» компьютера (Скрин 2).
Далее нажимаем на «Выключение» и выбираем способы его выключения – например, «Завершение работы». После этого ваш компьютер или ноутбук отключиться полностью.
Что касается
спящего режима, им я не пользуюсь. По-моему мнению он никакой пользы компьютеру
не несет. А вот перезагрузка, помогает ему немного «взбодриться», если он работал
у вас целый день. Поэтому, перезагрузку компьютера стоит делать хотя бы три
раза в неделю. Но можно и больше.
Как включать компьютер, думаю вы знаете. Нажатием клавиши включения, которая находится на его блоке питания или клавиатуре ноутбука.
Альтернативные способы выключению
Вместо отключения питания компьютер переводят в режим сна или гибернации. Это сокращает время ожидания запуска системы и загрузки всех необходимых для работы приложений. Также есть режим гибридного сна.
Таблица. Три альтернативных способа выключению.
| Наименование | Сон | Гибернация | Гибридный сон |
| Состояние системы | В памяти | На диске | |
| Потребление энергии | Пониженное | Нулевое |
Для нетбука подходит режим сна. Его активирует закрытие крышки. После открытия ее пользователь практически сразу может приступить к использованию устройства. При длительном перерыве в работе лучше выбрать режим гибернации, при котором ресурс аккумулятора не будет израсходован. ПК удобно на ночь отправлять в гибридный режим. При нём питание отключается, пользователь не переживает о подключении к электросети, а при включении, поскольку данные о системе остаются на диске, всё быстро восстанавливается.
Причины для выключения компьютера
Существует несколько причин, по которым на вопрос «Должен ли я выключать свой компьютер на ночь?» можно дать твердый ответ «ДА». Например, те, кто чрезмерно обеспокоен угрозами безопасности во время своего подключения к Интернету, или люди, особенно обеспокоенные износом компонентов, ответят утвердительно.

- Вы подключены к публичной или небезопасной сети.
- Вы хотите немного сэкономить на ваших расходах на электричество.
- Вы не хотите, чтобы вас беспокоили уведомления, шум вентилятора или голубой экран, горящие индикаторы и т.д..
- Вы хотите замедлить износ компонентов, таких как вентиляторы или жесткие диски.
- Вы храните конфиденциальные данные и обеспокоены кибер-рисками, когда компьютер включен и подключен к Интернету / сети.
- Вам требуется сохранить заряд вашей батареи, если речь идет о ноутбуке.
- У вас новый компьютер и вы хотите, чтобы проявились любые неисправности на вашем оборудовании, пока оно на гарантии.
Новый — выключаем, отработавший время — оставляем на 24/7?

Открытый корпус не значит лучшее охлаждение Делайте все возможное, чтобы смягчить факторы стресса окружающей среды, такие как рабочая температура. Это просто, как иметь вентилятор в жаркие месяцы, чтобы обеспечить циркуляцию воздуха вокруг компьютерной системы. Используйте ИБП для предотвращения скачков напряжения и поддержания постоянного уровня напряжения.
Используйте обычный цикл включения и выключения: то есть выключайте компьютер, если он не используется в течение гарантийного срока оригинального производителя. Это поможет обеспечить гарантию того, что все компоненты устарели по гарантии до того времени, когда показатели отказов упадут до низкого уровня. Это также помогает гарантировать, что любой сбой, который может произойти, произойдет по гарантии, сэкономив деньги.
Как выйдете за пределы гарантийного периода, компоненты рекомендуется выдержать период времени, превышающий сроки преждевременного выхода из строя, и вступить в стабильную службу. После этого они будут жесткими и могут выдержать практически любое допустимое количество стресса, которое на них будет возложено. На этом этапе можно переключиться в режим работы 24/7.
Новый компьютер, включайте и выключайте его по мере необходимости. Как использовать устройство в период пока оно новое и до некоторого срока работы, решать только вам. Нет никакой реальной выгоды в любом случае. Устройство которое прошло испытательный срок, можно не отключать круглосуточно, чтобы продлить его период работы.
Чем отличаются выключение, режим сна и гибернации
Сначала рассмотрим, в чём разница между фоновыми режимами работы компьютера: полное выключение, сон и гибернация.
Отключение
Работа всех аппаратных частей завершается вместе с выключением компьютера. Устройство практически перестаёт потреблять электроэнергию — оно неактивно, сеанс работы завершён. Все несохранённые данные исчезают с ПК. Потребление энергии может быть незначительным, если его кабель питания находится ещё в розетке.
Чтобы вновь начать работу на ПК, нужно его включить с помощью кнопки питания — загрузка «операционки» занимает от нескольких секунд до 3 минут.
 Отключать компьютер нужно правильно — через меню «Пуск» и опцию «Включение» или «Завершение работы»
Отключать компьютер нужно правильно — через меню «Пуск» и опцию «Включение» или «Завершение работы»
Сон
Режим сна — состояние компьютера, когда он потребляет минимум энергии. Отключаются такие части компьютера, как дисплей, вентиляторы — устройство не издаёт никаких звуков. При этом текущий сеанс работы на ПК пока не завершён. Если вы выведете его из сна, на «Рабочем столе» увидите все ранее открытые окна утилит. Введённая до сна информация не удаляется.
 В режиме сна компьютер не потребляет много энергии
В режиме сна компьютер не потребляет много энергии
Сон рекомендуется включать только в тех случаях, когда вам нужно отойти от компьютера лишь ненадолго (например, сделать перерыв на кофе или обед). Обычно компьютер сам переходит в режим сна после 5 – 15 минут бездействия, однако этот параметр можно вручную изменить в «Виндовс».
 Вы можете сами выставить промежуток времени, через который ПК сам будет уходить «спать»
Вы можете сами выставить промежуток времени, через который ПК сам будет уходить «спать»
Гибернация
В режиме «Гибернация» устройство полностью отключается, однако вся информация о текущей работе ПК сохраняется в оперативной памяти — вы сможете продолжить сеанс работы с того момента, на котором закончили. Все ранее открытые окна останутся на дисплее — данные в них сохранятся. Обычно, если батарея «ноута» разряжается, система самостоятельно включает режим гибернации, чтобы предотвратить случайную потерю данных.
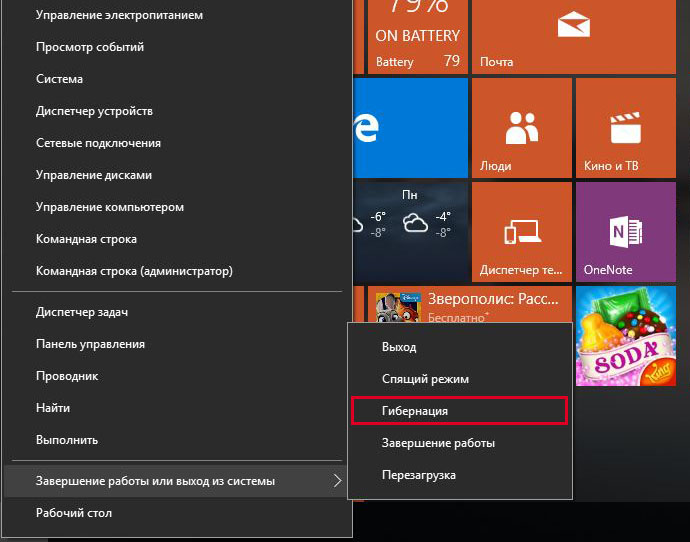 Гибернацию можно включить через меню «Пуск»
Гибернацию можно включить через меню «Пуск»
В гибернации девайс потребляет меньше энергии, чем в состоянии «Сон» — практически на том же уровне, как и при полном выключении. Энергия нужна будет только для подсветки клавиш. Однако для возобновления сеанса компьютеру понадобится больше времени, чем это было бы в случае выхода из сна. Режим «Гибернация» подходит, таким образом, для отключения компьютера на ночь — то есть на долгое время.
Про режим гибернации и спящий режим
Режим гибернации Windows похож на режим сна, однако он имеет одно ключевое отличие. Разница в записи, то есть открытые файлы и запущенные приложения сохраняются на жесткий диск, а не в оперативную память. Это позволяет устранить необходимость потребления энергии от RAM. После загрузки происходит все то же самое, но пробуждение занимает некоторое время, так как система восстанавливает сохраненную информацию с диска. Но при использовании SSD это, конечно, будет быстрее.
Как добавить режим гибернации в Windows10
Однако, если нажать в Windows 10 кнопку «Пуск», появляется только три варианта: выключение, режим сна и перезагрузка. Режим гибернации необходимо добавлять самостоятельно. Он находится в настройках, в меню «Панель управления» и разделе «Электропитание». Щелкните правой кнопкой мыши «Дополнительные параметры питания», а на следующей панели выберите «Действия кнопки питания».
В следующем окне выберите «Изменение параметров, которые сейчас недоступны». Там нужно отметить функцию гибернации галочкой и сохранить изменения. С этого момента после нажатия на значок выключения в меню «Пуск» будет четыре варианта: выключение, спящий режим перезагрузка и гибернация.
Особенности выключения ПК
У каждого компьютера есть основные режимы выключения:
- Завершение работы (полное выключение с остановкой всех процессов, производится нажатием кнопки в меню «Пуск»)
- Сон (кратковременный режим, нужен если пользователь отлучается на 1-2 часа, на ноутбуке достаточно закрыть монитор)
- Гибернация (среднее состояние между завершением работы и сном, вводится с помощью меню «Пуск», при долговременном пребывании во сне вводится автоматически)
- Перезагрузка (полное обновление работы устройства).
В процессе эксплуатации ПК внутри системного блока происходят физические процессы: на жестком диске крутятся элементы, работают вентиляторы (основной и на процессоре при наличии). Также происходят вычислительные процессы, которые нагружают операционную систему.
Специалисты постоянно спорят о вреде и пользе выключения компьютера. Обычно пользователь отключает устройство на ночь, а днем, если он прервал процесс на пару часов или меньше, вводит его в режим сна или гибернации. Эти 2 состояния сохраняют в оперативной памяти все данные и процессы. При полном выключении или перезагрузке они стираются.
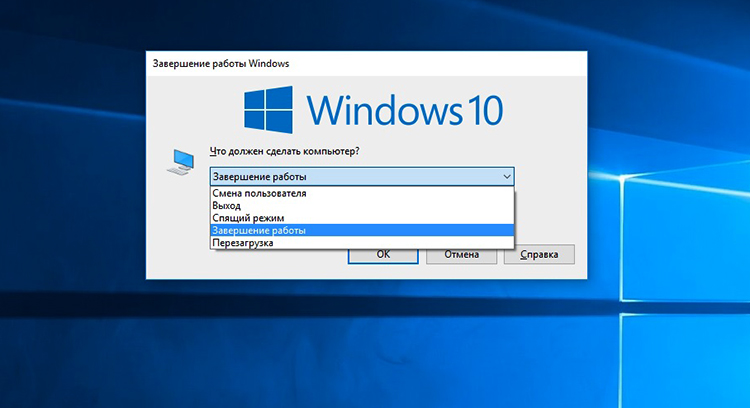
Разница между отключением, спящем режимом и гибернацией
Решение в первую очередь зависит от режима использования компьютера. Может показаться, что каждый из трех режимов практически одинаково отключает компьютер, особенно когда дело касается ноутбука. Однако это не так. Существую принципиальные различия.
| Режим | Как работает | Когда использовать |
|---|---|---|
| Выключение | Это состояние отключения питания, с которым большинство из нас знакомо. При выключении отключаются все функции системы. ПК, который выключен, почти не использует питание. Однако, когда вы захотите снова использовать его, вам придется снова включать его и дождаться полной загрузки всех систем. В зависимости от вашей системы это может занять от нескольких секунд до нескольких минут |
Когда угодно. На ночь и более длительный срок |
| Сон | В спящем режиме ПК переходит в состояние низкого энергопотребления. Состояние ПК сохраняется в памяти. Когда вы включаете компьютер, он быстро возвращается к жизни, а не как при обычной загрузке. Все будет в порядке. Компьютер запустит все файлы и приложения, которые были запущены ранее | Сон необходим при краткосрочных перерывах в работе с компьютером. Например, вам необязательно выключать его, если вы уходите на обед или решили отдохнуть от него. Вы можете запустить спящий режим, чтобы сэкономить заряд батареи и впоследствии быстро запустить компьютер с того места, где вы остановились. Он всегда будет готов к использованию. Для долгого времени ожидания это режим не подходит из-за высокого уровня потребления электроэнергии |
| Гибернация | Ваш компьютер сохраняет свое текущее состояние на жестком диске, по сути сбрасывая содержимое своей памяти в файл. Когда вы загружаете компьютер, он загружает все, что было запущено на вашем компьютере перед выключением. Это позволяет вам сохранить все ваши открытые программы и данные, и вернуться к нем позже. Компьютер в режиме гибернации использует электричества не более чем в выключенном состоянии. В это случае электричество понадобится только для подсветки кнопок включения | Этот режим экономит больше энергии, чем сон. Подходит для «выключения» компьютера на ночь |
Каковы масштабы последствий при нестандартном выключении?
Любые файлы, которые были открыты в Windows, могут получить повреждения или не сохраниться вообще из-за того, что у системы не было времени закончить с ними работу. После этого одна из программ откажется запускаться из-за критической ошибки в поврежденном файле, и, вполне вероятно, что придется переустанавливать либо эту программу (файл), либо даже систему целиком.
Данные в системном реестре также могут оказаться поврежденными. Это может привести к критическим ошибкам всей системы, решением проблемы будет только полная переустановка операционной системы.
Из-за того, что головка внезапно остановилась, на поверхности жесткого диска могут возникнуть царапины. А это, в свою очередь, приводит к целому ряду последствий: зависания системы, проблемы с работой программ, новые повреждения диска и т.д.
Несколько раз вам может повезти, и повреждения произойдут в тех областях диска или с теми файлами, с которыми система не работает. Но однажды (возможно, что это будет тот самый день, когда нужно выполнять срочную работу) вы обнаружите, что одна из программ выдает сообщение о повреждении файла или отсутствии библиотеки.
Вы обратитесь к мастеру, он скажет, что жесткий диск износился до такой степени, что его придется заменить, при этом вы лишитесь драгоценного фотоархива и кучи важных документов. Особенно если о резервной копии вы своевременно не позаботились.
Мифы о том, почему надо выключать компьютер
Самая распространенная теория выключения компьютера – приравнивание его к любой другой бытовой технике, которая имеет неприятное свойство перегреваться, работая слишком долго. Именно поэтому 80% пользователей до сих пор, при каждом удобном случае, дают своему ПК «отдохнуть».
На самом деле, проблема перегрева давным-давно решена: все современные компьютеры имеют качественную систему охлаждения, соответствующую их мощности и нагрузкам. Воздушное охлаждение позволяет не выключать машину в течение нескольких месяцев. Для сомневающихся существует программное обеспечение, помогающее следить за температурой ключевых элементов машины.
Второй фактор, говорящий, казалось бы, в пользу регулярного отключения питания ПК – возможные скачки напряжения в сети. Обычно этот миф процветает в среде людей старой закалки, привыкших выключать электроприборы в грозу и т.п.
Покупка блока бесперебойного питания для компьютера – оптимальное решение данной проблемы. Фактически, сбои случаются не так уж часто, а «бесперебойник» позволяет защитить ПК и избежать его постоянного включения-выключения ради профилактики.
Давно доказано, что от постоянной работы детали компьютера изнашиваются существенно меньше, чем при частых запусках, поэтому оптимальным решением будет не выключать машину, по возможности, долго.
Вывод

Если вы спрашиваете, безопасно ли включать и выключать компьютер по мере необходимости, ответ будет положительным. Это не то, о чем нужно беспокоиться,
пока компьютер находится на гарантии.
Если вы спрашиваете, безопасно ли оставлять компьютер в режиме 24/7, ответ «да», но с несколькими оговорками. Необходимо защитить
компьютер от внешних стрессовых событий, таких как скачки напряжения, удары молнии и перебои с питанием; Вы поняли идею. Требуется делать это, даже
если планируете включать и выключать компьютер. Но риск для компьютеров, оставшихся в режиме 24/7, несколько выше, только потому, что они
будут включены в случае серьезного события, такой как летняя гроза, которая ожидается в вашей области.
Выводы
Интересно, некоторые производители готовых компьютеров даже указывают в инструкции рекомендованное количество часов непрерывной работы в неделю. Но на самом деле все немного иначе.
При длительной работы компьютера компоненты действительно нагреваются, но это особо не влияет на срок службы компонентов (если конечно температура не высокая). Поэтому не стоит при любой возможности устраивать компьютеру отдых, то есть выключать его.
Но на самом деле так можно делать только чтобы немного сэкономить электричество, и то, экономия эта будет мизерная. Современные компьютеры уже устроены так, что могут работать долго и без остановки – система охлаждения с этим спокойно справится, а компоненты износу не так подвергаются. Даже наоборот, частое включение компьютера – вот что действительно вредно «железу».
Все устройства при включении компьютера используют в своем роде «стресс», он кратковременный, но он есть.
Компьютер можно не выключать совсем, просто для этого нужно, чтобы была обязательно хорошая и продуманная система охлаждения. Весь рабочий день, а это примерно 8 часов, компьютер можно полностью не выключать, ничего страшного от этого ему не будет.
Многие выключат компьютер, если идут на обед, перерыв, именно вот в таких случаях выключать компьютер нет никакого смысла – ему больше вреда будет, чем пользы. Помните, что одно включение компьютера равно восьми часам его работы.
Но если круглосуточная работа все-таки имеет свои серьезные минусы, главный из которых это загрязнение. Компьютер, который постоянно работает, очень быстро сильно загрязнится и это может быть опасно, так как препятствует правильному охлаждению. Поэтому, если у вас компьютер работает круглые сутки, смотрите за тем, чтобы внутри корпуса не скапливалось очень много пыли. И самое главное, если Вы уже выключаете компьютер, то делайте это правильно, а не методом вытягивания вилки из розетки и тогда Ваш компьютер будет работать долго и стабильно.
Кроме того, составные части компьютера от постоянной работы не начинают изнашиваться быстрее, скорее даже наоборот, ведь частые включения выключения имеют более негативный эффект, нежели бесперебойная работа.
Видео
https://youtube.com/watch?v=pQqAY_0deFo
Предусматривает ли законодательство перерывы при работе за компьютером? И если да, то какова их периодичность и продолжительность? Поищем ответы на эти вопросы.
Выводы
Интересно, некоторые производители готовых компьютеров даже указывают в инструкции рекомендованное количество часов непрерывной работы в неделю. Но на самом деле все немного иначе.
При длительной работы компьютера компоненты действительно нагреваются, но это особо не влияет на срок службы компонентов (если конечно температура не высокая). Поэтому не стоит при любой возможности устраивать компьютеру отдых, то есть выключать его.
Но на самом деле так можно делать только чтобы немного сэкономить электричество, и то, экономия эта будет мизерная. Современные компьютеры уже устроены так, что могут работать долго и без остановки – система охлаждения с этим спокойно справится, а компоненты износу не так подвергаются. Даже наоборот, частое включение компьютера – вот что действительно вредно «железу».
Все устройства при включении компьютера используют в своем роде «стресс», он кратковременный, но он есть.
Компьютер можно не выключать совсем, просто для этого нужно, чтобы была обязательно хорошая и продуманная система охлаждения. Весь рабочий день, а это примерно 8 часов, компьютер можно полностью не выключать, ничего страшного от этого ему не будет.
Многие выключат компьютер, если идут на обед, перерыв, именно вот в таких случаях выключать компьютер нет никакого смысла – ему больше вреда будет, чем пользы. Помните, что одно включение компьютера равно восьми часам его работы.
Но если круглосуточная работа все-таки имеет свои серьезные минусы, главный из которых это загрязнение. Компьютер, который постоянно работает, очень быстро сильно загрязнится и это может быть опасно, так как препятствует правильному охлаждению. Поэтому, если у вас компьютер работает круглые сутки, смотрите за тем, чтобы внутри корпуса не скапливалось очень много пыли. И самое главное, если Вы уже выключаете компьютер, то делайте это правильно, а не методом вытягивания вилки из розетки и тогда Ваш компьютер будет работать долго и стабильно.
Кроме того, составные части компьютера от постоянной работы не начинают изнашиваться быстрее, скорее даже наоборот, ведь частые включения выключения имеют более негативный эффект, нежели бесперебойная работа.
