Почему не запускаются игры на windows: 10 советов, которые помогут в запуске любой игры в виндовс
Старый «Директ»
Еще одна причина, почему игры не запускаются на Windows 7 — это старая версия так называемого DirectX. Это специальная программа, которая содержит набор библиотек, помогающих работе с графикой и операционной системой в целом.
Именно старые версии «Директа» способны вызвать огромные проблемы с установкой и сбои в работе приложений. К счастью, ситуация исправляется очень легко и просто. Особенно, когда пользователь решает установить себе какую-нибудь новую игрушку.![]()
Речь идет о банальном обновлении DirectX. Можно найти последнюю версию во После скачивания и установки вы больше не будете думать, почему игры не запускаются на Windows 7. Кроме того, при инициализации новой игры программа-установщик предложит вам «Директа». Не стоит отказываться, если вы давно не работали с данным контентом — это сведет риск появления проблем с приложением к минимуму. Так что после всех действий останется только перезагрузить компьютер. Без этого нет никаких гарантий на нормальную работу системы с приложениями. У вас все равно игры не запускаются? Что делать? Давайте попробуем разобраться в этом непростом деле.
GRID не запускается
Многие проблемы с запуском игр случаются по причине некорректной установки. Проверьте, не было ли ошибок во время установки, попробуйте удалить игру и запустить установщик снова, предварительно отключив антивирус – часто нужные для работы игры файлы по ошибке удаляются
Также важно помнить, что в пути до папки с установленной игрой не должно быть знаков кириллицы – используйте для названий каталогов только буквы латиницы и цифры
Еще не помешает проверить, хватает ли места на HDD для установки. Можно попытаться запустить игру от имени Администратора в режиме совместимости с разными версиями Windows.
Главные причины, из-за которых не запускаются игры
Рассмотрим основные причины, почему не запускаются игры на компьютере под ОС Windows 7, 8 или 10:
- Нет требуемых файлов библиотек. К ним относится Direct X, Visual C++ и пр. Чаще всего при такой причине система выдает соответствующее сообщение.
- Несовместимость слишком старых игр с новыми версиями Windows.
- Конфликт с антивирусными программами, особенно это актуально для нелицензионных игр.
- Драйвер видеокарты не установлен, либо требует обновления. Даже, если в диспетчере оборудования нет никаких ошибок, и система показывает, что для видеокарты стоит нужный драйвер, по факту может оказаться, что применяется стандартный драйвер. Он не раскрывает все возможности видео адаптера.
- Несоответствие системы требованиям игры – нехватка оперативки, слабая видео карта и пр.
Теперь рассмотрим, каким образом можно исправить все эти проблемы.
Почему не запускаются игры на Windows 7, 8, 10 что делать?
Я постараюсь вспомнить все причины, которые у меня были.
Причина №1. Нет требуемых компонентов.
Самая распространенная причина, их за-чего не запускается игра или программа, это нехватка компонентов в системе. Чтобы не тратить много времени на поиске, выкладываю, все компоненты в архиве:
После запуска, инсталлятор предложит выбрать компоненты, для начала установите все по стандарту, если не поможет тогда добавляйте.
После запуска нажимаем далее.

Вначале можно выбрать оптимальный выбор. Если не поможет, то тогда нажимаем выбрать все.

Появится список, устанавливаемых компонентов.

Тут можно ничего не выбирать или выбрать по желанию.

После выбора, нажимаем установить.


После установки, лучше перезагрузить компьютер.

Для программ важные компоненты, это java, visual c++ и microsoft network.
Для игр тоже самое и обязательно DirectX.
Остальное зависит от программы или игры. По этому если не запускается игра или программа, смело скачивайте и устанавливайте все!
Причина №2. Недостаточно прав для запуска.
Попробуйте запустить игру от имени администратора, для этого нажимаем правой кнопкой мыши по ярлыку и выбираем запуск от имени администратор.

Причина №3. Игра или программа не совместима.
Возможно ваше приложение не совместимо с вашей версией Windows. Для совместимости можно попробовать нажать правой кнопкой мыши по ярлыку и выбрать свойство.

Далее переходим в совместимость и в открывающемся списке выбираем систему с которой совместимо приложение. Нажимаем ок, пробуем.
Причина №4. Совместима ли игра с вашим компьютером.
Возможно игра или программа не совместима с вашим компьютером. Для этого вводим название и пишем системные требования.

Нас интересуют хотя бы минимальные требования. Как посмотреть системные требования компьютера, можно тут.

Причина №5. Не установлены необходимые драйвера.
Для игр важно, чтобы были установлены драйвера на видеокарту. Скачать их можно с официально сайта нвидеа или радион
Скачиваем под вашу видеокарту и устанавливаем драйвер.
Причина №6. Плохая сборка.
Возможно вы скачали ломаную игру (или программу) в интернете и она не запускается. Причин тут может быть много, но одна из главных это такая сборка. И тут либо качать другую, либо покупать лицензию.
Причина №8. Другие причины.
У меня всегда были проблемы только с драйверами, но часто они ищутся автоматически. Минималка сейчас обычно выполняется всегда у всех, только если вдруг старые операционки стоят.
Пожалуйста) Да эти универсальные пакеты хорошая штука. На сайте ещё есть много других полезных)))
Вылеты на Windows 7



Но не в одно и то же время. Бывает, вылетает когда он его только начинает к стене прижимать, бывает как на скриншоте (самое позднее). Заметила, что в обоих случаях управляемый персонаж взаимодействует с зеркалами. Пробовала отключить отражения — не помогло. Подскажите, что делать.
Сразу говорю: переход на Windows 10 — НЕ ВАРИАНТ. Даже не предлагайте.

Xerus13 А процессор какой?
P.S. Ничего не предъявляю, просто, возможно, разработчики ориентируются на оптимизацию под актуальную ОС, поэтому такие проблемы с вылетами могут существовать.
Xerus13 Хм. Процессор точно не причем. На втором компе, на этом же камне (только без заблоченного видеоядра), игра запускается и комфортно играется без вылетов.
Если вопрос решится, то возможно дело в этом.
Если нет, игру можно сдать назад, главное не больше 2 ч наиграть в нее.
WIn 10 ставь не будет не вылетов не влетов, все те игры что запускаються на win 7 спокойно стартуют и на 10ке включая очень старые 90х годов, даже супер капризные игры аля gears of war 1 bioshok итд стартуют как по маслу, нет не единого аргумента в пользу win 7 если комп совсем не ведро.

KIBERMAX Просто превосходный, блин, совет! Просто не играй, блин. А может быть, я хочу пройти именно эту игру? Ты бы еще предложил мне отказаться пользоваться Windows, раз на десятку я переходить не хочу, а windows 7 настолько плоха по сравнению с ней
А теперь обращение КО ВСЕМ ТЕМ, кто предлагает перейти на Windows 10. Думаете, я сама бы не додумалась? Вот не хочу я переходить на Win 10 и всё. Почему — написала раньше. Вы не подумали, что я ИМЕННО ПОТОМУ И ЗАДАЮ ВОПРОС НА ФОРУМЕ, что хочу найти ДРУГОЙ способ решения проблемы?
Режим совместимости
Популярность ОС среди геймеров требует от Microsoft постоянной заботы. Благодаря этому пользователь имеет возможность запустить старые игры на Windows 10 в режиме совместимости. Суть его заключается в эмуляции среды устаревших ОС. В результате программа считает, что выполняется в другой версии Windows.
Настройка данного режима может быть выполнена как в автоматическом, так и в ручном режиме. Рассмотрим действия пользователя в обоих случаях.
Автоматический режим
Первый запуск старых игр на Windows 10 выполняется в тестовом режиме. ОС пытается подобрать необходимые параметры самостоятельно. Запускаем программу и позволяем ей отработать несколько минут. Если Windows посчитает, что текущий режим для нее не будет оптимальным, получаем следующее информационное сообщение. Когда игра запустилась и работала нормально, данное окно можно закрыть. Предположим, что определенные проблемы у нас были и выберем пункт, отмеченный на скриншоте.

На этом этапе ОС информирует нас о своем решении. Как показано на скриншоте, выбрана совместимость с Windows 7. Выполним второй шаг, повторно запустив тестовый режим.

Даем игре поработать несколько минут и выходим из нее. В следующем окне ОС спросит, устраивает ли нас данный режим. Выбираем второй пункт, чтобы получить доступ к дополнительному выбору параметров.

Открывшееся окно содержит тестовые вопросы по работе программы. Для примера выберем и отметим галочками два средних пункта.

На скриншоте видно, что программа получила дополнительные разрешения и применены другие настройки экрана.

Получаем отчет об устранении проблем и закрываем его.

В результате игра будет запускаться с выбранными параметрами, обеспечивающими максимальную совместимость и производительность.
Ручной режим
В тех случаях, когда мы помним, как работала старая игра в определенной ОС, необходимые настройки можно выставить самостоятельно, пропустив период тестирования. Вызываем контекстное меню на иконке запуска и выбираем пункт «Свойства». Стрелкой указан способ ручного запуска мастера совместимости. Его действия аналогичны выполняемым ОС в автоматическом режиме.

В открывшемся окне переходим на вкладку «Совместимость». Параметры можно отрегулировать по своему желанию, проставляя галочки напротив нужных разрешений.

Для примера развернуто меню выбора операционных систем, которые способна эмулировать Windows 10.

Аналогичный инструмент имеется в Windows 7. Использовав любой режим настройки, можно на современном ПК «вернуться в прошлое».
Совет #3: Убедитесь, что в Windows установлен драйвер для видеокарты
Современные операционные системы позволяют работать с видеокартами и без установки дополнительного ПО, в том числе предоставляемого производителем. Тем не менее, некоторые игры без оригинальных драйверов не включаются — в то время как все остальные возможности ПК, включая просмотр видеофильмов, работу в графических редакторах и другие, остаются полностью доступны. Служебная утилита, установленная системой вместо оригинальной, будет называться в «Диспетчере устройств» «базовой» — если видите соответствующий заголовок, уделите ПК несколько минут и инсталлируйте оригинальные служебные утилиты.
Причины из-за которых могут не запускаться игры
Для начала хочу привести несколько общих рекомендаций, которые нелишним было бы проверить перед всем остальным:


Запуск игры от имени администратора
В системе не уставлены видеодрайвера
Пожалуй, одна из наиболее частых причин. Большинство пользователей редко обновляют видеодрайвер после установки ОС Windows (и еще реже заходят в его настройки).
Если драйвер установлен — вы увидите название вашего адаптера (например, IntelHD 5500, GeForce 920 M, как на скрине ниже).
Если драйвера нет — устройства могут называться, как «Стандартный VGA адаптер», или просто напротив них будет гореть желтый восклицательный знак

Видеоадаптеры (диспетчер устройств)

Ссылка на панель настройки видеодрайвера IntelHD
В помощь!
О том, как удалить полностью старую версию драйвера, а затем обновить его (несколькими способами) расскажет вот эта статья.
В Windows отсутствует компоненты и некоторые библиотеки
У каждой игры, помимо тех. требований к железу, есть еще требования к системе и компонентам, которые необходимы для ее запуска.
Наиболее распространенные компоненты, необходимые для большинства современных игр:
Здесь же я еще добавлю, что перечисленные 3 компонента выше — это не панацея. Конкретно для вашей игры могут потребоваться и другие библиотеки, все их рассмотреть в одной статье вряд ли возможно.
В этом плане, хочу отметить утилиту для авто-обновления драйверов Driver Booster. Она помимо драйверов, может находить и обновлять все самые необходимые компоненты и библиотеки для игр (автоматически!). Очень помогает и экономит время при подобных проблемах.

Конфликт антивируса с некоторыми файлами игры. Проверка на вирусы
Также нередко запуск игры блокируется антивирусом. Часто такое происходит с пропатченными файлами (некоторые пользователи, например, убирают защиту игры, и антивирус очень «негативно» относится к процессам, изменяющим другие файлы).

Отключение антивируса Avast на 1 час
Также во многих современных антивирусах (в том же Avast) есть игровые режимы : если включить его и занести игру в исключение — то она будет получать некоторую «свободу» от антивируса (к тому же, за счет этого можно повысить производительность ПК в игре, т.к. в это время антивирус не будет нагружать ЦП).

Игра слишком старая (новые ОС не поддерживают ее)
Новые ОС Windows далеко не всегда поддерживают старые игры (и, пожалуй, это очень частая причина неработоспособности игр).
Правда, помогает он далеко не всегда (но попробовать стоит, например, такая игра как «Worms WP» — благодаря этакому «шаманству» работает в Windows 10).

В помощь!
Вообще, на мой взгляд, наиболее эффективными решениями в данном случае будут:
Попробуйте использовать спец. утилиты для ускорения и оптимизации игр
Ну и последнее, что порекомендую — это загрузить и протестировать 1-2 утилиты для оптимизации и ускорения игр. Дело в том, что в ряде случаев они не только поднимут производительность игры, но и решат некоторые «проблемы».
Например, такая утилита как Game Fire может: отключать некоторые «лишние» процессы (ненужные в игровом режиме), которые могут мешать нормальной работе игры. К тому же, она автоматически дефрагментирует файлы игры, задает некоторые настройки ОС перед запуском игр и т.д.
В общем, имеет смысл попробовать.

В помощь!
Драйвера видеокарты в Windows 10
После чистой установки операционной системы при первом же подключении к Интернету происходит автоматическая загрузка необходимых драйверов. Зачастую драйвера устанавливаются корректно, но не всегда на серверах Майкрософт присутствует последняя версия драйверов. В случае с драйверами графического адаптера мы рекомендуем отключить автоматическую установку драйверов и самостоятельно обновить драйвера видеокарты на Windows 10.
В идеале конечно же необходимо скачать последние драйвера с официального сайта графического адаптера. А также можно воспользоваться средствами самой операционной системы. Достаточно найти графический адаптер в диспетчере устройств и в контекстном меню выбирать пункт обновления драйверов.

После запуска мастера обновления драйверов для выделенного устройства система предложит автоматически найти драйвера в Интернете или же выбрать место для поиска на системном диске. Если же Вы ранее скачали драйвера, можете воспользоваться именно таким способом.
Как на Windows 10 запускать игры для Windows XP?
1. Определите совместимость и установите права администратора
«Проводника»
- ПКМ по исполняемому .exe-файлу в папке игры или по ярлыку на рабочем столе, после чего выбираете «Свойства»;
- Переключаетесь на вкладку «Совместимость», где нужно установить галочку напротив «Запускать эту программу от имени администратора» и нажать «Применить»;
- Следом нужно определить режим совместимости с предыдущей версией Windows. И у вас тут два варианта: первый – определяете Windows путём перебора всех вариантов, второй – находите в поисковике дату выпуска игры и сопоставляете её с актуальной версией ОС на тот момент;
- Как только определитесь с операционной системой, тогда в пункте «Режим совместимости» выбираете один из предложенных вариантов и обязательно нажимаете «Применить».
3. Установите и включите старые компоненты DirectX
«DirectX 12»DirectX End-User Runtimes
- Скачиваете и запускаете инсталлятор;
- Когда откроется стартовое окошко, нажмите «Yes» выбираете место для распаковки файлов нажимаете «OK»;
- Отправляетесь в место, где распаковали файлы находите файл «DXSETUP.exe» — запускаете его от имени администратора теперь проводите вполне стандартную установку DirectX перезагружаете свой компьютер;
- Теперь вам придётся скачать, а после и установить ещё один крайне важный компонент, поэтому для этого сделайте следующее вызываете параметры системы с помощью сочетания клавиш «Windows + I» переходите в «Приложения»;
- В пункте «Приложения и возможности» нажмите Управление дополнительными компонентами (или «Дополнительные возможности»), далее следует выбрать «Добавить компонент»;
- Листайте вниз, пока не найдёте «Инструменты для графики», а как только найдёте, жмите «Установить» и дождитесь окончания процесса;
- И вот теперь главное – необходимо проверить, включились ли старые компоненты DirectX. Для этого откройте системный поиск и пропишите там «Панель управления», где можно перейти к «Классическому приложению»;
- Отыщите и запустите «Программы и компоненты» кликайте по «Включение и отключение…» найдите папку под названием «Компоненты прежних версий» откройте её и установите метку рядом с «DirectPlay» нажимайте «ОК» перезагружаете систему.
Совет #4: Удостоверьтесь, что в Виндовс установлены нужные компоненты для игр
Одних технических характеристик для успешного старта продукта недостаточно: допустим, вы проверили параметры своего ПК и даже успешно обновили «отстающие» компоненты, но поиграть по-прежнему не удаётся. Нужно, чтобы соответствовали ещё и системные вспомогательные программы — так называемые компоненты. Ниже перечислим самые распространённые приложения (на самом деле их гораздо больше), а пока — несколько слов о том, как найти требования к программному окружению. Сделать это вы можете:
- В интернете — в частности, на сайте разработчика.
- На обложке приобретённого вами диска.
- В содержащемся на носителе с устанавливаемым приложением файлике, обычно имеющем название Readme или аналогичное и распространяемом в текстовом формате, с расширением TXT.
Это решение поможет, если вы не можете понять, почему после переустановки винды, игры не запускаются. Остальные приложения, включая «тяжёлые», с большой долей вероятности будут продолжать исправно работать: они функционируют без соответствующих компонентов.
Итак, чтобы получить возможность снова поиграть в любимую игры, проверьте, присутствуют ли на вашей машине:
Как на Windows 10 запускать DOS-игры?
«DOSBox»Как запускать старые игры через DOSBox?
- Скачиваете DOSBox с официального сайта: ссылка
- Устанавливаете «DOSBox» и дожидаетесь, пока появится соответствующий значок на рабочем столе;
- Распакуйте игру, если до этого ещё не сделали, получив взамен кучу файлов;
- Теперь нужно найти исполнительный файл запуска DOS-игры (как правило, это «.exe», «.bat», или «.com»);
- После того как нужный файл будет найден, необходимо его перетащить прямо на ярлык эмулятора «DOSBox» и игра тут же запустится.
Как сделать так, чтобы игра через DOSBox запускалась автоматически?
- Если вам не нравится, что каждый раз приходится перетаскивать исполнительный файл, тогда жмите ПКМ по ярлыку эмулятора «DOSBox» и выберите вариант «Свойства»;
- Перейдите во вкладку «Ярлык», где в поле «Объект» после пробела нужно указать путь к файлу запуска игры, то есть полный текст в этом поле должен выглядеть примерно так:
- Теперь остаётся применить изменения и нажать «Ок» переименовать ярлык эмулятора «DOSBox» на название игры и по желанию настроить значок игры в окошке «Свойства» запустить игру.
Проблема с «железом»
Если вы
заметили, что у вас, к примеру, не запускается игра «Танки», или любая
другая онлайн-игрушка, то имеет смысл проверить соответствие вашего ПК
минимальным требованиям. В случаях, когда хоть какая-нибудь составляющая
не подходит по параметрам, то вероятность появления сбоев — дело
очевидное.
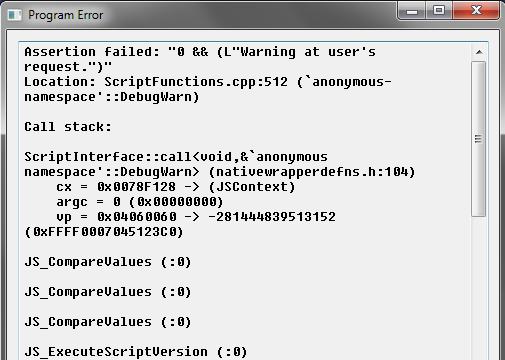
Исправляется
ситуация относительно просто — заменой неподходящего «железа». Тогда
после установки драйверов у вас все будет работать как положено. Как
видите, самые распространенные причины появлении ошибок и сбоев мы
рассмотрели.
Помимо перечисленных вариантов глюки могут быть
вызваны вирусами. В этом случае придется сканировать систему, лечить ее,
после чего чистить реестр и перезагружать «машину». После работы
антивируса игры вновь запустятся.
Алавар играть http://alawar.online .
Использовать виртуальную машину
Если ни один из перечисленных выше вариантов не работает, у вас есть серьезные проблемы с совместимостью. Чтобы решить эту проблему, лучше всего заставить игру думать, что вы запускаете ее в операционной системе, для которой она изначально была разработана. Вы можете сделать это, запустив виртуальную машину на своем текущем оборудовании. VirtualBox является популярной виртуальной машиной для Windows и на 100 процентов бесплатна.
Для непосвященных, представьте виртуальную машину как эмулятор операционной системы. В основном это работает так: вы начинаете с установки виртуальной машины на ваш текущий ПК. Из виртуальной машины вы устанавливаете операционную систему. В этом случае это будет более старая версия Windows, совместимая с вашими играми. К счастью, вы можете получить более старые версии Windows из WinWorld.
Примечание . Microsoft знает об этом сайте и запрещает загрузку только коммерческих версий Windows XP и Vista.
Наконец, из среды виртуальной машины вы можете установить игру, в которую хотите играть.
Проблемы с совместимостью
Если игра была разработана давно, она не тестировалась на новых сборках Windows. Компания Microsoft старается кардинально не менять операционную систему, в том или ином виде сохраняя возможность запуска старых игр и приложений на новых версиях Windows, но не всегда это удается.
В ситуации, когда ни один из перечисленных выше вариантов не помог запустить игру на Windows 8, Windows 10 или других версиях операционной системы, можно попробовать воспользоваться режимом совместимости. Нужно зайти в свойства exe-файла, который отвечает за запуск игры, после чего в них установить на вкладке “Совместимость” опцию “Запустить программу в режиме совместимости”.
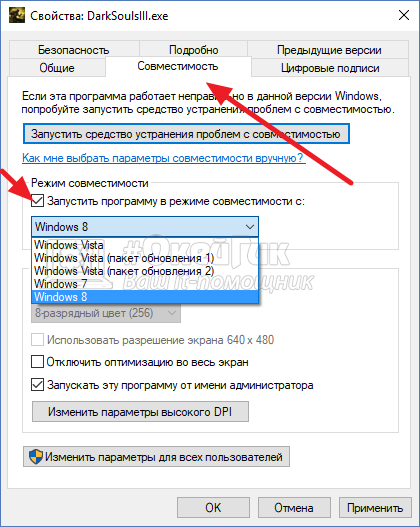
Опробуйте запуск программы в режиме совместимости с различными версиями операционных систем.
Режим совместимости
Популярность ОС среди геймеров требует от Microsoft постоянной заботы. Благодаря этому пользователь имеет возможность запустить старые игры на Windows 10 в режиме совместимости. Суть его заключается в эмуляции среды устаревших ОС. В результате программа считает, что выполняется в другой версии Windows.
Настройка данного режима может быть выполнена как в автоматическом, так и в ручном режиме. Рассмотрим действия пользователя в обоих случаях.
Автоматический режим
Первый запуск старых игр на Windows 10 выполняется в тестовом режиме. ОС пытается подобрать необходимые параметры самостоятельно. Запускаем программу и позволяем ей отработать несколько минут. Если Windows посчитает, что текущий режим для нее не будет оптимальным, получаем следующее информационное сообщение. Когда игра запустилась и работала нормально, данное окно можно закрыть. Предположим, что определенные проблемы у нас были и выберем пункт, отмеченный на скриншоте.

На этом этапе ОС информирует нас о своем решении. Как показано на скриншоте, выбрана совместимость с Windows 7. Выполним второй шаг, повторно запустив тестовый режим.

Даем игре поработать несколько минут и выходим из нее. В следующем окне ОС спросит, устраивает ли нас данный режим. Выбираем второй пункт, чтобы получить доступ к дополнительному выбору параметров.

Открывшееся окно содержит тестовые вопросы по работе программы. Для примера выберем и отметим галочками два средних пункта.

На скриншоте видно, что программа получила дополнительные разрешения и применены другие настройки экрана.

Получаем отчет об устранении проблем и закрываем его.

В результате игра будет запускаться с выбранными параметрами, обеспечивающими максимальную совместимость и производительность.
Ручной режим
В тех случаях, когда мы помним, как работала старая игра в определенной ОС, необходимые настройки можно выставить самостоятельно, пропустив период тестирования. Вызываем контекстное меню на иконке запуска и выбираем пункт «Свойства». Стрелкой указан способ ручного запуска мастера совместимости. Его действия аналогичны выполняемым ОС в автоматическом режиме.

В открывшемся окне переходим на вкладку «Совместимость». Параметры можно отрегулировать по своему желанию, проставляя галочки напротив нужных разрешений.

Для примера развернуто меню выбора операционных систем, которые способна эмулировать Windows 10.

Аналогичный инструмент имеется в Windows 7. Использовав любой режим настройки, можно на современном ПК «вернуться в прошлое».
Режим совместимости
Современные версии Windows имеют функцию, которая позволяет пользователям моделировать более старые версии Windows, называемые режимом совместимости. Если вы планируете играть в свою игру более одного раза, запуск ее с правами администратора быстро отпадает. Вместо этого используйте режим совместимости, чтобы сообщать Windows 10, как каждый раз запускать игру.
Чтобы начать, найдите .EXE-файл игры, которую вы хотите запустить, и щелкните по ней правой кнопкой мыши. В появившемся меню нажмите «Свойства», после чего откроется новое окно. В верхней части нового окна найдите вкладку с надписью «Совместимость
На данный момент у вас есть два варианта. Если вы выберете «Запустить устранение неполадок совместимости», Windows предложит автоматически диагностировать любые проблемы, мешающие запуску вашей игры. После того, как вы позволите Windows сделать свое дело, вы сможете запустить свою игру.
Кроме того, вы можете выбрать ручной метод. Под опцией «Режим совместимости» вы увидите раскрывающийся список, в котором можно выбрать версию Windows, для которой была разработана игра. В разделе «Настройки» вы даже можете настроить разрешение экрана и указать Windows работать с уменьшенной цветовой палитрой. Включение этих опций может увеличить ваши шансы поиграть в старую игру.
Почему не работают игры в ВК
Запуская приложение в социальной сети, могут возникнуть различные неполадки. Практически все они связаны именно с компьютером пользователя. Большинство игр работают на Flash-плеере, что также следует учитывать. Корректно не будут работать приложения, если на ПК засорен кэш.
Гораздо реже проблема заключается в сервере. Следует отметить, что причиной могут служить «битые» коды, т. е. недоработки разработчиков. Решить вопрос помогает ожидание. Вероятнее всего, что создатель игры проводит отладку.
Unity web player
Большинство браузеров уже не поддерживают нужный плагин. Для восстановления корректной работы нужно следовать пошаговому руководству:
- Удалить установленные перехватчики файлов и перезапустить компьютер.
- При ошибке Failed to start нужно войти в панель управления и найти «Службу терминалов», где установить автоматический режим.
- В панели управления найти «Программы и компоненты» и удалить плеер Unity (браузер при этом должен быть закрыт), после чего скачать и установить новый компонент с официального сайта.

Технические проблемы с игрой
Если не работают игры в ВК, то возможно возникли технические неполадки. Пользователям остается только сообщить о произошедшем сбое в службу поддержки и ждать, пока неполадки не будут устранены. Как правило, на процедуру корректировки приложения уходит не более2-3 часов.
Разработчики рекомендуют при технических недочетах, если при запуске приложения показывает белый экран, выполнить следующие действия:
- Перейти в настройки и поставить галочку в чекбокс напротив всех пунктов.
- Выйти из личного профиля и снова авторизоваться в системе.
- Убедить в том, что на ПК установлена версия плеера не ниже 10.
- Обновить страницу, нажав на Ctrl+5.
Выполните все рекомендованные действия последовательно, что поможет справиться с проблемой и продолжить наслаждаться игрой.
Проблема с браузером
Неполадки в работе приложений в социальной сети чаще всего возникают у тех владельцев профилей, которые пользуются Internet Explorer. Корректная работа игр отмечена на Opera, Google Chrome и Mozilla Firefox. В данном случае проблемы возникают крайне редко. Так что единственным способом для устранения неполадок при использовании не рекомендованного браузера является его замена.
Проблема с Adobe flash player
При использовании низкой версии или при отсутствии плагина приложения не будут запускаться. Для того чтобы исправить ошибку следует установить на ПК последнюю версию Flash-плеера. После перезагрузки компьютера все должно заработать. Если нет, что причина заключается в другом.
Плохая скорость интернета

Если не запускаются игры в ВК, то речь может идти об отсутствии интернет соединения или о слабом сигнале сети. Для загрузки мультимедийных приложений скорости соединения может быть недостаточно.
Пути решения:
- Проверить скорость интернет соединения – не меньше 512 kBps.
- Попробовать запустить приложение на другом устройстве.
Стоят стандартные драйвера на видеокарте
Еще одна причина, почему не запускается игра на Windows – это отсутствие нужных драйверов для вашей видеокарты. Визуально при пользовании компьютером этого можно не заметить – все будет отлично работать, и возможно, даже станут запускаться некоторые игры. Если в диспетчере устройств вы видите, что для видеоадаптера установлен стандартный или базовый адаптер, то нужный драйвер точно отсутствует.

Как исправить проблему? Необходимо загрузить драйвер на вашу видеокарту с официального сайта разработчика. Также эти драйвера можно найти на сайте производителя ноутбука (если вы пользуетесь лаптопом).
Некорректно установленная игра
Вряд ли игра будет корректно запускаться, если вы неправильно её установили. Что имеется в виду? Возможно, была нарушена последовательность установки либо же были установлены не все необходимые файлы и патчи с обновлениями
Особенно часто такая проблема возникает при использовании взломанной версии, когда для полноценного функционирования крайне важно делать всё так, как указано в инструкции по установке
Также следует помнить, что папка, в которую вы устанавливаете игру, ни в коем случае не должна содержать русских букв. В некоторых случаях проблем не возникнет, но в большинстве поиграть у вас не выйдет. Куда устанавливать игру, чтобы она правильно работала?
Обычно путь по умолчанию выглядит как C:Program Filesпапка игры. Некоторые, в целях экономии места на диске C, переносят игру на диск D, при этом по ошибке назвав папку русскими буквами. Именно из-за этого игры не запускаются. Проследите, чтобы в пути установки были только английские буквы. Лучшим вариантом будет оставить путь установки таким, каким предлагает инсталлятор.
3D Wrappers
Современные графические процессоры поддерживают 3D-ускорение через три API: DirectX, OpenGL и Vulkan. Если вы пытаетесь запустить игру, созданную специально для древнего API, созданного давно ушедшим 3dfx, Glide, он просто не запустится по той простой причине, что ваш современный графический процессор не поддерживает его.
Чтобы это заработало, вы можете использовать «оболочку wrapper» — часть программного обеспечения, которая действует как переводчик для вызовов API Glide игры, сопоставляя их с функциями DirectX и OpenGL, которые может понять ваш современный графический процессор.
dgVoodoo и nGlide — два самых популярных решения, которые позволяют вам играть в старые игры для Glide на текущих версиях Windows. Просто устанавливая их, вы добавляете «слой совместимости wrapper » в вашу версию Windows, которая позволит вам играть в старые игры, такие как 3D-версия Diablo II с ускорением.
Нет совместимости
Начнем с вами разбираться, почему на Windows 7. Начнем, пожалуй, с самой распространенной проблемы. Она касается всех обладателей «семерочки». Очень часто у пользователей возникают неполадки с запуском при отсутствии так называемой совместимости игры.Дело все в том, что старые приложения приходится немного настраивать под современные и мощные машины. Так, если не запускаются игры, ошибка состоит в том, что мы пробуем играть в слишком старомодные игрушки. Это вовсе не значит, что отныне нам запрещен доступ к ним. Ситуацию можно легко изменить.
Для этого кликните по ярлыку игрушки правой кнопкой мышки, а затем выберите «Свойства». Теперь перейдите в раздел «Совместимость», а затем выставите необходимый режим. Как правило, в настройках ставят совместимость с Windows 98. Подтвердите операцию и посмотрите, что выйдет. Проблема исчезла? Тогда можете благополучно играть. Нет? Давайте смотреть возможные причины таких «капризов».
Слишком старая или слишком новая версия windows
Одним из возможных вариантов, почему не запускается игра, является слишком старая либо слишком новая версия Windows. Если игра выпущена совсем недавно, она может быть несовместима со старыми версиями Windows, такими как Vista, XP или более старыми. И наоборот, если игра старая, выпущена во времена максимум XP, то она вряд ли станет работать на новых 8 или 10. Как выйти из положения? Что для этого нужно делать?
Практически все версии Windows имеют великолепную возможность запуска приложение в режиме совместимости. Примеру, у вас установлена современная Windows 10, но вы хотите вспомнить былые годы и поиграть в игру 15-летней давности. С большой долей вероятности просто так она не запустится.
Нажмите OK и повторите попытку запустить игру.
Причина 2 – антивирус блокирует игру
Встроенный Защитник Windows может распознать недавно установленную игру как вредоносное ПО. В результате, она не будет запускаться.
Если другие программы работают на ПК без проблем, советуем проверить параметры работы Защитника и добавить новую игру в список исключений.
Отметим, что встроенный Защитник всегда распознает вирусы, а установленная пиратская игра может быть заражена троянами или шпионским софтом.
Если антивирус блокирует её запуск, рекомендуем проверить ПК на наличие вирусов. Только в том случае, если система ничего не обнаружила, можно добавлять игру в список исключений.
Следуйте инструкции:
- Откройте окно параметров системы с помощью сочетания клавиш Win — I;
- Выберите пункт «Обновление и безопасность»;
Рис.3
- В новом окне кликните на вкладку «Защитник Виндовс»;
- В правой части окна нажмите на «Открыть Центр безопасности»;
Рис.4
Далее нажмите на значок щита, а затем перейдите в окно параметров защиты;
Рис.5
В новом окне найдите раздел «Исключения» и нажмите на строку «Добавление и удаление исключений»;
Рис.6
Далее нажмите на « » и добавьте программу из списка установленных на компьютере. Теперь при её запуске, Защитник не будет блокировать работу софта.
Рис.7
После выполнения вышеуказанных действий рекомендуем перезапустить компьютер, так как часто Защитник Windows продолжает блокировать установленную игру, а изменения в его работе появляются только с запуска нового сеанса Windows.
Если в Windows 10 установлен дополнительный антивирус, нужно добавить игру и в список его исключений.
Делается это аналогично к тому, как описано выше. Вы запускаете программу, открываете параметры защиты и добавляете игру в список активных исключений.
Заключение
Итак, сегодня мы изучили с вами, почему не запускается Windows 7 и игры на ней. Как видите, причин очень и очень много. Но в большинстве случаев конечный итог будет один — переустановка. Или операционной системы, или игрушки, которая начала давать «сбои».
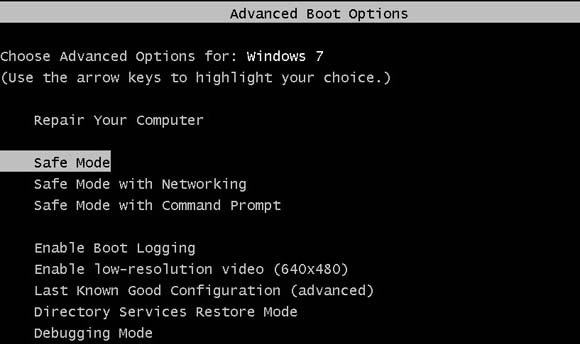
На самом деле причин, по которым «Виндоус» или приложения начинают глючить, очень и очень много. Но все они, как правило, сводятся к нашему сегодняшнему списку. В частности, к вирусным атакам, взлому или наличии пиратской копии игры. Не стоит бояться, если у вас внезапно что-то перестало работать. Сомневаетесь в собственных силах? Тогда просто отнесите компьютер в ремонт. Там вам быстро объяснят причину поломки, а затем устранят ее.
