Где в виндовс 10 встроенные игры. стандартные игры
Как запустить любую игру в оконном режиме
Оконный режим в старых играх
Тем кто любит старое бесконечно сложно играть с размером «на весь экран» современных компьютеров. Графика была слабая и не расчитанная на новые большие мониторы. Наслаждаться процессом становится просто невозможно, однако при сворачивании к меньшим масштабам, становится приемлемо. Установка оконного режима в приложениях десятилетней давности (и более) вызывается путем нажатия клавиш «ALT+ENTER», комбинация, сворачивающая любое приложение в окно.
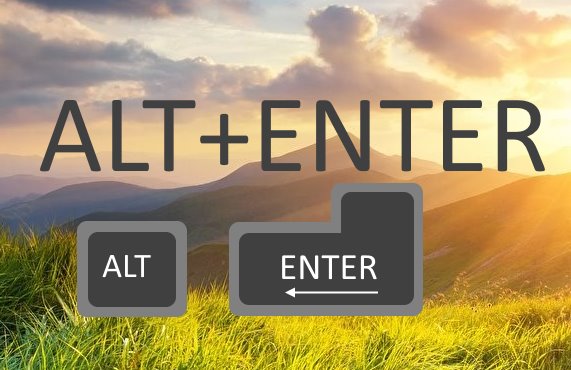
Запускаем и в любой момент нажимаем сочетание вышеуказанных кнопок. Следует сказать, что данная комбинация работает только со старыми игрушками. С новыми такой трюк не пройдет.
Оконный режим в новых играх
Для запуска в вышеуказанном формате самый простой способ — выставить в настройках лаунчера или в самой игре нужный формат.
Либо же в запущенной игре переходим в настройки графики и устанавливаем нужный формат. Первый способ с лаунчером будет проще, особенно владельцам не самого сильного «железа». Приложение изначально пойдет в окне, не будет перестраиваться на ходу и лишний раз нагружать ПК.
Window mode также можно установить в ярлыке, для этого совершаем следующие шаги:
В случае, если игра запустилась в на весь экран, зайдите еще раз в настройки объекта, как указано выше и проверьте, не допустили ли ошибку:
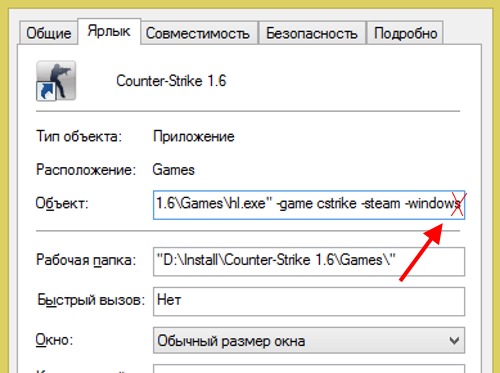
Также проверьте, не забыли ли поставить дефис. В некоторых случаях допускается просто поставить «-w» для запуска оконного формата.
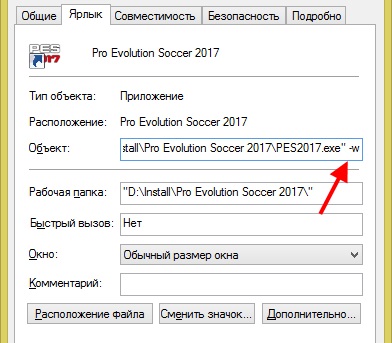
Также можно попробовать поставить «-win». Если не получается с одним, пробуйте другой вариант.
Приложение для создания оконного режима
Существуют специальные приложения, с помощью которых возможно создать оконный режим в программе, где изначально подобная опция не предусмотрена.
Одним из таких приложений является NexusMods.Заходим, скачиваем.
Программа дает возможность не только выставить нужный размер, но также регулировать гамма режим, громкость и другие атрибуты.
Запустите приложение. Последняя изначально дошла включаться в оконном режиме, если нет — нажмите горячие клавишы «CTRL+ENTER».
Поставить режим окна через файл в корневой папке. Для решения такой задачи сперва нужно сделать так, что бы было видно скрытые файлы и папки. Так как нужный файл скрыт.
Установка старой версии DirectX
Что такое DirectX? Это набор инструментов для разработчиков ПО. Используется для создания игр, и приложений, связанных с графикой. Последняя двенадцатая версия не содержит нужных для запуска приложения компонентов. Чтобы их добавить установите DirectX End-User Runtimes.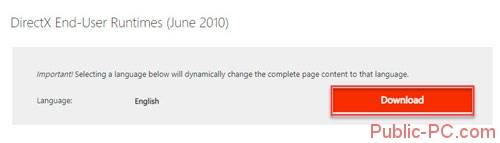 Деактивируйте все пункты.
Деактивируйте все пункты.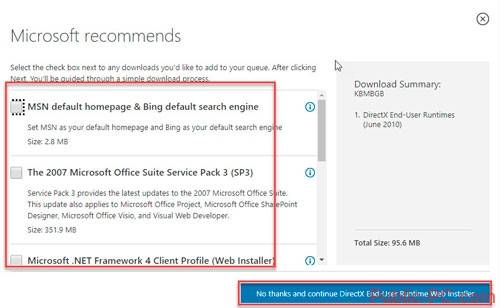 Начнется автоматическое скачивание инсталляционного «exe» файла. Нажмите два раза ЛКМ по скачанному файлу. Далее:
Начнется автоматическое скачивание инсталляционного «exe» файла. Нажмите два раза ЛКМ по скачанному файлу. Далее: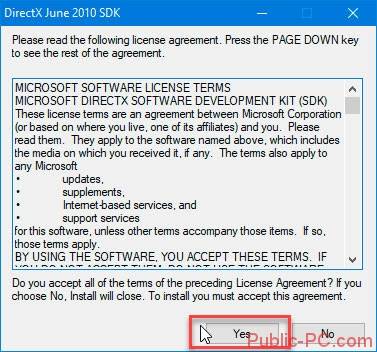 Выберите директорию куда распакуются файлы.
Выберите директорию куда распакуются файлы.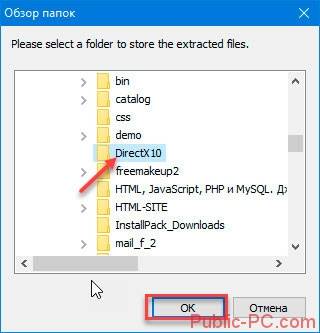 Далее:
Далее: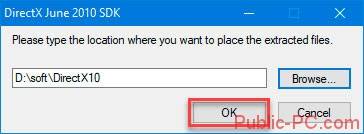 Начнется распаковка файлов. Откройте созданную папку:
Начнется распаковка файлов. Откройте созданную папку: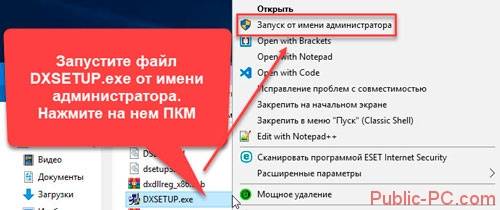 Начнется установка. Ждем ее завершения.
Начнется установка. Ждем ее завершения.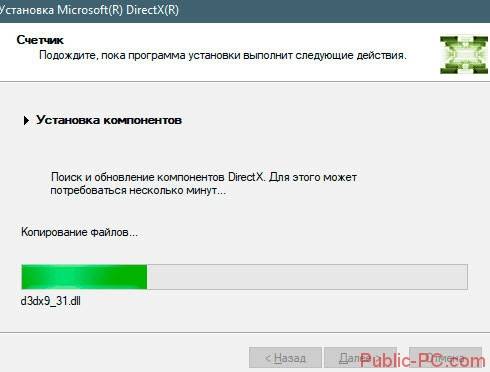 Перезапустите ПК.
Перезапустите ПК.
Установка дополнительного компонента для графики
Нажмите «Win+I», перейдите: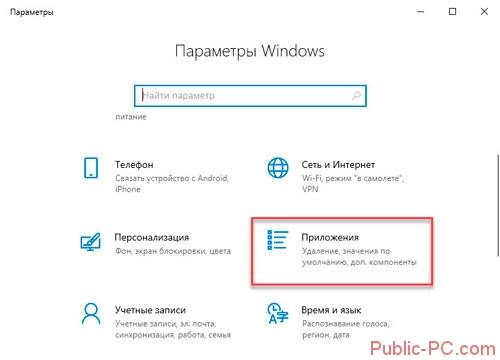 Нажмите ссылку «Управление компонентами».
Нажмите ссылку «Управление компонентами».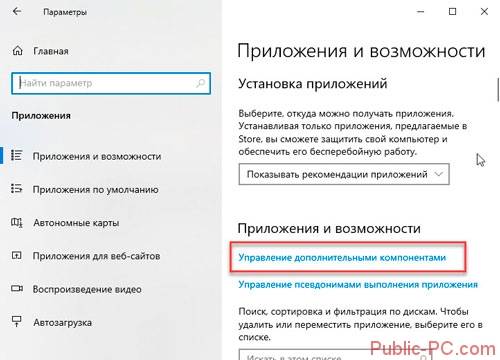 Далее:
Далее: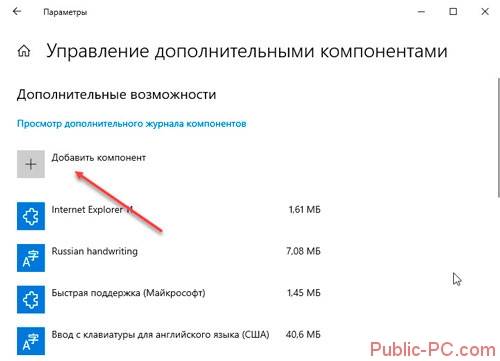 Выберите:
Выберите: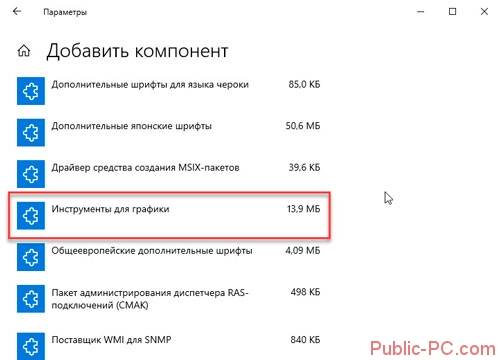 Нажмите «Установить».
Нажмите «Установить».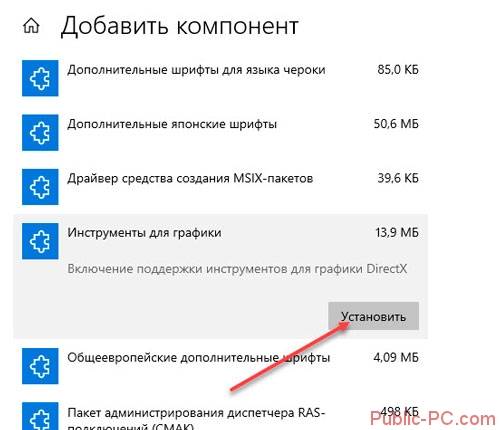 Проверяем активировались ли установленные компоненты. Нажмите «Пуск». В строке поиска пропишите:
Проверяем активировались ли установленные компоненты. Нажмите «Пуск». В строке поиска пропишите: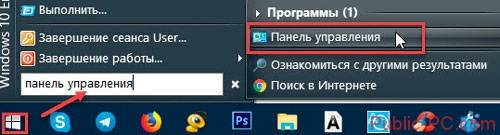 Далее:
Далее: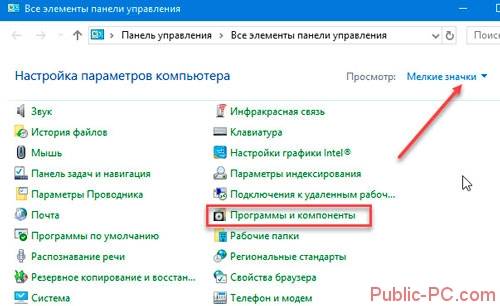 Перейдите:
Перейдите: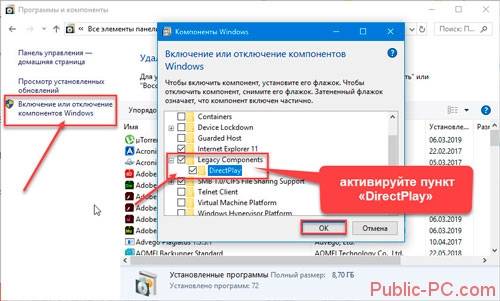 Перезагрузите ОС чтобы активировать изменения.
Перезагрузите ОС чтобы активировать изменения.
Совместимость
Старые игрушки, выпущенные не только до выхода «десятки», но и 7, 8 версий Windows, не совместимы с новыми операционными системами. Нормальный запуск оказывается невозможным. Но разработчики предложили пользователям «режим совместимости».
У нас установлена очень давняя игра – Казаки. Нормально она не запускалась. Кликаем правой кнопкой мыши на ярлык и выбираем «Свойства».
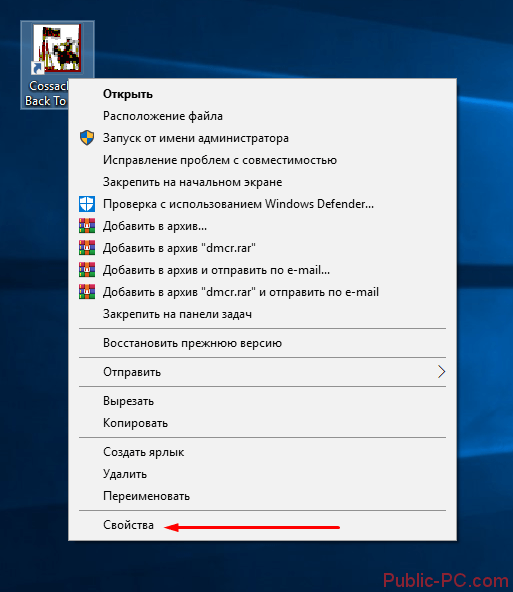
Переходим во вкладку «Совместимость», ставим маркер напротив «Запустить…» и выбираем нужную операционную систему.
Видим, что нашей «десятки» здесь нет. Максимум, что предлагают разработчики, Windows 8. Выбираем, разумеется, самую последнюю. Способ этот часто оказывается действенным, но стопроцентных гарантий нет. Даже если игра запустилась, часто возникают ошибки, баги, лаги во время игрового процесса.
Не работают старые игры после обновления до Windows 10
Всем привет! Многие пользователи после перехода на «десятку» столкнулись с серьезной проблемой: многие приложения и игры, которые работали в предыдущих версиях операционной системы, перестали нормально функционировать на новой «Винде». Знакомая ситуация? Я решил облегчить жизнь многим из Вас, и поведать про запуск старых игр на Windows 10.
Стоит отметить, что большинство приложений, которые работали на «семёрке», будут запускаться без особых сложностей. А вот с более «древним» софтом могут возникнуть проблемы, которые можно устранить с использованием следующих способов.

Запускаем с правами администратора
Подавляющее большинство программ, которые были разработаны под систему XP, имели встроенную поддержку администраторский прав. Соответственно, если в новых версиях Windows запуск по молчанию происходит в обычном (не admin-режиме), то может возникать ошибка. Но это не та ситуация, которая должна вызывать у Вас панику. Выход есть:
- Правой кнопкой мыши (далее по тексту – ПКМ) кликаем по исполняемому файлу, который имеет расширение .exe (или по ярлыку приложения).
- Выбираем пункт «Запустить от имени администратора». Если используете англоязычную версию ОС, то этот пункт будет называться «Run as Administrator».
Чтобы каждый раз не производить подобное действие, можно немножко схитрить, о чём будет сказано далее.
Настраиваем режим совместимости
Чтобы выполнить соответствующую настройку следует выполнить несколько простых шагов:
- Кликаем ПКМ по файлу, который запускает приложение или игру.
- В меню выбираем – «Свойства».
- Перемещаемся на вкладку «Совместимость» (она же, Compatibility).
- Можно доверить «грязную» работу системе, нажав кнопку «Запуск средства устранения проблем». После определенных манипуляций утилита предложит оптимальное решение. Вам нужно будет принять изменения и проверить результат.
- Можно сделать всё это «ручками», выбрав из списка нужный режим. К примеру, если игра отлично работала на Windows XP с третьим пакетом обновления, то нужно указать этот вариант, и сохранить новые установки.
- Для очень «древних» игр можно использовать «Режим пониженной цветности». Иногда это действительно помогает.
- Если изображение растягивается на весь экран и выглядит не очень хорошо, то можно попробовать функцию отключения масштабирования для высокого разрешения монитора.
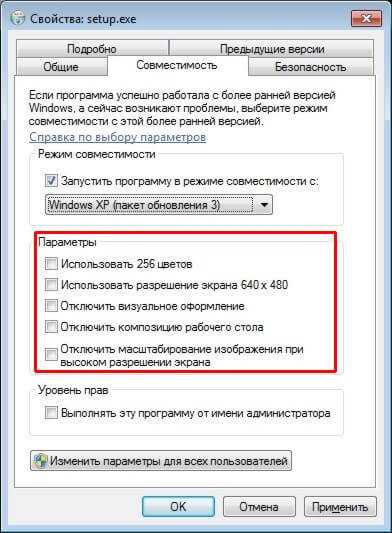
Вышеперечисленные манипуляции должны помочь устранить проблему. Но есть вероятность, что придется «поиграться» с другими настройками.
Драйвера
Дело в том, что некоторые приложения не запускаются из-за неподходящих драйверов. Но заменить (обновить) их на нужные не так просто. Если используете систему x64, то при попытке установить неподписанный драйвер из неизвестного источника получите ошибку. Для x86 (32 bit) данная проблема не характерна. Чтобы выполнить установку придется перейти на 32-битную Windows 10, что является самым нежелательным вариантом. Но, без жертв не обойтись.
Запускаем игры с защитой DRM
На многих форумах спрашивают, пойдут ли на новой ОС старые игры, в которые вшита DRM-защита. Речь идет о приложениях, которые запускаются только с диска. Чтобы выполнить «взлом» придется покопаться в сети и найти соответствующий игре патч «NO CD». Но я бы не советовал прибегать к подобным мерам. Мой опыт показывает, что большинство патчей содержат вредоносный код и могут навредить системе. Можно попытаться копнуть глубже и поискать средства для снятия защиты на официальном сайте разработчика игры. Подобные решения для старого софта иногда предоставляются совершенно бесплатно.
Используем виртуальную систему
Если уж очень хочется «пошпилить» игры, которые не идут на «десятке», можно установить параллельно еще одну систему (к примеру, XP) или воспользоваться виртуальными машинами, наподобие Virtual Box. Этот способ позволит создать среду для запуска одной ОС на базе другой.
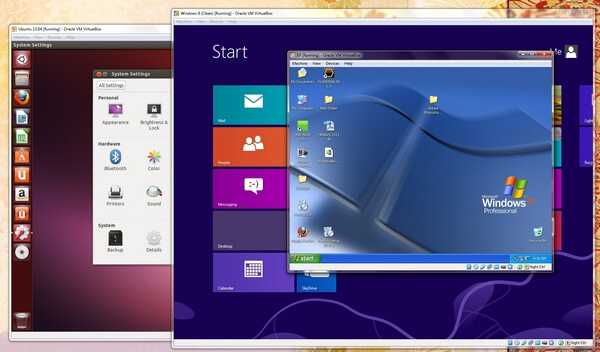
Сразу же хочу отметить, что для данного метода потребуется немало ресурсов оперативной памяти и процессора. Если у Вас «слабый» компьютер, то приложения могут ощутимо тормозить. Да и настроить всё правильно не так просто (особенно для новичка).
Хочу раскрыть Вам один небольшой секрет. Были времена, когда я мог назвать себя серьезным геймером. И я также, как и Вы сталкивался с проблемой, обсуждаемой в этой статье. Как я поступил? Приобрел недорогой ноутбук, на который установил Windows XP. На нём без каких-либо трудностей запускались игры и приложения прежних лет. Как говорится, совместил приятное с полезным.
Запуск игр через эмуляторы
В одной из своих статей я делал обзор программ для эмуляции игровых приставок, тем самым можно так же играть в старые игрушки на новой операционной системе Windows 10-
Настройки ярлыка
Как правило, игра автоматически запускается во весь экран. Делается это для того, чтобы пользователь мог полностью погрузиться в процесс гейминга. Вместе с тем становится затруднительной задача скрытия.
Если вы хотите открыть игру в режиме окна, нужно изменить ее ярлык запуска:
На заметку. После сохранения новых настроек параметры окна (ширина и высота) можно изменить при помощи курсора мыши, передвигая края окошка.
Чтобы изменения вступили в силу, необходимо перезапустить программу. Вы увидите, что по контуру экрана станут заметны признаки окна. Для перехода в полноэкранный режим потребуется кликнуть по значку в виде квадратика.
Совместимость
Старые игрушки, выпущенные не только до выхода «десятки», но и 7, 8 версий Windows, не совместимы с новыми операционными системами. Нормальный запуск оказывается невозможным. Но разработчики предложили пользователям «режим совместимости».
У нас установлена очень давняя игра – Казаки. Нормально она не запускалась. Кликаем правой кнопкой мыши на ярлык и выбираем «Свойства».

Переходим во вкладку «Совместимость», ставим маркер напротив «Запустить…» и выбираем нужную операционную систему.
Видим, что нашей «десятки» здесь нет. Максимум, что предлагают разработчики, Windows 8. Выбираем, разумеется, самую последнюю. Способ этот часто оказывается действенным, но стопроцентных гарантий нет. Даже если игра запустилась, часто возникают ошибки, баги, лаги во время игрового процесса.
Если не помогло
Эти рекомендации подойдут для других случаев, когда у вас не запускается старая игра под Windows 10. Потому что описывать в одной статье все случаи смысла нет и не хватит места. Дело в том, что Windows регистрирует все ошибки в специальном журнале и по коду ошибки можно вычислить — почему та или иная игра или программа вываливается с ошибкой. Журнал этот можно найти, выполнив команду eventvwr.msc
. Запускаем Диспетчер задач, выбираем Файл — Запустить новую задачу и вбиваем тудаeventvwr.msc . Жмём далее Энтер.
Далее нас интересуют пункты Журналы Windows
—Система (еще можно посмотреть пунктПриложение ).

Компьютер зависает во время игры: в чем причина?
Основных причин так называемых лагов, или зависаний существует лишь две: некорректная работа ОС с тем или иным приложением, игрой либо физическая невозможность компьютера обработать запросы игры, то есть несоответствие оптимальным техническим требованиям. Зависания в свою очередь также могут делиться на три вида:
— зависание программы (приложения); — зависание ОС; — выключение компьютера в результате физического сбоя («синий экран смерти», etc).
С каждым видом неполадки борются по-разному. Так, например, в случае зависания самой программы (игры) чаще всего помогает фиксация багов компьютера и очистка реестра. Часто зависание приложения могут быть вызвано несовместимостью операционной системы и самой игры. Однако самой распространенной причиной зависания приложений можно назвать некорректную их инсталляцию либо поврежденные файлы самого архива с игрой.
Зависание ОС во время игры может происходить в результате конфликта тех или иных системных библиотек, которые используются в процессе. Зависание ОС также может быть связано и с неполадками в работе жесткого диска, выявление которых возможно только в специальных сервисных центрах.
Выключение компьютера или выход из строя аппаратных частей чаще всего являются результатом физического износа той или иной детали либо ее перегрева. Подобное чаще всего происходит, когда не удовлетворяется условие приложения о минимальных технических требованиях машины, а машина, в свою очередь, не имеет приемлемой системы охлаждения.
Драйвера, компоненты
- Видеокарта.
Проверьте корректность работы видеокарты. Если ее мощность подходит для игры, обновите драйвер. Скачайте установочный файл на официальном сайте производителя (Intel, NVidia, ATI/AMD). Второй способ – установка драйверов с помощью Driver Pack.
- DirectX.
Технология, разработанная для запуска игр и мультимедиа на Windows. В «десятке» используются компоненты 10/11 версии. Старые игры работают с библиотеками DirectX 9. Установите их с официального сайта.
- Microsoft Net.Framework.
Обновите библиотеки Microsoft Net.Framework. Без них невозможно запустить игры не только игры, но и большинство программ. Установщик скачивается здесь.
- Microsoft Visual C++.
Данные компоненты также важны для адекватного запуска компьютерных игр. Скачайте установочный файл на сайте Microsoft.
Как на Windows 10 запускать игры для Windows XP?
Все причины, из-за которых старые игры не запускаются на Windows 10, связаны с несовместимостью программного обеспечения и компонентами ОС. Поэтому «пожилые» игры совершенно оправдано требует особый режим экран (отключённый по умолчанию в «десятке»), повышенные привилегии (права) и т. п. Так что же делать?
1. Определите совместимость и установите права администратора
Все проекты, выпущенные во времена «хрюши» (Windows XP), всегда по умолчанию будут требовать у вас повышенных прав для запуска и нормальной работы игры
Собственно, именно по этой причине любую такую игру важно запускать всегда от имени администратора. Это можно сделать в свойствах файла и в контекстном меню «Проводника», но мы рекомендуем первый вариант
Для этого нужно сделать следующее:
- ПКМ по исполняемому .exe-файлу в папке игры или по ярлыку на рабочем столе, после чего выбираете «Свойства»;
- Переключаетесь на вкладку «Совместимость», где нужно установить галочку напротив «Запускать эту программу от имени администратора» и нажать «Применить»;
- Как только определитесь с операционной системой, тогда в пункте «Режим совместимости» выбираете один из предложенных вариантов и обязательно нажимаете «Применить».
</span>
2. Настройте параметры экрана
Кроме того, устаревшие игры могут не работать из-за отсутствия поддержки установленного разрешения и цветовой гаммы. Настроить эти параметры также можно во вкладке «Совместимость». И тут тяжело дать однозначные рекомендации всем и каждому, а поскольку точного рецепта нет, придётся воспользоваться «методом научного тыка». Так что проверяйте разные режимы пониженной цветности, пониженного разрешения экрана и, как вариант, попробуйте отключить полноэкранный режим.
3. Установите и включите старые компоненты DirectX
Ещё одна причина, из-за которой старая игра не работает на Windows 10. Основная проблема заключается в том, что по умолчанию «DirectX 12» не содержит в себе необходимые компоненты для «пожилых» игр. Исправить ситуацию в системе просто – необходимо скачать и установить автономный пакет DirectX End-User Runtimes
Рекомендуем обратить внимание на то, что он в обязательном порядке должен быть автономным установщиком со всеми важными файлами. Использовать нужно только его, потому что другой веб-собрат точно сообщит, мол, уже всё установлено
В любом случае это ещё и необходимо настроить, предлагаем воспользоваться ещё одной инструкцией:
- Когда откроется стартовое окошко, нажмите «Yes» выбираете место для распаковки файлов нажимаете «OK»;
- Отправляетесь в место, где распаковали файлы находите файл «DXSETUP.exe» — запускаете его от имени администратора теперь проводите вполне стандартную установку DirectX перезагружаете свой компьютер;
- Теперь вам придётся скачать, а после и установить ещё один крайне важный компонент, поэтому для этого сделайте следующее вызываете параметры системы с помощью сочетания клавиш «Windows + I» переходите в «Приложения»;
- В пункте «Приложения и возможности» нажмите Управление дополнительными компонентами (или «Дополнительные возможности»), далее следует выбрать «Добавить компонент»;
- Листайте вниз, пока не найдёте «Инструменты для графики», а как только найдёте, жмите «Установить» и дождитесь окончания процесса;
- И вот теперь главное – необходимо проверить, включились ли старые компоненты DirectX. Для этого откройте системный поиск и пропишите там «Панель управления», где можно перейти к «Классическому приложению»;
- Отыщите и запустите «Программы и компоненты» кликайте по «Включение и отключение…» найдите папку под названием «Компоненты прежних версий» откройте её и установите метку рядом с «DirectPlay» нажимайте «ОК» перезагружаете систему.
</span>
4. Установите более старую версию .NET Framework
Последний важный элемент при запуске старых игр – это .NET Framework. Именно эти библиотеки отвечают за корректную работу не только различных программ, но и игр. Так что если вы пытаетесь запустить игру тех времён, когда последней версией библиотеки была 3.0 или 3.5, она вряд ли запустится на «десятке», поскольку та по умолчанию имеет четвёртую версию. Решение простое – необходимо установить старую версию .NET Framework. А в случае если возникла необходимость удалить старую версию, тогда рекомендуем воспользоваться утилитой под названием «.NET Framework Cleanup Tool», которая грамотно поможет в этом деле.
Причина 3 – Не работают программы из магазина MicrosoftStore
Независимо от сборки Windows или установки апдейтов, пользователи регулярно сталкиваются с проблемами запуска софта, который был загружен из официального Microsoft Store.
Проблема решается простым сбросом настроек стандартного Магазина.
Следуйте инструкции:
- Откройте окно «Параметры Windows» (сочетание кнопок Win — I);
- Перейдите во вкладку «Главные»;
- Откройте «Приложения и возможности». Дождитесь пока в правой части окна загрузится список всех установленный на компьютере программ и игр;
- Затем найдите «Магазин», кликните на него и нажмите на поле «Дополнительные параметры»;
Рис.8
В новом окне нажмите н клавишу «Сбросить».
Рис.9
Теперь нужно зайти в магазин Microsoft Store и попытаться установить из него любую программу. Если она запустится без ошибок, перезагрузите компьютер.
Теперь вы сможете работать и с другими приложениями, которые устанавливали из стандартного магазина.
Если проблема все еще появляется, установите обновления ОС Windows.
VirtualBox
Как запустить старую игру на Windows 10, если ни один из вышеперечисленных способов вам не помог? Последним вариантом остается Что это такое? Что-то вроде эмулятора, но только эмулируется сама среда операционной системы.
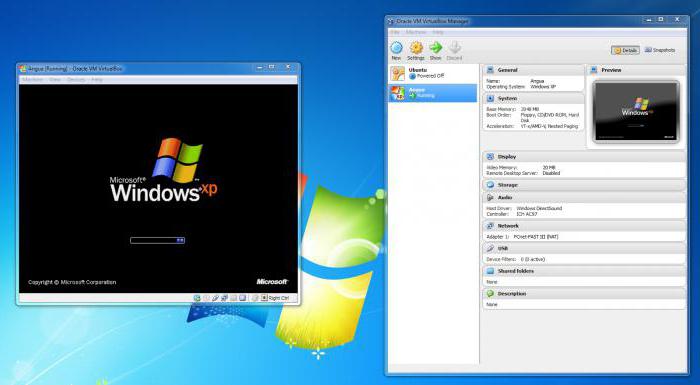
Так, если совместимость не на вашей стороне и игра наотрез отказывается запускаться, то скачав VirtualBox и образ той ОС, на которую игра рассчитана, вы сможете установить ее не на свое железо, а на саму программу. Получится что-то вроде операционной системы внутри уже установленной ОС. Тем не менее ваша игра с легкостью запустится таким образом.
Итак, в статье мы разобрали, как запустить старые игры на Windows 10, если они наотрез отказываются работать. Все методы проверены и никакого вреда вашему компьютеру не причинят, поэтому, если вы захотели вспомнить молодость и поиграть в уже давно забытые игры, то теперь знаете, как это сделать.
Классический вариант
Если вы использовали uTorrent для загрузки, например, Сталкера или ГТА 5, то вы получите либо ISO образ либо сразу же распакованный архив. Далее действуйте по классической схеме – запустите исполняемый файл. Часто он называется просто – setup.exe или подобным образом. И следуйте инструкциям.

Если же у вас не открывается загруженное, то используйте WinRar или другой распаковщик, который позволит открыть ISO. Учтите, что это работает не во всех ситуациях. Иногда вам потребуется эмулятор дисковода, чтобы то, что вы загрузили, не просто установилось, но и в процессе работы не требовало о т вас поместить диск. В этом случае без специальных утилит не обойтись.
Как правило, в том источнике, где вы взяли установочный файл, есть инструкция. Она заточена в большинстве случаев не под то, как установить игру на Windows 10, а под то, как ее взломать, ведь первое – довольно просто, а второе отличается в зависимости от конкретного варианта.
Пожалуйста, Оцените:
Наши РЕКОМЕНДАЦИИ
 Восстановление переписки Вконтакте
Восстановление переписки Вконтакте  Какой Windows лучше – 7 или 10
Какой Windows лучше – 7 или 10  Sway – что это?
Sway – что это?  Firebird что за программа
Firebird что за программа
Классические игры из Windows 7 в Windows 10
Привычные приложения от разработчика Microsoft не теряют своей популярности. В обновленной версии операционки эти софты отсутствуют почти полностью. Некоторые пользователи используют пакет Microsoft Solitaire Collection, где игры представлены в новом формате, который не всем приходится по вкусу.

Установка игр единым пакетом
Чтобы упростить процедуру, можно скачать необходимые программы объединенным пакетом. В данный пакет входит классический набор встроенных игр в количестве 11 штук:
- солитер;
- сапер;
- червы;
- маджонг;
- косынка (главная особенность – софт без рекламы);
- пасьянс типа «Паук», установить который можно в нескольких вариантах;
- и другие.
Для использования указанных приложений нужно скачать пакет документов Win7Games4Win10_8_81_v2.zip, затем распаковать стандартным образом. При установке можно выбрать язык – английский или русский, например. Если нет необходимости в установке всего списка приложений, можно снять некоторые галочки.

Внимание! Скачивать информацию можно только с проверенных сайтов – лучше использовать официальную страницу разработчика продуктов Microsoft. Использование данных с непроверенных источников может привести к заражению ПК вредоносными софтами
Из магазина Windows
Если приложения из блока Microsoft solitaire collection не подходят юзеру из-за измененных внешних характеристик, можно использовать магазин продуктов Windows. Разработчик предоставил возможность приобретения игр по отдельности.

Этапы действий:
открыть соответствующий раздел для покупок; в поисковую строку впечатать название программы, которую нужно вернуть в работу персонального устройства (стационарного, портативного, мобильного)
Внимание! Необходимые приложения можно найти по описанию. Например, напечатать в поисковом поле «Карточные игры»
Этот способ подойдет, если пользователь не помнит правильное название нужной программы; открыть блок с необходимым софтом, нажать кнопку «Скачать».
Процедура скачивания занимает немного времени. После этого на мониторе вместо клавиши «Скачать» появится надпись «Открыть».

Установка с помощью программы
Если указанные способы восстановления развлекательных программ не сработали (или не подходят по другим причинам), можно использовать дополнительную утилиту Missed Features Installer for Win 10. Этапы действий пользователя:
- открыть браузер (подойдет любой – тот, которым юзер пользуется чаще других);
- в поисковую строку впечатать наименование программы;
- запустить страницу, отобразившуюся в верхней части представленного списка;
- зайти в раздел «Загрузки», активировать установочный файл;

на рабочем столе персонального компьютера отобразится дополнительный ярлык приложения, которое нужно запустить;

в новом окне необходимо кликнуть по плитке с наименованием «Games».

На мониторе отобразится список доступных игровых софтов – карты, сапер, маджонг и другие. На данном этапе можно выбрать те приложения, установка которых необходима.

Внимание! Скачивать установочные пакеты для дополнительных утилит можно только с проверенных сайтов. Например, со страницы компании-разработчика программы
Использование других источников может привести к заражению ПК вредоносными софтами.
Способы запуска старых игр
Конкретный способ запуска старой игры на Виндовс 7 зависит от того, насколько данное приложение устарело и для какой платформы было первоначально предназначено. Далее мы рассмотрим варианты действий в зависимости от вышеуказанных факторов.
Способ 1: Запуск через эмулятор
Если игра очень старая и была предназначена ещё для запуска на платформе MS DOS, то в этом случае единственным вариантом поиграть в неё на Виндовс 7 является установка эмулятора. Наиболее популярной программой такого класса является DosBox. На её примере мы и рассмотрим запуск игровых приложений.
- Запустите загруженный файл инсталлятора эмулятора. В первом окне «Мастера установки» отображается лицензионное соглашение на английском языке. Нажимая кнопку «Next», вы с ним соглашаетесь.

Далее открывается окошко, где вам предлагается выбрать компоненты программы, которые будут инсталлированы. По умолчанию выбрано оба доступных элемента: «Core files» и «Desktop Shortcut». Советуем не изменять данные настройки, а просто нажать «Next».

В следующем окне есть возможность указать директорию инсталляции эмулятора. По умолчанию программа установится в папку «Program files». Если у вас на то нет веских оснований, не следует изменять данное значение. Для запуска процедуры установки просто нажмите «Install».

Будет активирован процесс инсталляции эмулятора на ПК.

По его завершении кнопка «Close» станет активной. Щелкните по данному элементу, чтобы выйти из окна «Мастера установки».

Теперь необходимо открыть «Проводник», свернуть его в окно на «Рабочем столе» и войти в каталог, содержащий исполняемый файл игрового приложения, которое требуется запустить. Чаще всего этому объекту присвоено расширение EXE и он содержит в своем наименовании название игры. Щелкните по нему левой кнопкой мыши (ЛКМ) и, не отпуская её, перетащите этот файл на ярлык DosBox.

Отобразится интерфейс эмулятора, где будет автоматически выполнена команда по запуску перемещенного файла.

После этого в нем же запустится нужная вам игра, как правило, без необходимости выполнения дополнительных действий.

Способ 2: Режим совместимости
Если же игра запускалась на более ранних версиях ОС линейки Windows, но никак не хочется включаться на Виндовс 7, то имеет смысл попробовать активировать её в режиме совместимости без установки вспомогательного ПО.
- Перейдите в «Проводнике» в директорию, где размещен исполняемый файл проблемной игры. Щелкните по нему правой кнопкой мышки и остановите выбор в появившемся меню на варианте «Свойства».

В отобразившемся окошке откройте раздел «Совместимость».

Установите флажок напротив наименования параметра «Запустить программу…». После этого раскрывающийся список ниже данного элемента станет активным. Щелкните по нему.

Из появившегося перечня выберите ту версию операционной системы Windows, для которой проблемная игра была изначально предназначена.

Далее вы можете также активировать дополнительные параметры путем установки галочек напротив соответствующих пунктов для выполнения следующих действий:
- отключения визуального оформления;
- использования разрешения экрана 640×480;
- использования 256 цветов;
- отключения композиции на «Рабочем столе»;
- отключения масштабирования.
Эти параметры желательно активировать для особенно старых игр. Например, предназначенных для Windows 95. Если не включить данные настройки, то даже в случае запуска приложения графические элементы будут отображаться некорректно.
А вот при запуске игр, предназначенных для Windows XP или Vista, в большинстве ситуаций эти параметры активировать не нужно.

После того как во вкладке «Совместимость» все необходимые настройки выставлены, нажмите кнопки «Применить» и «OK».

После выполнения этих действий вы можете запускать игровое приложение обычным способом путем двойного щелчка ЛКМ по его исполняемому файлу в окне «Проводника».

Как видим, хотя старые игры на Windows 7 могут не запускаться обычным способом, путем некоторых манипуляций все же можно решить данную проблему. Для игровых приложений, которые изначально были предназначены для MS DOS, в обязательном порядке нужно установить эмулятор данной ОС. Для тех же игр, которые успешно функционировали на более ранних версиях Виндовс, достаточно активировать и настроить режим совместимости.
Опишите, что у вас не получилось.
Наши специалисты постараются ответить максимально быстро.
Запуск от имени Администратора
Как мы выяснили, Windows 10 64 bit обладает совместимостью с 32-битным софтом. А ошибка, которая появляется при запуске, свидетельствует о недостаточном количестве прав пользователя. Проблема решается следующим образом:
- Найдите исполняемый файл 32-разрядной программы.
- Щелкните по нему ПКМ.
- Выберите пункт «Запуск от имени Администратора».
С высокой долей вероятности приложение, запуск которого ранее вызывал трудности, откроется без-каких-либо проблем. Вместе с тем, для повышения уровня стабильности все-таки рекомендуется найти ту же программу в 64-разрядной сборке. Подавляющее большинство современных приложений выпускаются в двух вариантах.

Способ 3. Установка предыдущей версии операционной системы через виртуальную машину.
Виртуальная машина позволяет запускать операционную систему внутри вашей Windows. Открывается окно на весь экран, в котором можно выполнять все действия, которые обычно требуется. При необходимости это окно можно свернуть или изменить его размер.
Для запуска игр из-под виртуальной машины:
- Запустите установку программы.
- Согласитесь с условиями использования, кликнув по пункту «I accept the terms in the License Agreement», кликните «Next».
- Еще два раза нажмите на «Next».
- Щелкните по кнопке «Yes».
- Для старта установки нажмите на кнопку «Install».
- Одно за другим появятся несколько окон для подтверждений вашего согласия на дополнительную установку драйверов.
- В каждом из них выберите «Установить».
- В последнем окне установки нажмите на флажок для того, чтобы немедленно приступить к созданию виртуальной машины. Если вы хотите отложить этот момент, не ставьте галочку.
- В первом меню программы выберите «Создать».
- Кликните кнопку «Далее».
- Выберите требуемую операционную систему.
- Выберите размер оперативной памяти, которая заявлена в системных требованиях к игре.
- Выберите жесткий диск, с которого будет загружаться виртуальная операционная система.
- Перед выбором жесткого диска нужно очистить какой-либо из жестких дисков, кроме системного, либо разбить один из дисков на два раздела.
- Кликните на кнопку «Готово».
- Установите нужную Windows, скачав ее образ из интернета или выполнив установку с диска.
- После запуска виртуальной Windows скопируйте игру на жесткий диск, который вы выбрали в процессе создания виртуальной машины, установите и запустите игру.
Способ 4. Установка 32-разрядной Windows.
Большинство старых версий не запускается на 64-разрядных операционных системах. Для их запуска нужно будет переустановить Windows, заменив ее на 32 – разрядную версию. Если 64-разрядная версия еще нужна или вы не хотите ее удалять и терять данные и настройки, 32-разрядную можно установить второй системой. После установки системы игру можно будет установить туда и использовать вторую систему только для игр.
Способ 5. Запуск игры от имени администратора.
Некоторые старые игры требует запуска от имени администратора и не запускаются из-под учетной записи стандартного пользователя. Для запуска файла игры с правами администратора выполните следующие действия:
- Откройте папку, в которой установлена ваша видеоигра. Если вы не, знаете по какому расположению она установлена, произведите такие действия:
- На рабочем столе щелкните по значку вашей игры правой кнопкой мыши и выберите «Свойства».
- Откроется окно, в котором нужно найти строчку «Объект». В ней будет написано расположение исполняемого файла вашей игры.
- После того, как откроете папку с игрушкой, найдите в ней исполняемый файл. Он имеет расширение «.exe» и выглядит как уменьшенная копия иконки программы.
- Нажмите на него правой кнопкой мыши и выберите пункт «Свойства».
- Выберите пункт меню «Совместимость».
- Поставьте галочку напротив пункта «Запускать эту программу от имени администратора».
Для запуска старых видеоигр есть множество методов, решений и программ. Какие-то из них легкие, другие использовать сложнее, но для даже не очень опытных пользователей выполнить эти действия под силу. Мы уверены в том, что у вас получится запустить вашу любимую игру!
У вас возникало желание поиграть в старые игры. Что делать если они не запускаются? Возникает вопрос по поводу совместимости. Рассмотрим, почему так происходит, и что предпринять чтобы запустить старые игры на Windows 10.
Как на Windows 10 запускать DOS-игры?
Можно прождать целую вечность, пока ОС запустит DOS-игру, хотя она так и не сможет это сделать. И это не удивительно, когда дело доходит до развлечений 90-х годов, они были предназначены для максимально древнего интерфейса командной строки. В таких случаях способно помочь лишь одно средство – утилита «DOSBox»
, эмулирующая DOS-среду. Без DOSBox можете и не надеяться, что у вас что-то получится, поскольку этот эмулятор был создан для того, чтобы игроки могли запускать игры давно ушедшей DOS-эпохи. Кроме того, отметим, что сайт GOG.com в этом плане наиболее удобный: платформа любезно предоставляет тот самый DOSBox и при этом является одним из лучших легальных источников старых игр.Как запускать старые игры через DOSBox?
- Скачиваете DOSBox с официального сайта: ссылка
- Устанавливаете «DOSBox» и дожидаетесь, пока появится соответствующий значок на рабочем столе;
- Теперь нужно найти исполнительный файл запуска DOS-игры (как правило, это «.exe» ,«.bat» , или«.com» );
- После того как нужный файл будет найден, необходимо его перетащить прямо на ярлык эмулятора «DOSBox» и игра тут же запустится.
Как сделать так, чтобы игра через DOSBox запускалась автоматически?
- Если вам не нравится, что каждый раз приходится перетаскивать исполнительный файл, тогда жмите ПКМ по ярлыку эмулятора «DOSBox» и выберите вариант«Свойства» ;
- Перейдите во вкладку «Ярлык» , где в поле«Объект» после пробела нужно указать путь к файлу запуска игры, то есть полный текст в этом поле должен выглядеть примерно так: «C:Program FilesDOSBox-0.74DOSBox.exe» — «D:ЗагрузкиDOOMDOOM.EXE»
- Теперь остаётся применить изменения и нажать «Ок» переименовать ярлык эмулятора«DOSBox» на название игры и по желанию настроить значок игры в окошке«Свойства» запустить игру.
