Как перейти на английский шрифт на клавиатуре с русского и наоборот
Автоматическое переключение клавиатуры с программой Punto Switcher
Если при наборе текста вам часто приходится переключаться между русским и английским, то вам может помочь специальная программа. Punto Switcher – умная утилита, которая способна определить, на каком языке вы хотели написать слово, даже если вы не переключили раскладку. К примеру, вы пишете заметку о работе операционной системы, набираете на русском «Цштвщцы» и программа может перевести этот набор символов как «Windows». Для использования вам нужно:
- Скачать и установить Punto switcher на ноутбук или стационарный компьютер.
- Запустить приложение. Если его не включить, то поменять раскладку программа не сможет.
- Выставить в настройках необходимые пункты и сохранить.
- Свернуть (не закрывать) приложение.
Как поменять язык на экранной клавиатуре
Существует два варианта, как решить эту проблему. В первом случае запустить данное приложение можно, пройдя по пути: «Пуск» — «Все программы» — «Стандартные» — «Специальные возможности». В открывшемся списке следует щелкнуть по названию «Экранная клавиатура».

Смена языка для ввода на экранной клавиатуре происходит при помощи той же комбинации, что и на обычной клавиатуре. Однако способ нажатия данного сочетания немного отличается. Так, если вы меняете язык при помощи комбинации «левый ALT + SHIFT», то следует поочередно нажимать на эти клавиши на экране. Сперва кликаем на ALT, затем на SHIFT. После этого нужно еще раз щелкнуть на любую из кнопок из указанной комбинации. Стоит отметить, что в некоторых случаях для положительного эффекта от данной манипуляции следует выполнять повторное нажатие двойным щелчком мыши.
Как поменять, переключить язык на экранной клавиатуре в операционной системе Windows XP, 7, 8/8.1, 10?
Итак, если вы хотите поменять или переключить русский язык на английский язык на экранной клавиатуре, то ниже описаны способы, которые позволят сделать это.
Как поменять, переключить экранную клавиатуру на английский язык?
Чтобы переключить русский язык на английский, нажмите Shift + Alt или Shift + Ctrl. Клавиши для переключения языка на клавиатуре и их назначение зависят от настройки системы.

Вариант 1. Переключение и изменение языка на экранной клавиатуре английский язык.
Вариант 2. Переключение и изменение языка на экранной клавиатуре на английский язык.
Как поменять, переключить экранную клавиатуру на русский язык?
Чтобы переключить английский язык на русский, нажмите Shift + Alt или Shift + Ctrl. Клавиши для переключения языка на клавиатуре и их назначение зависят от настройки системы.

Вариант 1. Переключение и изменение языка на экранной клавиатуре русский язык.
Вариант 2. Переключение и изменение языка на экранной клавиатуре русский язык.
Как пользоваться экранной клавиатурой
Использовать ее очень легко. Все действия совершаются компьютерной мышкой. Если необходимо ввести текст. Щелкаем мышкой на то место где должны быть символы и наводим курсом на экранную клавиатуру. Теперь набираем на ней нужные символы. Чтобы они появились на экране необходимо по ним раз нажать левой кнопкой мыши.
Также на устройстве доступно действие сразу несколькими клавишами. В клавиатуру встроен словарь, можно создать свой. Программа запоминает все необходимые слова, и при вводе первых символов будут высвечиваться возможные варианты слов или словосочетаний. Так пользователь сможет быстро написать нужный текст.
Маркировка аналоговых телеканалов
— В целях информирования граждан о необходимости подготовится к переходу на цифру ФГУП «РТРС» совместно с федеральными телеканалами будет маркировать аналоговый телесигнал специальной литерой «А», добавленной к логотипам аналоговых версий телеканалов «Первый канал», «Россия 1», НТВ, 5 Канал, Рен-ТВ и СТС. В цифровой версии указанных каналов литера отсутствует.
— Наличие на экране литеры «А» означает, что зритель смотрит старый аналоговый телевизор, либо пользуется новым телевизором, не переключенным в режим приема цифрового сигнала.
— Маркировка хорошо читается как на устаревших телевизорах с электронно-лучевой трубкой, так и на современных LED-панелях.
— Маркировку литерой «А» внедрили в аналоговом эфире указанных каналов начиная с начала июня 2018 г. и вплоть до завершения поэтапного сокращения аналогового вещания.
Сроки перехода
Переход от аналогового телевидения к цифровому затронет все регионы страны, включая Москву и Подмосковье. Изначально в министерстве цифрового развития, связи и массовых коммуникаций РФ сообщали, что процесс отключения аналогового вещания будет завершен до 14-15 января 2019 года, но потом срок перехода решили увеличить. Как сообщил премьер-министр РФ Дмитрий Медведев, переход от аналогового телевидения к цифровому будет поэтапным. В общей сложности процесс перехода займет полгода.
Это решение связано с тем, что некоторые жители все еще пользуются телевизорами, которые не принимают цифровой сигнал. Чтобы не оставить людей без телевещания и дать время на приобретение необходимого оборудования, было решено сделать переход на цифру постепенным.
Как поясняется на сайте Российской телевизионной и радиовещательной сети (РТРС), речь идет о сокращении аналогового вещания начиная с 1 января 2019 года. Государство перестает субсидировать телевизионные каналы по распространению сигнала в городах с населением менее 100 тысяч человек. Это касается обязательных общедоступных каналов.
В рамках реализации целевой программа «Развитие телерадиовещания в Российской Федерации на 2009-2018 годы» прием обязательных общедоступных телеканалов без абонентской платы станет возможен во всех населенных пунктах России.
Бесплатные каналы
В пресс-службе РТРС подчеркивают, что с запуском сети цифрового вещания россияне получают бесплатный набор телеканалов высокого качества, сопоставимый с тем, что раньше предлагалось только в платных пакетах.
Телезрителям будут доступны два цифровых мультиплекса – пакета бесплатных цифровых каналов.
Так, жители Московской области уже могут бесплатно смотреть цифровое эфирное телевидение. Во всех населенных пунктах области доступны в отличном качестве 10 программ пакета цифровых телеканалов РТРС-1 (первый мультиплекс): «Первый канал», «Россия 1», «Матч ТВ», НТВ, «Петербург-5 канал» «Россия К», «Россия 24», «Карусель», «Общественное телевидение России», «ТВ Центр», а также три радиоканала: «Вести ФМ», «Маяк» и «Радио России».
К концу 2018 года жители Подмосковья получат возможность принимать и мультиплекс РТРС-2: СТС, ТНТ, РенТВ, «Пятница», «Спас», «Домашний», «Звезда», ТВ3, «Мир», «МузТВ».
Строительство телесети
На сегодняшний день строительство сети первого и второго мультиплекса (пакета цифровых каналов) завершено практически во всех субъектах России. Уже установлены и работают более 9,5 тысяч передатчиков из 10 тысяч.
В Московской области строительством и эксплуатацией цифровой эфирной телесети занимается филиал РТРС – Московский региональный центр (МРЦ).
Цифровой сигнал передается через цифровые радиотелевизионные передающие станции (РТПС). Первая такая станция начала работать в городском округе Серебряные Пруды в 2017 году. В настоящее время станциями охвачена вся территория региона.
Как убрать лишние языки на Айфоне и Айпаде?
Обратите внимание, что вы должны иметь более одной раскладки языковой клавиатуры, чтобы иметь возможность ее удалить, у вас также есть возможность удалить свою основную языковую клавиатуру, из iOS. Смотрите как это сделать:
Смотрите как это сделать:
1. Откройте приложение «Настройки» и перейдите в «Основные», далее «Клавиатура», а затем в «Клавиатуры».
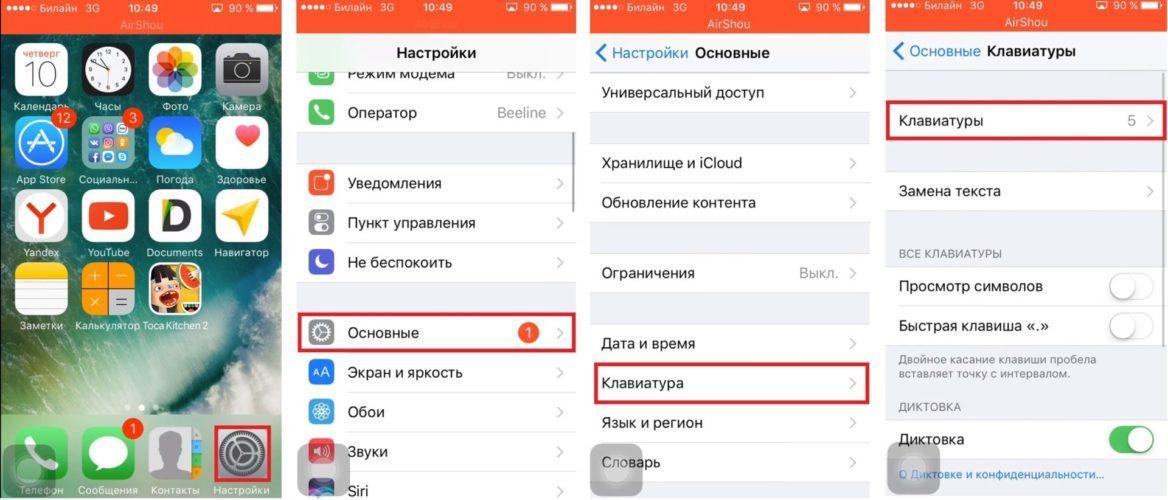
2. В списке клавиатур проведите по экрану слева на клавиатуре, которую вы хотите удалить.*
3. Нажмите кнопку «Удалить».
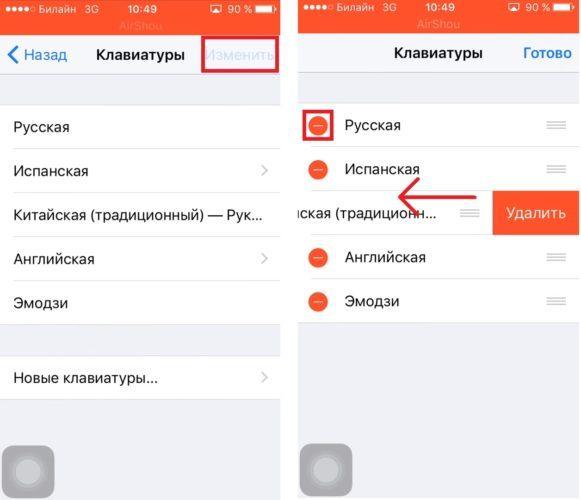
Вот как удалить клавиатуру на Айфоне и Айпаде!
Повторите шаги с другими языковыми клавиатурами, которые необходимо удалить.
* Примечание. Вы также можете выбрать «Изменить», а затем нажать красную кнопку (-), чтобы удалить клавиатуру из iOS.
Вы не сможете удалить основную языковую клавиатуру с вашего смартфона, поэтому, если устройство настроено на английском языке, вы не можете удалить английскую клавиатуру.
Обратите внимание, что у вас также есть возможность добавить новые клавиатуры иностранных языков и Emoji из этого меню настроек клавиатуры, любая добавленная клавиатура позволяет вам переключаться между ними в любое время, когда видна сама клавиатура. Это также включает в себя добавление сторонних клавиатур, если вы желаете попробовать один из необычных вариантов клавиатуры или Emoji для iPhone и iPad. В этом примере, показанном здесь, мы удалили языковую клавиатуру под названием «Китайская (традиционная)», которая случайно появилась в список раскладок на моем iPhone (кто знает, как был добавлен язык, это был новый iPhone и с настройками на английском), но вы можете использовать тот же способ для удаления любого языка в клавиатуре с вашего устройства iOS
В этом примере, показанном здесь, мы удалили языковую клавиатуру под названием «Китайская (традиционная)», которая случайно появилась в список раскладок на моем iPhone (кто знает, как был добавлен язык, это был новый iPhone и с настройками на английском), но вы можете использовать тот же способ для удаления любого языка в клавиатуре с вашего устройства iOS.
Как поменять язык клавиатуры на Айфоне? Видео демонстрация:
Как поменять стандартную клавиатуру
Одним из преимуществ смартфона под управлением Андроид, можно считать возможность настройки каждого элемента управления под пользователя. Это же относится и к способу ввода текста. Стандартный интерфейс можно заменить на любой другой, который будет иметь изображения или отличное отображение букв.
Заменяется стандартная клавиатура достаточно легко. Для начала, пользователю необходимо скачать ее. В магазине есть множество приложений, которые предоставляют другой интерфейс клавиатуры. После этого, ее следует установить. Для этого необходимо воспользоваться следующей инструкцией:
- Открыть настройки смартфона.
- Выбрать раздел «Язык ввода».
- Перейти к пункту «Экранная клавиатура».
- На экране отобразится список клавиатур, которые установил пользователь. Необходимо выбрать одну из них.
- Подтвердить свои действия, нажав на «ОК».
В этот же момент пользователю нужно отключить старую клавиатуру, если этого не произошло автоматически. Также важны моментом будет проверка нового способа ввода. Он должен полностью работать. Чтобы это сделать, необходимо открыть заметки или любое сообщение. После этого, ввести текст с новой клавиатуры.
Рекомендуется устанавливать только проверенные приложения. В противном случае, способ ввода может работать некорректно.
Как поменять язык в Windows 7,8 и 10?
На любой версии операционной системы в нижнем правом углу есть специальная кнопка для смены языка. Чтобы сделать замену, нужно нажать левой кнопкой мыши на кнопку «EN» или «RU» (в зависимости от уже выбранного языка), и выбрать нужный язык. В список доступных можно добавлять любые языки. Для этого нужно зайти в настройки языковой панели, и отметить галочкой, те языки, которые должны быть активны.
Экранная клавиатура — это удобная и доступная для всех функция в операционной системе Windows. С помощью него можно печатать разные символы и знаки при помощи компьютерной мыши. Это отличный помощник для людей с ограниченными возможностями. Кроме того, она станет незаменима в том случае, если обычная клава стала неисправна, а срочно нужно что-то напечатать или найти на компьютере.
Способы включения экранной клавиатуры

Существует несколько способов включения экранной клавиатуры. Мы же рассмотрим самые популярные из них:
- Запуск экранной клавиатуры при помощи утилиты «Выполнить»;
- Запуск экранной клавиатуры через меню «Пуск»;
- Включение экранной клавиатуры с помощью «Поиска»;
- Запуск экранной клавиатуры при помощи исполнительного файла
- Запуск экранной клавиатуры при не рабочей физической
1 способ. Запуск экранной клавиатуры при помощи утилиты «Выполнить»
Этот способ самый легкий и подходит для любой операционной системы Windows.
Жмем на клавиатуре одновременно клавиши Win + R.

В открывшемся окне «Выполнить» в поле «Открыть» вводим команду osk.exe и ниже жмем кнопку «ОК».

Откроется экранная клавиатура.

2 способ. Запуск экранной клавиатуры через меню «Пуск»
В Windows 7:
Открываем меню «Пуск». Переходим в пункт «Все программы».

Находим в нем папку «Стандартные».

Переходим в папку «Специальные возможности».

Жмем по пункту «Экранная клавиатура».

Откроется вот такая клавиатура.

Для этого необходимо:
Открыть меню «Пуск», и перейти в «Панель управления»

Установить в Просмотре «Крупные значки», найти ниже «Центр специальных возможностей» и открыть его.

В следующем окне установите галочку напротив записи «Использовать экранную клавиатуру», и ниже жмем кнопку «ОК» или «Применить».

Теперь экранная клавиатура будет запускаться вместе с системой. Если она в данный момент не нужна, то её можно закрыть, нажав на крестик вверху справа. Но после запуска системы она опять появится.
В Windows 10:
Открываем «Пуск». Опускаем ползунок с правой стороны меню почти в самый низ и находим папку «Спец.возможности».

Открываем эту папку и щелкаем по пункту «Экранная клавиатура».

Если необходимо закрепить её на начальном экране (это правая часть меню «Пуск», где находятся значки самых необходимых для вас программ), то необходимо кликнуть по пункту «Экранная клавиатура» правой кнопкой мыши и выбрать в выпадающем меню пункт «Закрепить на начальном экране».

Для того, чтобы закрепить иконку клавиатуры на Панели задач, необходимо щелкнуть правой кнопкой мыши по пункту «Экранная клавиатура». Потом щелкнуть по пункту «Дополнительно», и в следующем меню выбрать пункт «Закрепить на панели задач».

Теперь клавиатуру можно будет запускать с Панели задач.
3 способ. Включение экранной клавиатуры с помощью «Поиска»
Так же экранную клавиатуру можно запустить при помощи поиска. Для этого в строке поиска пишем команду osk.exe.
Так это выглядит в Windows 7

А так в Windows 10

4 способ. Запуск экранной клавиатуры при помощи исполнительного файла
Самый сложный способ – это запуск экранной клавиатуры при помощи исполнительного файла osk.exe, который находится в системной папке System32. В этой папке столько файлов, что искать именно его придется долго. Путь к нему будет таким C:\Windows\System32\ osk.exe
Но мы все-таки находим его. Если этот запускающий файл нужен нам часто, то можно вывести его ярлык на рабочий стол.
Как вывести ярлык экранной клавиатуры на рабочий стол
Открываем папку «Этот компьютер» («Компьютер» или «Мой компьютер»).
Переходим в папку диск «C:»

Находим в списке папку «Windows» и открываем её

Ищем папку «System32», открываем её

Находим файл «exe»

Щелкаем по нему правой кнопкой мыши и выбираем в контекстном меню пункт «Создать ярлык»

Выскочит сообщение: «Windows не может создать ярлык в данной папке. Поместить его на рабочий стол?». Жмем кнопку «ДА»

Теперь на Рабочем столе у нас появился ярлычок с изображением клавиатуры. И в любой момент мы можем включить экранную клавиатуру.
5.способ. Запуск экранной клавиатуры при не рабочей физической
Что делать, если физическая клавиатура не работает, и заменить её пока не чем? Те способы, которые мы рассмотрели выше в таком случае не подойдут. Но выход есть.
Если у вас изначально не работает клавиатура, то при загрузке операционной системы её можно включить мышкой еще до ввода пароля.
В Windows 7 на экране входа в систему внизу слева имеется значок в виде циферблата часов. Нажмите на него мышкой. Откроется небольшое окошко, в котором необходимо выбрать пункт «Ввод текста без клавиатуры (экранная клавиатура)» и ниже нажать кнопку «ОК».

В Windows 10 сначала необходимо на начальном экране нажать на значок в виде монитора (внизу справа).

А потом на значок, «Специальные возможности» (похожий на циферблат часов).

Откроется небольшое меню, в котором необходимо выбрать пункт «Экранная клавиатура».

Вот таким образом можно включить экранную клавиатуру на компьютере и ноутбуке.
Удачи!
Как настроить переключение раскладок на внешней клавиатуре в Android
При использовании внешней клавиатуры для Android может возникнуть проблема с переключением раскладок. Решить эту проблему и настроить переключение раскладок можно двумя простыми способами — как средствами самого Android, так и через небольшую бесплатную программу Russian Keyboard.
Переключение раскладок внешней клавиатуры средствами самого Android
Для начала при подключенной клавиатуре нужно зайти в настройки устройства и найти там пункт «Язык и ввод». Там найти раздел «Физическая клавиатура» (если клавиатура отключена, он в настройках не появится), а в нем пункт «Выбор раскладки клавиатуры».
Скорее всего там будет активен пункт «По умолчанию», что означает что клавиатура будет задействовать язык устройства без возможности переключения раскладок.
Выбираем пункт «Настроить раскладки клавиатуры» — и если отображается длинное меню возможных раскладок, значит нам повезло. Нужно отметить русскую и английскую (США) раскладки, после чего настройку можно считать законченной.
Переключать раскладки на физической клавиатуре можно будет по нажатию клавиш Ctrl+Пробел.
Переключение раскладок внешней клавиатуры через программу Russian Keyboard
Но может оказаться так, что меню «Настроить раскладки клавиатуры» пустое. Не из чего выбирать. Либо же вас не устраивает вариант с переключением раскладок клавишами Ctrl+Пробел и хочется поменять комбинацию на привычную Alt+Shift.
В таком случае придется установить из Google Play бесплатное приложение Russian Keyboard, которое добавляет в систему новую клавиатуру с таким же названием — Russian Keyboard.
Виртуальная клавиатура Russian Keyboard выглядит очень убого и вряд ли способна кого-то привлечь, но ее фишка в том, что она позволяет нормально работать с внешней клавиатурой и нормально переключать на ней раскладки.
Для начала заходим в появившееся в системе при установке Russian Keyboard приложение «Настройки клавиатуры», выбираем в нем пункт «Аппаратная клавиатура», а в нем «Выбор раскладки». По умолчанию там стоит «Translit», его нужно сменить на «External Keyboard (RU)».
В этом же меню можно настроить комбинацию клавиш для переключения раскладок. Предлагается 3 варианта: Alt+Shift, Alt+Space, Shift+Space. Лично я выбираю первый вариант, как наиболее привычный.
На этом почти все закончено. Осталось только не забыть переключить используемую в системе клавиатуру на Russian Keyboard. Сделать это можно, поставив курсор в поле для ввода текста и выбрал пункт «Выберите способ ввода», появившийся в панели уведомлений.
Смена языка интерфейса на планшете Huawei
К сожалению, иногда на планшетном компьютере Huawei вместо русского языка все функции и меню отображаются на иностранном и непонятном для пользователей языке. В большинстве случаев так происходит из-за случайного нажатия в выборе языка в настройках. Или если планшет был привезен из другой страны, например, из Китая. Хорошо, если еще слова на английском языке. В таком случае можно искать перевод в интернете или найти англоговорящего знакомого. Но как поменять язык на планшете, если все слова, например, китайские? Конечно, можно копировать иероглифы и вставлять их в онлайн-переводчик, но можно ориентироваться и по картинкам иконок.
Для того, чтобы поменять язык интерфейса на планшете, необходимо выполнить следующее:
- Зайти в настройки.
- Выбрать пункт, где отображается иконка с буквой «А», нажать на эту клавишу. Под кнопкой есть 3 точки.
- В высветившемся меню нужно выбрать первую строчку. Таким образом, будет активирован список языков.
- Прокручивая список вниз, необходимо выбрать русский язык (или тот который нужен).
- Подтвердить свой выбор, нажав на нужный язык.
Способ 1: Приложение-клавиатура
Добавить любой желаемый и поддерживаемый операционной системой язык в используемую для ввода данных виртуальную клавиатуру можно через ее настройки. В большинстве подобных приложений это делается по идентичному или крайне схожему алгоритму, мы же в качестве примера далее воспользуемся решением Gboard от Google, предустановленным на многих Android-смартфонах по умолчанию.
-
Откройте любое приложение или поле (например, строку поиска), в котором можно ввести текст, и коснитесь его для активации наэкранного средства ввода.
-
Вызовите настройки приложения. Для этого может быть предусмотрена отдельная кнопка, выполненная в виде шестеренки, либо же искомая опция вызывается путем удержания одной из кнопок – чаще всего той, что отвечает за переключение раскладок (на ней обычно изображена планета), — и последующего выбора соответствующего пункта меню.
-
В открывшемся разделе параметров тапните по пункту «Языки».
-
Далее воспользуйтесь расположенной внизу кнопкой «Добавить клавиатуру».
-
В списке доступных языков найдите тот, который хотите добавить в клавиатуру, и выберите его.
Для того чтобы сделать это быстрее, задействуйте поиск.
-
Определите предпочтительный тип раскладки (таковых может быть более одного), после чего нажмите «Готово».
Как на обычной клавиатуре переключить язык
В операционной системе Виндовс по умолчанию для переключения языка используется комбинация клавиш ALT+SHIFT. В основном, данная комбинация используется на большинстве компьютеров. Так что, если вы сели за комп первый раз, то сначала надо пробовать переключать язык на клавиатуре при помощи этой комбинации.
Второй по популярности способ переключения языка, это комбинация клавиш CTRL+SHIFT. Многие юзеры меняют комбинацию ALT+SHIFT на CTRL+SHIFT, ввиду того, что комбинацию CTRL+SHIFT удобней нажать, не смотря на клавиатуру.
Ещё может использоваться переключение языка при помощи нажатия на клавишу c буквой «Ё». Такой вариант используется крайне редко. Так что о нем мало кому известно. Если комбинации клавиш ALT+SHIFT и CTRL+SHIFT не работают, то стоит попробовать и данный способ.
Следует отметить, что переключение языка при помощи клавиатуры может быть отключено. В данном случае вы можете переключать язык щёлкая мышью по значку с обозначением языка в системном трее.
Если вам не нравится текущий способ переключения шрифта, то вы можете его сменить. Для этого нажмите правой клавишей мышки по значку языка и в выпадающем меню выберите пункт «Параметры».
После чего перед вами откроется окно под названием «Языки и службы текстового ввода». Тут необходимо перейти во вкладку «Переключение клавиатуры».
А на вкладке «Переключение клавиатуры» нажмите на кнопку «Сменить сочетание клавиш».
После чего перед вами откроется небольшое окно в котором вам следует выбрать один из способов смены языка ввода.
После того, как вы выбрали подходящий способ переключения языка клавиатуры, закройте все окна нажатием на кнопку «OK». Все, после этого вы можете переключать язык нажатием нового сочетания клавиш. Лично я, сразу после установки/переустановки операционной системы Windows сразу изменяю сочетание клавиш для смены шрифта (языка) на Ctrl+Shift.
Используем значок языка в трее
Выше мы рассмотрели, как на экранной клавиатуре поменять язык, когда задействована сама экранная клавиатура, но есть способ и проще. Найдите в трее значок языковой панели(на нем изображенные буквы «UA» или «EN») и щелкните по нему левой кнопкой мыши. Откроется окошко, в котором вы можете щелканием мыши изменить раскладку клавиатуры.

Кстати, заметил небольшую ошибку, когда делал изменение языка в экранной клавиатуре. Чтобы изменить язык надо как бы два раза быстро нажимать последнюю клавишу. Например, ALT слева, потім- SHIFT + сразу SHIFT или наоборот.
Несколько раз на компьютерах разных пользователей сталкивался с тем, что на экране входа в Windows (экране приветствия) по-умолчанию используется русская раскладка клавиатуры, при этом имя и пароль пользователей, как правило, набирается в английской раскладке. Поэтому каждый раз перед набором пароля этим несчастным приходится переключать раскладку клавиатуры с русской на английскую (Alt+Shift), что конкретно напрягает.
Затем нажмите на кнопку «Дополнительные параметры ». Если вы хотите использовать русский интерфейс Windows, в списке «Переопределение языка интерфейса» выберите Русский. Если же вы хотите сменить язык управления самой ОС на английкий, оставьте рекомендованное значение.
 Копировать
Копировать

Копировать текущие параметры в:

Примените изменения и перезагрузите Windows.
В Windows 7 и ранее для смены раскладки по умолчанию на экране входа в Windows можно было воспользоваться модификацией реестра. Для этого, в ветке нужно создать/изменить два REG_SZ параметра


В Windows Server Core изменить тип раскладки по-умолчанию на английский можно воспользоваться такой командой:
Как переключить виртуальную клавиатуру на английский?
По умолчанию виртуальная клавиатура всегда находится в «русской раскладке». Нажав на кнопку «au» раскладка меняется лишь один раз. Как переключить виртуальную клавиатуру для постоянного ввода английских букв?
Если нажать два раза на кнопку «au» (двойной клик по кнопке), то Вы ее зафиксируете. То же самое касается и кнопки Shift.
В качестве совета: установите бесплатную альтернативную клавиатуру PCMKeyboard на ваше устройство.
Как переключаться на встроенной клавиатуре Qtek 9100 с английского языка на русский и обратно?

У встроенной клавиатуры Qtek 9100 есть кнопка
Например, кнопкой Q можно вводить букву Q, 1, Й.
Для однократного переключения раскладки кнопки с Q на 1, Вам будет достаточно один раз нажать на клавишу
Для смены языка необходимо нажать на клавишу
Как переключаться на встроенной клавиатуре Qtek 9000 с английского языка на русский и обратно?
Переключение происходит при нажатии Fn+Space
Как на встроенной клавиатуре ввести квадратные скобки?
Как переключить язык в «Клиент терминальных служб»?
В «Клиенте терминальных служб» при вводе Имени учетной записи и пароля возникает проблема: обычный способ переключения на английский и обратно (двойной клик по кнопке «au») не срабатывает. Вернее, виртуальная клавиатура переключается, а язык ввода в окне нет.
Некоторые пользователи предлагают в ветке реестра HKCU\Software\Microsoft\Terminal Server Client изменить значение Keyboard Layout c 00000419 на 00000409. При этом честно предупреждая, что тогда набрать что-либо по-русски будет невозможно.
На самом деле все значительно проще. Не надо ничего менять в реесте, а попробуйте с помощью виртуальной клавиатуры переключить язык ввода, как вы обычно это делаете на ПК. Например, Ctrl+Shift. Для этого на виртуальной клавиатуре сделайте двойной «тап» по Ctrl, а затем двойной «тап» по Shift.
2 способа как изменять раскладку на экранной клавиатуре
Иногда могут возникнуть ситуации, когда на компьютере необходимо набрать какой-то определенный текст или сообщение, а воспользоваться клавиатурой нет возможности, например, если она сломалась. Не спешите бежать к соседу или другу за клавиатурой. Операционная система Windows предусмотрела набор текстов с помощью экранной клавиатуры. Экранный ввод очень похож на использование простой клавиатуры, но иногда у вас могут возникнуть проблемы с применением различных комбинаций, для примера, как на экранной клавиатуре поменять язык. В этой статье я покажу 2 способа, как поменять раскладку клавиатуры, если вам не подойдет первый, то можете воспользоваться вторым способом.
Чтобы приступить к процессу смены языка, давайте разберемся, каким образом меняется раскладка в обычном компьютере или ноутбуке. Если вы знаете, как это делается, смело переходите к следующему абзацу. Узнать способ изменения языка возможно через настройку «Язык и региональные стандарты», которая находится в панели управления. В открывшемся окне перейдите во вкладку «Переключение клавиатуры», в которой и будет написано, какие клавиши используются для смены языка в вашем компьютере или ноутбуке
Обратить надо внимание на столбец «Сочетание клавиш» в строке «Переключить язык ввода»
Если вам надо назначить другие клавиши, то нажмите кнопку «Сменить сочетание клавиш…».

Итак, мы с вами выяснили, какие клавиши служат для смены языка в вашем устройстве. Теперь откроем нужную программу – экранную клавиатуру.
Чтобы запустить программу для ввода текста с экрана, перейдите в меню «Пуск» — «Все программы» — «Стандартные» — «Специальные возможности» и кликните на пункт «Экранная клавиатура».
Простые способы переключения
Сегодня существует не так много способов, при помощи которых можно переключить клавиатуру. Всего можно выделить два основных варианта того, как сменить язык на клавиатуре:
- при помощи мыши;
- при помощи нажатия определенных клавиш на клавиатуре.
Панель инструментов
Если посмотреть на экран монитора, то в нижней правой части экрана можно увидеть языковое меню. На некоторых компьютерах это выглядит как список, состоящий из двух пунктов — RU и EN. В этом случае:
- RU — русский;
- EN — английский.
Для того чтобы сменить используемые при вводе символы, достаточно кликнуть левой кнопкой мыши на индикаторе и выбрать нужный пункт из списка. Если такой значок не виден, то рекомендуется изменить раскладку при помощи нажатия «горячих» клавиш или сменой установок в параметрах.
Как изменить язык ввода в Windows 7.
Переключение при помощи клавиатуры
Пользователям часто необходимо быстро сменить раскладку. Как переключить язык на клавиатуре — знают большинство студентов, так как при оформлении работ у них часто возникает потребность изменить вводимые символы с русского на английский или наоборот.
Переключение на клавиатуре производится путем нажатия определенных сочетаний клавиш. При стандартных настройках в большинстве случаев параметр меняется при одновременном нажатии двух клавиш, сочетание которого зависит от настроек персонального компьютера. По умолчанию наиболее часто используется два варианта:
- Shift+Alt;
- Ctrl+ Alt.
Все кнопки расположены в нижней части клавиатуры в правой и левой ее стороне. Такое сочетание выбрано неслучайно. Именно такие клавиши считаются наиболее удобными для нажатия на клавиатуре. На некоторых персональных компьютерах, как правило, с использованием версии выше ОС 8 для смены раскладки используется нажатие клавиши «Пробел».

Понять, какое сочетание установлено на конкретном компьютере, можно путем пробы и проверки факта смены. Пользователь имеет возможность самостоятельно установить желаемое сочетание клавиш, при нажатии которых в дальнейшем будет меняться тип вводимых символов. Для этого необходимо выполнить следующие действия:
- Правой кнопкой мыши щелкнуть на языковой панели в нижнем правом углу экрана монитора.
- Выбрать из раскрывшегося списка пункт меню «Настройки», нажав на нем правой кнопкой мышки.
- Перейти в раздел «Горячие клавиши» и ввести требуемое сочетание.
В зависимости от типа системы путь для ввода данных о сочетании клавиш для смены языка может различаться. При этом суть производимых действий не меняется. Для того чтобы произвести настройку, необходимо ввести информацию в соответствующий раздел настроек.
Такой способ не очень удобен при работе с количеством языков более двух. В этом случае изменение параметра происходит в четко заданной последовательности. Если пользователь при нажатии клавиш проскочил необходимый, то ему приходиться заново проходить весь путь нажатия клавиш до тех пор, пока он снова не вернется к требуемому языку.

Специальные программы
Сегодня можно установить на компьютер программы, предназначенные для автоматической замены введенного текста. Такие средства очень удобны для тех, кто по роду деятельности вынужден часто переключать языковую раскладку. Если человек при работе не переключил раскладку, то в итоге получается абракадабра.
При установке специальной программы у пользователя отпадет необходимость задумываться о том, произошла ли смена. К такой категории программ относятся:
- Punto Switcher;
- Key Switcher;
- Anetto.
Программа понимает, в какой момент должно произойти переключение языка на клавиатуре, и сама меняет раскладку с русского на английский язык, переводя некорректно введенные символы.

Выбор варианта для смены языковой раскладки зависит от предпочтения конкретного пользователя. При необходимости переключения между двумя языками наиболее простым способом является нажатие определенного сочетания клавиш. При использовании трех и более языков наиболее удобным станет переключение при помощи языковой панели.
Как поменять язык на экранной клавиатуре
Существует два варианта, как решить эту проблему. В первом случае запустить данное приложение можно, пройдя по пути: «Пуск» — «Все программы» — «Стандартные» — «Специальные возможности». В открывшемся списке следует щелкнуть по названию «Экранная клавиатура».

Смена языка для ввода на экранной клавиатуре происходит при помощи той же комбинации, что и на обычной клавиатуре. Однако способ нажатия данного сочетания немного отличается. Так, если вы меняете язык при помощи комбинации «левый ALT + SHIFT», то следует поочередно нажимать на эти клавиши на экране. Сперва кликаем на ALT, затем на SHIFT. После этого нужно еще раз щелкнуть на любую из кнопок из указанной комбинации. Стоит отметить, что в некоторых случаях для положительного эффекта от данной манипуляции следует выполнять повторное нажатие двойным щелчком мыши.
2 способа как изменять раскладку на экранной клавиатуре
Иногда могут возникнуть ситуации, когда на компьютере необходимо набрать какой-то определенный текст или сообщение, а воспользоваться клавиатурой нет возможности, например, если она сломалась. Не спешите бежать к соседу или другу за клавиатурой. Операционная система Windows предусмотрела набор текстов с помощью экранной клавиатуры. Экранный ввод очень похож на использование простой клавиатуры, но иногда у вас могут возникнуть проблемы с применением различных комбинаций, для примера, как на экранной клавиатуре поменять язык. В этой статье я покажу 2 способа, как поменять раскладку клавиатуры, если вам не подойдет первый, то можете воспользоваться вторым способом.
Чтобы приступить к процессу смены языка, давайте разберемся, каким образом меняется раскладка в обычном компьютере или ноутбуке. Если вы знаете, как это делается, смело переходите к следующему абзацу. Узнать способ изменения языка возможно через настройку «Язык и региональные стандарты», которая находится в панели управления. В открывшемся окне перейдите во вкладку «Переключение клавиатуры», в которой и будет написано, какие клавиши используются для смены языка в вашем компьютере или ноутбуке
Обратить надо внимание на столбец «Сочетание клавиш» в строке «Переключить язык ввода»
Если вам надо назначить другие клавиши, то нажмите кнопку «Сменить сочетание клавиш…».

Итак, мы с вами выяснили, какие клавиши служат для смены языка в вашем устройстве. Теперь откроем нужную программу – экранную клавиатуру.
Чтобы запустить программу для ввода текста с экрана, перейдите в меню «Пуск» — «Все программы» — «Стандартные» — «Специальные возможности» и кликните на пункт «Экранная клавиатура».
Для переключения языка на клавиатуре windows 10 существует две главных комбинации
Когда вы установили и активировали ОС Windows, то основная часть опций начинает функционировать в настройках «По умолчанию», что значит, что связь OS с ПК будет осуществляться на автомате, без внесения личных настроек юзера. Windows 10 часто обновляется, и я буду рассказывать про последнюю версию 2H20. В других версиях настройки проходят похожим образом, с небольшими изменениями.
По заводским настройкам применяется пара комбинаций кнопок клавиатуры:
- Сочетание «Shift» «Alt»;
- Сочетание «Shift» «Ctrl» (я привык использовать первую комбинацию).
При этом, язык меняется довольно быстро. Перезагружать ПК или проводить прочие действия не нужно.
