Настройка стандартной клавиатуры в устройстве на android
Выберите свою клавиатуру
Есть много сторонних клавиатур, доступных для Android.
- Одним из самых популярных приложений для клавиатуры является Swiftkey (бесплатно). Swiftkey предустановлен на нескольких смартфонах Android, включая Samsung Galaxy. Swiftkey предлагает предиктивный текст, различные темы и возможность печатать с помощью трассировки; скользя по клавиатуре.
- Touchpal (бесплатно) также предлагает набор текста, в дополнение к стикерам, смайликам и автокоррекции.
- Нажмите Fleksy, обладающий самым высоким рейтингом механизмом автокоррекции и некоторыми элементами управления жестами.
Большинство клавиатур предлагают альтернативные языки, которые установлены в соответствующем приложении. Некоторые также позволяют настраивать раскладку клавиатуры, в том числе добавлять, или удалять строки чисел, а также доступны различные сочетания клавиш.
Smart keyboard
Очень интересный вариант на замену стандартной клавиатуре Андроид. Здесь есть очень «умный» словарь, который обучается по ходу использования. Также у Smart keyboard имеются такие отличительные черты:
- Голосовой ввод, темы, жесты и другие стандартные функции работают хорошо.
- Специальная клавиатура с эмоджи.
- Широкие возможности для настройки – можно поменять калибровку, звуки, даже макет (внешний вид). Что касается того, как сменить клавиатуру, то здесь есть инструкция для этого.
Существенный недостаток Smart keyboard заключается в том, что она платная, а функций здесь не так много, как могло бы быть.

Настройка и изменение языковых раскладок
При использовании двух и более языков в виртуальной клавиатуре актуальным становится вопрос удобства – их очередность при переключении и возможное наличие ненужных. Порядок раскладок можно настроить на свое усмотрение, а неиспользуемые попросту удалить.
-
Повторите действия из шагов №1-3 первой инструкции в настоящей статье.
-
Тапните по расположенной вверху кнопке с изображением карандаша – «Редактировать». Определите желаемый порядок раскладок, перемещая их в списке.
-
По необходимости удалите ненужные, отметив их галочкой и нажав на кнопку, выполненную в виде мусорной корзины.

Выберите свою клавиатуру
Есть много сторонних клавиатур, доступных для Android.
- Одним из самых популярных приложений для клавиатуры является Swiftkey (бесплатно). Swiftkey предустановлен на нескольких смартфонах Android, включая Samsung Galaxy. Swiftkey предлагает предиктивный текст, различные темы и возможность печатать с помощью трассировки; скользя по клавиатуре.
- Touchpal (бесплатно) также предлагает набор текста, в дополнение к стикерам, смайликам и автокоррекции.
- Нажмите Fleksy, обладающий самым высоким рейтингом механизмом автокоррекции и некоторыми элементами управления жестами.
Большинство клавиатур предлагают альтернативные языки, которые установлены в соответствующем приложении. Некоторые также позволяют настраивать раскладку клавиатуры, в том числе добавлять, или удалять строки чисел, а также доступны различные сочетания клавиш.
Как Поменять Клавиатуру на Телефоне – Язык, Цвет и Тему
В отличие от стандартной клавиатуры, виртуальная по функциональности повторяет компьютерную. Благодаря ей можно:
- печатать на разных языках;
- использовать родной язык, пользуясь иностранными клавишами за границей;
- осуществлять набор мышкой;
- быстро переходить от способа набора к алфавиту.
Смена Виртуальных Клавиш Клавиатуры на Телефоне
Для выбора новой виртуальной клавиатуры на смартфоне с Андроид необходимо следовать следующему алгоритму:
- Заходим в “Настройки”.
- Выбираем “Язык и ввод”.
- Переходим к текущей клавиатуре. Она находится в подразделе или во вкладке “Клавиатура и способы ввода”.
- Отмечаем точкой “Русский” и выбираем раскладку.
- Попадаем в “Язык и ввод”. Выбираем необходимый вид виртуальных клавиш и активизируем его. Голосовой ввод также можно найти в этом разделе.
- Для англоязычной раскладки повторяем все то же самое.
В смартфонах Android нового поколения порядок действий будет немного другим:
- “Настройки” -> “Язык и ввод”. При отсутствии такого пункта в меню стоит зайти в “Расширенные настройки” или найти пункт через поиск.
- После перехода в “Язык и ввод” выбираем пункт “Управление клавиатурами” и включаем нужную.
- Возвращаемся обратно в “Язык и ввод” и кликаем по “Текущей клавиатуре”. Выбираем необходимые клавиши здесь.
ВАЖНО! После настройки нужной раскладки изменить ее станет возможно в любое удобное время. Вызвать варианты можно будет через любой мессенджер долгим нажатием на значок “Выбор раскладки”
После этого выбираем нужный пункт и готово.
Включаем Быструю Смену Клавиш Клавиатуры на Телефоне
Для начала использования этой функции переходим в “Способы ввода текста” и поступать согласно инструкции. Изменить раскладку на виртуальную можно с помощью специального значка, который расположен на клавиатуре.
Чтобы активировать значок для быстрого вызова виртуальной раскладки нужно:
- Запустите виртуальные клавиши.
- Зайдите в “Настройки”, нажав на шестеренку (расположено в нижней части окна).
- Переходим в “Дополнительные настройки” -> “Защита ввода данных”.
- На экране появятся параметры, с помощью которых можно произвести настройку:
- Здесь можно поставить метку для запуска виртуальной клавиатуры с помощью комбинации кнопок CTRL+ALT+SHIFT+P. Для этого в соответствующей строке ставим метку.
- Значок вызова виртуальных клавиш может быть размещен в полях ввода в любом мессенджере. Для этого необходимо поставить метку в строке “Показывать значок быстрого вызова в полях ввода”.
- Также появление значка можно обеспечить только на определенных сайтах, где это пригодится пользователю. Для этого выполняем шаги: “Экранная клавиатура” -> “Изменить категории” -> “Параметры защиты ввода данных”. Здесь будут указаны сайты, на которых возможно отображение смены клавиш в полях ввода. После произведенных действий значок будет появляться после входа на указанные сайты.
ВАЖНО! Виртуальный редактор позволяет осуществлять набор текста мышкой или с помощью кнопок.
Пролитая на клавиатуру жидкость и загрязнения
Залитая клавиатура — это головная боль всех айтишников и золотая жила для всех сервисных центров по ремонту ноутбуков. Очень часто люди при работе на компьютере выливают на клавиатуру чай, кофе, пиво и другие жидкости. Как следствие, клавиатура может выйти из строя.

Как правило, визуально и по запаху, легко определить, что на клавиатуру была пролита жидкость. Внимательно осмотрите клавиатуру. Снимите пару клавиш. Если вы видите, что на клавиатуре или под клавишами остались следы пролитой жидкости или еды, то у вас есть два пути. Либо купить новую клавиатуру, либо дотошно разобрать залитую клавиатуру, прочистить, просушить и собрать обратно. С большой долей вероятности, клавиатура заработает.
Ранее, мы уже подробно рассказывали о том, что как почистить клавиатуру компьютера в домашних условиях.
Информация о статье
В создании этой статьи участвовала наша опытная команда редакторов и исследователей, которые проверили ее на точность и полноту.
Категории: Смартфоны
На других языках:
Español: cambiar el idioma en Android, Italiano: Cambiare la Lingua su un Dispositivo Android, Português: Mudar o Idioma no Android, Deutsch: In Android die Sprache ändern, Français: changer la langue sous Android, Bahasa Indonesia: Mengubah Bahasa pada Android, ไทย: เปลี่ยนภาษาของ Android, 中文: 在安卓设备上更改语言, العربية: تغيير اللغة على نظام أندرويد, Tiếng Việt: Chuyển đổi ngôn ngữ trên Android, Nederlands: De taal veranderen in Android, 한국어: 안드로이드에서 언어 설정 변경하는 법, 日本語: Androidで言語を変更する, हिन्दी: एंड्राइड में भाषा बदलें, Türkçe: Android’te Dil Nasıl Değiştirilir
Эту страницу просматривали 113 328 раз.
Была ли эта статья полезной?
Да Нет
Gboard для iOS
Чтобы настроить Gboard на iOS, откройте приложение. Появится приветственный экран, где следует нажать кнопку «Начать» (Get Started) для настройки новой клавиатуры. Перейдите в раздел «Настройки» (Settings) — «Основное» (General) — «Клавиатуры» (Keyboards). Нажмите на меню «Клавиатуры», чтобы добавить новую клавиатуру.
Добавить новую клавиатуру
В окне «Новые клавиатуры» (Add New Keyboard), нажмите на Gboard из списка сторонних клавиатур.
Разрешить полный доступ
Перейдите в Gboard и включите тумблер, чтобы разрешить полный доступ. Появится сообщение с вопросом, хотите ли вы предоставить полный доступ к Gboard. Нажмите «Разрешить» (Allow).
Способ изменить размер виртуальной клавиатуры
Виртуальная клавиатура для мобильных устройств Свифткей предлагает нам быстро сменить размер площади с кнопками. Это удобно, когда вы пытаетесь набрать сообщение друзьям, находясь в общественном транспорте. Или в других экстремальных условиях. При увеличении виртуальных клавиш на русском языке их гораздо быстрее находить и нажимать.
Что для этого нужно:
- Сделайте свайп влево или перейдите в приложении Swiftkey на главный экран настроек;
- Нажмите на пункт «Изменить размер»; Выберите параметр «Изменить размер»
- В новом окне появится несколько шаблонов с размерами. Выберите один из них, чтобы клавиатура приняла такой размер. Выберите подходящий размер экранной клавиатуры
Если вы набираете текст в другом приложении, вызовите настройки клавиатуры из приложения Swiftkey.
На телефоне Самсунг
Для Самсунг существует альтернативный метод русификации устройства. Он будет работать, если версия операционной системы Андроид выше 4.2. Суть данного способа состоит в подключении гаджета к ПК через USB-провод и последующую загрузку в него папки с локализацией.

Инструкция, как поставить русский язык на Андроид, указана ниже:
- Загрузите программу MoreLocale 2 с официальной страницы.
- Далее требуется активировать режим разработчика. В установках гаджета следует кликнуть раздел «About phone». Здесь указан № сборки. Для перехода в нужный режим следует щелкнуть на данную надпись несколько раз. Сведения о получении прав отобразятся в виде надписи «You are developer now».
- Вернитесь в «Settings» и щелкните подраздел «Для разработчиков». Если свайп находится в левой стороне, переведите ползунок в противоположную. Далее откройте раздел USB Debugging. Согласитесь с всплывающим сообщением.
- Перед подсоединением гаджета к ПК загрузите утилиту На диске C следует следует создать новую папку, назвать ее adb и разархивировать содержимое утилиты.
- Подключите аппарат к компьютеру. На гаджете требуется активировать USB-отладку. Подождите минуту, пока ПК определит девайс. Далее кликните командную строку (действия: пуск — выполнить — cmd).
- Наберем текст, чтобы перейти в требуемую папку. Она выглядит так: cd c:\adb. Внимательно осмотрите дисплей, он не должен быть заблокирован. Вводим: adb devices.
- Убедитесь, что выполнение операций производится при разблокированном устройстве. Если после ввода текста отобразилось слово рядом с «devices», значит манипуляции удались. Далее набираем adb shell.
- После: pm list packages morelocale. И 2 последние: pm grant jp.co.c_lis.ccl.morelocale и permission.Change_CONFIGURATION.
- Программа должна вывести сообщение, как на представленном скриншоте. Далее отсоедините гаджет от ПК.
- Перезагрузите смартфон и откройте программу Здесь должен присутствовать рус. язык.
- Кликните на требуемую иконку и он появится во всей ОС устройства.
Как настроить переключение раскладок на внешней клавиатуре в Android
При использовании внешней клавиатуры для Android может возникнуть проблема с переключением раскладок. Решить эту проблему и настроить переключение раскладок можно двумя простыми способами — как средствами самого Android, так и через небольшую бесплатную программу Russian Keyboard.
Переключение раскладок внешней клавиатуры средствами самого Android
Для начала при подключенной клавиатуре нужно зайти в настройки устройства и найти там пункт «Язык и ввод». Там найти раздел «Физическая клавиатура» (если клавиатура отключена, он в настройках не появится), а в нем пункт «Выбор раскладки клавиатуры».
Скорее всего там будет активен пункт «По умолчанию», что означает что клавиатура будет задействовать язык устройства без возможности переключения раскладок.
Выбираем пункт «Настроить раскладки клавиатуры» — и если отображается длинное меню возможных раскладок, значит нам повезло. Нужно отметить русскую и английскую (США) раскладки, после чего настройку можно считать законченной.
Переключать раскладки на физической клавиатуре можно будет по нажатию клавиш Ctrl+Пробел.
Переключение раскладок внешней клавиатуры через программу Russian Keyboard
Но может оказаться так, что меню «Настроить раскладки клавиатуры» пустое. Не из чего выбирать. Либо же вас не устраивает вариант с переключением раскладок клавишами Ctrl+Пробел и хочется поменять комбинацию на привычную Alt+Shift.
В таком случае придется установить из Google Play бесплатное приложение Russian Keyboard, которое добавляет в систему новую клавиатуру с таким же названием — Russian Keyboard.
Виртуальная клавиатура Russian Keyboard выглядит очень убого и вряд ли способна кого-то привлечь, но ее фишка в том, что она позволяет нормально работать с внешней клавиатурой и нормально переключать на ней раскладки.
Для начала заходим в появившееся в системе при установке Russian Keyboard приложение «Настройки клавиатуры», выбираем в нем пункт «Аппаратная клавиатура», а в нем «Выбор раскладки». По умолчанию там стоит «Translit», его нужно сменить на «External Keyboard (RU)».
В этом же меню можно настроить комбинацию клавиш для переключения раскладок. Предлагается 3 варианта: Alt+Shift, Alt+Space, Shift+Space. Лично я выбираю первый вариант, как наиболее привычный.
На этом почти все закончено. Осталось только не забыть переключить используемую в системе клавиатуру на Russian Keyboard. Сделать это можно, поставив курсор в поле для ввода текста и выбрал пункт «Выберите способ ввода», появившийся в панели уведомлений.
Как выбрать лучшую клавиатуру
Чтобы выбрать, какое приложение войдет в наш ТОП клавиатур для Андроид, а какое нет, мы будем руководствоваться такими критериями:
- желательно, чтобы она была без рекламы;
- это должна быть самая удобная клавиатура по мнению большого количества людей (для этого мы будем смотреть отзывы за 2017 год);
- это должна быть необычная клавиатура, то есть в ней должна быть какая-то «фишка»;
- модель должна входить в рейтинг других авторитетных сайтов.
Конечно же, чтобы определить, какая лучше модель на Андроид, мы будем смотреть на оценки в Плей Маркет. Сначала мы представим Вам наш список, а затем Вы сами решите, какую выбрать клавиатуру для себя.
Наш обзор завершится сравнительной таблицей, которая тоже поможет сделать Вам выбор.
Изменить настройки клавиатуры
Практически каждая загружаемая клавиатура позволяет легко изменять кучу настроек. Все, от жестов, языков, макетов, звуков и многого другого, можно настроить в соответствии с вашими потребностями. Некоторые из них позволяют вносить изменения прямо с самой клавиатуры. Но в интересах других, у которых нет этой функции, мы рассмотрим только изменение настроек клавиатуры из приложения настроек телефона. В демонстрационных целях мы будем использовать пример клавиатуры Microsoft SwiftKey.
Откройте настройки, затем прокрутите вниз и нажмите Система.

Нажать на Языки и ввод.

Кран На экранной клавиатуре.

Затем нажмите на клавиатуре.

Это откроет ваши настройки клавиатуры. Теперь посмотрим, как мы можем изменить…
Настройки набора текста с клавиатуры
Настройки набора текста включают в себя множество параметров, которые помогают обеспечить быстрый и удобный набор текста. Сюда входят такие параметры, как автокорреляция, автоматический ввод заглавных букв после знаков препинания, быстрый период (точка) и многое другое.
В каком разделе находятся настройки набора текста на вашей клавиатуре, зависит от клавиатуры. Например, в Microsoft SwiftKey для этого есть опция «Набор текста», а раздел настроек набора текста Gboard называется «Коррекция текста».

Здесь вы можете включать / выключать параметры и настраивать клавиатуру так, как вам удобно.

Язык клавиатуры
Точно так же вы можете изменить язык клавиатуры или добавить несколько языков для переключения между ними. Чаще всего это можно сделать изнутри Языки внутри настроек вашей клавиатуры.

Здесь вы найдете языки клавиатуры, на которых вы можете печатать.

Чтобы добавить язык, просто найдите его и нажмите на язык.

Теперь он будет добавлен к вашим языкам. Вы можете включать / выключать их в зависимости от вашего использования.

Чтобы быстро переключаться между языками, откройте клавиатуру, затем нажмите и удерживайте пробел (для Gboard) или нажмите и проведите пальцем влево / вправо (для Microsoft SwiftKey).

Тема для клавиатуры
Иметь ту же самую старую стандартную клавиатуру через некоторое время может стать скучным и скучным. Вот почему большинство сторонних клавиатур предлагают несколько тем на выбор. Вот как вы можете получить к ним доступ.
В настройках клавиатуры нажмите на Тема.

Просто нажмите на тот, который вам понравится, и он будет применен автоматически.

Раскладка клавиатуры
Когда дело доходит до раскладки клавиатуры, не существует универсального подхода. В зависимости от размера вашего телефона (и ваших рук) вы можете возиться с клавиатурой, пока не найдете макет, который вам подходит. Варианты этого могут отличаться в зависимости от конкретной клавиатуры.
Например, в Microsoft SwiftKey возможность изменить раскладку клавиатуры отсутствует в его настройках (это то, чего можно было бы ожидать). Вместо этого вам нужно изменить его с самой клавиатуры. Для этого откройте клавиатуру SwiftKey, затем коснитесь меню с тремя точками в правом верхнем углу.

Нажать на Режимы.

Затем выберите один из доступных макетов – Полный, Одноручный (как показано в примере ниже), Плавающий или Большой палец.

Однако на большинстве других клавиатур раскладку можно изменить непосредственно в их настройках. Например, для Gboard этот параметр находится в разделе «Настройки». Чтобы получить к нему доступ, перейдите на экран «Экранная клавиатура» (как показано ранее) и нажмите Gboard.

Затем нажмите на Предпочтения.

В разделе «Макет» нажмите на текущий режим макета.

Затем выберите из доступных макетов.

Звук и вибрация клавиатуры
Получение некоторой формы обратной связи с вашей клавиатуры, независимо от того, насколько она незначительна, существенно влияет на весь процесс набора текста. Постоянная обратная связь – звук, вибрация или и то, и другое – значительно ускоряет набор текста. Вот как вы можете изменить настройки звука и вибрации клавиатуры.
В настройках Microsoft SwiftKey нажмите на Звук и вибрация.


Для Gboard те же параметры находятся внутри Предпочтения.
В разделе «Нажатие клавиши» вы получите параметры звука нажатия клавиш и тактильной обратной связи, которые вы можете настроить по своему вкусу.

Смена языка на клавиатуре андроид
В настройках меню> Язык и ввод> параметры клавиатуры выберите язык ввода, который будет использоваться для ввода с клавиатуры и ввода с клавиатуры Bluetooth.
Переключение языка на клавиатуре андроид
Когда я приобрел планшет Nexus 7 Android , я также приобрел клавиатуру Bluetooth (Logitech K810 , которая пока выглядит великолепно).
Но, поскольку у меня есть швейцарско-немецкий ноутбук, у меня есть британский Android-планшет, у меня швейцарский
смартфон
и французская клавиатура, появляются некоторые проблемы с набором клавиатуры.
Если вы находитесь в той же ситуации и, например, у вас есть клавиатура QWERTY, но вы хотите писать на AZERTY или на кириллице, вы можете легко изменить набор клавиатуры в Android.
Как переключить язык на клавиатуре android
Когда вы пытаетесь написать текст (рис. 1) и заметите, что клавиши, которые вы печатаете на клавиатуре, не те, которые вы хотите отобразить на экране, перейдите в «Настройки». В меню «Язык и ввод» (рис. 2) выберите параметры клавиатуры
Samsung
(рис. 3), в которых можно выбрать языки ввода (рис. 4).
Если у вас другой бренд
смартфон
а, название меню может измениться. Например, для телефона Asus это называется клавиатура ZenUI, названная в честь графического интерфейса пользователя мобильных телефонов Asus.
Как поменять язык на клавиатуре андроид : Рис. 1: сообщение о наборе текста на Android с неправильной клавиатуройAttribution-NonCommercial-ShareAlike
Как поменять язык на клавиатуре андроид : Рис 2: Меню настроек языка AndroidAttribution-NonCommercial-ShareAlike
Как поменять язык на клавиатуре андроид : Рис 3: Android клавиатура Samsung менюAttribution-NonCommercial-ShareAlike
Как поменять язык на клавиатуре андроид : Рис 4: Настройки языка ввода AndroidAttribution-NonCommercial-ShareAlike
Как переключить язык на блютуз клавиатуре
Здесь вы можете выбрать набор клавиатуры, который вы хотите использовать (Рис. 5) при наборе текста, независимо от вашего физического набора клавиатуры.
Как поменять язык на клавиатуре андроид : Рис 5: Android изменить настройки языка вводаAttribution-NonCommercial-ShareAlike
Просто выберите необходимый набор клавиатуры, попробуйте ввести текст где-нибудь (рис. 6), посмотрите, работает ли он, и вуаля!
Как поменять язык на клавиатуре андроид : Рис. 6: сообщение о наборе текста на Android с правой клавиатуройAttribution-NonCommercial-ShareAlike
Как переключить клавиатуру на русский язык на андроиде
Если вы используете внешнюю клавиатуру, например, купленную в другой стране, и хотите, чтобы клавиатура печатала на
смартфон
е не те буквы, которые на клавиатуре, это способ изменить раскладку клавиатуры на устройстве Android.
Поэтому на Android можно использовать любую клавиатуру для ввода любого языка, даже такого, который не планируется использовать на клавиатуре.
Как заменить раскладку клавиатуры на телефоне Хуавей и Хонор
Как изменить раскладку клавиатуры на Huawei и Honor – данный вопрос интересует пользователей, которые недавно освоили смартфоны или перешли на Андроид. Современные устройства отличаются расширенным функционалом и позволяют вносить изменения не только в оформлении, но и производить другие настройки.
Печатать возможно с поддержкой условной SwiftKey или голосового ввода Гугл.
При желании можно загрузить программу от Google — G Board, хотя в большинстве гаджетов она является стандартной. Дальше разглядим процесс подмены расстановки на всех отдельно.
Что означает Download latest version and recovery Huawei/Honor, как исправить
SwiftKey
Для замены раскладки на SwiftKey перейдите в меню гаджета и:
- Нажмите «Устройство».
- Дальше «Ввод».
- Потом «SwiftKey».
- В появившемся окошке вначале жмите «Языки», а дальше «Английский (США)».
- Следом перелистывая туда-сюда, отыщите и подберите требуемое расстановку букв.
G board
Смена раскладки на G board осуществляется идентично вышеприведённого руководства:
- Кликните на мобильнике на настройки.
- Нажимайте поочерёдно «Устройство» — «Ввод» — «G board» — «Языки…».
- Дальше кликните расстановку какого языка надо поменять вам «Русский» либо «Латиница».
Как установить клавиатуру на Samsung
Виртуальные клавиатуры представляют собой приложения, которые юзеры могут свободно переустанавливать. Достаточно зайти в Google Play, чтобы отыскать там подходящий вариант. Иногда эти программы имеют серьезные отличия по ключевым параметрам:
- раскладке;
- поддержке тем;
- набору смайлов;
- визуализации стикеров;
- прилипанию к рамке дисплея.
В большинстве случаев специальные “Настройки” вам не потребуются. Главное – неукоснительно следовать нашей инструкции. Современные утилиты сами перебрасывают пользователей в нужные окна – только успевайте со всем соглашаться. Рассмотрим этот алгоритм по шагам. Действовать будем по старинке – через настроечное меню Андроида.
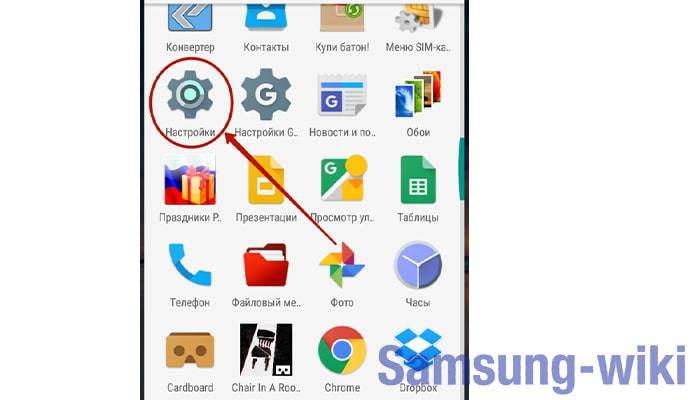
Теперь вам потребуется вкладка “Язык и ввод”.
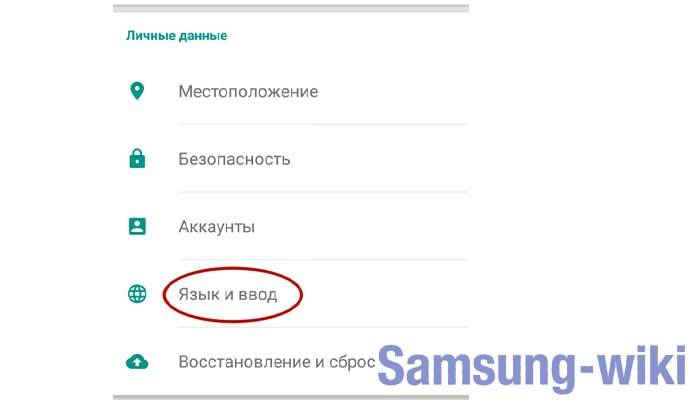
Надо отыскать вкладку “Текущая клавиатура”. Этот раздел может быть самостоятельным либо прятаться в “Способах ввода”. Всё зависит от версии операционной системы.
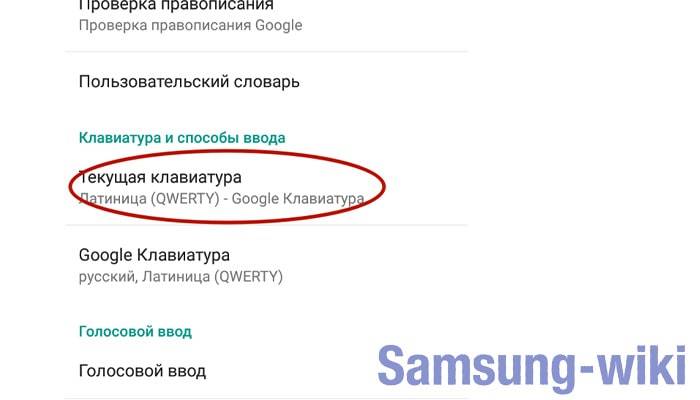
Отметьте кружочком параметр “Русский”. А сейчас вы узнаете, как настроить клавиатуру на “Самсунге” через опцию изменения кнопочной конфигурации. Кликайте по пункту “Выбрать раскладку”.
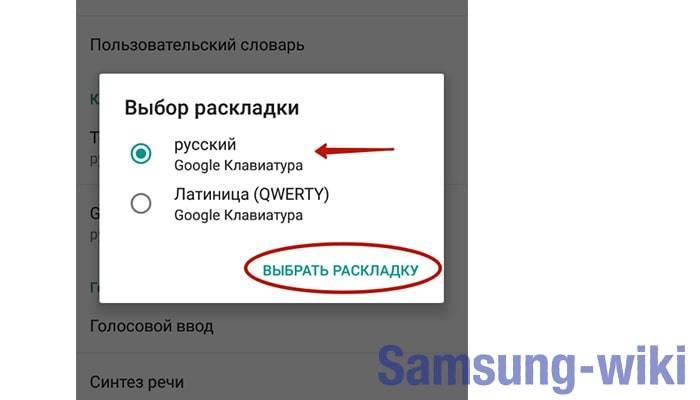
Вы окажетесь в меню, предназначенном для активации виртуальной клавиатуры. Открывается широкое поле для экспериментов. Например, можно выбирать голосовой ввод и другие, весьма своеобразные, параметры взаимодействия с системой.
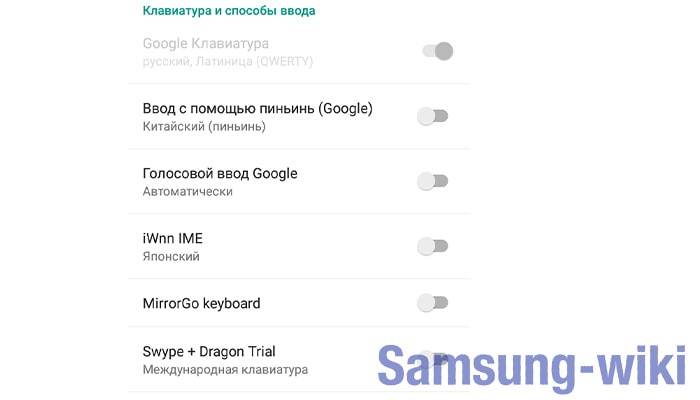
Аналогичным образом активируется англоязычная раскладка. Всё, операция прошла успешно. Разумеется, перед описанными выше манипуляциями следует скачать понравившуюся программу с Google Play. Вы регулярно берете приложения с этого ресурса, так что сложностей не должно возникнуть. Есть приятные адаптации для любых устройств – планшетов, смартфонов и телефонов.
Как обновить прошивку на смартфоне Samsung Galaxy
Способ 1: Настройки приложений-клавиатур
Когда неудобно управлять программной клавиатурой на устройстве с Android, можно воспользоваться функцией изменения ее размера, предусмотренной, наверное, в каждом подобном приложении. Рассмотрим, как это сделать на примере наиболее популярного ПО для ввода текста.
Вариант 1: Gboard
Джиборд считается одной из самых функциональных клавиатур и является стандартной для большинства устройств с Android. Увеличить ее поле с кнопками можно за несколько тапов.
- Открываем «Параметры» Gboard. Обычно раскладка появляется во время написания текста. Жмем на ней иконку в виде шестеренки и выбираем «Настройки».

В блоке «Макет» тапаем «Высота клавиатуры» и устанавливаем желаемый уровень.

Выходим из «Настроек» и проверяем, насколько удалось увеличить раскладку.

Вариант 2: Microsoft SwiftKey
СвифтКей теперь тоже по умолчанию устанавливают в некоторые смартфоны, например, Huawei и Honor. Ее позиционируют, как интеллектуальную клавиатуру, которая подстраивается под индивидуальный стиль письма пользователя. Функционалом она не уступает прикладной программе от Google, но в данном случае нас интересует только функция изменения размера.
- При появлении раскладки открываем меню, нажав иконку с тремя точками, расположенную на верхней панели, и тапаем «Изменить размер».

Для увеличения клавиатуры поднимаем верхнюю часть синей рамки вокруг нее и нажимаем «OK».

Чтобы вернуть размер, установленный по умолчанию, тапаем «Сброс».

Вариант 3: GO Keyboard
Гоу Кейборд разработана для повышения скорости набора текста и снижения количества опечаток. Для этого у нее есть огромный набор разных плагинов, поддержка жестов и звуков, а также других инструментов, включая возможность изменения габаритов раскладки.
- Открываем «Настройки» GO Keyboard. Жмем на иконку с ее логотипом, затем на значок в виде шестеренки и тапаем «More».

В блоке «Настройки ввода» переходим в раздел «Отображение» и выбираем пункт «Высота клавиатуры, размер шрифта».

Здесь есть возможность отдельно настроить высоту вертикальной и горизонтальной клавиатуры.

Открываем «Настройки высоты клавиатуры на горизонтальном экране», увеличиваем раскладку и сохраняем изменения.
Проверяем результат.
Чтобы потом вернуть исходный размер, тапаем «По умолчанию».

При необходимости тем же способом можно увеличить область с кнопками при горизонтальной ориентации экрана.

Дополнительно можно сделать больше шрифт на панели подсказок. Переходим в соответствующий раздел и с помощью ползунка меняем его размер.

Как изменить клавиатуру на Андроид
Если на вашем планшете или смартфоне установлено несколько альтернативных клавиатур и вы хотели бы переключиться с текущей клавиатурной надстройки на другую, сделать это можно двумя способами.
1) Поменять клавиатуру на Андроиде можно через стандартные настройки в ОС Андроид. Для смены текущей клавиатуры выполните действия:
- Зайдите в Настройки – Общие настройки — Язык и ввод
- Клавиатура по умолчанию
- В окне «Выбор клавиатуры» выберите клавиатуру, которая должна отображаться при вводе текста. Достаточно установить переключатель напротив ее названия.
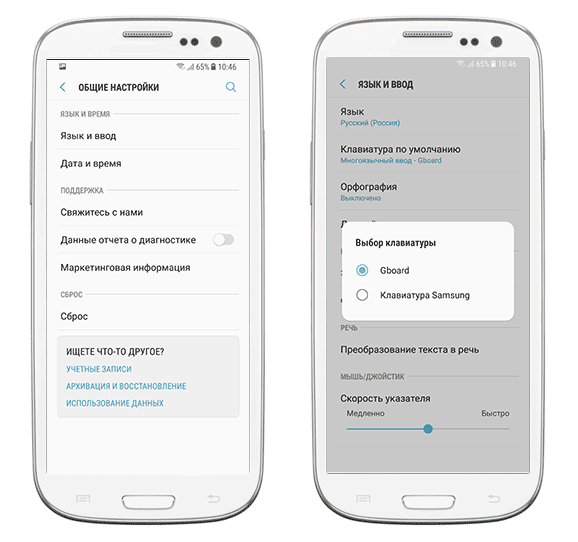
Смена клавиатуры на Андроиде (Samsung Galaxy S8)
2) Также можно сменить оболочку непосредственно через настройки установленной клавиатуры Android — при запуске приложения. Для этого
- Установите новую клавиатуру, скачав ее с Google Play или другого ресурса
- Следуйте указаниям пошагового мастера настройки, встроенного в клавиатурную оболочку (как правило, разработчики предоставляют такую возможность)
- Согласитесь с разрешениями на доступ
- Активируйте клавиатурную надстройку
Как поменять клавиатуру на “Самсунге”, если текущая раскладка вас не устраивает? Виртуальной клавиатурой оснащены все планшеты и смартфоны с установленной ОС Android, вот только это приложение сложно назвать идеальным. Функционал и удобство стандартного решения, как полагают пользователи, нуждаются в незначительной доработке. Прислушаются ли создатели Galaxy к народному гласу? Время покажет. А пока займемся самостоятельной модернизацией.

Лучшие варианты приложений для замены стандартной клавиатуры
Чтобы установить качественную виртуальную клавиатуру сторонних разработчиков, рекомендуется изучить отзывы, оценки пользователей и делать выбор в пользу функциональных вариантов. Среди лучших можно выделить несколько утилит.
SwiftKey Keyboard
Такая программа подойдет для пользователей, которые применяют автоматический ввод. Настройка приложения проводится через синхронизацию с популярными аккаунтами, среди которых есть Facebook, Gmail и прочие. Утилита может сканировать переписки, а также самостоятельно добавлять в базу слова. Отличительная черта софта – расположение кнопки Enter справа и снизу, а если зажать иконку, то будет открыто меню со смайлами.
В приложение входит большой набор тем для изменения внешнего вида, есть настройки звука, вибрации. К минусам относится недостаток функциональных настроек, а также нестандартное размещение символов. К примеру, если держать кнопку «S», активируется опция для голосового набора.
Fleksy
Не менее эффективная программа, которая существенно отличается от клавиатуры Андроид. Пользователи могут использовать через клавишу ввода не только вставку смайлов, но и GIF-изображений. Стандартные темы не нагружены вспомогательными элементами. Программа платная, но это связано с функционалом. Многие пользователи отказываются от установки по причине стоимость, но плюсом можно считать управление жестами, а ввод свайпом не работает. Разработчик дает возможность оценить софт бесплатно в течение 30 дней.
TouchPal
Самое стильное приложение виртуальной клавиатуры с большим количество платных и бесплатных тем. Характеризуется широкими возможностями и стабильностью. Настройки работают только для русского или английского языка. Пользователи могут сделать синхронизацию словами. В дополнение можно применять смайликов, эмодзи.
Зная как переключать, настраивать и менять клавиатуру на смартфонах Андроид проблем с работой у любого пользователя не должно появляться.
Загрузка …
Узнать
Сделайте это по умолчанию
После того, как вы загрузили выбранную клавиатуру – или даже более одной – запустите ее, чтобы завершить установку. Большинство приложений проведут вас через процесс включения клавиатуры и ее установки по умолчанию, но вот как это сделать вручную.
Инструкции будут различаться в зависимости от вашей ОС Android.
- Перейдите в Настройки > Система > Языки и ввод.
- В разделе « Клавиатура и вводы » нажмите « Виртуальная клавиатура».

- Нажмите Управление клавиатурами.
- Включите тумблер рядом с клавиатурой, которую вы хотите использовать.
Предупреждение может уведомить вас о том, что клавиатура может собирать введенный вами текст, включая личную информацию. Так же, как автокоррекция предсказывает, что вы собираетесь напечатать. Для этого в приложении могут храниться электронные письма, тексты, поисковые запросы в Интернете и пароли. Узнайте, что приложение собирает, прежде чем загружать его.

- Нажмите ОК.
- Откройте новое приложение клавиатуры и завершите настройку.
