Как поменять язык на клавиатуре: способы переключения
Что не переведётся на русской язык в Among Us?
Надписи внизу справа экрана — «Customize», «Use» и «Report», не переведутся, какой бы язык вы ни выбрали в настройках. Однако, они не нуждаются в переводе, так как те, кто хоть раз играл в Амонг Ас, поймут назначение этих кнопок. Также на английском останутся некоторые другие интуитивно понятные элементы интерфейса.
Надписи на карте тоже не переведутся. Они являются частью текстуры, то есть изображения. Однако пояснения к карте, список заданий и другие важные для геймплея надписи будут на русском языке.
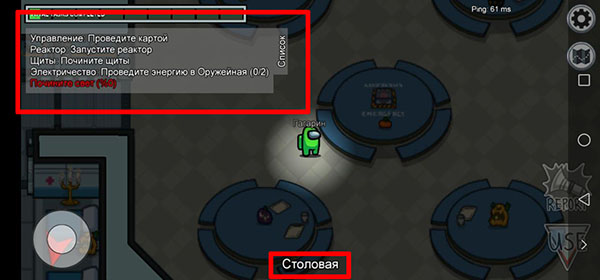
К слову, некоторые игроки уже начали разработки карт для игры на русском языке. Однако, они не входят в официальный состав самой игры, и требуют отдельной установки на устройство. Таких карт пока очень мало. Но такая тенденция является хорошим сигналом. Это значит, что скоро появится больше карт для всех устройств, которые будут отличного качества. И, не исключено, что разработчики упростят жизнь русскоязычной аудитории и добавят новые русские карты в одну из сборок обновления Amog Us. Ну а пока можно довольствоваться тем, что имеется, а имеется достаточно много.
Добавление языка и панели
В ОС Windows также можно набирать текст на разных национальных языках. Причем любой язык можно добавить на панель языков на компьютере, чтобы он активировался обычной комбинацией клавиш, и на него легко можно было перейти. Чтобы сделать это:
- Щёлкните по значку «Пуск» и перейдите в «Панель управления»;
- Выберите «Язык и национальные стандарты»;
- Перейдите в раздел «Языки», щелкните на пункте «Подробнее»;
- Щёлкните по кнопке «Добавить», выберите язык, на котором вы хотите печатать;
- Нажмите «ОК»;
- Щелкните «Язык ввода по умолчанию» (если вы хотите, чтобы он автоматически устанавливался при запуске ОС);
- Чтобы язык отображался на языковой панели, кликните «Языковая панель» и установите птичку напротив соответствующей функции.
Установка MX Linux 17.1
Итак, перед установкой у Вас уже должен быть диск или загрузочная USB флешка с записанным образом дистрибутива.
Шаг 1
Загружаемся с диска и попадаем в меню, сначала давайте выберем язык, для этого нажимаем F2 Language.

И выбираем нужный язык.

Затем нажимаем первый пункт меню, в моем случае «MX-17.1 386 (March 14, 2017)».

Шаг 3
В итоге загрузится Live версия дистрибутива. Можете посмотреть или протестировать ее. Для установки на жесткий диск на рабочем столе найдите соответствующий ярлык и щелкните по нему.

Шаг 4
Запустится программа установки, в первом окне жмем «Next» (как видите, даже здесь название некоторых кнопок не переведено).

Шаг 5
Здесь Вы можете разметить жесткий диск, если дисков несколько, Вы предварительно должны выбрать нужный в пункте «Использовать диск». Для автоматической разметки диска оставляйте все по умолчанию и жмите «Next» (я так и поступаю, для тестовой установки).

Программа установки потребует подтверждение, жмем «Да».
Что делать, если нужного языка в мобильном телефоне нет
В некоторых случаях русского языка в телефонах Samsung нет. Обычно такие прошивки предназначаются для пользователей иностранцев. Если вы попытаетесь заглянуть в настройки из предыдущих инструкций, то в списке языков ничего не найдёте.
В этом случае у нас есть два пути решения данной проблемы.
| Установить официальную прошивку с русским языком. | Для этого может понадобиться помощь специалиста. |
| Воспользоваться приложением. | Можно сделать самостоятельно. |
Всю подробную информацию по прошивке мобильных устройств Самсунг, а также саму прошивку можно найти на этом форуме.
 Страница форума 4PDA с прошивками от производителя для Самсунг
Страница форума 4PDA с прошивками от производителя для Самсунг
Воспользовавшись поиском, найдите прошивку для подходящей модели и скачайте её. А также все необходимые программы (прошивальщик, драйвера и др.). Даже если вы впервые решились прошить свой смартфон, инструкции для своей модели также можно найти в Youtube. На страницах форума вы можете задать все интересующие вас вопросы. Если есть сомнения на тот счёт, что процесс пройдёт успешно, отнесите смартфон в сервисный центр. Прошивку с русским языком установят за небольшую плату.
Источники
- https://KakOperator.ru/os/kak-izmenit-yazyk-na-telefone
- https://SetPhone.ru/rukovodstva/kak-ustanovit-russkij-yazyk-na-android/
- https://mobcompany.info/interesting/kak-rusificirovat-telefon-iz-kitaya.html
- https://SdelaiComp.ru/mobile/kak-pomenyat-yazyk-na-samsunge-na-russkij.html
Способ 1: Изменение настроек в клиенте
Этот способ не подразумевает отдельную инсталляцию русификатора, однако его необходимо разобрать детально, поскольку часто он решает многие проблемы, а пользователи просто не знают о существовании подобных настроек. Для начала понадобится проверить сам клиент, использующийся для запуска игры, чем может выступать, например, Steam, Origin или тот же Battle.net. Разберем этот метод на примере двух клиентов, начав со Стима.
- Запустите саму программу, выполните авторизацию и перейдите к разделу «Библиотека».

В списке игр выберите ту, которую хотите русифицировать.

После перехода на страницу нажмите по значку в виде шестеренки для появления контекстного меню, где выберите пункт «Свойства».

Переместитесь на вкладку «Язык».

Разверните выпадающее меню и найдите там русский язык. Если он отсутствует, значит, понадобится использовать один из следующих методов.

Относится этот способ и к играм, распространяющимся через Battle.net. В этом случае принцип изменения языка немного отличается, поэтому его тоже рассмотрим подробнее.
- Запустите клиент и выберите необходимую игру в списке слева.

Нажмите по строке «Настройки» для открытия выпадающего меню.

В нем перейдите в «Настройки игры».

Остается только выбрать русский язык среди доступных.

Минус этого варианта состоит в том, что он не всегда оказывается эффективным, особенно когда официального русского языка для игры не существует. В таких случаях русификация становится более сложным, но все же решаемым процессом, о котором мы и поговорим ниже.
Как установить русский язык через lpksetup.exe
Если вы в окне параметры Windows получили ошибку установки русского языка с кодом 0x00F0950, то вам для русификации Windows Server 2021 нужно воспользоваться ISO образом Language pack.
Если посмотреть содержимое диска Language pack Windows Server 2019, то вы там обнаружите список пакетов Microsoft-Windows-Server-Language-Pack_x64_ru-ru.lp.

Что нам нужно выполнить для локализации сервера. Откройте cmd от имени администратора и введите команду lpksetup.exe. У вас появится окно мастера установки других языков «Choose to install or uninstall display languages». Тут можно как установить, так и удалить лишний язык. Выбираем пункт «Install display languages».

Через кнопку «Browse» выберите ваш пакет Microsoft-Windows-Server-Language-Pack_x64_ru-ru.

Видим, что выбран русский язык, размером 244 МБ. Нажимаем «Next».

Принимаем лицензионное соглашение. оставляем выбор на «I accept the license terms» и нажимаем next.

Начнется процесс установки русского MUI пакета на вашу Windows Server 2021. Сама русификация занимает минуты 3-4.

Дожидаемся окончания установки языкового пакета и нажимаем кнопку «Close»

После чего, как описано в начале статьи идете в Settings — Time & language — Language. Выставляете там русский язык интерфейса, меняете языковые форматы и интерфейс стартового окна, все подробно уже освещалось выше. Перезагружаетесь и радуетесь родному языку. Как видите Microsoft еще приблизилось к тому, чтобы убить классическую панель управления. На этом у меня все, мы теперь знаем, как включить русский интерфейс в Windows Server 2021. С вами был Иван Семин, автор и создатель IT блога Pyatilistnik.org.
Как изменить язык ввода по умолчанию в Windows 10
Алгоритм смены языка в операционной системе изменился с момента последнего обновления: в Windows 7 настройки раскладки были совсем другими. Но в этой ОС изменять параметры клавиатуры немного сложнее, потому в этом стоит разобраться. Все настройки меняются на компьютере, никакие дополнительные программы не понадобятся.

Переопределение метода ввода
Для изменения во время ввода потребуется сменить раскладку. Некоторым пользователям неудобно переключать его стандартными методами, поэтому изменение клавиш для переключения устранит проблему. Для этого потребуется:
Зайти в «Параметры» через меню «Пуск», кликнуть на «Время и язык».


В окне нажать на вкладку «Ввод» и кликнуть на раздел «Дополнительные параметры клавиатуры» в самом низу страницы.

Нажать на ссылку «Сочетание клавиш для языков ввода».

В окне развернуть вторую вкладку для переключения клавиатуры.

- Сменить сочетание клавиш, выбрав в окне из нескольких вариантов.
- Подтвердить выбор. Перезагрузка не потребуется, настройка сразу же вступит в силу.

Установить новое сочетание клавиш на ноутбуке или компьютере пользователь может с удобством для себя: предлагается выбрать между сочетаниями «Ctrl+Shift», «Alt+Shift» или знаком ударения. Каждый пользователь меняет раскладку клавиатуры так, как ему удобно.
Сделать русский или английский основным можно в том же разделе – «Дополнительные параметры клавиатуры», в списке сверху. Переопределение метода меняет местами раскладки и делает одну из них основной. Расположенное ниже «Переключение методов ввода» добавляет две функции: отслеживание ввода в каждом приложении и смена автоматически, а также языковую панель на Рабочем столе.
Убрать лишнюю раскладку намного быстрее: снова открывают вкладку с языками и удаляют ненужный.
Редактирование поддерживаемого языка
Предпочтительный находится первым в списке. Система поддерживает ввод двух и более раскладок с простым переключением. Иногда требуется добавить еще одну на устройство. Поставить дополнительную можно в том же разделе настроек:
В разделе «Время и язык» открыть нужную вкладку.
Ниже нажать на плюс и добавить любой из списка.
Откроется окно, в котором нужно будет отключить некоторые компоненты.

Каждый компонент занимает место на диске, поэтому устанавливать рекомендуют только необходимые. Можно отредактировать интерфейс, поставить распознавание речи, а также установить письмо от руки.
Установка займет не больше минуты. Поменять обратно или убрать можно в этом же разделе. Если устанавливали пакет для интерфейса, потребуется компьютер перезагрузить.
Изменения языка программ
Сторонние программы работают на том языке, который вы выбрали при установке, но встроенные в Windows приложения и утилиты, загруженные из официального магазина Microsoft, при определении языка интерфейса опираются на настройки системы. Используемый в них язык выбирается на основе данных о местоположении.
-
Чтобы сменить язык во всех стандартных программах Windows, снова откройте окно «Региональные стандарты» в панели управления и перейдите к вкладке «Местоположение». Укажите страну, язык которой вам нужен, и сохраните изменения. Большинство приложений после этого изменят свой язык.
-
Если вы заметили, что какие-то программы остались на прежнем языке, то откройте приложение Windows Store и запустите принудительное обновление. Дополнив свою базу данных нужным ЯП, приложения перейдут на выбранный ранее язык.
В более ранних версиях Windows 10 языковые пакеты устанавливаются через панель управления, а в последних — через параметры системы. Универсальный способ — установить ЯП при помощи cab-файла. После того как пакет будет установлен, перейдите в настройки региональных стандартов и измените язык интерфейса, приветствия и стандартных программ.
Установка русской клавиатуры
Для полноценного использования мобильного устройства установки русского языка и смены интерфейса операционной системы бывает недостаточно. Виртуальная клавиатура, например, останется без изменений, то есть в ней будут присутствовать прежние раскладки (английский, китайский и т. п.). Поэтому потребуется внедрить русский еще и в данный блок. К счастью, сделать это стало намного проще, особенно после того, как компания Google разработала отдельное приложение.
Чтобы в смартфоне появилась русская раскладка, необходимо сделать следующее.
- Посетить магазин приложений Google Play, скачать клавиатуру и установить ее на своем девайсе.
- Войти в меню «Настройки» и открыть раздел «Язык и ввод».
- Перейти во вкладку «Клавиатура Google».
- В завершение потребуется лишь выбрать опцию «Языки» и в открывшемся перечне отметить необходимые языки ввода, переместив ползунок вправо для активации положения «ON».
Вот и все! Теперь русификацию смартфона можно считать полностью законченной. Пользователю останется лишь наслаждаться понятным интерфейсом и пользоваться русской раскладкой.
Сегодня владельцам мобильных гаджетов доступно на выбор несколько сотен отличных клавиатур, однако наибольшую популярность приобрела программа GBoard. Это обусловлено гибкостью настройки, наличием поддержки режима непрерывного ввода, возможностью выбора цвета, положения, формы кнопок, и многих других параметров. Недаром сегодня данным приложением пользуются более 500 миллионов человек по всему миру.
Как переключить язык с помощью горячих клавиш
Операционная система рассчитана на то, чтобы человек мог при помощи нажатия определенной последовательности кнопок на клавиатуре быстро поменять раскладку. Изначально пользователь задает несколько языков, которые бы он хотел использовать во время написания текста. Затем при помощи горячих клавиш он поочередно меняет раскладки из списка. Выполняется это следующим образом:
- Вам нужно открыть документ или окно браузера, где необходимо набирать текст.
- Как правило, переключение клавиатуры с русского на английский выполняется при помощи комбинации кнопок Ctrl+Shift, но иногда может использовать и Alt+Shift. При одновременном нажатии этих клавиш вы смените раскладку на следующую из списка.
Изменение комбинации горячих клавиш
Пользователь при желании может назначить для смены раскладки другое сочетание клавиш, которое ему удобно. Для этого необходимо установить кнопки в разделе настроек Windows. Придерживайтесь следующей пошаговой инструкции:
- Откройте «Пуск» и перейдите в раздел «Панель Управления». Можно попасть в необходимый раздел, если нажать на языковую панель в правом нижнем углу и кликнуть «Настройки языка».
- Найдите в списке раздел «Часы, язык и регион» и нажмите «Смена раскладки клавиатуры или других способов ввода».
- Кликните по кнопке «Изменить клавиатуру».
- Откроется новое окошко, внизу щелкните по надписи «сменить сочетание клавиш».
- Появится выбор возможных сочетаний и кнопок. Выберите тот вариант, который для вас будет удобнее.
Если вам неудобно использовать сочетания клавиш или они не работают, можно поменять раскладку при помощи мышки. Смена языка ввода без использования клавиатуры выполняется следующим образом:
- Опустите курсор мышки вниз экрана, чтобы всплыла панель задач.
- Проведите к правому краю и найдите значок, который отображает актуальный язык ввода.
- Кликните на раздел «Настройка языка». Здесь вы можете добавить необходимые вам раскладки.
- Далее при нажатии на панель левой кнопкой мыши и из списка выберите необходимую раскладку.
Переключение раскладки клавиатуры Ubuntu
Ещё во времена Windows XP раскладка клавиатуры переключалась с помощью сочетания клавиш Ctrl+Shift, во времена Windows Vista/7 сочетание клавиш для переключения изменилось на Alt+Shift, а с приходом Windows 8 было добавлено ещё одно сочетание — Super+Пробел, которое в дополнение выводит список раскладок на экран.
Все эти сочетания клавиш перекочевали в Linux, и сейчас смена раскладки клавиатуры Ubuntu 18.04 может быть выполнена такими способами:
- Alt+Shift — переключить раскладку на следующую;
- Super+Пробел — переключить источник ввода на следующий с выводом на экран;
- Super+Shift+Пробел — переключить источник ввода на предыдущий с выводом на экран;
Super — это клавиша со значком Windows, это название пошло от название аналогичной кнопки в MacOS. Изменить сочетания клавиш для переключения на следующий и предыдущий источник ввода можно в разделе Устройства -> Клавиатура:
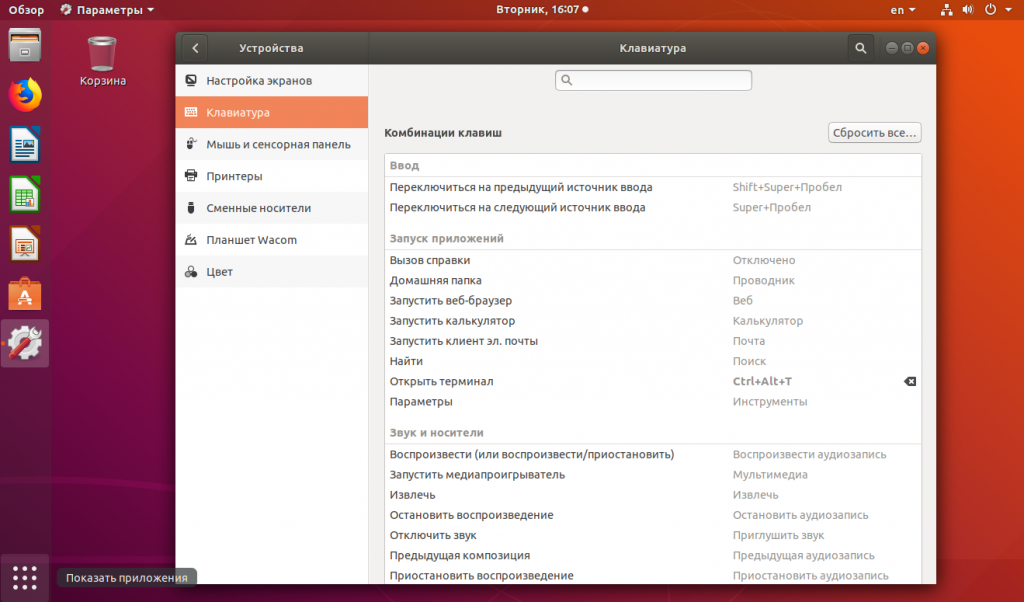
Выберите нужный пункт и нажмите комбинацию, которую надо установить вместо Super+Пробел. Здесь же можно полностью отключить эти сочетания, нажав в окне выбора комбинации клавишу Backspace.
Установить вместо Alt+Shift привычную многим Ctrl+Shift не так просто, но возможно, для этого вам понадобится утилита Gnome Tweaks:
Откройте утилиту, перейдите на вкладку Клавиатура и мышь, затем выберите Дополнительные настройки раскладки:
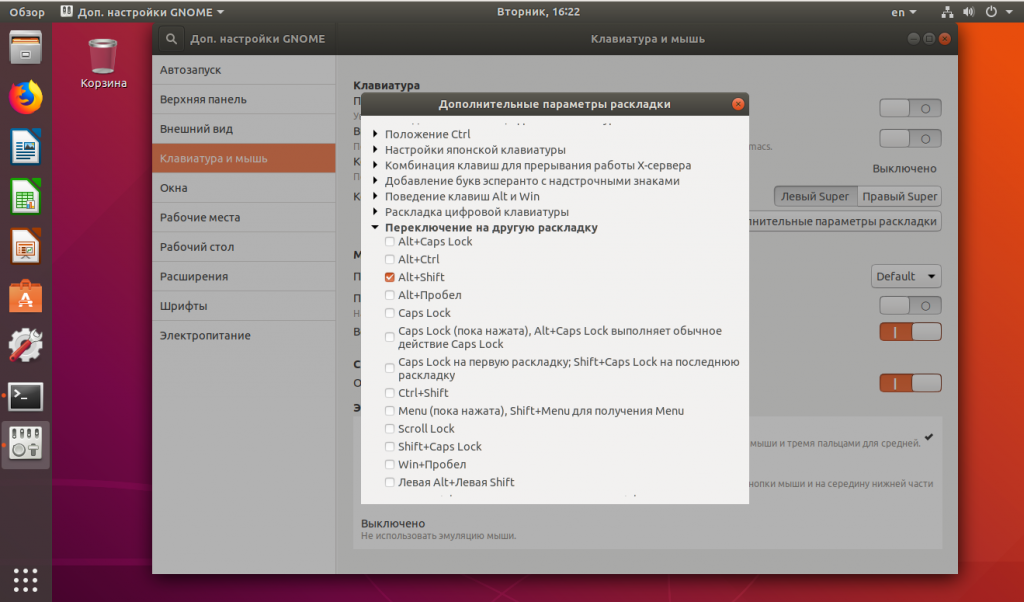
Здесь в разделе Переключение на другую раскладку можно выбрать сочетание клавиш для переключения, доступны не только Ctrl+Shift, но и Win, Caps Lock и многие другие.
Если же вам нужно изменить раскладку клавиатуры Ubuntu 18.04 именно по сочетанию Ctrl+Shift, и вы не хотите устанавливать никаких утилит, можете воспользоваться командой:
Но обратите внимание, что при выборе сочетания Ctrl+Shift, раскладка будет переключаться каждый раз, когда вы открываете терминал
Изменения языка приветствия
Если вы хотите при входе в систему видеть тот же язык, который назначили языком интерфейса, то выполните дополнительные шаги:
-
Разверните вкладку «Дополнительно» в окне региональных стандартов. Нажмите кнопку «Копировать параметры».
-
Поставьте галочку, обеспечивающую копирование текущих языковых параметров на экран приветствия и в системные аккаунты. Нажав затем кнопку ОК, вы сохраните новый язык для экрана приветствия. Также, отметив соответствующую галочку, в этом окне можно включить копирование установленного языка во все новые учётные записи, которые будут созданы в будущем.
Как русифицировать клавиатуру
После того, как язык интерфейса станет понятным, использование клавиатуры будет происходить по-прежнему. Владелец смартфона имеет возможность пользоваться клавиатурой Google в качестве отдельного приложения.
Чтобы его установить, сначала нужно скачать.
Чтобы поменять её язык, потребуется выполнить такие действия:
- Нужно в настройках перейти к разделу «Язык и ввод».
- В блоке «Клавиатура и способы ввода» есть раздел, где содержаться настройки, относящиеся к установленной программе. Нужно тапнуть по этой строке.
- В списке настроек самая верхняя строка посвящена выбору языка. После нажатия на строку «Языки», пользователь непосредственно перейдёт к выбору нужного языка.
- Указать русский язык можно двумя способами. Для этого можно активировать опцию «Язык системы». Также можно указать нужную строку в списке активных способов ввода.
После этого русификация клавиатуры будет завершена. Если пользователь использует другое приложение для ввода, его после установки можно будет русифицировать после выполнения аналогичных действий.
Пользователю намного удобнее использовать родной язык. Если к нему попал телефон, использующий в работе другой язык, например, английский или китайский, он может, изменив настройки, получить интерфейс на русском языке. Для проведения настройки используемой программы клавиатуры, нужно откорректировать её настройки.
Голоса
Рейтинг статьи
На компьютере
Начнем с компьютерной версии сайта ютуб. Если вы захотите поменять язык на ютубе с английского на русский через персональный компьютер, то вам необходимо будет воспользоваться следующим алгоритмом действий:
Переходите на основную страницу сайта YouTube. Если вы ещё не авторизовались в системе ютуба, то делаете это. В правой верхней части страницы можно будет заметить маленькую фотографию вашего профиля, жмите по ней левой кнопкой вашей мышки.
В правой части страницы появится новое окошко с различными пунктами. Вам нужно будет найти графу «Language:…», где «…» — ваш действующий язык на ютубе. Данная строка имеет значок в виде некоего символа и буквы «А». Если вы все равно не можете найти нужную строчку, то просто посмотрите на скриншот ниже. Как найдете её, щелкайте по ней левой кнопкой мышки.
Как вы это сделаете, окошко изменит свой вид. Перед вами уже будет представлен список с различными языками мира. Тут все просто – листаете данный список вверх или вниз, чтобы найти русский язык. Если вы уже нашли графу «Русский», то просто нажмите по ней ЛКМ.
Вот и все. После выполнения всех действий выше, страница YouTube перезагрузится, после чего начнет свою работу уже на русском языке
Важно заметить, что таким способом, можно изменить язык не только на русский, но и на любой другой язык из огромного списка.
Как русифицировать Android с помощью приложения
Хорошо, если языковой пакет остался нетронутым, до нужных параметров можно будет добраться, хоть и постепенно. Больше сложностей возникает, если в списке русский язык отсутствует вообще, поскольку производитель решил его проигнорировать. Но и в этом случае с проблемой справиться несложно, достаточно немного повозиться с дополнительным программным обеспечением.
В Google Play имеется не так уж много русификаторов, но и среди доступных можно найти достойную программу. На сегодняшний день это «MoreLocale 2»
Утилита является бесплатной и совместима с огромным количеством мобильных устройств. Она содержит все языковые стандарты, предложенные компанией Google для операционной системы Андроид по умолчанию.
При первом запуске программы необходимо сразу получить права для разработчиков. Для этого придется последовательно выполнить несколько действий.
- Зайти в меню «Settings» («Настройки»), а затем в раздел «About» («О телефоне»).
- В открывшейся вкладке найти пункт «Build Number». Здесь указана версия прошивки, установленной на данном смартфоне.
- Необходимо быстро тапнуть 7-10 раз по этой строке, пока на экране не появится надпись «You are now a developer» («Теперь Вы разработчик»).
- Теперь следует вернуться назад, тапнув по соответствующей клавише. В списке появится новая опция «Developer Options» («Для разработчиков»).
- Открыв это меню, в предложенном перечне отыскать и активировать опцию «USB (Android) Debugging » («Отладка по USB»), переключив ползунок в положение «ON» (сдвинуть вправо).
- Теперь на ПК под управлением ОС Windows потребуется скачать архив и исполнительным ADB-файлом и распаковать его в одноименную папку, расположенную в корневом каталоге диска С.
- Подключить смартфон к компьютеру, и перейти в нужную директорию, запустив команду: «cd c:\adb».
- Чтобы убедиться, что система ПК распознала мобильное устройство, в командную строку ввести: «adb devices» и нажать клавишу «Enter».
- После того, как в командной строке отобразится кодовое имя девайса, нужно будет ввести следующую комбинацию: «pm list packages morelokale», и тут же следом еще одну: «pm grant jp.co.c _lis.cci. morelokale android.permission.CANGE_CONFIGURATION».
- Далее потребуется отсоединить смартфон от ПК и запустить утилиту «MoreLocale 2».
- В списке языков найти строчку «Russian» и кликнуть по ней.
Русификация интерфейса будет завершена, а пакет автоматически локализован.
Язык в разных программах
Многие программы тоже поддерживают смену языка, что позволяет комфортно работать с ними, не задумываясь над переводом каждого пункта меню или интерфейса. Если по умолчанию язык выбран неправильный, это еще не значит, что необходимый вам не поддерживается. Понадобится открыть настройки ПО и отыскать там региональные параметры, изменив язык на требуемый. Ссылки на статьи с примерами вы найдете далее и сможете без проблем справиться с поставленной задачей.
Подробнее:Как изменить язык браузера Mozilla FirefoxИзменяем язык в Blender 3DКак изменить язык в Adobe LightroomКак изменить язык интерфейса в BlueStacks

В отдельном нашем материале вы детально узнаете, что делать, если в настройках не нашлось подходящего языка, а использовать программу с текущей локализацией не получается. Есть три метода решения данной ситуации, каждый из которых имеет свои особенности и подойдет в определенных случаях.
Подробнее: Самостоятельная русификация программ
Опишите, что у вас не получилось.
Наши специалисты постараются ответить максимально быстро.
На телефоне
С мобильной версией ситуация немного другая. Здесь в Steam перевод на русский язык осуществляется еще на этапе установки приложения — если речь идет о русифицированном смартфоне. Поэтому в разделе “Настройки” кнопки “Settings” вы не найдете. Но остается еще язык аккаунта — если там по какой-то причине он поменялся на английский (или любой другой), то и в мобильной версии все будет отображаться соответственно.
Как сменить язык в Стиме в мобильном приложении:
Запускаем программу и вызываем меню — по кнопке в левом верхнем углу или смахнув экран вправо. Здесь жмем на “Store” и в меню этого раздела жмем на пункт “Об аккаунте” (шестая строка), а затем на “Настройки языка” (вторая кнопка сверху).


Основным отмечаем “Russian” (поле в верхней части экрана). Далее прокручиваем экран до конца вверх — нам нужна кнопка “Save”. Жмем на нее, а после на “Ок”.

После всего проделанного приложение полностью русифицируется. Перезапускать его, чтобы перевести Steam на русский язык, как десктопный клиент, не нужно.
Используем значок языка в трее
Выше мы рассмотрели, как на экранной клавиатуре поменять язык, когда задействована сама экранная клавиатура, но есть способ и проще. Найдите в трее значок языковой панели(на нем изображенные буквы «UA» или «EN») и щелкните по нему левой кнопкой мыши. Откроется окошко, в котором вы можете щелканием мыши изменить раскладку клавиатуры.

Кстати, заметил небольшую ошибку, когда делал изменение языка в экранной клавиатуре. Чтобы изменить язык надо как бы два раза быстро нажимать последнюю клавишу. Например, ALT слева, потім- SHIFT + сразу SHIFT или наоборот.
Несколько раз на компьютерах разных пользователей сталкивался с тем, что на экране входа в Windows (экране приветствия) по-умолчанию используется русская раскладка клавиатуры, при этом имя и пароль пользователей, как правило, набирается в английской раскладке. Поэтому каждый раз перед набором пароля этим несчастным приходится переключать раскладку клавиатуры с русской на английскую (Alt+Shift), что конкретно напрягает.
Затем нажмите на кнопку «Дополнительные параметры ». Если вы хотите использовать русский интерфейс Windows, в списке «Переопределение языка интерфейса» выберите Русский. Если же вы хотите сменить язык управления самой ОС на английкий, оставьте рекомендованное значение.
 Копировать
Копировать

Копировать текущие параметры в:

Примените изменения и перезагрузите Windows.
В Windows 7 и ранее для смены раскладки по умолчанию на экране входа в Windows можно было воспользоваться модификацией реестра. Для этого, в ветке нужно создать/изменить два REG_SZ параметра


В Windows Server Core изменить тип раскладки по-умолчанию на английский можно воспользоваться такой командой:
Как переключить виртуальную клавиатуру на английский?
По умолчанию виртуальная клавиатура всегда находится в «русской раскладке». Нажав на кнопку «au» раскладка меняется лишь один раз. Как переключить виртуальную клавиатуру для постоянного ввода английских букв?
Если нажать два раза на кнопку «au» (двойной клик по кнопке), то Вы ее зафиксируете. То же самое касается и кнопки Shift.
В качестве совета: установите бесплатную альтернативную клавиатуру PCMKeyboard на ваше устройство.
Как переключаться на встроенной клавиатуре Qtek 9100 с английского языка на русский и обратно?

У встроенной клавиатуры Qtek 9100 есть кнопка
Например, кнопкой Q можно вводить букву Q, 1, Й.
Для однократного переключения раскладки кнопки с Q на 1, Вам будет достаточно один раз нажать на клавишу
Для смены языка необходимо нажать на клавишу
Как переключаться на встроенной клавиатуре Qtek 9000 с английского языка на русский и обратно?
Переключение происходит при нажатии Fn+Space
Как на встроенной клавиатуре ввести квадратные скобки?
Как переключить язык в «Клиент терминальных служб»?
В «Клиенте терминальных служб» при вводе Имени учетной записи и пароля возникает проблема: обычный способ переключения на английский и обратно (двойной клик по кнопке «au») не срабатывает. Вернее, виртуальная клавиатура переключается, а язык ввода в окне нет.
Некоторые пользователи предлагают в ветке реестра HKCU\Software\Microsoft\Terminal Server Client изменить значение Keyboard Layout c 00000419 на 00000409. При этом честно предупреждая, что тогда набрать что-либо по-русски будет невозможно.
На самом деле все значительно проще. Не надо ничего менять в реесте, а попробуйте с помощью виртуальной клавиатуры переключить язык ввода, как вы обычно это делаете на ПК. Например, Ctrl+Shift. Для этого на виртуальной клавиатуре сделайте двойной «тап» по Ctrl, а затем двойной «тап» по Shift.
