Топ-10 лучших ssd накопителей для ноутбука
Контроллер

Контроллер является чем-то вроде процессора в накопителе. Он обеспечивает обмен данными с шиной, а также управляет операциями записи/чтения в ячейках памяти, контролирует их состояние, выполняет обслуживание и прочие задачи
Рассмотреть различные типы контроллеров и их характеристики довольно важно, однако большинству людей достаточно знать, что, чем больше ядер, тем лучше накопитель
Многие производители используют контроллеры собственной разработки, и мы рекомендуем ознакомиться с их характеристиками, преимуществами и недостатками при выборе накопителя. Рекомендовать конкретные контроллеры в этой статье нет смысла, так как все зависит от вашего бюджета, запросов и выбранной модели.
Короче говоря, контроллер играет большую роль в производительности SSD.
Критерии выбора
При выборе твердотельного накопителя ssd для ноутбука нужно обращать внимание на параметры и особенности работы разных типов устройств
Цена и объем
Выбор объема диска зависит от того, для какой цели будет использоваться устройство:
- 60-64 Гб будет достаточно только для Windows и офисного пакета программ. Они стоят примерно 1900 руб.
- 120-128 Гб потребуется для операционной системы, приложений, графических редакторов и хранения данных. Цена около 1800 руб.
- 240-256 Гб – столько в среднем требуется места для системы и софта. Цена примерно 2600 – 3800 руб. и более.
- 480 Гб-1 Тб понадобится для установки ресурсоемких игр. Цена диска размером в 1 Тб – 10 000 – 13 000 и выше.
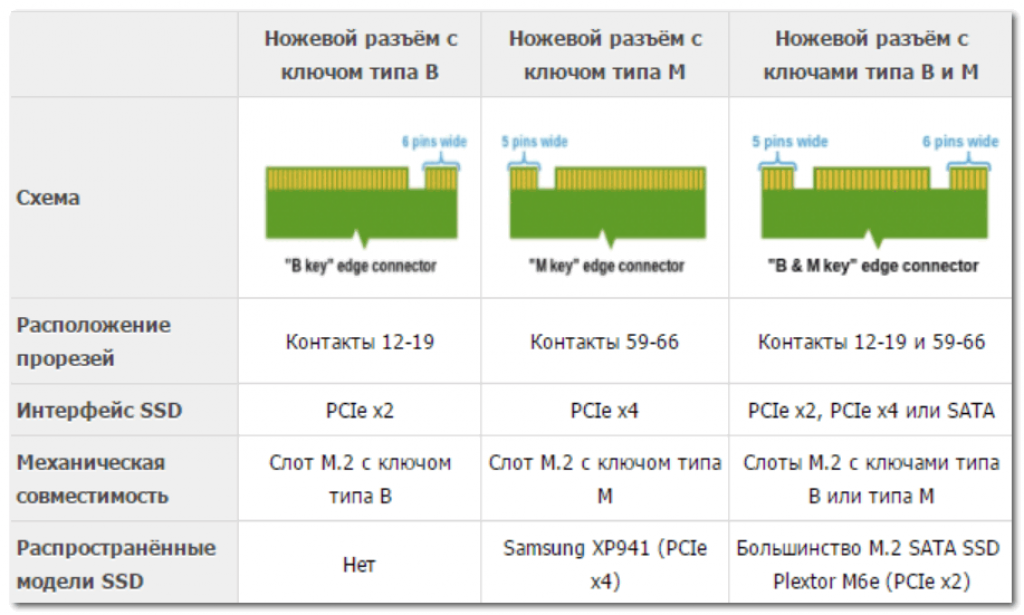
Размер
- 2,5 дюйма, толщина корпуса 7 мм – стандартный размер, который часто устанавливается в ноутбуки.
- M2-накопители – маленькие и легкие – 22 мм в ширину и 16-110 мм в длину.
- Диски mSATA – это тонкая плата, на которой размещены рабочие элементы. Принцип их работы не отличается от того, по которому функционируют 2,5-дюймовые модели.
Интерфейс и скорость
Интерфейс определяет то, как накопитель подключается к ноутбуку.
- Характеристики версий, которые используются чаще всего:
- SATA2 – частота шины 3 ГГц, пропускная способность – 300 Мбайт/с.
- SATA3 – частота шины контроллера – 6 ГГц, пропускная способность – 550-600 Мбайт/с. Пропускная способность такого накопителя примерно равна скорости чтения ssd дисков.
- mSATA – это измененная модель SATA, подходящая для компактного ssd.
- М2 – отличается от предыдущих типов интерфейса несколькими параметрами:
- Другой разъем,
- Помимо контроллера SATA установлена шина PCI-Express, которая напрямую соединяется с материнской платой. Две ее версии имеют пропускную способность в 800 Мбайт/с и 3,2 Гбайт/с.
- Ssd подключается как через интерфейс SATA, так и через PCI-Express.
- Бывают съемные ssd, которые подключаются к ноутбуку, как флешка.
Скорость работы ssd бывает примерно от 300 до 1500 Мбайт/с.

Ресурс
Срок работы накопителя производитель указывает на каждой модели в терабайтах или часах.
Как долго будет работать накопитель зависит от нескольких факторов:
- какие типы памяти используются в ssd. Есть более износостойкие версии – SLC, MLS и недолговечные – TLS;
- емкость накопителя – чем она выше, тем больше в нем ячеек памяти;
- условия эксплуатации – чем выше тепмература окружающей среды, тем быстрее устройство придет в негодность.

Контроллер
Это элемент устройства, координирующий работу ячеек памяти. От его качества зависит то, будет ли накопитель стабильно и долго работать.
Надежные производители контроллеров:
- Samsung – предусмотрена поддержка шифра AES. Есть модели для памяти 3DNAND. Если вовремя не очищать кеш на устройствах этой фирмы, может снижаться скорость работы.
- Intel – регулируют производительность в зависимости от нагрузки, что делает скорость стабильной.Доступная цена.
- Marvel – высокая скорость, независимо от того, насколько заполнен диск. Стоят дорого.
- SandForse – скорость уменьшается, если память заполнена. Невысокая цена.
Особенности выбора
Цена и объём
Стоимость SSD способна серьёзно повлиять на выбор пользователя с ограниченными финансовыми возможностями.
Единственными доступными вариантами на сегодняшний день являются накопители на 60–120 ГБ, цена которых находится в пределах 2–4 тысяч рублей, практически столько же, сколько стоит HDD на 500–1000 ГБ.
Впрочем, если ноутбук используется только для работы, а не для игр, 120-гигабайтного диска будет вполне достаточно для размещения системы и документов, и возможно хватит на резервное копирование.
При выборе варианта для хранения большого количества информации стоит рассмотреть бюджетные SSD объёмом 512 ГБ, стоимость гигабайта у которых ниже, чем у других устройств – на уровне 20–30 руб. вместо 40–80 руб. для меньших по размеру или, наоборот, новых и больших накопителей.
Стоит обратить внимание именно на 512-гигабайтные варианты и из-за повышенной скорости обмена данными. Накопители такого объёма (это может быть не только 512 ГБ, некоторые производители выпускают диски на 480 и 525 ГБ) работают вдвое быстрее аналогов на 128 ГБ
Размер
Рассматривая SSD-накопители, можно заметить, что их размеры отличаются друг от друга. И, если для стационарного ПК допустима покупка диска 3,5”, для ноутбука стоит выбирать модели на 2,5 и даже на 1,8 дюйма.
Одними из самых популярных вариантов на сегодняшний день являются форм-факторы mSATA и M2, представляющие собой платы для слотов SATA и PCI-E, соответственно. Размеры таких дисков ещё меньше – ширина может достигать всего 12 мм, длина – от 16 до 110 мм.
Рис.2. SSD-накопители M2 – компактные и лёгкие
Единственный недостаток дисков mSATA и M2 может проявиться в том случае, если на материнской плате ноутбука нет соответствующих слотов. Но такие устаревшие «материнки» не выпускают уже несколько лет.
Заметно повысить производительность старого (до 2010–2011 года) ноутбука вряд ли получится даже с помощью SSD-накопителя.
Интерфейс
Стандартными интерфейсами для подключения SSD являются PCI-E или SATA. По соотношению цены к качеству оптимальными вариантами являются накопители, подключаемые через разъём SATA III. Такой интерфейс обеспечит скорость передачи данных до 6 Гб/с – больше, чем у любого выпускающегося на сегодняшний день твёрдотельного диска.
Рис.3. SSD и HDD для ноутбука с интерфейсами SATA III
Скорость
Скорость чтения и записи – параметры, которые повлияют на ускорение работы с информацией. Рекомендуется выбирать их значения на уровне 480–600 Мбайт/с для бюджетных вариантов накопителей и не меньше 1500 Мбайт/с для более дорогих дисков.
У большинства SSD чтение осуществляется быстрее, чем запись. При переполнении кэша реальная скорость работы накопителя может падать – хотя и не так заметно, как у жёстких дисков старого образца.
Впрочем, даже у недорогих дисков SSD скорость работы в 3–4 раза больше по сравнению с производительными HDD. Поэтому, выбирая бюджетную модель твёрдотельного накопителя (например, 512-гигабайтный вариант за 10 тысяч руб.), вы всё равно получите заметный прирост производительности.
Покупка аналога стоимостью 25–30 тысяч рублей не всегда оправдана для среднего пользователя даже при повышении скорости. Компромиссное решение – выбор варианта с меньшей ёмкостью, но большими возможностями передачи данных.
Ресурс
Для обычного твёрдотельного накопителя количество циклов перезаписи достигает 5000–10000. Чем больше это значение, тем дольше прослужит диск.
Стоит обратить внимание и на рекомендуемый производителем объём одноразовой перезаписи. В среднем он составляет от 20 до 30% объёма диска
Так что, например, для часто используемого небольшого SSD на 60 ГБ в течение рабочего дня ресурс может уменьшиться на 2–3 цикла.
Производительный накопитель на 512–1024 ГБ прослужит вам примерно столько же дней, сколько циклов указано в его технических характеристиках –3000 (более 8 лет) или 5000 (13 лет). Хотя неправильное обращение с диском может уменьшить ресурс намного быстрее.
Как выбрать SSD диск для ноутбука — критерии выбора
Выбирая Kingston SSD или другой твердотельный накопитель для ноутбука, следует обратить внимание на несколько основных факторов. От их подбора зависит цена устройства, удобство его использования и качество техники
Объем памяти SSD
Выбрать SSD для ноутбука поможет ориентация на объем, который он вмещает. Современные твердотельные хранилища способны вмещать от 32 Гб до терабайтов информации, вместе с этим меняется стоимость устройства. Оптимальным для ноутбуков является вариант объемом 120 Гб, его хватит для установки операционной системы и базовых программ, но для фотографий, видеозаписей, важных документов и прочего придется приобрести вариант объемнее.
Дополнительно! Чтобы хранить в одном месте много информации и при этом обеспечить высокую производительность компьютера, желательно выбрать SSD размером не менее 512 Гб. С ним будут эффективно работать программы для обработки графических и видеофайлов, видеоигры.
Выбирая SSD накопитель, следует придерживаться формулы “чем больше, тем лучше”. Всегда нужно заранее оценивать, сколько объема потребуется, нужно ли больше места для хранения, либо проблема в быстродействии. В первом случае необходимо купить накопитель больше, чем текущий жесткий диск, во втором достаточно просто сменить HDD на SSD.
Формат SSD
Этот параметр зависит от возраста ноутбука и наличия в нем необходимых разъемов. Старые ноутбуки имеют только интерфейс SATA, а значит могут подключать только накопители 2,5 дюйма. Они достаточно быстры, особенно в сравнении со стандартными HDD, но уступают по скорости работы дискам, которые снабжены интерфейсом связи M.2.
Последние примерно в пять раз быстрее, чем их 2,5-дюймовые аналоги, также их можно отличить по аббревиатуре PCIe 3.0 (встречаются варианты с написанием NVMe). В менее быстрых моделях есть и свое преимущество – они гораздо дешевле, чем современные решения.
Таким образом, модернизация ноутбука напрямую зависит от его возраста, и чем он старше – тем более вероятность, что в него можно будет установить только накопители 2,5 дюйма с SATA-разъемом.
Вид памяти
Выбирая SSD диск, важно уточнить тип используемой в нем памяти. От нее зависит быстродействие диска и срок его работы:
- TLC – ячейка содержит три уровня и рассчитана на 3-5 тыс. циклов перезаписи информации. Такие накопители стоят меньше всего, но по скорости работы сильно опережают HDD-диски.
- MLC – их ячейки являются многоуровневыми, но как и TLC-диски, имеют расчет до 5 000 циклов. Обеспечивают чуть большую скорость, чем аналогичный бюджетный вариант.
- SLC – количество циклов записи доходит до 100 000, при этом наблюдается высокая скорость и производительность. Показатель цены при этом высок и такая память не всегда доступна для рядового пользователя.
- 3D X Point – суперскоростная память, лидер по показателям среди всех остальных технологий. Применяется только в специализированных сборках и суперкомпьютерах.
- 3D TLC и 3D MLC – усовершенствованные версии бюджетных типов памяти, которые не стали дороже, но их скорость чуть выше, чем у базовых версий. Именно такая SSD-память на данный момент наиболее популярна.
Для повседневных задач вроде компьютерных игр, обработки графики, серфинга в интернете, подойдут бюджетные варианты на базе памяти 3D MLC. Если же задачи глобальнее, к примеру, создание полноценных фильмов, обработка крупных массивов данных и т.д. – лучше выбрать диски с типом памяти SLC.
Выбрать SSD для ноутбука — стоимость
Большинство потребителей желают выбрать SSD для ноутбука так, чтобы он имел демократичную стоимость, при этом обеспечивал максимальную эффективность. За диск нормального объема в 256 Гб нужно будет заплатить от 6-ти тыс. рублей за наименее быстрый вариант. Модели с хранилищем 512 Гб и более, которых хватит для всей информации, продаются по стоимости от 10 000 рублей.
Чем известнее и популярнее бренд, тем больше придется заплатить, чтобы купить SSD. Разница может достигать 1,5-2 раз, но одновременно с этим может увеличиваться и эффективность техники. Приобретая неизвестный бренд, покупатель рискует получить ненадежное устройство, поэтому при наличии бюджета лучше заплатить чуть больше, но получить хороший продукт.
Классификация SSD дисков
Хотя принцип построения твердотельных носителей информации неизменен, реализация может осуществляться по-разному. Дело в том, что существует немало факторов, определяющих конфигурацию такого накопителя: это и форм-фактор, и разновидность подключения, и тип используемого интерфейса с окружением.
Рассмотрим, как подразделяются твердотельные диски по типу подключения:
SATA. Это стандартный разъём для подключения дисков, используется на всех современных материнских платах, в том числе и предназначенных для ноутбуков. Форм-фактор у таких носителей напоминает форму обычного HDD, только с намного меньшими габаритами.

М2. Интерфейс данного типа также встроен в материнскую плату, а сам диск внешне напоминает планку памяти, но с немного иными коннекторами.


Видов используемых интерфейсов намного больше, но наиболее распространёнными являются три варианта:
- SATA III. Наиболее востребованный формат для передачи информации. Интерфейс применим к дискам обоих типов, твердотельным и жёстким. SATA третьего поколения характеризуется высокими скоростными показателями – на уровне до 600 Мб/сек.
- Ещё более скоростным является интерфейс PCIe, однако он неприменим для HDD, да и в случае SSD область использования ограничивается дисками с типом подключения М2. В настольных ПК такой разъём не используется, а вот на компактных материнских платах он частый гость. Скорость обмена данными у интерфейса достигает 750 Мб/сек.
- PCI-X – самый продвинутый стандарт, позволяющий работать с данными на скорости до 1700 Мб/сек при использовании спецификации PCI0. Из-за дороговизны используется преимущественно в высокопроизводительных серверах, кластерах, в RAID-массивах.

Существует также классификация твердотельных накопителей по форм-фактору:
- стандарт 2.5″ предполагает использование накопителей, заключённых в корпус наподобие HDD, только намного тоньше, благодаря такому решению их можно располагать в нишах, предназначенных для установки винчестеров. Обладают повышенной ударопрочностью, поскольку защищены металлическим корпусом;
- стандарт М2 – это носитель в виде платы, на которой расположены модули перезаписываемой памяти. Поскольку защитного корпуса нет, они хрупкие и боятся механических воздействий, но зато гораздо меньше и могут устанавливаться в стандартные разъёмы МП.
Из всего вышесказанного можно заключить, что выбор SSD для ноутбука – дело непростое.
История дисков
Жесткие магнитные диски имеют весьма продолжительную (разумеется, по меркам развития компьютерных технологий) историю. В 1956 году компания IBM выпустила малоизвестный компьютер IBM 350 RAMAC, который был оснащен огромным по тем меркам накопителем информации в 3,75 МБ.

В этих шкафах можно было хранить целых 7,5 МБ данных
Для построения такого жесткого диска пришлось установить 50 круглых металлических пластин. Диаметр каждой составлял 61 сантиметр. И вся эта исполинская конструкция могла хранить… всего одну MP3-композицию с низким битрейтом в 128 Кб/с.
Вплоть до 1969 года этот компьютер использовался правительством и научно-исследовательскими институтами. Еще каких-то 50 лет назад жесткий диск такого объема вполне устраивал человечество. Но стандарты кардинально изменились в начале 80-х.
На рынке появились дискеты формата 5,25-дюймов (13,3 сантиметра), а чуть позднее и 3,5- и 2,5-дюймовые (ноутбучные) варианты. Хранить такие дискеты могли до 1,44 МБ-данных, а ряд компьютеров и того времени поставлялись без встроенного жесткого диска. Т.е. для запуска операционной системы или программной оболочки нужно было вставить дискету, после чего ввести несколько команд и только потом приступать к работе.

За всю историю развития винчестеров было сменено несколько протоколов: IDE (ATA, PATA), SCSI, который позднее трансформировался в ныне известный SATA, но все они выполняли единственную функцию «соединительного моста» между материнской платой и винчестером.
От 2,5 и 3,5-дюймовых флоппи-дисков емкостью в полторы тысячи килобайт, компьютерная индустрия перешла на жесткие диски такого же размера, но в тысячи раз большим объемом памяти. Сегодня объем топовых 3.5-дюймовых HDD-накопителей достигает 10 ТБ (10 240 ГБ); 2.5-дюймовых — до 4 ТБ.
История твердотельных SSD-накопителей значительно короче. О выпуске устройства для хранения памяти, которое было бы лишено движущихся элементов, инженеры задумались еще в начале 80-х. Появление в эту эпоху так называемой пузырьковой памяти было встречено весьма враждебно и идея, предложенная французским физиком Пьером Вейссом еще в 1907 году в компьютерной индустрии не прижилась.

Суть пузырьковой памяти заключалась в разбиении намагниченного пермаллоя на макроскопические области, которые бы обладали спонтанной намагниченностью. Единицей измерения такого накопителя являлись пузырьки. Но самое главное — в таком накопителе не было аппаратно движущихся элементов.
О пузырьковой памяти очень быстро забыли, а вспомнили лишь во время разработки накопителей нового класса — SSD.
В ноутбуках SSD появились только в конце 2000-х. В 2007 году на рынок вышел бюджетный ноутбук OLPC XO–1, оснащенный 256 МБ оперативной памяти, процессором AMD Geode LX–700 с частотой в 433 МГц и главной изюминкой — NAND флеш-памятью на 1 ГБ.

OLPC XO–1 стал первым ноутбук, который использовал твердотельный накопитель. А вскоре к нему присоединилась и легендарная линейка нетбуков от Asus EEE PC с моделью 700, куда производитель установил 2-гигабайтный SSD-диск.

В обоих ноутбуках память устанавливалась прямо на материнскую плату. Но вскоре производители пересмотрели принцип организации накопителей и утвердили 2,5-дюймовый формат, подключаемый по протоколу SATA.
Емкость современных SSD-накопителей может достигать 16 ТБ. Совсем недавно компания Samsung представила именно такой SSD, правда, в серверном исполнении и с космической для обычного обывателя ценой.
Какие бывают SSD накопители?
Различий между SSD накопителями очень много. Они могут различаться типом подключения, интерфейсом передачи данных и форм-фактору. Для начала рассмотрим различия по типу подключения.

SATA. Накопители с таким типом разъемов подключаются при помощи обычного порта SATA, который имеется во всех современных ноутбуках и ПК. Как правило, такие SSD имеют форму обычного жесткого диска. Только намного меньше.

М2. Этот интерфейс подключения расположен на материнской плате и сам накопитель тоже выполнен, как плата с соответствующими коннекторами для подключения. Более всего он напоминает модуль оперативной памяти.
А теперь рассмотрим варианты интерфейсов, которые могут поддерживать твердотельные накопители. Здесь информации гораздо больше. Но ее необходимо изучить, так как это поможет выбрать правильный SSD для ноутбука.
- SATA III. На данный момент это самый распространенный интерфейс для передачи данных. Он используется как классическими жесткими дисками, так и твердотельными накопителями. Максимальная скорость передачи данных при использовании этого интерфейса – 600 Мбит/с.
- PCIe X Это более скоростной интерфейс для передачи данных. Однако его могут использовать только твердотельные накопители с типом подключения М2. В ноутбуках часто имеется такой разъем на материнской плате, а вот в ПК нет. Скорость передачи данных – 750 Мбит/с.
- PCIe X Еще более усовершенствованный стандарт. Он позволяет передавать данные с очень высокой скоростью. Она может составлять 1700 Мбит/с. Если, конечно, используется протокол PCI 3.0.
Вообще, в этих интерфейсах можно заблудиться, так как даже тот же PCI имеет версии от 1 до 16. И все они обладают улучшенной пропускной способностью. Но именно X2 и X4 чаще всего устанавливают в лэптопы. А теперь рассмотрим форм-факторы SSD.

Стандарт 2,5. Это накопители, выполненные в классической форме жестких дисков для ноутбуков. Они легко помещаются на место старого HDD и обладают прочным корпусом, что положительно влияет на надежность и ударопрочность.

Стандарт М2. Как правило, эти SSD имеют облик голой платы, с распаянными на ней модулями памяти. Эти накопители очень хрупкие и требуют бережного обращения. Также они больше подвержены влияниям окружающей среды.
Теперь вы знаете, какими бывают твердотельные накопители. Пора перейти к вопросу о том, как правильно выбрать SSD для ноутбука. Задачка эта не из простых, так как нужно учесть множество факторов.
Что собой представляет накопитель SSD
В классических жёстких дисках информация записывается на магнитный носитель, представляющий собой плоский диск с концентрическими дорожками. В корпусе содержится множество таких пластин, которые вращаются на шпинделе с большой скоростью, в то время как информация считывается/записывается специальными головками. Другими словами, это механическое устройство, причём с вращением компонент на огромных скоростях.
Твердотельные накопители отличаются от HDD кардинальным образом: информация здесь записывается на флэш-память, расположенную на микрочипе, и для считывания не нужно использовать какие-либо механические детали. Словом, запись информации производится способом, похожим на обычную флешку. Но со скоростью, сопоставимой со скоростью записи в оперативную память. Если нет механических комплектующих, то и работает такой накопитель совершенно бесшумно. Подключаются они к ПК посредством стандартного интерфейса SATA, и хотя эта шина считается достаточно медленной, она обеспечивает примерно вдвое большую скорость обмена данными, чем в случае с винчестером.
Разумеется, габариты SSD гораздо меньше, чем у механического собрата, что является особо значимым преимуществом для нетбуков/ноутбуков, для которых каждый сантиметр свободного пространства – на вес золота.

Как посмотреть жёсткий диск на ноутбуке
Чтобы увидеть объем жесткого диска, вам нужно зайти в Мой компьютер (в Windows 10 – Этот компьютер). Ищем значок с таким названием на рабочем столе и открываем его, или если на рабочем столе такого значка нет, открываем проводник, на панели управления должен быть значок папки (внизу слева.

Значок папки – это проводник
В открывшемся окне проводника слева нажмите «Этот компьютер» (в Windows 7 – Мой компьютер).

В окне проводника выберите слева – «Этот компьютер»
Откроется окно, в котором будут показаны все подключенные устройства хранения: внутренние и внешние жесткие диски, SSD-накопители, USB-накопители, карты памяти и т.д.

Просмотр жестких дисков в проводнике
Из приведенного выше примера мы видим, что в нашем случае к ноутбуку подключены 2 локальных (внутренних) диска, флэш-накопитель USB (диск ESD-USB) и привод компакт-дисков. Отображение двух локальных дисков не означает, что внутри нашего ноутбука обязательно будут установлены два винчестера. Жесткий диск может быть один, но программно его можно разделить на несколько: два, три и более.
Если наша цель состояла в том, чтобы узнать общий объем всех жестких дисков, давайте просто суммируем объем найденных локальных дисков, в данном случае это 100 ГБ + 465 ГБ = 565 ГБ.
Если цель заключалась в том, чтобы узнать реальное количество дисков, физически установленных в ноутбуке (обычно один установлен в более дешевых ноутбуках с завода, в двух более дорогих: HDD и SSD, но есть исключения), то нажмите кнопку вправо – щелкните на любом из локальных дисков, например на C, в появившемся меню щелкните «Свойства». В открывшемся окне перейдите на вкладку «Оборудование».

Откройте свойства любого из дисков, затем – вкладку «Оборудование»
Во вкладке «Оборудование» в этом примере мы видим 3 устройства. Первый – это SSD-диск (в названии в данном случае есть аббревиатура «SSD», но может и отсутствовать), второй – жесткий диск (обычно обозначается знаками латинских букв и цифр без явного сокращения), третий – флешка (в названии присутствует аббревиатура «UFD» – USB Flash Drive или флешка для порта USB, в названии также присутствует аббревиатура «USB»).
Если маркировка дисков нам ни о чем не говорит, вы можете просто ввести эту маркировку полностью в строке поиска браузера и искать информацию в Интернете.
Таким образом, мы установили, что внутри примера ноутбука есть жесткий диск и SSD-накопитель. Как правило, у большинства ноутбуков есть только одно 2,5-дюймовое место на диске. Второй диск обычно устанавливается самими пользователями вместо DVD-привода (для этого необходимо приобрести соответствующий носитель – 2,5-дюймовый слайд).
Что касается SSD, то они доступны не только в 2,5-дюймовом корпусе, но и в меньших версиях. Итак, в нашем примере SSD представляет собой небольшую плату и подключается через разъем mSATA.

Вот как выглядит SSD mSATA
Он устанавливается в разъем на материнской плате ноутбука, пример разъема и место, выделенное для SSD, выделено красным прямоугольником.

Вид ноутбука изнутри
А вот как выглядит уже установленный в слот SSD.

SSD установлен в разъем mSATA
Неопытный пользователь может спутать SSD такого типа с модулем Wi-Fi, но два провода (черный и белый) подходят и подключаются к модулю Wi-Fi, но в этом случае мы видим, что к плате не подключены никакие провода. К тому же модуль Wi-Fi почти в 2 раза короче (на фото он расположен прямо над SSD).
Ну собственно сам винчестер, установленный в его разъем на фото ниже.

Жесткий диск в ноутбуке
Также стоит упомянуть, что не все ноутбуки имеют разъем mSATA, поэтому перед покупкой SSD этого формата обязательно выясните, есть ли соответствующий разъем внутри вашего ноутбука. В общем, mSATA – это устаревший соединительный разъем, замененный более современным интерфейсом M.2. Выбирая SSD M.2, нужно быть внимательным, они различаются как по длине, так и по интерфейсу подключения – SATA или PCIe.
Итог

Подводя итог сравнения HDD и SSD, хочется четко определить основные преимущества каждого типа накопителей.
Достоинства HDD: емкие, недорогие, доступные.
Недостатки HDD: медленные, боятся механических воздействий, шумные.
Достоинства SSD: абсолютно бесшумные, износоустойчивые, очень быстрые, не имеют фрагментации.
Недостатки SSD: дорогие, теоретически имеют ограниченный ресурс эксплуатации.
Без преувеличения можно сказать, что одним из самых эффективных методов апгрейда старенького ноутбука или компьютера остается установка SSD-накопителя вместо HDD. Даже при самой свежей версии SATA можно добиться троекратного прироста производительности.
Отвечая на вопрос, кому нужен тот или иной накопитель, приведу несколько аргументов в пользу каждого типа:
Им нужен HDD:
- Хранят огромные коллекции фильмов, музыки и программ
- Мечтают о покупке хорошего ноутбука до $400–500
- Рядовые пользователи, которые используют компьютер для серфинга, мультимедиа-развлечений и социальных сетей
- Те, кто работают с видео и фото (для хранения)
Им нужен SSD:
- Любители путешествовать и те, кто не сидят на месте
- Те, кому нравится наблюдать за мгновенным запуском приложений и самой системы
- Те, кто работают с видео и фото (для самой обработки)
- Музыканты и звукорежиссеры (вспоминаем пункт о шуме)
И если вы чувствуете, что ваш компьютер явно не справляется с рядовыми задачами, а от шума постоянно щелкающего и гудящего винчестера откровенно болит голова, пришло время для установки SSD. А идеальная таблетка на все случаи жизни: SSD — для приложений, системы и работы, HDD — для хранения данных.
Дискового пространства не бывает много. Внешние USB-накопители могут стать отличным решением, ведь их максимальный объем в среднем ценовом сегменте может достигать 4 ТБ, а этого вполне хватит для хранения золотой коллекции фильмов в качестве Full HD.
Как вариант:
- Оригинальный винчестер от LaCie на 1 ТБ
- Вместительный накопитель на 4 ТБ от Seagate
- Защищенный винт с отличной скоростью
Больше вариантов по разумной цене вы можете тут.

iPhones.ru
Разберемся во всех нюансах.
