Всё, что нужно знать о разъеме m.2 на материнской плате
Форм-фактор и ключи [ править | править код ]
Стандарт M.2 разрабатывался в качестве обновления и улучшения формата mSATA, позволяя использовать печатные платы большего размера. Если mSATA использовал размеры модулей PCI Express Mini Card, то M.2 позволил увеличить использование площади карты, например, в M.2 возможны более длинные модули и двухстороннее размещение компонентов на плате.
Модули M.2 имеют прямоугольную форму, на одной из сторон карты расположен разъём (75 позиций с 67 контактными площадками с шагом в 0,5 мм). На противоположной стороне находится полукруглое отверстие для фиксации. Каждый контакт выдерживает напряжение до 50 В и ток до 0,5 А. Разъём гарантирует как минимум 60 циклов подключения-отключения. В стандарте M.2 допускаются модули шириной 12, 16, 22 или 30 мм и длиной 16, 26, 30, 38, 42, 60, 80 или 110 мм. Изначально карты M.2 производились с шириной 22 мм и длиной 30, 42, 60, 80 и 110 мм .
| Ключ | Разрезы | Интерфейсы |
|---|---|---|
| A | 8-15 | PCIe ×2, USB 2.0, I 2 C and DP ×4 |
| B | 12-19 | PCIe ×2, SATA, USB 2.0 и 3.0, Звук, PCM, IUM, SSIC и I 2 C |
| C | 16-23 | Резерв |
| D | 20-27 | Резерв |
| E | 24-31 | PCIe ×2, USB 2.0, I 2 C, SDIO, UART и PCM |
| F | 28-35 | «Future Memory Interface» (FMI) |
| G | 39-46 | «Generic» (не используется в спецификации M.2) |
| H | 43-50 | Резерв |
| J | 47-54 | Резерв |
| K | 51-58 | Резерв |
| L | 55-62 | Резерв |
| M | 59-66 | PCIe ×4 и SATA |
| Тип | Сверху | Снизу |
|---|
S1
1,20
Не допускаются
S2
1,35
Не допускаются
S3
1,50
Не допускаются
D1
1,20
1,35
D2
1,35
1,35
D3
1,50
1,35
D4
1,50
0,70
D5
1,50
1,50
Печатные платы карт расширения M.2 на одном из краёв предоставляют ножевой разъём с 75 позициями. В зависимости от типа модуля, вместо части позиций сделаны ключевые разрезы. Слот M.2 на материнской плате может иметь заглушки на некоторых ключевых позициях, определяя тип модулей и интерфейсы, совместимые с ним. По состоянию на апрель 2014 года, слоты выполнялись с единственной заглушкой либо в позиции B, либо в позиции M . Например, модуль M.2 с двумя ключевыми разрезами B и M может использовать до двух линий PCI Express и совместим с большим количеством слотов, тогда как карты M.2 с ключом в позиции M могут использовать до 4 линий PCI Express. Оба варианта также могут использовать линии SATA. Сходная система ключей используется для карт M.2 с интерфейсом USB 3.0.
Типы карт M.2 маркируются кодом по схеме WWLL-HH-K-K или WWLL-HH-K, где WW и LL — размеры модуля в ширину и длину в миллиметрах. В HH кодируется, является ли модуль односторонним или двухсторонним, а также максимальная допустимая высота (толщина) размещённых на нём компонентов, например «D2». Часть K-K обозначает ключевые разрезы; если модуль использует лишь один ключ, используется одна буква K .
Наиболее популярные форм-факторы M.2 по состоянию на 2016 год: ширина 22 мм, длина 80 или 60 мм (M.2-2280 и M.2-2260), реже 42 мм. Многие ранние M.2 накопители и материнские платы использовали интерфейс SATA. Некоторые материнские платы также реализуют PCI Express . Для SSD наиболее популярны ключи B (SATA и PCIe x2) и M (SATA и PCIe x4). Для подключения карт расширения, например WiFi, используются модули размера 1630 и 2230 и ключи A или E .
Кроме сменных карт расширения, стандарт M.2 определяет вариант модулей, припаиваемых к материнской плате в процессе её изготовления .
Разъем M.2 были представлены миру несколько лет назад, как стандарт, позволяющий использовать все преимущества SSD, что позволяет их устанавливать в компьютерах небольших размеров.
Взаимосвязь скорости, времени, расстояния
Скорость, время и расстояние связаны между собой очень крепко. Одно без другого даже сложно представить.
Если известны скорость и время движения, то можно найти расстояние. Оно равно скорости, умноженной на время: s = v × t.
Задачка 1. Мы вышли из дома и направились в гости в соседний двор. Мы дошли до соседнего двора за 15 минут. Фитнес-браслет показал, что наша скорость была 50 метров в минуту. Какое расстояние мы прошли?
Как рассуждаем:
Если за одну минуту мы прошли 50 метров, то сколько таких пятьдесят метров мы пройдем за 10 минут? Умножив 50 метров на 15, мы определим расстояние от дома до магазина:
v = 50 м/мин
t = 15 мин
s = v × t = 50 × 15 = 750 м
Ответ: мы прошли 750 метров.
Если известно время и расстояние, то можно найти скорость: v = s : t.
Задачка 2. Двое школьников решили проверить, кто быстрее добежит от двора до спортплощадки. Расстояние между двором и площадкой — 100 метров. Первый школьник добежал за 25 секунд, второй за 50 секунд. Кто добежал быстрее?
Как рассуждаем:
Быстрее добежал тот, кто за 1 секунду пробежал большее расстояние. Говорят, что у него скорость движения больше. В этой задаче скорость школьников — это расстояние, которое они пробегают за 1 секунду.
Чтобы найти скорость, нужно расстояние разделить на время движения. Найдем скорость первого школьника: для этого разделим 100 метров на время движения первого школьника, то есть на 25 секунд:
100 : 25 = 4
Если расстояние дано в метрах, а время движения в секундах, то скорость измеряется в метрах в секунду (м/с). Если расстояние дано в километрах, а время движения в часах, скорость измеряется в километрах в час (км/ч).
В нашей задаче расстояние дано в метрах, а время в секундах. Значит, будем измерять скорость в метрах в секунду (м/с).
100 м : 25 с = 4 м/с
Так мы узнали, что скорость движения первого школьника 4 метра в секунду.
Теперь найдем скорость движения второго школьника. Для этого разделим расстояние на время движения второго школьника, то есть на 50 секунд:
100 : 50 = 2
Значит, скорость движения второго школьника составляет 2 метра в секунду.
Сейчас можно сравнить скорости движения каждого школьника и узнать, кто добежал быстрее.
4 (м/с) > 2 (м/с)
Скорость первого школьника больше. Значит, он добежал до спортивной площадки быстрее.
Ответ: первый школьник добежал быстрее.
Если известны скорость и расстояние, то можно найти время: t = s : v.
Задачка 3. От школы до стадиона 500 метров. Мы должны дойти до него пешком. Наша скорость будет 100 метров в минуту. За какое время мы дойдем до стадиона из школы?
Как рассуждаем:
Если за одну минуту мы будем проходить 100 метров, то сколько таких минут со ста метрами будет в 500 метрах?
Чтобы ответить на этот вопрос, нужно 500 метров разделить на расстояние, которое мы будем проходить за одну минуту, то есть на 100. Тогда мы получим время, за которое дойдем до стадиона:
s = 500 м
v = 100 м/мин
t = s : v = 500 : 100 = 5 м
Ответ: от школы до стадиона мы дойдем за 5 минут.
Специально для уроков математики можно распечатать или нарисовать самостоятельно такую таблицу, чтобы быстрее запомнить и применять формулы скорости, времени, расстояния.
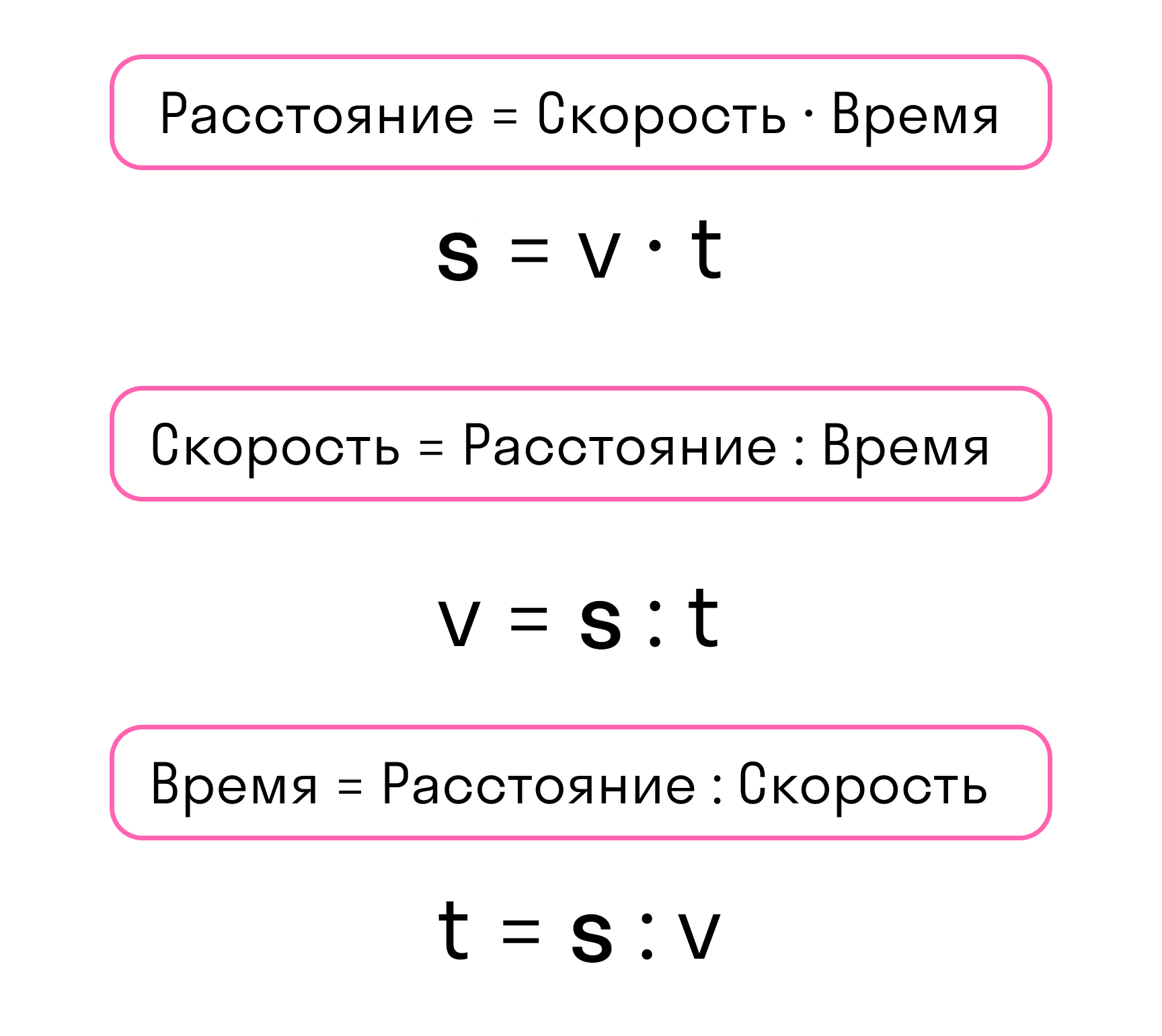
Установите диск M.2 в системный блок
Местоположение слота M.2 на материнской плате разное у разных моделей и производителей. Чаще всего это слот располагается между разъёмом для видеокарты и сокетом центрального процессора или в нижней правой части материнской платы.
У некоторых материнских плат есть специальная металлическая пластина, которая закрывает диск и охлаждает его. Такую пластину сначала потребуется отвинтить.

Как можно увидеть на изображении выше, слот довольно неудобно располагается между видеокартой и процессором. Чтобы установить в него накопитель, нужно извлечь видеокарту.
Когда вы убрали все препятствия, нужно вставить накопитель в слот.

Для начала извлеките винт рядом со слотом M.2. Если у накопителя есть какие-либо крепления, нужно привинтить их сейчас. В результате во время прикручивания накопитель будет располагаться параллельно материнской плате, а не под углом.

После извлечения крепёжного винта и креплений накопителя, если они есть, осторожно вставьте накопитель в слот под углом 30 градусов к материнской плате

После установки накопитель должен прилегать к материнской плате.

Аккуратно нажмите на верхний конец накопителя вниз в сторону крепления. Потом закрепите его винтом. Не перетягивайте винт, но закрутите его достаточно сильно, чтобы накопитель не болтался.
Установите на свои места видеокарту и все остальные компоненты, которые вам пришлось вытащить. Закройте системный блок и подключите к нему все необходимые кабели.
WD nvme
Установка SSD M.2 на материнскую плату
Установка SSD M.2 на материнку проходит просто. Главное — знать, в какой разъём подключать накопитель. В первую очередь отключают электропитание системного блока. Это важная часть при работе как с накопителями, так и с любым оборудованием внутри персонального компьютера. Далее представим весь алгоритм действий поэтапно.
Шаг 1. Отключение питания
В первую очередь отключите питающий кабель системного блока от сетевой электрической розетки или UPS. Затем ещё раз нажмите кнопку Пуск на системном блоке для сброса оставшегося электрического потенциала.
Отсоедините все провода из соответствующих разъёмов, идущих от монитора, принтера, мышки, клавиатуры. Затем положите устройство на рабочую поверхность. Далее переходите к вскрытию корпуса.
Шаг 2. Разборка корпуса
Открутите винты на задней стенке системного блока, удерживающие боковину. Затем потяните боковую стенку назад — она должна легко выехать из пазов. Если не получается, — подтолкните её плоской отвёрткой спереди.

Снимите крышку и положите системный блок на хорошо освещаемую поверхность.
Шаг 3. Поиск слотов
Приступаем к поиску слотов для платы M.2. Это обычный PCI-е разъём. На всех современных материнских платах, созданных под накопители M.2, производитель предусматривает этот слот. Поэтому вам не понадобится искать переходник под него.

Шаг 4. Установка SSD
Вставьте модуль накопителя в найденный слот под углом в тридцать градусов. Немного нажмите на него и опустите пальцем вниз к поверхности материнской платы.

Зафиксируйте накопитель болтом, идущим в комплекте. Не рекомендуется закручивать болт сильно, иначе можно повредить печатную плату модуля.

После этого подключение SSD M.2 к материнской плате завершено. Дальше следует собрать остальные детали в обратном порядке. По окончании сборки подключите кабель питания к электрической розетке и включите компьютер. После загрузки следует найти новый накопитель в системе.
Шаг 5. Определение SSD в системе
После загрузки Windows на рабочем столе кликните правой кнопкой мыши по иконке Этот компьютер. Выпадет список, в котором необходимо нажать на пункт Управление. В нём найдите вкладку Диспетчер устройств.
Выберите пункт Дисковые устройства. В нём вы увидите, как отображается ваш недавно вставленный накопитель.

Какие устройства используют слот M.2
На данный момент M.2, в первую очередь, используется в качестве интерфейса для сверхбыстрых SSD, как на ноутбуках, так и на рабочих столах. Если вы зайдёте в компьютерный магазин и попросите диск SSD, почти наверняка они предложат вам SSD с разъемом M.2.
Некоторые производители ноутбуков также используют порт M.2 в качестве средства беспроводного соединения, устанавливая крошечные низкомощные карты, которые объединяют Wi-Fi и Bluetooth. Это менее распространено для настольных компьютеров, где удобство USB-ключа или PCIe 1x карты является предпочтительным (хотя нет причин, по которым вы не могли бы сделать это на совместимой материнской плате).
Наконец, некоторые компании начинают расширять использование слота в категории, которая не в полной мере подходят для хранения или расширения. Пока ещё никто не сделал графическую карту M.2, но Intel уже продает своё быстродействующее кэш-хранилище «Optane» в формате M.2 для потребителей.
Соединение соединений
Прежде чем мы закончим наше «вскрытие» материнской платы, кратко поговорим о том, как все эти устройства и разъемы соединены воедино. Мы уже упоминали о проводниках на плате, но что они из себя представляют?
Простым языком, это тонкие медные полоски. На фото ниже они окрашены для красоты в черный цвет со всей платой. Но это лишь маленький фрагмент проводников из тысяч подобных. Видимые нам проводники – лишь проводники на внешнем слое печатной платы, а плата состоит из нескольких слоёв и каждый из них испещрён такими кружевами проводников.
Простые, дешевые или старые материнские платы могут иметь только 4 слоя, но большинство современных плат имеют 6 или 8. Увеличение количества слоев не обязательно автоматически должно означать улучшение. Суть лишь в том, чтобы грамотно расположить все необходимые проводники на достаточном расстоянии друг от д
Разработчики материнских плат используют специальные программы для проектирования монтажа и, соответственно, оптимального вытравливания проводников. Опытные инженеры затем вручную корректируют компьютерный результат, основываясь на имеющейся практике. Это видео наглядно демонстрирует процесс проектирования сети проводников между элементами на печатной плате.
Поскольку материнские платы – это просто большие печатные платы, можно создать свою собственную, и если вы хотите получить представление о том, как это делается, прочитайте это превосходное руководство по изготовлению печатных плат.
Конечно, производство материнских плат в промышленных масштабах – это совсем другая история, поэтому, чтобы представить весь объём этого сложного процесса, посмотрите два видео ниже. Первое – в общих чертах о том, как проектируются и производятся печатные платы; на втором показан основной процесс сборки типичной материнской платы.
Повернёмся на юг и пройдёмся по мосту
Если взглянуть на материнские платы 15-летней давности, мы увидим на них два дополнительных чипа для поддержки процессора. Вместе они назывались chip set – «набор микросхем» (позже это словосочетание стало одним словом – chipset), а по отдельности они именовались микросхемами Северного моста (Northbridge, NB) и Южного моста (Southbridge, SB).
Северный мост работал с памятью и видеокартой, а Южный обрабатывал данные и инструкции для всего остального.

На фото выше – старенькая материнская плата ASRock 939SLI32, где отчетливо видны микросхемы NB и SB – они обе прячутся под одинаковыми алюминиевыми радиаторами, но Северный мост находится ближе к процессору, почти в середине платы. Пройдёт ещё пару лет после выхода этой платы, и производители откажутся от Северного моста – Intel и AMD выпустят процессоры с интегрированным NB.
А вот Южный мост остаётся отдельным и, вероятно, будет таковым в обозримом будущем. Интересно, что оба производителя процессоров перестали называть его SB и часто называют его чипсетом (собственное название Intel – PCH, Platform Controller Hub – «блок контроллеров платформы»), хотя это всего лишь один чип!
На нашем более современном примере от Asus, SB также оснащен радиатором. Давайте снимем его и взглянем на этот вспомогательный процессор.

Этот чип представляет собой мощный контроллер, управляющий периферией. В нашем случае, мы имеем чипсет Intel Z97, выполняющий следующие функции:
- 8 линий PCI Express (PCIe версии 2.0);
- 14 портов USB (6 для версии 3.0 и 8 для версии 2.0);
- 6 портов Serial ATA (версии 3.0)
Кроме того, в него встроены сетевой адаптер, звуковой контроллер, адаптер VGA и целый ряд других систем синхронизации и управления. Другие материнские платы могут иметь более
упрощенный функционал чипсета или наоборот – усложненный (например, обеспечивающий большее количество линий PCIe), но в целом их функционал мало чем отличается друг от друга.
Конкретно у рассматриваемой нами материнской платы – это процессор, который управляет всеми 1-линейными слотами PCIe, третьим 16-линейным слотом PCIe и разъемом M.2. Как и многие новые чипсеты, он обрабатывает все эти различные соединения, используя набор высокоскоростных портов, которые можно переключать на PCI Express, USB, SATA или сеть, в зависимости от того, что подключено в данный момент. Это, к сожалению, накладывает ограничение на количество устройств, подключенных к материнской плате, несмотря на все эти разъемы.
В случае нашей материнской платы Asus, порты SATA (используемые для подключения жестких дисков, DVD-приводов и т.д.) из-за этого ограничения сгруппированы, как показано выше. Блок из 4 портов использует стандартные USB-соединения чипсета, тогда как отдельно стоящие от него порты слева используют некоторые из этих высокоскоростных соединений.
Так что если вы используете те, что слева, то у чипсета будет меньше соединений для других слотов. Это верно и для портов USB 3.0. Из поддерживаемых 6 устройств на USB 3.0, 2 будут подключены к высокоскоростным соединениям.
Разъем M.2, используемый для подключения SSD накопителя, также высокоскоростной (вместе с третьим 16-линейным слотом PCI Express на этой материнской плате); однако в некоторых комбинациях ЦП и материнской платы разъемы M.2 подключаются непосредственно к ЦП, поскольку многие новые продукты имеют более 16 линий PCIe.
Вдоль левого края нашей материнской платы есть ряд разъемов, обычно называемых «Блок ввода/вывода» (I/O set), и в нашем случае Южный мост (чипсет) управляет лишь некоторыми из них:
- Разъём PS/2 – для клавиатуры или мыши (вверху слева)
- Разъём VGA – для бюджетных или старых мониторов (верхний в центре)
- Порты USB 2.0 – черные (внизу слева)
- Порты USB 3.0 – синие (внизу в центре)

Встроенный в ЦП графический процессор управляет разъёмами HDMI и DVI-D (внизу в центре), а все остальные управляются дополнительными чипами. Большинство материнских плат имеют множество маленьких процессоров для управления всеми видами устройств, поэтому давайте рассмотрим некоторые из них.
Откуда появился M.2
Ранее известный как форм-фактор следующего поколения (NGFF), формат M.2 является технически заменой стандарта mSATA, который был популярен среди производителей суперкомпактных ноутбуков и других небольших гаджетов.
Это может показаться неожиданным, так как большинство дисков M.2, продаваемых в розницу, предназначены для использования на полноразмерных настольных компьютерах, но M.2 эффективно заменит жесткие диски mSATA и твердотельные накопители на компактных ноутбуках, таких как MacBook от Apple или Dell XPS 13. Они просто запечатаны внутри тел и не могут быть модернизированы большинством пользователей.
Преимущества выбора интерфейса M.2
Прежде всего, стоит упомянуть пропускную способность нового стандарта, которая значительно выше по сравнению с SATA III. Всё благодаря использованию разъёмов PCIe, с помощью которых накопители SSD M.2 обмениваются данными с материнской платой. Одним из них является разъем PCI Express или PCIe. В отличие от других разъемов PCI, PCIEe не является шиной, а напрямую подключен к самому контроллеру, то есть полосу пропускания не нужно разделять между несколькими устройствами, что влияет на скорость соединения.
Их конструкция, а также способ эксплуатации, позволяют справиться со многими проблемами, которые были характерны для предыдущих стандартов. В результате пропускная способность обсуждаемых дисков может варьироваться от 1 ГБ/с до 8 ГБ/с. Получение конкретных параметров зависит от количества поддерживаемых линий PCIe. Мы добьемся максимальной производительности при использовании моделей PCIe 3.0 x4.
Даже самые медленные твердотельные накопители M.2 работают быстрее, чем устройства, использующие стандарты SATA, поскольку они гарантируют пропускную способность 600 МБ/с. Всё это означает, что даже SSD-накопители, работающие в стандарте SATA III, не могут в полной мере продемонстрировать свои возможности.
Это, конечно, не все преимущества твердотельных накопителей M.2. Они также включают в себя:
- Компактный дизайн – твердотельные накопители M.2 определенно меньше, чем HDD диски или стандартные модели твердотельных накопителей. Благодаря этому, мы легко можем установить их прямо на материнскую плату
- Ускорение работы, в том числе на ноутбуках – интерфейс M.2 был создан не только для настольных компьютеров. Всё больше и больше ноутбуков используют этот тип решений, так что стандарт mSATA может утратить свою популярность
- Технология NVMe – протокол, созданный специально для интерфейса M.2. Благодаря этому задержка операций с диском была решительно ограничена, само устройство также может выполнять больше операций в секунду, минимизируя при этом нагрузку на процессор. В этом отношении технология NVMe намного эффективнее, чем протокол AHCI, используемый старыми жесткими дисками. Здесь стоит подчеркнуть, что NVMe поддерживается только материнскими платами, поддерживающими стандарт UEFI.
- Повышенная долговечность – мы можем говорить об этом для каждого SSD. В отличие от моделей с магнитными дисками, они не имеют движущихся частей. В результате намного более устойчивы к ударам и вибрациям
Конечно, мы не должны забывать, что разъем M.2 имеет свои недостатки. Прежде всего следует упомянуть высокую цену этого решения. Цена SSD-накопителя M.2 с разъёмом PCI-Express емкостью 512 ГБ составляет около 15000 рублей. В случае твердотельного накопителя SATA III мы заплатим около 10000 рублей, а диск HDD той же емкости обойдётся в сумму меньше 3000 рублей.
Это, конечно, минимальные цены, часто за SSD M.2 мы должны платить даже вдвое больше, чем за стандартную модель SSD. Разница в цене, конечно, будет постепенно уменьшаться, но вам нужно будет это сделать.
Следует упомянуть, что для того, чтобы модернизировать компьютер с помощью нового диска SSD, dы должны проверить, поддерживает ли ваша материнская плата стандарт M.2.
Здесь вы должны проверить, совместим ли новый диск с протоколами PCIe и SATA или только с PCIe. Если не позаботится об этом, система может вообще не обнаружить новый носитель. Однако, есть способ «адаптировать» диск M.2 к более старой материнской плате. Вы должны приобрести специальный адаптер, который поставляется в виде платы расширения – он подключается к разъёму PCIe.
M.2 SATA SSD – компактная альтернатива
Интересной альтернативой для 2,5-дюймовых дисков SATA стали модели M.2 SATA. Такие диски намного меньше по размеру – чаще всего мы имеем дело с небольшой пластиной «M.2 2280» (размеры 22×80 мм), которая монтируется непосредственно в разъём M.2 на основной плате.
Преимущество этого решения – отсутствие запутанных проводов, но мы должны считаться с меньшим количеством доступных слотов (обычно один или два).
Как это выглядит с точки зрения производительности? Такие диски по-прежнему используют интерфейс SATA 6 Гбит/с, поэтому их производительность близка к 2,5-дюймовым аналогам – последовательная скорость передачи достигает 500-560 МБ/с, а количество случайных операций – до 90 000-100 000 IOPS.
Носители M.2 SATA могут быть спасением для компактных компьютеров и ноутбуков, где нет места для 2,5-дюймового накопителя. Однако, стоит помнить, что такие диски будут работать только в разъёме, который поддерживает интерфейс SATA или PCI-Express и SATA (они физически совместимы как с разъемами B, так и с разъёмами M, но стоит подтвердить совместимость в инструкциях к материнской плате или ноутбуку).
Диски с ключом B совместимы с разъемом B, диск с ключом M совместим с разъемом M, а диски с ключом B+M совместимы с обоими разъемами.
До недавнего времени также были доступны твердотельные накопители для разъема mSATA, но они были заменены на модели M.2 SATA.
Отличия авто трасс от других видов дорог
Вопрос, также беспокоящий многих автовладельцев – почему порог скорости на автомагистрали и скоростной дороге разный? Ответ на него уже был частично дан выше: дорога первой категории не имеет примыканий к ней. Таким образом обеспечивается безопасность участников дорожного движения от внезапного появления еще одного транспортного средства на дорожном полотне.
Скоростная дорога, в отличии от автомагистрали, имеет одноуровневые примыкания. По этой причине расчетная скорость на ней не превышает 120 км/ч. Для тех, кто не знал: расчетная скорость – показатель предельно безопасного движения. Для расчета этого показателя и присвоения дороге категории используются сложные процедуры проверки и сертификации дороги.
Именно благодаря перечисленным отличиям разрешили передвижение по автомагистрали с предельной скоростью. Ее просто рассчитали и предугадали все риски, связанные с передвижением на трассе в разных условиях.
Длина М.2
Для настольных компьютеров длина обычно не является проблемой. Даже крошечная материнская плата Mini-ITX может вместить максимально длинную плату M.2, длина которой составляет 110 миллиметров. Некоторые карты имеют длину до 30 мм. Как правило, Вы хотите, чтобы плата соответствовала размеру, предназначенному для использования производителем Вашей материнской платы, поскольку углубление на конце печатной платы позволяет использовать небольшой винт, чтобы надежно удерживать ее на месте.
Все приводы M.2 используют одинаковую ширину, определяемую соединением. «Размер» выражается в следующем формате; проверьте совместимость с Вашим ноутбуком или материнской платой при выборе:
- M.2 2230: ширина 22 мм и длина 30 мм.
- M.2 2242: ширина 22 мм и длина 42 мм.
- M.2 2260: ширина 22 мм и длина 60 мм.
- M.2 2280: ширина 22 мм и длина 80 мм.
- M.2 2210: ширина 22 мм и длина 110 мм.
Некоторые материнские платы являются гибкими, предлагая монтажные отверстия для удерживающего винта через некоторые или все эти интервалы.
Разъем M.2 – будущее твердотельных носителей
Стандарт M.2 дебютировал как Next Generation Form Factor, то есть как «разъем нового поколения». В 2013 году официально переименован в M.2.
Развитием обязан, прежде всего, компании Intel, которая впервые использовала его в материнских платах с чипсетами H97 и Z97 для последнего поколения процессоров intel Core (Haswell Refresh).
M.2 – это разъем для платы расширения, устанавливаемой непосредственно на материнской плате. Разрабатывался с мыслью о твердотельных накопителях, картах Wi-Fi, Bluetooth, NFC и GPS.
В зависимости от функции, на рынке представлено несколько вариантов карт M.2: 2230, 2242, 2260, 2280 и 22110. Первые две цифры – это ширина (в любом варианте – 22 мм), а остальные цифры – это длина (30 мм, 42 мм, 80 мм или 110 мм). В случае современных SSD, чаще всего применяется вариант 2280.

Стандарт M.2 для связи с материнской платой использует интерфейс PCIe (в настоящее время разрабатывается версия PCIe 3.0), который позволяет обойти ограничения интерфейса SATA 3. В зависимости от количества поддерживаемых линий PCI Express, пропускная способность дисков M.2 для PCIe 3.0 x1 может достигать 1 Гбит/с, а для PCIe 3.0 x16 до 15 Гбит/с.
Разъем M.2 может поддерживать протокол PCI Express, PCIe и SATA. Если диск M.2 PCIe подключен к материнской плате, которая поддерживает только стандарт SATA, то он не будет виден в системе и не будет возможности его использования. Такая же ситуация будет иметь место, когда диск M.2 SATA мы подключим к компьютеру, поддерживающему только интерфейс PCIe.

Разъем носителя M.2 может иметь разное расположение. На рынке доступны карты с ключом B, M, B+M. Покупая SSD-диск, следует предварительно убедиться в том, какие разъемы поддерживает ваша материнская плата в компьютере.
Диски с ключом B не подойдет к гнезду, с ключом M и наоборот. Решением этой проблемы является ключ B+M. Материнская плата с таким сокетом обеспечивает совместимость с дисками обоих типов. Следует, однако, иметь в виду, что это не единственный фактор, свидетельствующий о соответствии.
M.2 SSD для ноутбуков
Как уже упоминалось выше, эти жесткие диски всё чаще появляются в ноутбуках. Речь идёт о вариантах M.2 2280, 2260, 2242 и специальной версии 2280SS. Что немаловажно, ноутбук может использовать лучшие модели дисков, то есть поддерживать стандарт PCIe x4 и протокол NVMe. Конечно, проблема заключается в высокой цене таких устройств. Независимо от высоких цен на твердотельные накопители M.2 (которые будут только уменьшаться в будущем), их возможности делают такие инвестиции в оборудование оправданными. Они гарантируют гораздо более быстрое действие. Всё это делает их применимыми, в первую очередь, к игровым компьютерам и обслуживанию специализированных программ
Независимо от высоких цен на твердотельные накопители M.2 (которые будут только уменьшаться в будущем), их возможности делают такие инвестиции в оборудование оправданными. Они гарантируют гораздо более быстрое действие. Всё это делает их применимыми, в первую очередь, к игровым компьютерам и обслуживанию специализированных программ.
Однако, стоит вспомнить такую тривиальную, но иногда упускаемую из виду проблему, как «грузоподъемность» ноутбука, то есть тот факт, что все компоненты должны быть не только совместимы друг с другом, но адаптированы к мощности других устройств. В случае плохого сочетания оборудования и большой нагрузки очень легко получить перегрев диска.
Могу ли я добавить карту M.2, если на моем ПК нет слота?

Что касается ноутбуков, ответ будет отрицательным — современные ноутбуки настолько компактны, что нет места для каких-либо незапланированных расширений. Если вы используете настольный компьютер, вам повезло. В продаже есть множество адаптеров, которые используют слот PCIe x4 уже на вашей материнской плате. Однако, если ваша материнская плата не может загружаться с PCIe, вы не сможете установить этот диск M.2 в качестве загрузочного, а это значит, что вы не выиграете от большой скорости. Так что имейте это в виду — если вы хотите использовать все преимущества диска M.2, вам, вероятно, потребуется материнская плата, которая его поддерживает.
Крутой диск на любом компьютере
Еще несколько лет назад на каждом рабочем столе можно было найти жесткий диск HDD, шлейфы, шнуры и перемычки – предметы, известные каждому, кто самостоятельно дорабатывал или чинил компьютер.
Жесткие диски того времени использовали разъем и интерфейс ATA, который предлагал пропускную способность 133 МБ/сек. Несколько лет спустя дебютировал интерфейс SATA, который навсегда изменил мир носителей памяти.
SATA пережил три поколения, последний из которых используется и сегодня. Первый, то есть SATA 1, обеспечивает пропускную способность на уровне МБ/сек, SATA 2 позволяет достигать 300 МБ/сек, а SATA 3 – 600 МБ/сек.
Заключение
Вот и все, лучшие твердотельные накопители для игр в одном месте. Теперь это может показаться немного тяжелым M.2, но они самые быстрые и не требуют ничего, кроме подключения к сети, без необходимости прокладки кабелей. 2,5-дюймовые твердотельные накопители по-прежнему используются в большом количестве, но по всем параметрам они проигрывают. Наконец, это подводит нас к завершению: нашим личным любимым SSD-накопителем будет Samsung 970 EVO Plus 500GB, благодаря его справедливой цене и отличной производительности.
По правде говоря, использование SATA SSD вместо PCI-E SSD не приведет к большой разнице в играх. Однако вы увидите огромные улучшения в общем использовании системы. Мы не можем рекомендовать SSD в достаточном количестве, это действительно одно из величайших системных улучшений, которые вы можете купить.
