Почему не работает кнопка numlock. включение-выключение numlock при загрузке
Настройка автоматического включения клавиши
Для включения кнопки нампад по умолчанию при запуске операционки можно выбрать один из нескольких способов. Неправильные действия приведут к серьезным сбоям в работе системы. Поэтому рекомендуется строго соблюдать пошаговую инструкцию, приведенную ниже.
Стандартные средства
Под этими средствами понимают активацию Num-клавиатуры соответствующей клавишей. После ее нажатия пользователь полноценно пользуется цифровым блоком. Также включить опцию можно с помощью функциональных клавиш ноутбука и настройками BIOS. Параметр должен быть включен по умолчанию.

Для активации нужно следовать инструкции:
- Зайти в BIOS.
- Найти параметр NumLock.
- Нажать Enter.

- Задать значение: On.
- Нажать клавишу F10 для сохранения значения и перезагрузки ПК.
У некоторых моделей нетбуков отсутствует отдельно расположенный блок с цифровыми клавишами. В гаджетах эти кнопки совмещены с буквенной клавиатурой.
Для включения цифровой опции достаточно на такой раскладке нажать комбинацию: «Fn + F11». Повторное нажатие этих же значений отключает функцию.

Редактирование параметра реестра
Утилита содержит полную информацию и настройки для аппаратного обеспечения, ПО, профилей, предустановки. В ее распоряжении также находятся настройки NumLock. Режим автоматического запуска NumPad через реестр сделать просто.
Пошаговая инструкция включает 6 основных этапов:
- Нажать комбинацию клавиш: «Win + R», вызвать командную строку.
- Ввести команду: regedit.

- Нажать Enter.
- Перейти: HKEY_USERS\.Default\Control Panel\Keyboard.

Найти значение: «InitialKeyboardIndicators», тапнуть два раза по нему.

Изменить параметр на «2» либо «80000002» и сохранить.

После выполнения всех пунктов пользователю останется только перезагрузить устройство. Только после этой процедуры изменения вступят в силу.
Использование команды для PowerShell
Утилита Windows PowerShell позволяет автоматизировать большинство рутинных задач. С помощью софта пользователи меняют настройки, останавливают и запускают программы, обслуживают большинство приложений. Использование командной оболочки рекомендуется для продвинутых пользователей.
Для автоматического включения нампада потребуется выполнить следующее:
- Нажать на «Пуск».
- Найти в списке: Windows PowerShell.

- Тапнуть по названию.
- Вставить в строку: Set-ItemProperty -Path ‘Registry::HKU\.DEFAULT\Control Panel\Keyboard’ -Name «InitialKeyboardIndicators» -Value «2».

Нажать Enter.
При успешном выполнении задачи появится строка ввода без уведомлений. Для того чтобы опция начала работать в автоматическом режиме, нужно перезагрузить гаджет.
Добавление скрипта в автозагрузку
Если пользователь испробовал все выше перечисленные методы, но они не помогли включить автоматическую работу Num-клавиатуры при запуске «десятки», то можно воспользоваться этим способом.
Чтобы включить автозагрузку клавиши NumLock, нужно:
- Открыть меню «Пуск».
- Найти и открыть «Блокнот».

Вставить в него: set WshShell = CreateObject(«WScript.Shell») WshShell.SendKeys «{NUMLOCK}».

Зайти в «Файл», нажать на «Сохранить как…».

Перейти: C:\Users\ИМЯ_ПОЛЬЗОВАТЕЛЯ\AppData\Roaming\Microsoft\Windows\Start Menu\Pro.

Задать имя: numlock.vbs и сохранить, выбрав формат «Все файлы».

Сохранить параметры.
Принцип работы
Пожалуй, невозможно найти пользователя персонального компьютера, который бы не был знаком с таким популярным устройством ввода информации, как клавиатура. Также не является секретом тот факт, что современная стандартная клавиатура типа AT разделена на несколько секций, в которых сгруппированы клавиши, сходные по своему назначению. И одной из таких секций является секция, называемая цифровой клавиатурой (Numeric keypad). Обычно она имеет 17 клавиш (иногда их может быть и другое количество).
Данный блок клавиш обладает определенной степенью автономности и предназначен для ввода исключительно цифровых символов. Кроме того, некоторые клавиши цифровой клавиатуры дублируют клавиши управления курсором. Есть в цифровом блоке также и клавиши, предназначенные для ввода основных знаков препинания, таких, как точка, запятая, тире, звездочка, плюс, минус и косая черта.
Также в цифровом блоке клавиатуры существует специальная клавиша, которая переключает ее режим работы. Называется данная клавиша Numlock. Если ее включить, то на клавиатуре зажигается соответствующий светодиодный сигнал, а сам цифровой блок начинает работать в режиме ввода цифр. В противном же случае цифровая часть клавиатуры работает в режиме поддержки клавиш перемещения курсора. Кроме того, становятся активными клавиши Delete, Insert, Home, End, Page Up и Page Down. Символы же цифр при выключенном режиме Numlock пользователь вводить не может.
Возможно, далеко не все пользователи знают о том, что многие параметры работы клавиатуры можно настроить и в системном BIOS. В частности, опция BIOS Numlock предлагает пользователю возможность установки режима работы цифрового блока сразу после загрузки компьютера – в режиме ввода цифр или в режиме ввода команд перемещения курсора и текстовой навигации. Включение опции позволяет установить первый режим, а выключение – второй. Обычно данную опцию можно найти в разделе BIOS Setup, посвященном расширенным настройкам персонального компьютера; например в версии BIOS от Phoenix данный раздел имеет название Advanced BIOS Features.
Покупка дополнительной клавиатуры
Если на вашем ноутбуке нет боковой клавиатуры с цифрами, и пользоваться буквенными клавишами вам неудобно, есть смысл приобрести дополнительную клавиатуру.
Дополнительная клавиатура подключается через USB-кабель
Вы можете подключить это небольшое устройство к ноутбуку через USB-кабель. Удобство пользования такой клавиатурой заключается в том, что ее можно разместить где угодно, даже взять в руки, будто это привычный калькулятор. Кроме того, вы можете отключать ее за ненадобности. Это удобно при использовании ноутбука в дороге.
Также существуют специальные дополнительные клавиатуры для геймеров. Но в этом случае они обычно предназначены для иных функций, нежели для ввода цифр. Настройка этих функций производится в драйвере.
На такой клавиатуре можно настроить макросы «под себя»
Любая проблема с боковой клавиатурой обычно кроется во включении/выключении некоторых функций. Если же ничего из предложенного в статье вам не помогло, значит, что-то не так с механической частью устройства. В этом случае вы можете только отнести его в ремонт.
Как настроить биос — основные разделы
MAIN — раздел для:
- непосредственной корректировки временных данных;
- определения и изменения некоторых параметров винчестеров (жестких дисков) после их выбора с помощью «стрелок» клавиатуры и нажатия кнопки «Ввод» (Enter). Рисунок 1.
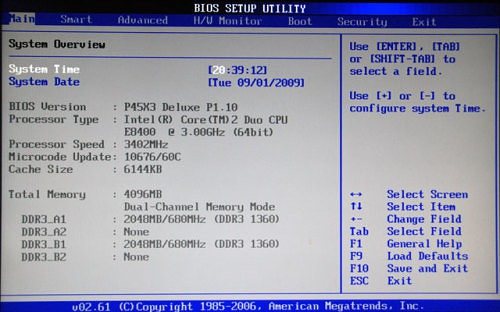
В меню Main BIOS Setup вы попадаете сразу, как зайдете в БИОС
Если вы хотите перестроить режимы винчестера, то после нажатия кнопки «Ввод» вы попадете в его меню по умолчанию. Для нормальной работы необходимо выставить «стрелками» и кнопкой «Ввод» в пунктах:
- LBA Large Mode — Auto;
- Block (Multi-Sector Transfer) — Auto;
- PIO Mode — Auto;
- DMA Mode — Auto;
- 32 Bit Transfer — Enabled;
- Hard Disk Write Protect — Disabled;
- Storage Configuration — желательно не изменять;
- SATA Detect Time out — изменять нежелательно.
- Configure SATA as — выставить на AHCI.
- System Information — данные о системе, которые можно почитать.
ADVANCED — раздел непосредственных настроек основных узлов компьютера. Рисунок 2. Он состоит из подразделов:
- JumperFree Configuration — из него (нажатием кнопки «Ввод» (Enter)) попадаем в меню Configure System Frequency/Voltage, которое позволяет настраивать модули памяти и процессор. Оно состоит из пунктов:
- AI Overclocking (режимы Auto и Manual) служит для разгона процессора вручную или автоматически;
- DRAM Frequency — изменяет частоту (тактовую) шины модулей памяти;
- Memory Voltage — ручная смена напряжения на модулях памяти;
- NB Voltage — ручная смена напряжения на чипсете.
- CPU Configuration — при нажатии кнопки «Ввод» (Enter) открывается меню, в котором можно просматривать и изменять некоторые данные процессора.
- Chipset — менять не рекомендуется.
- Onboard Devices Configuration — смена настроек некоторых портов и контролеров:
- Serial Portl Address — смена адреса COM-порта;
- Parallel Port Address — смена адреса LPT-порта;
- Parallel Port Mode — смена режимов параллельного (LPT) порта и адресов некоторых других портов.
- USB Configuration — смена работы (например, включение/отключение) USB-интерфейса.
- PCIPnP — менять не рекомендуется.
Раздел Advanced зачастую содержит детальные настройки процессора, чипсета, устройств, опции по разгону и т.д.
POWER — смена настроек питания. Для нормальной работы необходимо выставить «стрелками» и кнопкой «Ввод» в пунктах:
- Suspend Mode — Auto.
ACPI 2.0 Support — Disabled.
ACPI APIC Support — Enabled.
APM Configuration — изменять нежелательно.
Hardware Monitor — корректировка общего питания, оборотов кулеров и температуры.
Функциональность данной клавиши
Num Lock – сокращение от numeric lock, что переводится с английского как “запрет чисел”. Num Lock или Num Lk клавиша расположена в левой верхней части числовой зоны стандартной клавиатуры. Она отвечает за функцию включения или выключения числовой ввод.
Включенная клавиша Num Lock позволяет использовать числа на клавиатуре. Если выключить Num Lock клавишу, то тогда включают некоторые функции клавиатуры. Теперь цифры на клавиатуре могут использоваться как альтернатива к привычным стрелкам.
В целом, эта клавиша позволяет получить доступ к множеству других клавиш, которые предоставляют пользователю другие, альтернативные функции. Обычно в клавишу внедрен LED маячок, который позволит определить статус Num Lock.
Зарождение клавиши
Клавиша Num Lock существует только потому, что ранние 84 клавишные клавиатуры IBM не имели курсор-контроля или отдельных стрелок. Клавиатуры этих компьютеров были похожи на современные клавиатуры 11-ти и 13-ти дюймовых современных ноутбуков.
Чтобы интегрировать данные функции и была создана клавиша. Это было выгодно и с финансовой точки зрения, потому что данное решение предполагало использование меньшего количества клавиш.
Num Lock клавиша – пережиток прошлого. Сейчас клавиша всегда находится в активном состоянии. Но все же производители упорно не хотят убирать эту клавишу. Возможно они отдают дань прошлому?
Где находится клавиша?
Снизу находится картинка, которая укажет вам на расположение клавиши Num Lock.
Она подсвечена синим в числовой зоне клавиатуры.
Где находится клавиша на Apple устройствах?
Мас компьютеры не оснащены функцией Num Lock. Числовая зона не имеет никаких альтернативных функций. А значит, что сама клавиша попросту отсутствует. Вместо этого, на месте этой клавиши находится клавиша Clear. Она схожа по своей функцией с кнопкой Backspace или Delete.
Где находится клавиша на ноутбуках?
Если у вас лэптоп с числовой зоной, то клавиша расположена в привычном месте, как показано на картинке выше. He смотря на это, большинство ноутбуков не располагают полноценной, не урезанной клавиатурой.
Если на компьютере используется две функции для одной клавиши, как продемонстрировано сверху, то чтобы активировать Num Lock следует, эту клавишу стоит одновременно нажать с Fn клавишей. Тогда функция Num Lock станет активной.
Как активировать функцию?
Использование Num Lock клавиши.
Чтобы включить данную функцию стоит нажать на клавишу Num Lock. Зачастую подсветится огонек, который уведомит вас о статусе данной функции.
Чтобы выключить функцию нажмите ту же клавишу, и LED огонек должен погаснуть. Функция останется недействующей, пока вы снова не нажмете на клавишу.
Что если я не могу найти клавишу Num Lock или она сломана?
- Нажмите на кнопку Start или нажмите на клавишу Windows
- Напечатайте OSK и нажмите Enter
- Картинка виртуальной клавиатуры должна появиться у вас на экране. Нажмите на клавишу “Параметры”, расположенную в нижней правой части виртуальной клавиатуры. Дальше появится окно, и чтобы включить функцию Num Lock вам следует поставить галочку рядом с третьей строчкой окна. Строчка гласит: Включить цифровую клавиатуру.
- Сверните все окна по желанию. Чтобы вернуть все обратно, проделайте все шаги с 1 по 3 и уберите галочку.
Почему функция Num Lock постоянно включается без моего ведома?
По заводским настройкам большинство компьютеров включают функцию Num Lock каждый раз, когда вы включаете компьютер.
Num Lock клавиши
Снизу находится таблица, которая расскажет вам какая именно клавиша меняет свою функцию при изменении параметра функции Num Lock.
На большинстве современных клавиатур альтернативные значения клавиш продублированы мелким шрифтом в нижней части каждой из клавиш Стоит отметить, что эта таблица применима только к полноразмерным клавиатурам и неприменимо к цифровым клавишам во втором верхнем ряду клавиатуры.
- 0 – Ins
- 1 – End
- 2 – Стрелка вниз
- 3 – PgDn
- 4 – Левая стрелка
- 5 – *Ничего*
- 6 – Права стрелка
- 7 – Home
- 8 – Стрелка вверх
- 9 – PgUp
- . – Del
Настройка автоматического включения NumLock
Настройку включения цифровой клавиатуры мы будем производить через редактор реестра Windows. Вопрос о реестре Windows и его структуре подробно был рассмотрен в статье Изменение параметров cистемного реестра Windows.
Открываем редактор реестра Windows:
- Запускаем утилиту Выполнить перейдя в Пуск — Все программы — Стандартные (в Windows 10 утилита Выполнить находится в каталоге Служебные), либо зажав на клавиатуре клавиши Пуск (на некоторых клавиатурах она отмечается как Win) и R
- В открывшемся окне вбиваем команду
и жмём на клавишу Enter
Далее находим ветку реестра
Здесь нас интересует параметр InitialKeyboardIndicators . Нам нужно изменить данное значение, дважды щёлкнув по нему мышкой. Если параметра InitialKeyboardIndicators по нужному пути нет, то его нужно просто добавить в левой части окна редактора реестра, выбрав при создании Строковый параметр

Стоит также отметить, что иногда, по определённым причинам, настройка в ветке .DEFAULT может не работать. В этом случае все манипуляции над параметром InitialKeyboardIndicators следует проводить в ветке:
Присваиваемое значение будет зависеть от того, какая операционная система установлена на нашем компьютере.
Автоматическое включение NumLock в Windows XP
Значение параметра InitialKeyboardIndicators в Windows XP задаётся по нашему желанию в соответствии с приведённой ниже схемой:
Для удобства внесения изменений в реестр можно воспользоваться приложенным к статье рег-файлом (о том, как создавать подобные файлы, рассказывалось в публикации Создание reg-файлов. Синтаксис редактирования записей реестра) или батником (подробнее о редактировании реестра из командной строки в публикации Редактирование реестра Windows из командной строки, bat-файлы)
Автоматическое включение NumLock в Windows XP:
Автоматическое включение NumLock в Windows 7 (применимо к Windows Vista)
Для автоматической активации NumLock при включении компьютера с Windows 7 значение параметра InitialKeyboardIndicators необходимо изменить на 2147483650. Соответственно, если нам нужно, чтобы Numpad при включении компьютера был неактивен , мы присваиваем вышеупомянутому параметру значение 2147483658.

Автоматическое включение NumLock в Windows 7 (Vista):
Автоматическое включение NumLock в Windows 10 (применимо к Windows 8/8.1)
После установки на компьютер ОС Windows 10 функция NumLock также может быть отключена по умолчанию. Это же будет наблюдаться, если вы обновили свою систему до Windows 10 с прежних версий, как описано в статье: Обновление Windows 7 и Windows 8/8.1 до Windows 10 после 29.07.2016
Для того, чтобы при запуске Windows 10 автоматически включалась функция NumLock , нам нужно присвоить параметру InitialKeyboardIndicators значение 80000002.

Автоматическое включение NumLock в Windows 10 (8/8.1):
После проведённых настроек закрываем окно редактора реестра и перезагружаем компьютер. Функция Num Lock будет активна сразу после входа в систему.
Некоторые свойства специальных клавиш
В современном мире практически каждый человек на постоянной основе пользуются персональным компьютером, ноутбуком для работы или отдыха. И также на своей клавиатуре он замечал такую кнопку, как «Num Lock», при нажатии на нее у вас загорится индикатор. Многие не знают, для чего это нужно и на что это влияет. Данной кнопкой пользуются очень редко, обычно только те, кто знает, зачем она нужна.
Также многие не знают об истории возникновения данной функции. В данной статье будет рассказано о том. Что такое кнопка «Num Lock» на клавиатуре ноутбука или компьютера, будет описана история возникновения и ее функции. Благодаря этому вы узнаете практически всё про нее, будете осведомлены и больше разбираться в теме клавиш.
Для того чтобы начать изучать историю и функционал данной кнопки, необходимо узнать перевод понятия. Данное слово имеет английское значение и переводится как «цифровая блокировка», полное слово «Numeric Lock». Поэтому можно понять, что эту кнопку изобрели в Соединенных Штатах.

Кнопка, о которой идет речь в данной статье, может выключить или включить цифровую клавиатуру, если нажать на нее один раз. Ее включение может позволить человеку пользоваться цифрами, а ее отключение дает шанс применять такие же клавиши, только при этом они играют совсем другую роль. Индикатор сбоку вашей клавиатуры говорит о том, включена ли данная клавиша или нет.
Если она включена, то можно набирать данные цифры, если выключена – то элемент графического интерфейса функционирует. Работают и другие клавиши. Еще применение такой кнопки дает возможность использовать символы, которые отсутствуют на клавиатуре благодаря кодам. О включенной кнопке “Num Lock” мы можем судить по свечению этого индикатора. В ноутбуках такой индикатор находится на правом боку, если это клавиша, которая предназначена для компьютера, то он находится сверху от клавиши. Обычно горит зеленым или синим оттенком.
История возникновения
Началась история про эту загадочную клавишу начинается очень давно, в одна тысяча девятьсот восемьдесят четвертом году. Именно тогда популярная американская компания со штаб-квартирой в Армонке “International Business Machines Corporation” показала обществу восьмидесяти четырех клавишную клавиатуру для нового поколения появившихся компьютеров.
Так как персональные компьютеры в то время стоили огромных денег, их могла позволить себе не каждая семья, то главная цель данной компании была направлена на любые методы снижения цены своих товаров. Одним из подобных способов стало осуществление данной функции, отказ от использования на клавиатуре отдельных кнопок компьютеров. Одни кнопки имели несколько функций – цифровую, двигательную. Смену между этими функциями осуществляла кнопка «Нам Лок».
В нынешнее время огромное количество клавиатур оснащены отдельными стоящими клавишами с такими функциями, но кнопка «Num Lock» все еще редко используется (очень часто в ноутбуках). Режим данной клавиши обеспечивается после нажимания специальной клавиши Fn, очень часто хозяин персонального компьютера не осведомлен, как отключить от питания данный режим. Существуют клавиатуры, например, известной американской корпорации, которая производит персональные компьютеры, планшеты, смартфоны, где подобная кнопка вообще отсутствует. Ее заменяет кнопка Clear Key.
Что делать, если клавиши «Num Lock» нет?
Способы, которые приведены в данной статье, являются проверенными и рабочими.
- Для начала попробуйте проверить ваш компьютер на наличие вирусов, если данные ошибки присутствуют – устраните их. Даже если вы уверены на сто процентов, что компьютер не имеет вирусов, проверьте дополнительно.
- Обычная перезагрузка системы так же может помочь. Она не лечит проблему основательно, но помогает, если проблему нужно решить срочно и на короткое время.
- Можно найти клавишу «Num Lock» на своем ноутбуке и нажать на нее, тем самым, вы отключите функцию.
- Можно одновременно нажать на сочетание кнопок Fn + F11, Fn + ScLk.
Если вышеперечисленные способы не помогли, то можно подключить к свободному USB-порту другую клавиатуру и нажать на клавишу, о которой идет речь в данной статье. Если все-таки ни один способ не помог, можно найти функцию специальных возможностей Windows и использовать экранную клавиатуру. Есть возможность перезапустить операционную систему, заменить на более усовершенствованную. Если вы пользуетесь нелегальной версией Windows, неудивительно, что кнопка и клавиши перестали работать.
Как открыть advanced bios или расширенный режим

Обычно вопросом «как открыть advanced bios или расширенный режим?» задаются для того, чтобы произвести более детальные настройки в базовые системы ввода-вывода или просто БИОС.

Первое что нужно знать, перед тем как что-то менять в БИОС, вы должны понимать, что делаете, а тем более в зачастую скрытый от новичков режим использования BIOS. Так как изменение некоторых параметров может осложнить включение компьютера и загрузку операционной системы.
Примерный вид окна Advanced bios Features

Как видно из скриншотов, приведённых в разных версиях и разработчиков BIOS, вкладка «Advanced…» различается. У одних в этой вкладке находиться настройки приоритета загрузки устройств.
Да именно те настройки необходимые для установки или переустановки Windows, другими словами это настройки загрузки с устройства, на котором есть программа установки, восстановления, загрузки операционной системы с диска (Live CD, Live USB и др.). Некоторые производители выносят настройки приоритета загрузки устройств в одну вкладку с именем «Boot». Что скорее всего является правильным решением и логичным выделением этих настроек.

Цифровой блок и клавиша NumLock
Работа цифрового блока на компьютере активируется клавишей Num Lock, которая обычно располагается над цифровым модулем. На некоторых моделях клавиатур и ноутбуков данная функция дополнительно снабжена индикатором, который, при активном состоянии функции Num Lock, подсвечен диодом.
Автоматическая активация NumLock при включении компьютера зависит от двух моментов. Во-первых, данная возможность должна быть включена в БИОС материнской платы вашего ПК. Во-вторых, активность NumLock зависит от используемой вами при установке системы сборки дистрибутива ОС. Именно настройку включения цифровой клавиатуры в системе мы и рассмотрим ниже.
Однако, даже если в установленной на вашем компьютере системе, функция Num Lock по умолчанию отключена , её автоматический запуск можно настроить самостоятельно.
Возможные проблемы и их решение
Вполне может быть, что включение/выключение боковой клавиатуры никак не влияет на ее работу: вы нажимаете NumLock, а вводить цифры все равно не получается. Или может не работать одна конкретная кнопка. Рассмотрим каждую проблему отдельно и попробуем найти оптимальные решения.
Боковая клавиатура с цифрами не работает после включения компьютера
Если вы хотите, чтобы боковая панель с цифровыми клавишами работала сразу после включения операционной системы, нужно поменять соответствующую настройку в BIOS. Первым делом перезагрузите (включите) компьютер и нажмите кнопку входа в меню BIOS. Это может быть кнопка Del, F12 или любая другая, в зависимости от модели компьютера (ноутбука). Узнать какую клавишу необходимо нажать можно на экране, который появляется сразу после включения устройства.
Кнопка входа в меню BIOS
В открывшемся окне перейдите на вкладку «Boot». Там вы найдете опцию «NumLock Key» (она может называться по-другому, например, «NumLock Enable»). Нажмите Enter и переключите значение на «On» или «Enabled». Перейдите на вкладку «Exit» и выйдите из BIOS, сохранив изменения.
Включите опцию «NumLock Key»
При следующем включении компьютера боковая клавиатура будет работать сразу.
Боковые цифры справа не работают
Если боковая цифровая клавиатура не работает при нажатии NumLock (или другой функциональной клавиши), проблема именно в этой клавише. Вероятно, отошел контакт или клавиатура засорилась. Так или иначе, понадобится помощь специалиста.
Прежде чем обращаться в сервисный центр, есть смысл проверить, действительно ли что-то не так с той или иной кнопкой. Сделать это можно при помощи экранной клавиатуры.
Чтобы открыть программу «Экранная клавиатура», которая встроена в Windows по умолчанию, откройте меню «Пуск». Нажмите на «Все программы» и найдите папку «Стандартные». В ней содержится еще одна папка — «Специальные возможности». Искомая программа находится здесь.
Найдите программу «Экранная клавиатура» в меню «Пуск»
«Экранная клавиатура» — полноценный заменитель обычной. Клавиши в ней нажимаются левой кнопкой мыши. Чтобы проверить, работает ли каждая отдельная кнопка цифровой клавиатуры, в окне программы нажмите «Параметры» и выберите «Включить цифровую клавиатуру».
Поставьте галочку напротив «Включить цифровую клавиатуру»
Теперь нажмите на кнопку «NUMLOCK» в интерфейсе программы, а затем попробуйте ввести цифры с помощью аппаратной боковой клавиатуры.
Нажмите на кнопку «NUMLOCK»
Если цифры вводятся, значит, проблема конкретно в клавише «NumLock». Обратитесь к мастеру, чтобы он почистил клавиатуру и проверил ее исправность.
Кстати, с помощью программы «Экранная клавиатура» можно работать вообще без аппаратной. Например, если вы сдали оную в ремонт. Также она поможет вам, если каких-либо клавиш не хватает, или они неудобно расположены.
Видео: что делать, если клавиатура не работает вовсе
Набираются буквы вместо цифр
Эта проблема может быть знакома пользователям ноутбуков. Если ваша клавиатура при нажатии на кнопку буквы печатает цифру, значит, включен режим «NumLock». Чтобы выключить его, нужно нажать комбинацию клавиш, о которой говорилось выше. Кроме того, может быть и такое, что всегда после включения компьютера буквенные клавиши печатают цифры. В таком случае нужно отключить опцию «NumLock Key» в BIOS. Как это сделать тоже рассказано выше.
Выключите опцию «NumLock», если клавиатура печатает цифры вместо букв
Видео: программная настройка переферии в Windows
Печатаются не те буквы
Данная проблема одинаково часто встречается как на компьютерах, так и на ноутбуках. Причиной такого поведения клавиатуры чаще всего является неисправность, связанная с засорением.
Клавиатура печатает не те буквы из-за механической неисправности
Так, несколько датчиков нажатия клавиш могли слипнуться или вовсе выйти из строя после того, как на клавиатуру пролили какую-то жидкость. Заметим, что если ваша клавиатура печатает не те буквы, причина такая же. В любом случае нужно обратиться к специалисту. Вполне может быть, что отремонтировать устройство не получится вовсе. Тогда придется покупать новое.
Принцип работы
Пожалуй, невозможно найти пользователя персонального компьютера, который бы не был знаком с таким популярным устройством ввода информации, как клавиатура. Также не является секретом тот факт, что современная стандартная клавиатура типа AT разделена на несколько секций, в которых сгруппированы клавиши, сходные по своему назначению. И одной из таких секций является секция, называемая цифровой клавиатурой (Numeric keypad). Обычно она имеет 17 клавиш (иногда их может быть и другое количество).
Данный блок клавиш обладает определенной степенью автономности и предназначен для ввода исключительно цифровых символов. Кроме того, некоторые клавиши цифровой клавиатуры дублируют клавиши управления курсором. Есть в цифровом блоке также и клавиши, предназначенные для ввода основных знаков препинания, таких, как точка, запятая, тире, звездочка, плюс, минус и косая черта.
Также в цифровом блоке клавиатуры существует специальная клавиша, которая переключает ее режим работы. Называется данная клавиша Numlock. Если ее включить, то на клавиатуре зажигается соответствующий светодиодный сигнал, а сам цифровой блок начинает работать в режиме ввода цифр. В противном же случае цифровая часть клавиатуры работает в режиме поддержки клавиш перемещения курсора. Кроме того, становятся активными клавиши Delete, Insert, Home, End, Page Up и Page Down. Символы же цифр при выключенном режиме Numlock пользователь вводить не может.
Возможно, далеко не все пользователи знают о том, что многие параметры работы клавиатуры можно настроить и в системном BIOS. В частности, опция BIOS Numlock предлагает пользователю возможность установки режима работы цифрового блока сразу после загрузки компьютера – в режиме ввода цифр или в режиме ввода команд перемещения курсора и текстовой навигации. Включение опции позволяет установить первый режим, а выключение – второй. Обычно данную опцию можно найти в разделе BIOS Setup, посвященном расширенным настройкам персонального компьютера; например в версии BIOS от Phoenix данный раздел имеет название Advanced BIOS Features.
Раздел Boot
На этой вкладке изменяются настройки загрузки компьютера. В подразделе «Boot Device Priority» выставляется последовательность загрузки накопителей. Иногда последовательность приходится менять во время установки Windows, когда не получается выбрать загрузочный диск через специальное окно при старте ПК. В остальных случаях параметры можно не трогать, либо выставить приоритет для диска, на котором располагается операционная система.
«Hard Disk Drivers» – в подразделе выбирается диск, с которого следует в первую очередь пытаться загрузить ОС. Настраивается, если в системном блоке установлено несколько накопителей.
