Айфон 6 инструкция для чайников на русском
Настройка iPhone, iPad и iPod с нуля: описание всех пунктов
Первоначальная настройка во многом определяет уровень качества и удобства взаимодействия с устройством. Несмотря на то что многие её пункты можно пропустить или изменить позже, для оптимальной работы гаджета рекомендуется произвести все необходимые манипуляции на старте.
Выбор страны, установка времени и даты
После запуска устройства Apple на экране появится приветствие. Смахнув его в сторону, вы перейдёте к языковым параметрам интерфейса. Далее потребуется выбрать страну. После этого на основе данных о часовом поясе выбранного региона, время и дата определятся автоматически.
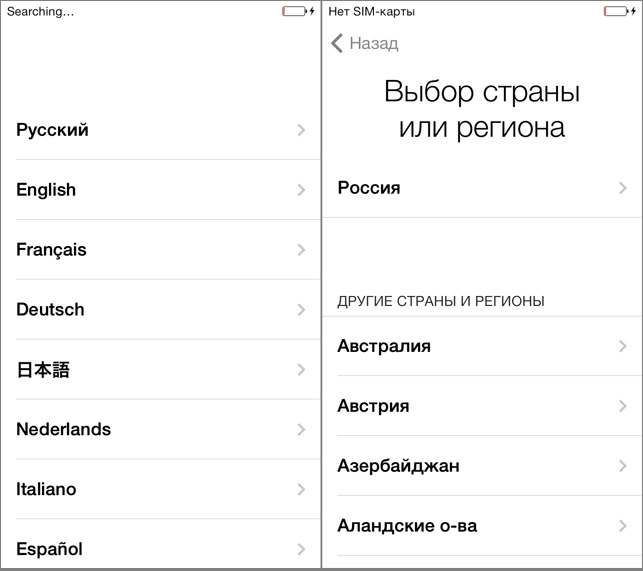 Выбор языка и региона
Выбор языка и региона
Подключение к беспроводной сети
Подключение к Wi-Fi будет полезным при выполнении последующих пунктов настройки устройства, в частности создания нового Apple ID или подключения уже действующего (в случае, если вы используете одну систему аутентификации на нескольких гаджетах Apple). Однако если вы намерены сэкономить время или попросту не имеете доступа к сети Wi-Fi в настоящий момент, этот этап можно пропустить.
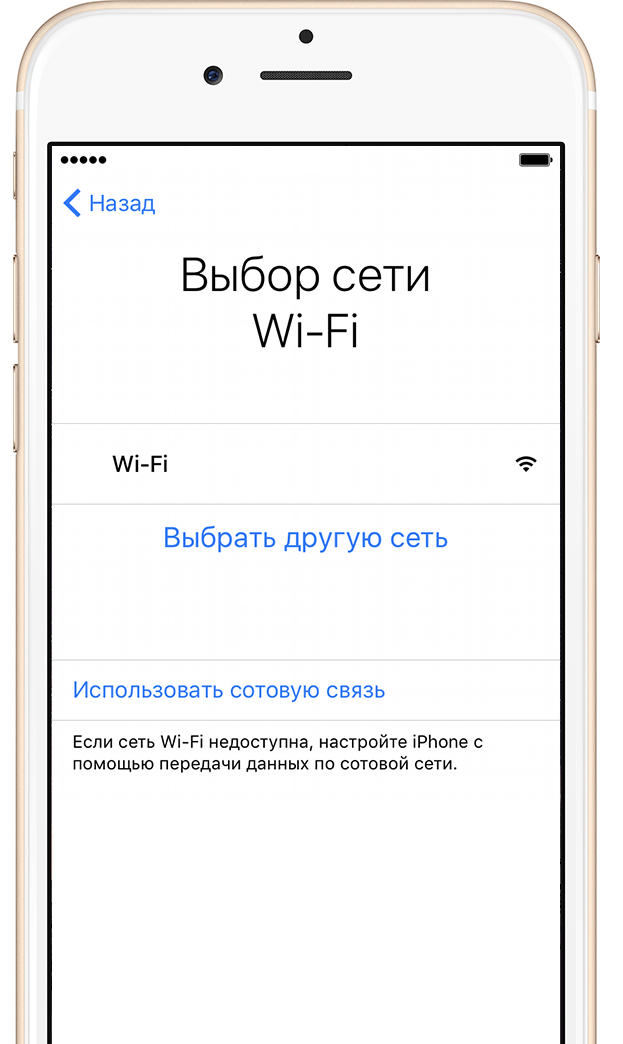 Подключение к беспроводной сети
Подключение к беспроводной сети
Геолокация
В этом пункте настройки устройства предлагается включить или отключить геолокацию. Службы геолокации отвечают за сбор информации о ваших географических координатах. Они используются такими приложениями, как «Карты», «Instagram», «Камера» и т. д., для вычисления вашего примерного местоположения. Кроме того, с помощью служб геолокации можно отследить устройство Apple. Эта функция придётся очень кстати в случае утери или кражи гаджета. Что касается плюсов отключения геолокации — это сэкономит заряд аккумулятора.
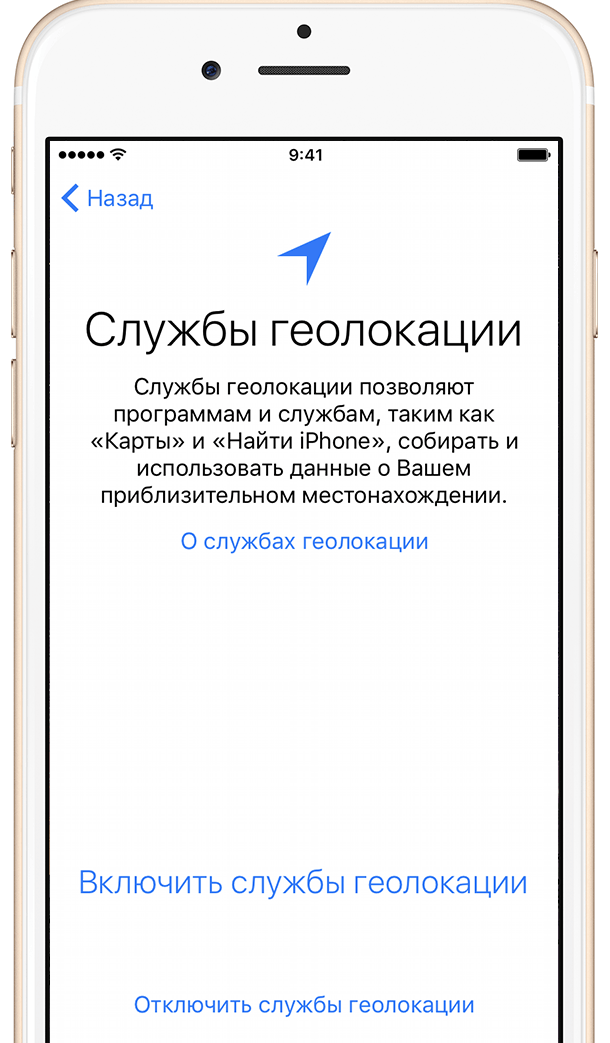 Геолокация
Геолокация
Настройка iPhone, iPad, iPod
На этом этапе предлагается:
- настроить устройство Apple как новое;
- восстановить его из резервной копии в iCloud;
- восстановить устройство из резервной копии на локальном диске.
Если ваш смартфон или планшет абсолютно новый и вы настраиваете его с нуля, не задумываясь выбирайте первый пункт. Однако при настройке гаджета после апгрейда прошивки или восстановления системы, более актуальным будет использование резервных копий данных.
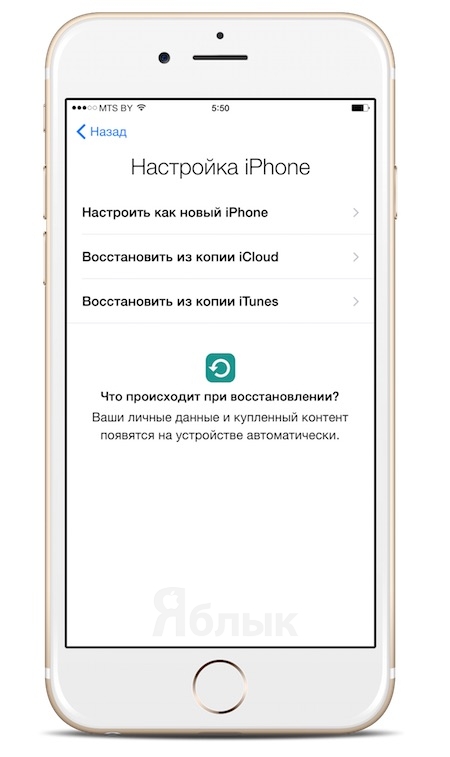 Настройка iPhone, iPad, iPod
Настройка iPhone, iPad, iPod
Apple ID
Следующий этап — создание Apple ID или вход в уже существующую учётную запись. Apple ID — аккаунт, дающий доступ к таким приложениям, как App Store, Apple Music, iCloud, iMessage, FaceTime и т. д. Для его создания вам потребуется заполнить следующую информацию:
- Ф. И. О.;
- e-mail, к которому будет привязан аккаунт;
- пароль к учётной записи;
- выбрать контрольные вопросы и ответы на них (потребуется для восстановления аккаунта);
- дата рождения;
- запасной e-mail;
- почтовый адрес.
В случае если вы решили пропустить этот этап, добавить или создать новый Apple ID можно через настройки устройства в любое время.
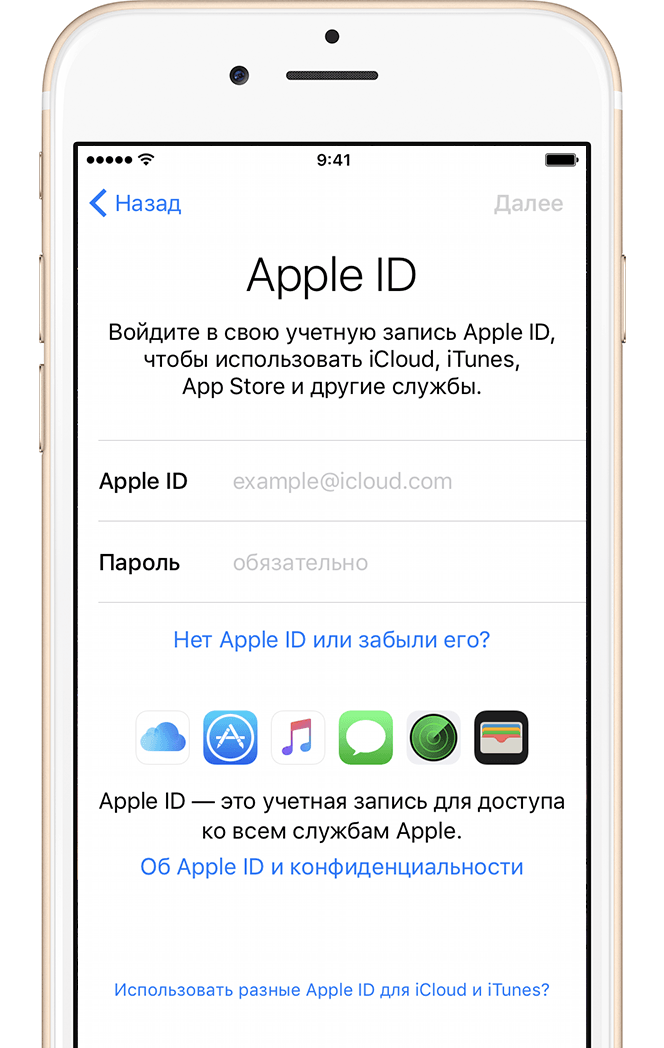 Apple ID
Apple ID
Условия использования
Далее требуется принять условия лицензионного соглашения об использовании. Этот пункт обязателен к выполнению и пропустить его нельзя. Не секрет, что 99% пользователей Apple принимают условия использования не читая их. Но если вы решили добросовестно ознакомиться с полным списком нюансов пользовательского соглашения и остались несогласны с каким-то пунктом, единственный выход — отклонить условия использования и вернуть устройство в магазин.
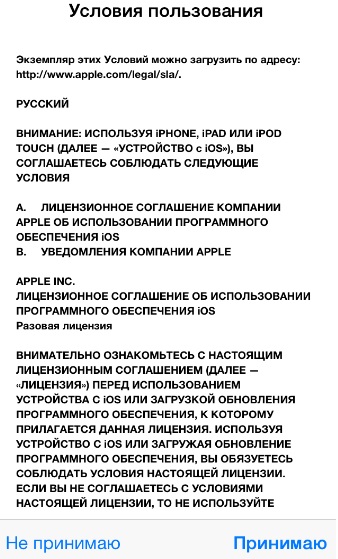 Условия использования
Условия использования
Touch ID и пароль
Принятие условий использования переносит к завершающим этапам настройки — созданию отпечатка пальца с помощью Touch ID и пароля. Эти опции помогут защитить ваш смартфон или планшет от несанкционированного использования. Подтверждение пароля и/или отпечатка пальца необходимы при разблокировке гаджета (переходе от экрана блокировки к рабочему столу) и авторизации в App Store. Данный этап можно пропустить и создать пароль и отпечаток пальца в любое другое время, зайдя в настройки iOS.
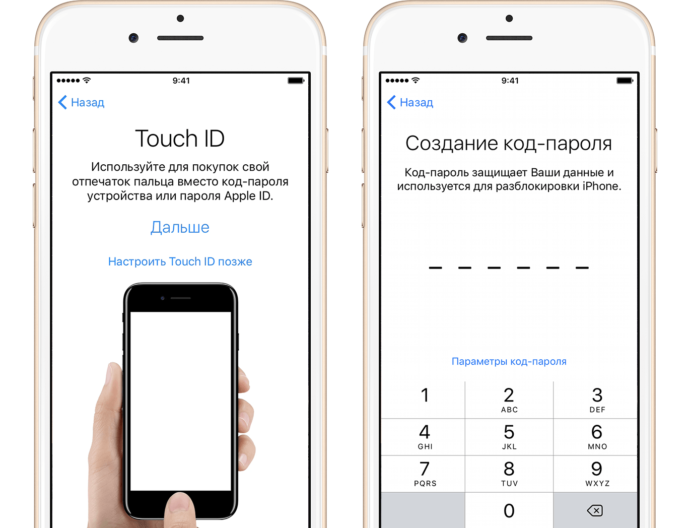 Touch ID и пароль
Touch ID и пароль
Диагностика
Финальный этап требует от вас согласия или отказа отправлять данные диагностики системы в Apple. Запрос весьма стандартный и в нём нет ничего, что нарушало бы конфиденциальность. Напротив, информация об ошибках и сбоях в системе iOS позволит разработчикам улучшить её и исправить недостатки в последующих обновлениях.
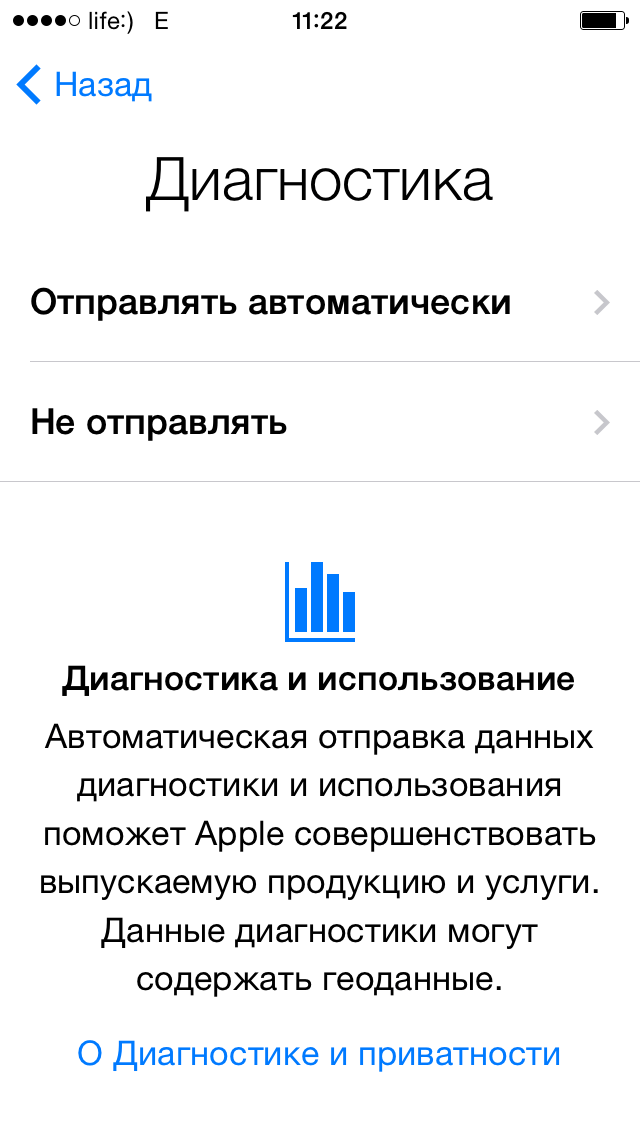 Диагностика
Диагностика
Закончив с последним этапом настройки, остаётся нажать кнопку «Начать работу» и наслаждаться использованием Apple-устройства.
Как скачивать музыку и фото
Apple – это система, в которой все приложения и функции связаны между собой. Скачивать музыку можно также через официальные источники.
Обратите внимание! В статье рассмотрен только один официальный способ. Другие же способы, которые имеют неофициальное подтверждение, необходимо использовать на свое усмотрение
Они могут повредить систему телефона.
iTunes – специальная программка, с помощью которой можно скачивать музыку. Её необходимо установить на компьютер, а после открыть. Появится раздел «Музыка», в которую нужно перетащить заранее скачанную музыку. После в нем появятся необходимые треки.
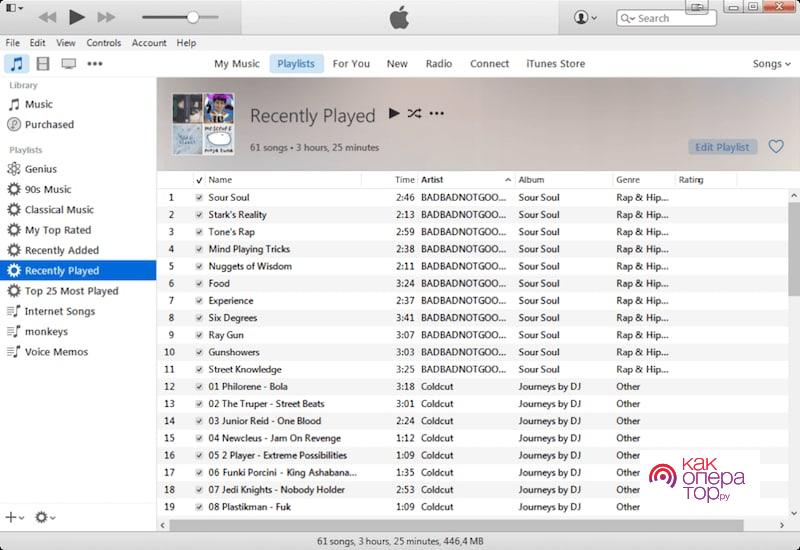
Теперь стоит подключить телефон к компьютеру при помощи шнура и выбрать в устройствах свой телефон. Открываем вкладку «Обзор» и потом «Обработать музыку и видео вручную». Выбираем те треки, которые хотелось бы скинуть на телефон, синхронизируем её и радуемся новой музыке на телефоне.
В случае с фото, алгоритм остается точно таким же. Пользователю необходимо заранее подготовить необходимые фото или же видео, а после перенести их в Айтюнс. Теперь подключаем мобильное устройство, синхронизируем его с программкой. В боковой панели стоит найти пункт «Фото». Кликаем на пункт синхронизации и выбираем те фото, которые нужно перенести. После тапаем на «Применить» и ждем окончания переноса.
Более подробно о том, как пользоваться Айтюнс, стоит посмотреть в этом видео
https://www.youtube.com/watch?v=wu59HNzvQkE
Как включить айфон без сим-карты
Как можно пользоваться айфоном 7 без сим-карты? Работоспособность смартфона достигается простейшим алгоритмом действий:
- Процедура подразумевает использование приложения iTunes на персональном компьютере под управлением OS X или Windows. Изначально нужно проверить наличие обновлений и провести их загрузку. Устройство подключают к ПК.
- После установки соединения на дисплее может появиться сообщение, что активируемый смартфон не имеет SIM-карты. В этом случае придется искать свободную симку, так как гаджет заблокирован и подключаться не будет. Если сообщения нет, то можно продолжить активацию девайса.
- В основном меню выбирают пункт «Настроить как неиспользовавшийся смартфон» и жмут клавишу «Продолжить». При правильном прохождении шагов активация начнется в утилите айтюнс. После завершения процесса пользователь должен ввести в устройство вышеуказанные параметры (точное месторасположение, код, идентификационный номер, отпечаток пальца и пр.).
Выполнение всех шагов отладки приведет к активации гаджета. Для управления достаточно нажатия на клавишу «Начать».
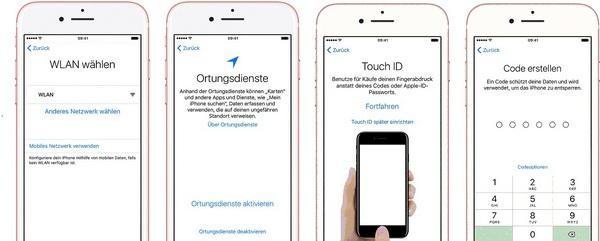
Активация без сим-карты
Полезные настройки iPhone
Как показывает статистика, владельцы iOs-девайсов довольно активно пользуются мобильным интернетом и используют свое «яблочное» устройство как модем.
Для того чтобы пользоваться мобильным интернетом необходимо:
- Вставить sim-карту в iPhone после чего переходим в приложение «Настройки».
- После этого заходим в раздел «Сотовая связь» и в графе «Сотовые данные» включаем интернет.
Действия для подключения мобильного интернета
Данные, для работы iOs-девайса в интернете, приходят сразу после установки sim-карты в Айфон. SMS с настройками нужно просто сохранить в телефоне.
Для того, чтобы использовать iPhone как Wi-Fi модем, необходимо:
- Входим в «Настройки» Айфона.
- Переходим в раздел «Режим модема» и передвигаем ползунок в положение ВКЛ.
Включения режима модема на iPhone
После такой несложной процедуры, ваш iPhone может раздавать Wi-Fi, работая как модем. Синяя полоска с количеством подключений будет сигналом, что беспроводное соединение работает.
Если ваш Мас-компьютер не оснащен модулем Wi-Fi, то Айфон может все равно можно использовать как модем и транслировать интернет-трафик по USB кабелю.
Для этого необходимо:
Зайти в «системные настройки» Мас. В разделе «Интернет и беспроводная сеть» кликнуть на иконку «Сеть».
Страница системных настроек на Мас
В левой колонке нижней части окна нажать «+», а в выпадающем меню выбрать «USB на iPhone». После этой процедуры нажимаем «Создать» и кнопку «Показать все».
Настройка подключения к iPhone по usb кабелю на Мас
В выпадающем окне нажать кнопку «Применить».
Подключаем iPhone к компьютеру usb-кабелем и включаем на телефоне модем. Как описывалось выше.
Главное – не забудьте сам телефон подключить к интернету, через Wi-Fi или 3G.
Есть еще один способ, как транслировать интернет с Айфона и использовать его как полноценный модем: посредством Bluetooth.
Для этого нужно:
- Включить Bluetooth как на iPhone, так и на Мас, и создать соединение между устройствами.
- После чего включить Айфон в режим модема, как описывалось выше.
- Нажать на иконку Bluetooth на Мас, в выпадающем списке выбрать iPhone, и «Подключить к сети».
Сопряжение Мас и iPhone по Bluetooth
О том, что ваш гаджет работает как модем, скажет синяя полоса с количеством подключений.
Совет: Если вы для подключения к интернету используете 3G или 4G сети, то выбирайте безлимитные тарифы, так как мобильный интернет дешевизной не отличается.Главная » Блог » Как настроить iPhone 6s
- 01 февраля 2017 00:00:00
- Просмотров: 5350
Сбрасываем iPhone до заводских настроек
Полный сброс устройства позволит стереть всю ранее содержавшуюся на нем информацию, включая настройки и загруженный контент Это позволит вернуть его к состоянию, как после приобретения. Выполнить сброс можно разными способами, каждый из которых и будет подробно рассмотрен ниже.
Как отключить «Найти iPhone»
- Откройте на смартфоне настройки. В верхней части будет отображена ваша учетная запись, которую и потребуется выбрать.
В новом окне выберите раздел «iCloud».
На экране развернутся параметры настройки работы облачного сервиса Apple. Здесь вам потребуется пройти к пункту «Найти iPhone».
Переведите ползунок около данной функции в выключенное состояние. Для окончательного внесения изменений от вас понадобится ввести пароль от аккаунта Apple ID. С этого момента полный сброс устройства будет доступен.
Способ 1: Настройки iPhone
Пожалуй, проще и быстрее всего выполнить сброс можно через настройки самого телефона.
- Откройте меню настроек, а затем проследуйте к разделу «Основные».
В конце открывшегося окна выберите кнопку «Сброс».
Если вам необходимо полностью очистить телефон от любой содержащейся на нем информации, выберите пункт «Стереть контент и настройки», а затем подтвердите ваше намерение продолжить.
Способ 2: iTunes
Главный инструмент для сопряжения Айфон с компьютером – это iTunes. Естественно, полный сброс контента и настроек может быть легко выполнен с помощью данной программы, но только при условии, что iPhone ранее был синхронизирован с ней.
- Выполните подключение телефона к компьютеру по USB-кабелю и запустите iTunes. Когда смартфон идентифицируется программой, вверху окна щелкните по его миниатюре.
На вкладке «Обзор» в правой части окна располагается кнопка «Восстановить iPhone». Выберите ее.
Подтвердите ваше намерение выполнить сброс устройства и дождитесь окончания процедуры.
Способ 3: Recovery Mode
Следующий способ восстановления гаджета через iTunes подойдет только в том случае, если ранее гаджет уже был сопряжен с вашим компьютером и программой. Но в тех ситуациях, когда восстановление требуется выполнить на чужом компьютере, например, чтобы скинуть пароль с телефона, подойдет использование режима восстановления.
Подробнее: Как разблокировать iPhone
- Полностью отключите телефон, а затем подсоедините его к компьютеру с помощью оригинального USB-кабеля. Запустите Айтюнс. Пока телефон не будет определяться программой, поскольку он находится в неактивном состоянии. Именно в этот момент вам и потребуется ввести его в режим восстановления одним из способов, выбор которого зависит от модели гаджета:
- iPhone 6S и младше. Одновременно зажмите две клавиши: «Домой» и «Power». Удерживайте их до того момента, когда экран телефона включится;
- iPhone 7, iPhone 7 Plus. Поскольку данное устройство не оснащено физической кнопкой «Домой», вход в режим восстановления будет происходить несколько другим образом. Для этого зажмите клавиши «Power» и уменьшения уровня громкости. Держите до тех пор, пока не произойдет включение смартфона.
- iPhone 8, 8 Plus и iPhone X. В последних моделях Apple-устройств был довольно сильно изменен принцип входа в Recovery Mode. Теперь, чтобы ввести телефон в режим восстановления, один раз нажмите и отпустите клавишу увеличения громкости. Таким же образом поступите и с кнопкой уменьшения громкости. Зажмите клавишу питания и держите до включения устройства.
- Об успешном входе в Recovery Mode будет говорить следующего вида изображение:
В то же мгновение телефон будет обнаружен iTunes. В данном случае, чтобы выполнить сброс настроек на гаджете, вам потребуется выбрать пункт «Восстановить». После этого программа приступит к загрузке последней доступной прошивки для телефона, а затем и ее установке.
Способ 4: iCloud
И, наконец, способ, позволяющий стереть контент и настройки удаленно. В отличие от трех предшествующих, использование этого метода возможно только в том случае, если на нем активирована функция «Найти iPhone». Кроме этого, прежде чем приступить к выполнению процедуры, обязательно убедитесь в том, что телефон имеет доступ к сети.
Войдя в учетную запись, откройте приложение «Найти iPhone».
В целях безопасности система потребует повторно указать пароль от Apple ID.
На экране отобразится карта. Спустя мгновение на ней появится отметка с текущим месторасположением вашего iPhone, Кликните по ней, чтобы показать дополнительное меню.
Когда в верхнем правом углу появится окошко, выберите пункт «Стереть iPhone».
Чтобы обнулить телефон, выберите кнопку «Стереть», а затем дождитесь окончания выполнения процесса.
Опишите, что у вас не получилось.
Наши специалисты постараются ответить максимально быстро.
Настройка iMessage и FaceTime
Для владельцев айфонов разработаны еще две особые программы, расширяющие возможности общения. iMessage – это сервис быстрого обмена короткими сообщениями, доступный обладателям продукции Apple. При этом устанавливать дополнительные приложения не требуется.
Еще одна бесплатная программа FaceTime позволяет совершать аудио- и видеозвонки пользователям iPhone с помощью интернета. Для начала пользования приложением нужно активировать его в настройках телефона и ввести данные аккаунта Apple. После этого в списке контактов станет видно, у кого так же открыт доступ для звонков в FaceTime.
Как пользоваться клавиатурой
Аналогично Android клавиатура на устройствах iOS открывается автоматически нажатием на поисковую строку или поле для ввода текста. Она представляет собой набор символом с возможностью смены языка.
У клавиатуры есть масса параметров, которые изменяются через меню настроек. Здесь, например, можно включить или выключить Caps Lock, правописание, продиктивный набор или просмотр символов.
ВячеславНесколько лет работал в салонах сотовой связи двух крупных операторов. Хорошо разбираюсь в тарифах и вижу все подводные камни
Люблю гаджеты, особенно на Android.Вопрос экспертуВладельцу iPhone важно знать об интересных фишках клавиатуры:Словарь сокращений (автоматически превращает сокращение в полноценное слово).Размер клавиатуры (меняет поле для символов в зависимости от руки).Встряхни и сотри (обычным встряхиванием стирается введенный текст).Эмодзи (забавные изображения, передающие человеческие эмоции)
Какие приложения поставить в первую очередь
Стандартных программ, которые установлены на Айфоне по умолчанию, не достаточно для повседневного использования гаджета. А в пучине множества приложений из AppStore можно легко запутаться. Поэтому предлагаем ознакомиться со списком самых полезных программ на iOS:
Yahoo Погода (самый красивый и точный виджет).
2ГИС (удобные оффлайн-карты со встроенным справочником).
iBooks (книжная библиотека).
Prism (сервис обработки фото).
Vellum Wallpapers (огромное количество обоев для рабочего стола).
Конечно же, в современном мире нельзя обойти стороной социальные сети. Но здесь все зависит от личных предпочтений пользователя. Практически все соцсети представлены в магазине AppStore, так что найти Instagram или VK не составит труда.
11 секретов для новичков
Так как пользоваться Айфоном 6s и постепенно совершенствовать навыки несложно, следует рассказать о некоторых нюансах. Даже не все бывалые пользователи знают о них.
Если вы не можете дозвониться по номеру телефона, не обязательно набирать его каждый раз, особенно при его отсутствии в телефонной книжке. Нужно лишь просто нажать на кнопку вызова и Айфон предложит набрать последний номер.
- Разработчики Apple позаботились о том, чтобы телефоном могли пользоваться и люди с плохим зрением. Но функция масштабирования дисплея может быть полезна не только им, но и другим пользователям: дизайнерам, фотографам. Чтобы включить её, нужно:
- Зайти в «Настройки».
- Перейти в «Основные».
- Далее «Универсальный доступ».
- Включить «Увеличение».

Включить Caps lock во время набора текста можно, дважды щёлкнув на кнопке shift. Тогда кнопка загорится синим.

Чтобы узнать свой номер телефона, нужно перейти в «Контакты» и потянуть пальцем экран вниз. Вверху появится номер телефона.
Если требуется быстро убрать из поля набранный текст, то достаточно энергично встряхнуть гаджет, символы будут удалены.
Чтобы зарядить Айфон быстрее, можно подключить более мощное зарядное устройство
Важно, чтобы это было ЗУ компании Apple.
Чтобы сделать снимок без помощи сенсорного экрана, можно прибегнуть к услугам Siri, если долго удерживать кнопку «Home», а потом попросить голосом включить камеру. Теперь для создания фото следует нажать на любую кнопку громкости на гаджете или гарнитуре, если она используется.

- iOS поддерживает функцию «Экран вслух». Чтобы её использовать, нужно переместить ползунок в настройках речи: «Настройки» => «Основные» => «Универсальный доступ». Чтобы текст на экране был озвучен через динамик, нужно провести двумя пальцами сверху вниз.
- Сири может разговаривать не только женским, но и мужским голосом. Изменить настройку можно во вкладке «Звуковые настройки».

- Удалять старые сообщения можно через определённый промежуток времени. Во вкладке «Оставлять сообщения» следует задать, через какое время старые записи будут удалены.
- Определять приоритет загрузки приложений с помощью технологии 3D Touch. На нужном приложении применить твердое нажатие 3D Touch и выбрать «Приоритет загрузки» в списке параметров.
Другие полезные разделы
О подкастах и iTunes Matc знают даже не все пользователи Apple, поскольку большинство из них слушают музыку в приложениях на телефоне или вовсе на бесплатных сайтах (Вконтакте, Одноклассники, Яндекс. Музыка и т. д. ), а подкасты загружают вообще через Ютуб или Рутуб. Но благодаря айтюнсу можно упростить загрузку подкастов и других файлов. Конечно, для этого понадобится интернет-соединение, но скорость загрузки файлов будет на высоте.
Чтобы включить приложение iTunes Match, вам понадобится сделать всего несколько шагов:
- Запустить программу на ноутбуке.
- Найти в ней раздел iTunes Store.
- Кликнуть «Включить iTunes Match».
В этой статье вы узнали о том, что такое iTunes и как им пользоваться, а также его преимущества. Стоит заметить, что с помощью этой программы можно также делать предзаказ на платный контент, чего нельзя осуществить на айфоне или айпаде в App Store. Поэтому устанавливайте айтюнс и пользуйтесь!
Если у вас еще не было iPhone до этого
Если для вас это первый смартфон компании Apple, то начать нужно с создания аккаунта Apple ID. Эта учетная запись позволит зарегистрироваться в многочисленных приложениях и сервисах Apple. Перед тем, как настроить новый айфон 6 с нуля, вставьте SIM-карту и включите телефон. После приветствия, мастер настройки попросит выбрать страну проживания и язык, а затем предложит подключиться к доступным Wi-Fi сетям. После этого выберите пункт «Настроить как новый iPhone» и приступайте к созданию Apple ID.

Создание Apple ID
Нажмите на текст «Нет Apple ID или забыли его?» и следуйте инструкциям на экране. В качестве идентификатора будет использована указанная вами электронная почта. Здесь же можно создать новый адрес в iCloud и указать его при регистрации. Потребуется придумать пароль, указать дату рождения, а также выбрать три контрольных вопроса для восстановления пароля. На указанную почту высылается письмо с шестизначным кодом, который надо ввести для окончательной активации учетной записи.

Как перенести письма, контакты и календари на свой iPhone 6 (для новичков)
Проще всего синхронизацию выполнить пользователям с учетными записями популярных систем: Gmail (Google-аккаунт), Yahoo, Microsoft Exchange и Outlook, а также ряда других. Достаточно в iPhone зайти в настройки почты («Настройки » – «Почта, адреса, календари») и выбрать соответствующую службу. После заполнения реквизитов для доступа к аккаунту пользователь настраивает доступные элементы для переноса. Например, для Gmail доступна синхронизация сообщений почты, контактов, заметок и календарей.

Если у вас кнопочная «звонилка», то рекомендуем сохранить контакты из телефонной книги устройства на SIM-карту. После ее установки на новый смартфон, зайдите в настройки («Почта, адреса, календари») и импортируйте контакты с симки на iPhone. Также контакты можно экспортировать в файл формата vCard на компьютер, а затем импортировать список в сервис iCloud. После синхронизации смартфона с iCloud старые контакты появятся в айфоне.
Современные почтовые системы сохраняют все письма и сообщения на сервере, поэтому чтобы получить доступ к почте, достаточно прописать настройки главного сервера в почтовом клиенте iPhone. Для ряда систем (Gmail, Microsoft Exchange, Hotmail и прочих) почтовый клиент Apple автоматически подтянет их настройки после ввода логина и пароля. Если используемая почта отсутствует, то зайдите на сайт провайдера услуги и перенесите указанные там настройки в соответствующие поля конфигурации программы «Mail».

Как перенести музыку, фильмы и фото на свой новый iPhone
Чтобы не расставаться с любимой музыкой и иметь доступ к фотографиям и видео на новом айфоне, перенесите контент с помощью iTunes. Перепишите файлы на компьютер и добавьте их в медиатеку сервиса. После подключения айфона к ПК, вам будет доступна опция записи музыки и фильмов на устройство.

Как перенести на новый iPhone любимые приложения со старого устройства
Напрямую скопировать программы нельзя, ведь iPhone работает под управлением iOS. Надо найти аналогичные приложения в магазине App Store и установить на устройство. Популярные приложения имеют версии для обоих операционок, так что проблем с этим не будет. Более того, ряд программ синхронизируются с вашим аккаунтом в облаке, так что при переходе на iOS вы ничего не потеряете — вся информация (например, о фитнес-активности) обновится при первом запуске приложения.

Настройте iMessage и FaceTime
iMessage — это интернет-мессенджер Apple. Позволяет общаться владельцам гаджетов компании без установки сторонних программ. Для активации сервиса в настройках айфона зайдите в пункт «Сообщения», включите iMessage и введите свой Apple ID.
FaceTime — это бесплатная программа для аудио- и видеозвонков между устройствами Apple через интернет. Для совершения звонков требуется завести учетную запись. Для этого зайдите в настройки телефона, выберите пункт FaceTime и укажите Apple ID для создания аккаунта в приложении. После этого вам будут доступна интернет-телефония с теми контактами из вашей телефонной книги, у которых FaceTime активирован на устройстве.

Как разобраться с основами iOS 8?
После того, как у вас получилось настроить айфон 5 s (ну, или любую другую модель), приступайте к изучению его возможностей. Знакомство лучше начать с изучения программы «Советы», которая присутствует на каждом новом устройстве «из коробки» (на иконке приложения изображена желтая лампочка). Программа ответит на большинство вопросов, которые возникают у новичков.

