Как использовать цифровую зеркальную или компактную камеру в качестве веб-камеры
Как превратить смартфон в WEB-камеру для компьютера
Необходимо срочно связаться с друзьями через Skype, но персональный компьютер не имеет камеры? Нужно провести интернет-трансляцию? Или установить дополнительное слежение за домом в период отсутствия? Не спешите бежать в магазин техники и приобретать дополнительное устройство. Ведь вышеописанные действия вполне сможет выполнить ваш смартфон.
Подключаем по USB
Для начала рассмотрим самый простой способ, предусматривающий использование кабеля
Обратите внимание, что обязательно должна быть включена отладка по USB. Для этого активируйте режим разработчика
После возвращаемся в исходное меню, находим пункт «Для разработчиков». Пролистываем страницу вниз и останавливаемся на разделе «Отладка по USB». Читаем предупреждение и кликаем «ОК». Готово.
Теперь приступаем к выбору утилиты. Мы остановились на USB Webcam. Это очень простая программа, которую без проблем можно загрузить с Google Play.
Developer: Price: Free
Функционал понятный и не содержит лишнего: ставим на два устройства, соединяем кабелем и пользуемся. Рассмотрим процедуру подробнее:
- Загружаем приложение на смартфон стандартным способом. Видим требование подключиться к компьютеру.
- Тем временем устанавливаем одноименную программу на компьютер с официального сайта или проверенного источника. Подключаем телефон по USB и в приложениях кликаем по соединению.
- Если сопряжение прошло успешно, в любом видео мессенджере (например, Skype) появится доступная веб-камера под названием G Webcam Video. Остается только кликнуть на нее, и получаем полноценную отличную вебку. Качество воспроизведения зависит напрямую от камеры телефона.
Подключаем по Wi-Fi
Более удобный способ за счет отсутствия лишних проводов. Хорошим вариантом является приложение DroidCam Wireless Webcam. Оно универсальное, поскольку пользователь может сам выбрать метод подключения: через USB или по Wi-Fi.
Developer: Price: Free
Мы рассмотрим беспроводной способ. Итак, начинаем:
Приложения
Популярные приложения для настройки веб-камеры:
Приложение DroidCam Wireless Webcam
DroidCam — надёжная программа, позволяющая превратить смартфон в веб-камеру. DroidCam находится в свободном доступе в Google Play для смартфона Аndroid, имеется также DroidCam Client для ПК с ОС Windows.
Важно! Интерфейс программы поддерживает только английский язык. Нужно скачать и установить обе части, соответственно, на телефон и компьютер
Файл на компьютер должен быть расширения exe: DroidCam.Client.6.0.exe
Нужно скачать и установить обе части, соответственно, на телефон и компьютер. Файл на компьютер должен быть расширения exe: DroidCam.Client.6.0.exe.
После следует выполнить остальные пункты, предложенных выше алгоритмов.
Важно! Если на экране ПК появится вопрос о том, установить ли «DEV47 APPS», нажмите «Install», в противном случае Windows не подключится к приложению Аndroid
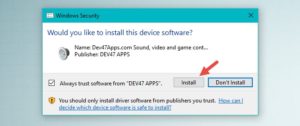
Преимущества приложения:
- быстрое превращение телефона в веб-камеру;
- функция IP-камеры;
- высокое качество записи;
- простое управление;
- работа в фоновом режиме.
USB Webcam
Для передачи потокового видео со смартфона на ПК можно пользоваться также утилитой USB Webcam. Чтобы создать соединение ПК-смартфон, необходимо выполнить все действия, описанные выше в пункте об использование смартфона как веб-камеры по USB-кабелю.
Есть один недостаток — приложение записывает только видео, без звука.
IP Webcam
IP Webcam — ещё одна программа для вывода видео с камеры смартфона на компьютер. Для приёма видео можно использовать браузеры, медиаплееры, сервисы онлайн и прочие сторонние программы.
Особенности:
- запись в форматах MPEG4, WEBM, MOV;
- трансляция в браузер посредством встроенных Flash или JavaScript;
- поддержка видеочатов;
- сохранение в облаке и трансляция из любой точки мира.
Коммутация видеосигнала при использовании устройства видезахвата.
Если ваше устройство видеозахвата, например, адаптер или ТВ тюнер, находится вне компьютера, то сначала его нужно подключить к компьютеру.
Затем, в композитный вход (обычно он жёлтого цвета) нужно включить кабель, соединённый с аналогичным выходом цифровой камеры.
У цифрового фотоаппарата, для экономии энергии батареи, имеется таймер автоматического отключения. Установите его на максимальное время, чтобы камера не отключилась в самый неподходящий момент.
Использование внешнего источника питания снимет необходимость частого перезаряда батареи.
Прежде чем пытаться перенаправить видео поток с помощью SplitCam, убедитесь, что изображение с вашей камеры поступает в устройство видео захвата.
Для этого запустите программу, поставляемую с вместе с устройством видеозахвата.
Запускаем программу SplitCam.
В меню программы выбираем источник сигнала: File > Video Source > Ваше устройство видеозахвата. Сделайте это даже если против вашего устройства уже стоит птица.
Это немного противоречит логике, так как, обычно, при повторном выборе птица снимается. Но, оставим это на совести разработчика программы, не забывая, что программа бесплатная.
Если выбрать опцию: Options > Advertisements > Exchange ad and video windows, то картинка с захваченным видео переместится в большее окно.
Теперь, когда Вы убедились, что видеосигнал успешно перехвачен, можно запускать Skype.
Последние версии программы Skype сами предлагают проверить качество видео картинки. Но, если этого не произошло, то придётся выбрать источник сигнала вручную.
В главном меню Skype выбираем Инструменты > Настройки > Настройки видео > Выбрать веб-камеру. В выпадающем меню выбираем SplitCam Capture.
Как использовать телефон как веб-камеру через usb? Инструкция для телефонов на андроид и iphone
В данной статье мы рассмотрим достаточно необычный способ применения мобильного телефона. Если у вас бывают ситуации, когда вам нужно организовать видео-связь, а веб-камеры под рукой нет или вы просто хотите найти применение вашему сломанному смартфону (например, с разбитым экраном), то мы расскажем вам как это сделать.
Практически любой современный телефон можно превратить в веб-камеру (при условии ее наличия), главное — правильно установить на него необходимый софт. В результате получится отличный девайс, с помощью которого вы сможете общаться с близкими вам людьми посредством видеосвязи. Таким же способом вы сможете транслировать видео изображение в сеть.
Работа всех программных приложений, используемых для осуществления данной цели, сводится к синхронизации вашего телефона с компьютером посредством USB кабеля или Bluetooth соединения. Благодаря этому ваш ПК будет использовать камеру, встроенную в мобильник, как обычную веб камеру.
При использовании данных программ изображение с камеры смартфона передается на компьютер через Bluetooth или кабель и в дальнейшем может использоваться программными мессенджерами. Также вы можете использовать микрофон вашего мобильника для общения, например, в Skype.
Последовательность действий:
- устанавливаем и запускаем одну из указанных выше программ на ПК;
- проводим активацию на смартфоне;
- соединяем компьютер с телефоном с помощью Bluetooth, Wi-Fi или кабеля;
- запускаем Skype и в настройках выбираем веб камеру.
Телефон как веб камера через usb
Одним из способов подключения телефона к компьютеру является подключение через usb-кабель. Однако не все программы, обеспечивающие синхронизацию ПК с телефоном, поддерживают данный тип соединения.
Это связано с существованием более современных беспроводных способов подключения. Среди программ, поддерживающих usb-соединение, стоит назвать следующие: USB Webcam for Android, Mobiola Web Camera и Webcamera Plus.
Найти и скачать данные программы можно в плэймаркете.
Андроид телефон как веб-камера
Мобильный телефон на операционной системе Android может также стать отличной альтернативой веб-камеры.
Ведь данная операционная система отлично синхронизируется с ПК, а камеры многих современных телефонов ничуть не уступают веб-камерам по основным характеристикам воспроизведения видео.
Для реализации данной задачи существует доступное и простое программное обеспечение. Для начала вам нужно установить ПО на компьютер и на телефон.
Для этого выполните следующие операции:
скачайте и установите с Play Market специальную программу IP webcam на ваш мобильник;
откройте данную программу на телефоне и задайте настройки качества и разрешения, укажите логин и пароль;
затем нажмите кнопку «Начать трансляцию», ваш смартфон готов к использованию в качестве веб камеры;
обратите внимание на IP адрес, указанный внизу экрана телефона, он вам пригодится в дальнейшем;
программу IPCamAdapter скачайте и установите на компьютер;
откройте настройки программы IPCamAdapter и введите в соответствующие поля IP адрес (о котором было сказано ранее), логин и пароль, идентичные тем, что вы указывали на телефоне;
нажмите кнопку «autodetect», затем «применить»;
теперь вы можете общаться в видео-чатах, используя вашу веб-камеру.
Iphone как веб-камера
Программы для превращения iPhone и iPad в видео устройства предоставляют широкий выбор настроек в сравнении со стандартными веб-камерами. Кроме того, вы сможете добиться достаточно высокого качества изображения.
В вашем распоряжении может быть как фронтальная, так и задняя камера. Вы можете использовать для синхронизации одну из следующих программ: PocketCam, WiFiCam, EpocCam 1.9.1, Broadcaster, Mobiola Webcamera или Mini WebCam 1.0.
2.
Принцип работы большинства вышеуказанных программ очень похож и для начала работы, как правило, нужно выполнить следующие действия:
- установить компьютерную часть ПО на ПК;
- установить программу на Iphone;
- соединить оба устройства через Wi-Fi (или другим способом);
- ввести все необходимые настройки;
- подключиться к одному из мессенджеров, и использовать Iphone в качестве веб камеры.
Для фиксации вашего мобильного устройства придется проявить фантазию. Использование стандартных настольных подставок не совсем удобно, так как они не позволяют изменять угол наклона телефона. Для таких случаев, отлично подойдут автомобильные держатели. С их помощью вы сможете прикрепить мобильник к стенке монитора и легко изменять его наклон.
Подключение веб – камеры
Данный аксессуар создан таким образом, чтобы у пользователей не возникало особых проблем с его настройкой. Как правило, на ноутбуке настраивать камеру не требуется, так как она изначально встроена в корпус, и если на устройстве есть операционная система, то почти всегда на веб-камеру стоят драйвера. Достаточно запустить программу, и можно пользоваться.

На стационарном устройстве придется подключить видеокамеру к компьютеру, что обычно также не вызывает особых сложностей. Аксессуар нужно подсоединить через USB разъем, драйвера в большинстве случаев устанавливаются автоматически. Пользователю остается лишь настроить камеру в Скайпе.
После установки драйверов можно пользоваться камерой, но для этого понадобятся специальные программы. Самым распространенным способом совершать видеозвонки по всему миру является программа Скайп. Но прежде необходимо настроить ее для использования. При первой установке программы, она автоматически запросит проверить видеокамеру и микрофон. Все, что нужно пользователю — это согласиться с требованиями программы.
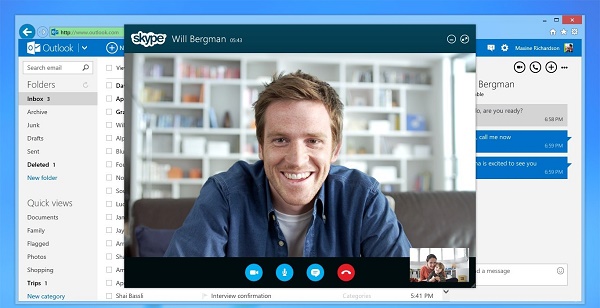
Если программа стояла ранее, то настройка осуществляется следующим образом. Пример приведен для Скайпа на ОС Windows 7, но существенных отличий от более новых версий в настройке не будет.
- Следует зайти в Скайп.
- На панели инструментов сверху нужно выбрать пункт «Инструменты» — «Настройки».
- Настройки видео. После активации пункта автоматически открывается окно с видео, которое показывает камера.
- В данном меню можно нажать кнопку «Настройки веб-камеры» и получить доступ к тонким настройкам, однако, для простого общения все эти параметры совершенно не нужны.
Если не работает звук
Частая проблема, которую стоит рассмотреть отдельно. Суть – камеру-то вы поставили, но чего-то звук не идет. Лично я вообще призываю не использовать микрофон веб-камер, особенно если вы ее приобрели за «недорого» – у вашего собеседника могут сломаться уши, т.к. почему-то звук с самых дешевых микрофонов обычно все равно лучше (как минимум из-за расстояния от вас до камеры). Ну да ладно, на любое правило найдется исключение.
Вернемся к проблеме. Если у вас в камере точно заявлен микрофон (смотрим характеристики и упаковку), а драйвера установлены корректно – значит просто неверно выбран источник звука. Т.е. представьте, что работает скайп, а звук пытается взять с какого-то другого разъема. И это касается всех программ, работающих с микрофоном. Более того – в системе есть отдельная «единая» система захвата звука, но и она легко обходится сторонними программами.
Вот как это можно посмотреть в скайпе:
Обратите внимание, что в списке выбора есть некое «Устройство по умолчанию». Вот оно и задается в самой системе
Просто покажу это здесь на всякий случай. Ищем в трее возле часов значок звука и щелкаем по нему правой кнопкой мыши и выбираем «Открыть параметры звука» (то же самое можно найти и через поиск в системе или методом тыка в меню «Параметры»):
Откроется сразу вкладка «Звук», где в разделе «Ввод» и указывается микрофон по умолчанию – вот здесь и можно задать вашу вебку (а вот если щелкнуть по «Свойства устройства» – там будет настройка уровня звука микрофона, тоже частая проблема, когда вас не слышат, хотя звук нормально отстраивать уже в приложении).
Аппаратная часть
Большинство компьютеров не способны по умолчанию распознавать картинку, поступающую с внешней камеры через HDMI. Если в самом компьютере есть HDMI, он скорее всего является выходным портом. И хотя в камерах присутствуют разъемы USB, чистый видеосигнал через них обычно не отправляется.
По этой причине понадобится конвертер HDMI в USB. При его наличии компьютер сможет распознать подключенную оптику как веб-камеру. Преимущество этого подхода заключается в том, что любой источник HDMI-сигнала можно преобразовать во входной, от камеры до игровой консоли или другого компьютера. А выход можно использовать с любой целью, от конференц-связи до прямой трансляции или записи на жесткий диск.
Качество видео, получаемое компьютером, полностью зависит от технических возможностей конвертера. Если камера пишет 4К, а USB-адаптер поддерживает только 1080р, то и максимальное разрешение записи составит 1080р. Поскольку большинство прямых трансляций и видеоконференций ограничены 1080р (или даже 720р), этот нюанс скорее всего не сыграет большой роли, но помнить о нем стоит.
Какие есть платы видеозахвата?
В качестве адаптера видеозахвата можно использовать одно из следующих устройств:
- Elgato Cam Link 4K.
- MiraBox Capture Card.
- Blackmagic Design ATEM Mini.
Что касается Blackmagic Design ATEM Mini, это видеомикшер с интерфейсом HDMI с четырьмя входами, наиболее функциональная плата из всех предложенных. Она позволяет подключать несколько камер и выбирать, с какой из них выводить изображение на компьютер, снимать с разных ракурсов, конфигурировать окна, настраивать совместное использование экрана, сохранять статичные изображения. Конечно, такой богатый арсенал не требуется для стандартного общения по Zoom, однако ATEM Mini обладает гораздо большей гибкостью, чем простой адаптер HDMI-USB.
Адаптер подключен. Что делать дальше?
Теперь необходимо добиться от камеры чистого видеосигнала. В противном случае на трансляции отобразится все, что находится на дисплее аппарата, включая наложения пользовательского интерфейса, индикаторы фокусировки и настроек. Тут необходимо знать, что функция вывода чистого сигнала HDMI присутствует не во всех камерах: ее можно встретить в моделях среднего и продвинутого уровня. Поскольку у каждой камеры своя организация меню, в поиске нужной настройки поможет пользовательское руководство.
Переходим к настройке фокуса. Если в камере присутствует фокусировка с распознаванием лица (а лучше всего автофокус по глазам), то все за вас сделает автоматика. Если же такой функции нет, следует использовать стандартную непрерывную автофокусировку C-AF. Можно отрегулировать фокус вручную, но этот режим подойдет только для тех случаев, если вы не будете двигаться в кадре.
А после необходимо зайти в настройки видеочата и переключиться с встроенной веб-камеры на внешнюю.
Управление камерой и её использование
После подключения камеры в окне программы DroidCam Client увидим её изображение. И на панели опций внизу сможем её настроить, если на мобильном устройстве используется платное приложение. При использовании бесплатного приложения настройки нам будут недоступны. Далее просто сворачиваем программу DroidCam Client и можем использовать в интернет-мессенджерах и других программах. Для отключения камеры в окне DroidCam Client жмём «Stop».

Остановить подключение камеры также можем в Android-приложении.

В Skype, Viber и подобных интернет-мессенджерах обычно не нужно делать никаких настроек. Камера должна ими определяться по умолчанию. Но если на компьютере уже есть другая камера, например, родная фронтальная ноутбука, камеру Android-устройства нужно выставить активной в настройках каждой из программ. В Skype нам нужно зайти в настройки.

И в разделе «Звук и видео» указать в качестве камеры устройство DroidCam Source 1.

В Viber также идём в настройки и в разделе «Аудио и видео» в блоке «Видео» выставляем устройство DroidCam Source 1.

В других интернет-мессенджерах поступаем аналогично. Если кроме камеры Android-гаджета необходимо задействовать его микрофон вместо указанного по умолчанию, выбираем его активным устройством в тех же разделах настроек Skype и Viber.
Установка и использование ManyCam.
Программа ManyCam, это многофункциональное программное обеспечение, которое позволяет не только перенаправлять видеопоток так же, как это делает SplitCam, но и предоставляет массу других не менее интересных функций.
Например, с помощью этой программы, Вы можете показать своим друзьям видео запись, находящуюся на жёстком диске компьютера.
Функция показа рабочего стола расширена, по сравнению с аналогичной функцией Skype, что позволяет адаптировать передачу картинки к возможностям имеющегося каналу связи.
Проще говоря, Вы можете сами определить не только размер передаваемой картинки, но и разрешение видео изображения.
При узком канале связи, разборчивость изображения можно существенно повысить за счёт перемещения выделенной области вслед за движением курсора.
Ну, а для любителей разных фенечек, ManyCam научили перехватывать потоковое видео и добавлять туда всевозможные эффекты, вроде тех, что позволяет добавить фирменный софт, поставляемый с обычными веб-камерами.
Мне больше всего понравилась возможность замены фона прямо во время видеотрансляции. Причём, фон может быть не только статическим, но и динамическим. В программе этот эффект находится под кнопкой Background.
Работает это так. Сначала ManyCam запоминает фон, находящийся за вашей спиной*, а потом вместо него подставляет свой статический или динамический фон. Конечно, при внимательном рассмотрении картинки, можно заметить артефакты характерные для посредственного исполнения технологии Chroma key. Но, если постараться и подобрать реальный и виртуальный бэкграунды по тону, то можно легко ввести в заблуждение своих собеседников, почти как в кинофильме «Ёлки».
В общем, если Вы активный пользователь Skype, то эта программа может Вам пригодиться, даже если у Вас и так уже всё хорошо работает.
Установка программы ManyCam занимает 10 – 20 секунд.
Когда, в процессе инсталляции программы, Вам предложат установить дополнительный софт, можете смело нажать Declines.
———————–
* При попытке использовать эффект подмены фона, появится всплывающее окно и Вам будет предложено захватить снимок вашего фона без Вас. Нажав на кнопку Take snapshot (Захватить снимок), нужно не более, чем в течение 3 секунд покинуть поле зрения веб-камеры.
Фон, при этом, должен быть неподвижным, а условия освещения неизменными. Например, если Вы, садясь за стол, даже незначительно меняете поток света, падающий на фон, то это может вызвать дополнительные артефакты Chroma key-я. Естественно, что все настройки (Focus, ББ, Exposure) веб-камеры должны находится в ручном режиме.
Вернуться наверх к меню.
Настройка микрофона
Так как микрофон в современных веб-камерах встроен, настраивать его можно через ту же утилиту. Некоторые модели вебок не имеют записывающего устройства, поэтому следует на этапе приобретения проверить, встроен ли микрофон в камеру.
Если все сделано правильно, но звука нет, то, возможно, нужно изменить параметры в микшере Windows. В разделе микшера, в общих свойствах нужно передвинуть флажок в разделе «Уровни» — «Микрофон» в правую сторону.
Также следует проверить, включено ли звукозаписывающее устройство. Для этого, нажав на иконку микрофона правой кнопкой мыши, выбираем «Свойства» и в разделе «Общие» проверяем, разрешено ли применение устройства.

Если возникла неисправность, в первую очередь нужно проверить настройки микшера
Большинство брендов поставляют вебкамеры, которые просто подключать и не нужно настраивать – они работают сразу после подсоединения к компьютеру. Если вебка установлена с целью использования для видеосвязи или видеозаписи, то настраивать нужно камеру и микрофон в программе, через которую будет производиться запись и звонки.
Не забывайте микрофон
Встроенные в камеру микрофоны лишь незначительно лучше, чем отсутствие звука вообще. Они жестяные, плохо расположенные, слишком тихие и часто захватывают дополнительный звук из механизма фокусировки объектива. Сделайте себе одолжение и возьмите микрофон для своего стола.
Если это слишком много, используйте наушники или наушники с подключенным микрофоном. Плохой микрофон, который находится рядом с вашим лицом, будет звучать лучше, чем установленный над вашим монитором. Некоторые компьютеры, такие как Mac, поставляются с проходимыми микрофонами, которые также могут работать. Другие компьютеры, однако, имеют довольно плохие встроенные микрофоны с низким качеством звука.
Для достижения наилучших результатов, инвестируйте в микрофон XLR. С другой стороны, USB-микрофон тоже хорошо выполнит работу.
Просмотры:
169
Меры предосторожности

Веб-камера – электротехническое оборудование. Нельзя устанавливать её во влажных помещениях и там, где на неё может попасть вода. Увлажнение спровоцирует короткое замыкание и возгорание или оплавление пластмассовых частей веб-камеры.
Нельзя использовать устройство с повреждёнными проводами, тем более, если в доме есть дети. Шнур может раскалиться, расплавиться и стать причиной перегорания компьютера или пожара.
Обязательно предохранять веб-камеру от падений. Это защитит её от преждевременной поломки внутренних частей.
Если в результате удара процессор или другой компонент повредится, то веб-камера прекратит работать.
Загрузка процессора при передаче видеоизображения.
Я испытал обе описанные выше программы на слабеньком компьютере с тактовой частотой процессора 1,5GHz. Никаких проблем при передаче видео в программе Skype замечено не было. Загрузка процессора могла достигать 60-80% при одновременной передаче и приёме видеосигнала обычного (не HD) качества.
Однако при изменении разрешения видосигнала в большую сторону или при добавлении различных эффектов в изображение в программе ManyCam, загрузка процессора могла доходить до 100%.
На двухядерном процессоре с тактовой частотой 2,2GHz, загрузка процессора не превышала 50-60% в любом случае.
Вернуться наверх к меню.
Проверяем, работает ли веб-камера и подключаем внешнюю
В первую очередь нужно подключить внешнюю веб-камеру при отсутствии встроенной. Далее проверяем, установлены ли драйверы, которые необходимы для запуска устройства. Если в соответствующем окне вместо изображения возникло сообщение «Сигнал отсутствует», есть вероятность, что проблема в подключении камеры.
Нельзя исключать, что поломка кроется в выбранном порте USB. Если вы используете настольный компьютер, воспользуйтесь портами, находящимися позади системного блока. Если возникли сложности с драйверами, нам понадобится «Диспетчер устройств». В нем можно проверить текущее состояние драйверов. В некоторых случаях для захвата снимков можно указать не ту камеру. К примеру, это возможно если пользователь применяет несколько устройств для съемки, одно из которых вышло из строя. В таком положении необходимо сделать правый щелчок на сообщении о сбое и воспользоваться функцией «Параметры».
В соответствующей вкладке нам предстоит выбрать необходимую камеру. Когда снимок создается при помощи онлайн-сервиса, возможно возникновение дополнительных сложностей. Одной из вероятных ошибок в таком случае является сообщение «Необходим Adobe Flash Player». Благодаря этому проигрывателю пользователи получили возможность работать со всеми видами мультимедийного контента в сети. Инсталлировать это дополнение можно воспользовавшись предложенной в браузере ссылкой для загрузки. Далее установщик предложит вам пошаговый алгоритм действий, которого необходимо придерживаться. О проблемах мы поговорили, теперь на примерах покажем, как добиться результата, используя программы либо онлайн-ресурсы.
Установка программного обеспечения

Некоторые устройства поставляются вместе с подставкой, что удобно для съемок видео Некоторые модели не требуют скачивания драйверов или устанавливают их самостоятельно после подключения устройства к ПК. Если этого не произошло, то программное обеспечение к гаджету можно скачать и установить следующими способами:
Проще всего скачать и установить драйвер в разделе «Диспетчер устройств». Найдя в списке вебку, нажимаем правой кнопкой мыши на название и выбираем «Обновить драйверы». Затем выбираем «автоматически найти обновленные драйвера».
Применение CD диска

Все необходимое программное обеспечение производители упаковывают вместе с устройством Если системный блок имеет CD привод, а в упаковке с вебкамерой был диск, то установить программное обеспечение следует используя носитель. Вставляем CD и настраиваем камеру пошагово, следуя инструкциям на экране.
Сегодня диски редко упаковываются вместе с гаджетом, так как это требует большой упаковки, а установить ПО можно и через интернет. В любом случае нужно будет обновить установленный драйвер, поэтому многие сразу используют сайт производителя, где можно скачать последнюю его версию.
Скачивание драйвера с сайта производителя
Последнюю версию ПО для вебки и все необходимые драйвера можно скачать на официальном ресурсе бренда. Адрес сайта производителя обычно указывается на упаковке, но можно найти его и через поисковые системы. Найти нужное ПО можно в разделе «Download», либо используя поиск по ресурсу.
