Компьютер не видит интернет-кабель
Порядок настройки
Как создать новое подключение к интернету на Windows 7, не прибегая к помощи специалистов? Ниже можно ознакомиться с подробной информацией относительно того, как настроить интернет на Виндовс 7 различными способами.
Прямое подключение — PPPoE
Данный формат называется протоколом уровня канала. Устанавливать интернет-соединение необходимо путем создания нового подключения, перейдя в категорию Сетевых подключений. При выборе конфигурации кликают на строку Ручной тип. Затем активируют раздел Создания высокоскоростного подключения. Называть его можно произвольно.
В тот момент, когда на мониторе отобразится новое окно, нужно ввести данные об абоненте. Активирование кнопки Подключение станет заключительным этапом настройки интернет-соединения.
Если нет желания самостоятельно устанавливать интернет, можно перейти на главную страницу сайта провайдера, к примеру, Ростелеком, и оставить заявку.
 В договоре с провайдером обычно указывают рекомендуемый тип подключения
В договоре с провайдером обычно указывают рекомендуемый тип подключения
Прямое подключение — L2TP и другие VPN-подобные
По протоколу L2TP пользователь может подключиться к сети через VPN. С этой целью совершают переход в категорию Панели управления и кликают на разделе Центра управления общим доступом и сетями.
В открывшихся изменениях сетевых параметров тапают на Настройках нового подключения. После выбора пункта Подключения к рабочему месту отобразится строка интернет адреса. В нее вводят данные ВПН.
Через роутер
Подключение компьютера к сети через маршрутизатор с помощью сетевого кабеля является оптимальным решением в ситуации, когда необходимо создать локальную проводную сеть, ограниченную офисом либо частным домом. Таким образом, связывают несколько стационарных компьютеров. Каждый из пользователей получает возможность независимо выходить в интернет и на максимальной скорости обмениваться файлами и доступом к общим ресурсам.
Маршрутизатор должен подключаться к точке входа в интернет. Сетевые карты при этом соединяют с сетевыми портами патч-кордом. Процесс авторизации нужно провести всего один раз, перейдя в настройки роутера. На каждом устройстве появится постоянное подключение, которое будет радовать высокой скоростью.
Для того, чтобы иметь возможность управлять сетью и доступом в интернет, нужно переходить в настройки маршрутизатора. Для входа пользователи вводят комбинацию 192.168.1.1. Выполнение входа возможно в любом браузере. Достаточно ввести адрес в адресную строку.
После перехода в настройки маршрутизатора вводят данные провайдера о подключении, где будут отображена информация относительно:
- логина;
- пароля;
- типа аутентификации и т. д.
Владельцы устройств могут определять и предоставлять доступ к общим ресурсам, самостоятельно создавать пароли для доступа к документам, разрешать/запрещать работу в сети определенному ПК.
Сбой настроек
Сетевая карта не видит кабель во многих ситуациях из-за сбитых настроек интернет-доступа. Чтобы проверить это, зайдите в параметры компьютера, раздел «Центр управления сетями и общим доступом». Если на схеме соединения между ПК и значком интернета горит красный крестик, нажмите на него, после чего система произведёт диагностику сети.

Пользуясь подсказками, вы поймёте, в чём были неполадки. Если система самостоятельно не устранит их, вы получите информацию о том, что нужно для этого сделать. Если в параметрах сбились настройки сети , и они не вводятся автоматически, введите все необходимые данные. Их можно получить, обратившись к провайдеру или просмотрев договор, который вы подписывали при подключении интернета.
Перебои в работе со стороны провайдера
Вы проверили в личном кабинете, что средства на оплату услуги всё же есть, но Wi-Fi всё равно не работает. Вам нужно определить — есть ли связь в принципе. Провайдер провёл в ваш дом или квартиру кабель. Вот именно его с коннектором на конце вам необходимо подсоединить к ноутбуку, если у него есть специальный разъем, который называется RJ-45. Когда подключите, то увидите, есть соединение или нет. Возможно вам необходимо проверить настройки соединения. Для этого необходимо выполнить некоторые несложные действия.
Нажмите правой кнопкой мыши по главной кнопке Пуск (слева на панели задач) и выберите Сетевые подключения.
В окне вы увидите Состояние сетей.
Если у вас подписано, что сетевой кабель не подключен, то проверьте кабель. Он мог перегнуться или поломаться, также возможно повредился коннектор. Тогда необходимо их заменить. Замену кабеля, в основном, выполняют инженеры провайдера, а коннектор можно заменить и самому или попросить знакомого, кто умеет это делать. Но все же лучше вызвать мастера.
Если же кабель в порядке, то необходимо проверить настройки интернет-соединения. Для этого в разделах Wi-Fi и Ethernet проверяем включено ли само соединение.

Wi-Fi-соединение
Включение ничего не изменило? Тогда посмотрим Настройки параметров адаптера. Если везде красные крестики, то нажимаем правую кнопку мыши и включаем необходимое соединение.

сетевые подключения
Но всё равно интернет не заработал? Значит необходимо выполнить некоторые дополнительные настройки. Для этого дважды щёлкаем на Wi-Fi-соединение и переходим в
Свойства. Перед вами откроются компоненты, используемые этим соединением. Для нас особый интерес представляет компонент протокола IP-версии 4 (TCP/IPv4).

протокол IP4v
Также проверьте свойства протокола, вызвать которые можно двойным щелчком кнопки мыши. Следует помнить, что существуют два вида IP-адресов: статические и динамические. В основном чаще всего используется динамический IP-адрес. Поэтому мы получаем на свой ноутбук его настройки автоматически, то есть должна быть активна опция Получить IP-адрес автоматически.

свойства IP версии 4
Также вы получаете автоматически адреса серверов DNS. Случается, что некоторые провайдеры используют статический IP-адрес. В таком случае вы должны его знать (указывается в договоре или в панели клиента на сайте) или уточнить у провайдера свои IP-адрес и адреса серверов DNS, которые можно вписать вручную. Остается только подтвердить изменения и соединение должно появится.
Бывают случаи, что необходимо заново создать подключение. В основном такое часто случается, если у вас новое устройство или вы недавно переустановили операционную систему. Для этого нужно:
Нажимаем на Поиск, который находится возле кнопки Пуск и пишем туда Панель управления. Открываем ее.

Перейдите в раздел Сеть и Интернет.

Сеть и Интернет
Нам необходим Центр управления сетями и общим доступом. Сюда же можно попасть, если пройдете путь Пуск — Параметры — Сеть и Интернет — Wi-Fi — Управление сетями и общим доступом.

управление сетями
Создаем новое подключение сети

новое соединение
Выполняем подключение к сети, следуя подсказкам, пошагово и последовательно заполняя все поля данными. В основном желательно, чтобы этим занимался инженер вашего провайдера. Но, если все же такая необходимость возникла, то особых сложностей там нет при настройке.
Если после всех манипуляций у вас все же не заработало интернет-соединение, то возможно у вас сгорела сетевая карта. Самый простой способ это проверить -подсоединить кабель к другому устройству и выполнить перечисленные выше настройки.
Если интернет не работает через кабель на другом ноутбуке или настольном ПК -звоните в техническую поддержку провайдера и выясняйте причину. Возможно у них возникли какие-то неполадки и сбои в работе.
Возможные проблемы при настройке Wi-Fi на ноутбуке и пути их устранения
 Бывает так, что все настройки сделаны правильно и осталось только активировать подключение, но этого не происходит. Если видна иконка с красным крестиком, то это означает, что беспроводное подсоединение не работает. Возможно, пользователь задастся вопросом: надо ли что-то еще устанавливать?
Бывает так, что все настройки сделаны правильно и осталось только активировать подключение, но этого не происходит. Если видна иконка с красным крестиком, то это означает, что беспроводное подсоединение не работает. Возможно, пользователь задастся вопросом: надо ли что-то еще устанавливать?
В этой ситуации рекомендуется попытаться запустить устройство. Для этого установить курсор на иконке подсоединения и нажать правую клавишу мыши. Появится меню, где нужно выбрать «Центр управления сетями и общим доступом».
После этого откроется окно, где будут отображены все существующие на ноутбуке подключения. На каждом из них будет информация о том, включено оно или нет. Настраивать следующим образом: если отключено, нажать правую клавишу мыши и в контекстном меню выбрать включение.
Настраивать следующим образом: если отключено, нажать правую клавишу мыши и в контекстном меню выбрать включение.
Если беспроводной доступ не работает, одной из причин может быть то, что в «Диспетчере устройств» ноутбук не подключен, или это сделано неправильно. Чтобы это проверить, потребуется выполнить следующее:
Проблема «Без доступа к интернету»
Если на иконке беспроводной связи виден маленький желтый треугольник с восклицательным знаком: связь отсутствует. Если на это место поставить курсор мыши, появится надпись, информирующая об отсутствии доступа. На первый взгляд все может выглядеть так, что настройка была выполнена правильно, но связи все равно по непонятной причине нет.
У такой неисправности может быть несколько причин. Прежде всего, надо найти место, которое является источником неисправности, это могут быть провайдер, маршрутизатор, ноутбук.
 Хотя провайдер работает качественно и стабильно, тем не менее, ему надо проводить различные технические мероприятия для поддержания работы на требуемом уровне. Это может быть, например, ситуация, когда устанавливается улучшенный модуль, или вносятся изменения в систему.
Хотя провайдер работает качественно и стабильно, тем не менее, ему надо проводить различные технические мероприятия для поддержания работы на требуемом уровне. Это может быть, например, ситуация, когда устанавливается улучшенный модуль, или вносятся изменения в систему.
Если причина в этом, следует позвонить провайдеру и уточнить у него причину отсутствия доступа и ориентировочное время, когда работоспособность связи будет восстановлена. Однако такие проблемы происходят редко. Чаще причина связана с маршрутизатором или ноутбуком.
Также требуется проверить, оплачена ли услуга. Если деньги на счете закончились, доступ будет отключен. Чтобы его восстановить, требуется произвести оплату услуг провайдера.
При проверке настроек устройства важно убедиться, что в нем правильно указаны параметры для связи с провайдером и для раздачи доступа в Сеть. Если это не так, потребуется внести исправления
Для выполнения дополнительной проверки надо попытаться подсоединить другие устройства. Если они будут работать, это означает, что устройство исправно, а проблема связана с настройками, сделанными в компьютере.
 Если подсоединить связь напрямую, и она будет нормально работать, то это укажет на маршрутизатор как на место, где имеется неисправность. Возможно, что подсоединение долгое время работало, а потом внезапно появилась рассматриваемая здесь диагностика. В этом случае, возможно, возникла необходимость перезагрузить устройство. Для этого надо его сначала отключить и затем запустить. Существует вероятность того, что в результате связь восстановится.
Если подсоединить связь напрямую, и она будет нормально работать, то это укажет на маршрутизатор как на место, где имеется неисправность. Возможно, что подсоединение долгое время работало, а потом внезапно появилась рассматриваемая здесь диагностика. В этом случае, возможно, возникла необходимость перезагрузить устройство. Для этого надо его сначала отключить и затем запустить. Существует вероятность того, что в результате связь восстановится.
Необходимо проверить, что все проводные соединения в порядке. При этом учитывать, что провод для подсоединения с провайдером должен быть подсоединен в специальное гнездо. Если его по ошибке подключили в другое, результатом станет прекращение связи.
С чего начинается подключение
Во время первого использования интернет-соединения необходимо ввести правильные настройки, чтобы подключение было доступным. Прежде чем приступить к работе, нужно подсоединить кабель к устройству. На конце кабельной проводки расположен штекер RG-45. Именно его вставляют в сетевую карту ПК.
Ни в коем случае нельзя силой вставлять штекер в разъем. В ходе подключения на экране устройства вместо красного крестика появится желтый треугольник. Это свидетельствует о том, что ПК распознает коммутатор провайдера, но интернета до сих пор нет. Чтобы подключиться к сети нужно внести настройки.
Проблемы с кабелем или сетевой картой
Провод надёжно подключён, а интернета на компьютере всё-ровно нету. Далее нужно убедиться в том, что ваш ПК вообще видит сетевое подключение. Если всё хорошо, то должен гореть или мигать индикатор возле разъема на материнской плате (или подобающий индикатор на роутере).
Если компьютер не видит подключение, то на «Панели задач» вы увидите вот такой значок-крестик.
Из-за чего ПК может не видеть подключение.
Неисправна сетевая карта компьютера — нужно либо установить в системный блок другую карту, либо воткнуть шнур в другой комп и посмотреть, будет ли там контакт.

Проблемы с проводом — проверьте, нет ли на нем повреждений или переломов. Так же возможно неисправен сам коннектор RJ-45.

Если никаких видимых повреждений не обнаружено, то нужно позвонить вашему провайдеру и уточнить, присутствуют ли какие-то проблемы с его стороны. Бывает, что происходит обрыв линии, или из строя выходит сетевое оборудование, поэтому ПК и не видит интернет кабель (недавно у меня была именно эта проблема, провайдер что-то «мудрил»).
Как подключить интернет кабель к ноутбуку или компьютеру
Для того чтобы подключить сетевой провод к компу, особых знаний не нужно. Справиться с этой задачей, может любой.

Вариант No 1: Соединяем компьютер с роутером
У вас в квартире стоит роутер настроенный и подключенный к провайдеру. И вы не знаете, как подключить кабель от него к ноутбуку? Тогда смотрите ниже, как это сделать.

Возьмите патч-корд (интернет кабель на котором с двух сторон коннекторы RG 45), обычно он идет в комплекте с маршрутизатором. Один конец вставьте в любое гнездо LAN роутера, второй в сетевую карту компьютера. Витая пара, приходящая от провайдера должна вставляться в разъем «Internet» или «WAN», название порта зависит от производителя. На фото ниже смотрите пример.

После того как патч-корд вставите в оба устройства, увидите на роутере загораться светодиод. А на ПК исчезнет красный крестик в нижнем правом углу. Теперь можно приступать вносить настройки на компьютер.

Вариант No 2: Подключение напрямую, от провайдера к ноутбуку
Если у вас нет маршрутизатора в доме, тогда выполняем прямое соединение. Витая пара подключается сразу к ноутбуку. Возьмите приходящий от провайдера интернет кабель и воткните в сетевую карту ПК. Если решите для красоты поставить интернет розетку в квартире тогда читайте нашу статью: как быстро и легко подключить интернет розетку самостоятельно.

Дальше необходимо выяснить какой тип подключение у вашего провайдера (Статический IP или Динамический IP, PPPoE, PPTP, L2TP) и приступать к настройке.
Теперь вы знаете, как можно подключить кабель интернета к ноутбуку. Далее в статье смотрите самый популярный тип подключения к Интернет-провайдеру.
Почему появилась ошибка: «без доступа к интернету»
Иногда возникает ситуация, когда на компе или ноутбуке перестают загружаться страницы, а при детальном рассмотрении оказывается, что отсутствует интернет. При этом сетевое подключение в окне «Состояние» может отображать одно из сообщений:
- «IPv4-подключение: без доступа к интернету»;
- «IPv4-подключение: без доступа к сети».
Также на значке подключения сети появляется восклицательный знак в желтом треугольнике.
С такой проблемой сталкивался, наверное, каждый пользователь устройства, подключенного к сети Интернет. К сожалению, эта неприятность часто возникает по целому ряду причин:
- Ответственность может лежать на провайдере.
- Из-за неправильной настройки оборудования абонента.
- Могут выдавать ошибки сетевые протоколы из-за сбоев.
И независимо от причины, следует сделать так, чтобы компьютер снова подключился к сети.
 Досадный желтый треугольник
Досадный желтый треугольник
Проблемы на стороне провайдера
Если еще накануне все прекрасно работало, а теперь горит желтый значок — проблема может быть и на стороне провайдера. Поэтому следует позвонить по «горячей линии» и поинтересоваться, почему пропал доступ к сети.
Иногда бывает повреждение линии, через которую пользователь подключен к сети. Могут проводиться регламентные или ремонтные работы. Довольно часто может произойти самая банальная ситуация — закончились деньги на лицевом счету абонента.
Проблемы на стороне пользователя
Остаться без доступа к интернету можно как при подключении компьютера напрямую к кабелю интернет-провайдера, так и через вай-фай или сетевой кабель, подключенный к маршрутизатору.
Это сообщение выдают и ошибки Виндовс, причем методы восстановления доступа для Windows 7, 8 и 10 будут идентичными. Оставить компьютер без интернета могут неполадки в роутере или сетевой карте. Антивирус, конфликтующий с программами, тоже может приготовить сюрприз.
Как войти в настройки роутера
После включения роутера ему нужно время чтобы загрузиться и привести себя в порядок. В это время могут загораться и потухать лампочки на передней панели, подождите 1 минуту. Чтобы зайти в админку роутера нужно написать в адресной строке браузера:
192.168.1.1
и нажать «Enter». Далее нужно ввести логин и пароль, по умолчанию:
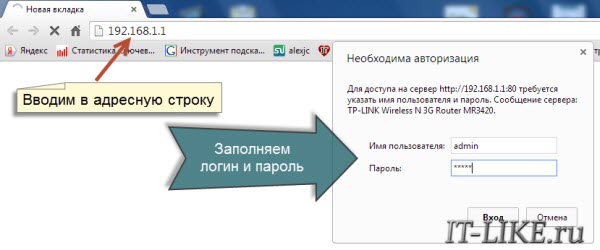
Небольшая ремарка: адрес 192.168.1.1 используется в большинстве роутеров. Если вы получаете ошибку «Страница не найдена» или «Страница не открывается», то попробуйте использовать другой адрес, например: 192.168.0.1
Если опять ошибка, посмотрите правильный адрес на наклейке с обратной стороны устройства:

Если там нет, то нужно смотреть инструкцию, которая может быть на комплектном диске, или поискать в интернете с телефона. То же касается логина (username) и пароля (password), т.е. не у всех они admin/admin. Если устройство б/у, то может быть кто-то сменил параметры по умолчанию. В этом случае нужно сбросить все настройки на дефолтные. Для этого нужно найти на роутере отверстие «Reset» и спичкой нажать на кнопку внутри.
Сетевой кабель не подключён
Допустим, адрес входа и логин/пароль известны, но всё-равно в админку не получается зайти из-за ошибки сети. Тогда нужно проверить настройки сетевой карты в Windows 7/8/10:
- Заходим «Пуск -> Панель управления -> Сеть и Интернет -> Центр управления сетями и общим доступом»
- Слева находим «Изменение параметров адаптера»
- Соединение «Подключение по локальной сети» НЕ должно быть в статусе «Сетевой кабель не подключён»:
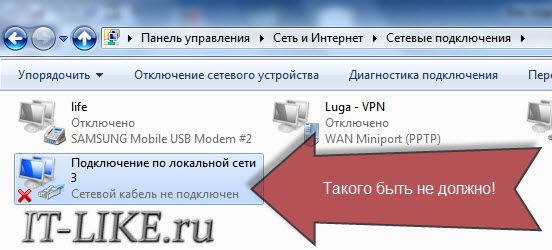
Если это так, то скорей всего дело в этом, т.е. кабель не подключён, не туда подключён или неисправен.
Также, статус не должен быть «Отключено» . Если это так, то нажимаем по значку правой кнопкой и выбираем «Включить» .
Неверные настройки TCP/IP
Если всё равно не заходит в админку, тогда:
- кликаем правой кнопкой по значку подключения и выбираем «Свойства»
- находим «Протокол интернета версии 4 (TCP /IPv4)» и кликаем по нему два раза
- В свойствах протокола нужно проверить чтобы галочки стояли на «Получить IP адрес автоматически» и «Получить адрес DNS-сервера автоматически»
- Нажимаем «OK» два раза
- Теперь подождите секунд 10 и можно проверять.
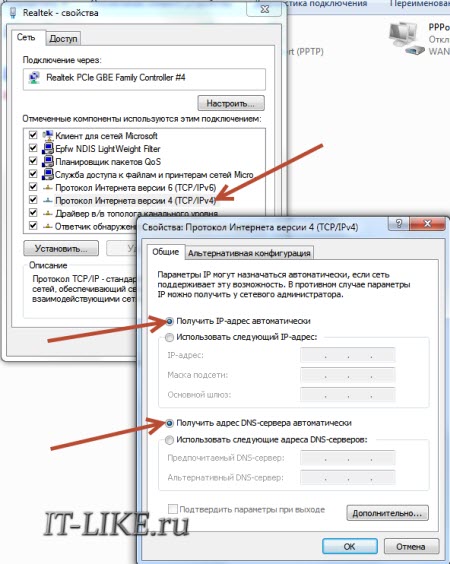
Сразу после подсоединения кабеля, необходимо обратить внимание на значок сетевых устройств. Если на значке нет никаких дополнительных индикаторов, то, скорее всего, ваш компьютер уже подключен к глобальной сети
Однако самый распространенный вариант — желтый восклицательный знак поверх знака сетевых подключений. Это обозначает, что сетевая карта распознала кабель, но интернет-соединение отсутствует. В таком случае потребуется дополнительная настройка соединения, о которой ниже пойдет речь. И последний вариант — красный индикатор в виде крестика поверх знака сетевых подключений. Это говорит о том, что кабель не вставлен в сетевую карту. В таком случае убедитесь, что провод вставлен до упора (обычно сопровождается характерным щелчком) и если ситуация не изменилась, попробуйте заменить кабель. Если и это не помогло, то осуществите соединение с другим устройством. Возможно, что сам сетевой адаптер работает некорректно.
Для настройки подключения нажмите правой кнопкой по значку сетевых подключений и выберете пункт «Параметры сети и интернет».




Настройка PPPOE соединения
Некоторые провайдеры, вместо IP-адресов предоставляют пользователю данные для авторизации — логин и пароль. В таком случае потребуется создать новый тип подключения. Для этого нажмите клавиши Win + R и в появившемся окне введите команду: control.exe /name Microsoft.NetworkandSharingCenter
В появившемся окне выберете пункт «Создание и настройка нового подключения или сети».

Затем «Подключение к интернету».

«Высокоскоростное (с PPPOE)».

И в конце введите данные, которые вам сообщил провайдер при подключении. При необходимости по запросу в сервисный центр данные могут быть предоставлены повторно.

После этого нажмите кнопку «подключить» и интернет должен появиться. Как видите, все описанные выше способы очень простые. Настройка всегда производится одинаково независимо от типа устройства (пк, ноутбук, нетбук и т.д.), так что вы, наверняка, все сделаете правильно. Теперь вы знаете, как подключить и настроить интернет на компьютере через кабель. Однако это еще не все. Бывает, что после вышеописанных действий доступ к всемирной паутине так и не появляется.
Повреждения
Первая и наиболее распространенная причина неполадки — это наличие физических повреждений у подключенного оборудования. Сетевая карта не видит кабель интернета? Необходимо в первую очередь проверить его целостность. Вполне вероятно, что шнур передавлен или вовсе разорван.
Далее рекомендуется удостовериться в целостности гнезд для подключения кабеля, а также штекеров. Если все в норме, можно искать причину проблемы в другом месте. Наличие повреждений приводит к тому, что сетевая карта не сможет увидеть кабель до устранения неполадки.
Помогает здесь, как правило, замена кабеля и штекеров подключения. Никаких иных вариантов не предусматривается.
По каким причинам появляется ошибка?
Основные причины, по которым могут возникнуть проблемы с доступом к интернету. Наиболее распространенными являются следующие:
- Проблемы со стороны интернет-провайдера;
- Пользовательское оборудование (роутер) настроено неправильно;
- Переустановка ОС
- Сетевые протоколы работают некорректно.
Проблемы на стороне провайдера
Бывает так, что еще несколько дней назад ноутбук или компьютер работал исправно, но во время очередного включения появилась эта ошибка. Если до этого система функционировала исправно, и к ней не было никаких претензий, скорее всего, ошибка wifi без доступа к интернету появилась по причине провайдера. Перед тем как попытаться что-либо сделать самостоятельно, настоятельно рекомендуем связаться с представителями службы поддержки.
Вполне возможно, служба поддержки ответит, что у них сейчас все работает без проблем. В таком случае придется провести проверку сети, и при обнаружении ошибок попытаться самостоятельно выполнить настройку сети. Интернет-провайдер в таком случае предложит помощь штатного специалиста.
Физическое подключение и проблемы с ним
- Запустите «Диагностику»
- Подключите кабель !
- Проверьте подключение роутера к ПК. А вдруг !
Одной из распространенных причин, почему не работает подключение к интернету, является плохое соединение контактов в разъемах, либо поврежденный сетевой кабель. Если в доме проживают дети или питомцы, вероятность столкнуться с подобной проблемой увеличивается в разы. Даже если вы пользуетесь роутером, не забывайте, что к нему подключает кабель: патч-корд
 Убедитесь в целостности проводки. Спровоцировать отсутствие соединения способен сильный перегиб. Посмотрите на плотность установки штекеров в гнезда, и действительно ли они вставлены там, куда надо.
Убедитесь в целостности проводки. Спровоцировать отсутствие соединения способен сильный перегиб. Посмотрите на плотность установки штекеров в гнезда, и действительно ли они вставлены там, куда надо.
 Подключите патч-корд в разъем LAN роутера, другой конец в разъем на компьютере
Подключите патч-корд в разъем LAN роутера, другой конец в разъем на компьютере
Проверили проводку, штекеры и гнезда, но проблема не исчезла? В таком случае идем дальше.
Если кабель не видит сетевая карта
Если индикаторы разъёмов всех подключённых кабелей светятся нормально, или не светятся только индикаторы сетевой платы компьютера или ноутбука, возможно, неисправность находится на самом ПК.
В этом случае необходимо проверить, включена ли сетевая карта в BIOS компьютера.
Шаг 1. Выключить компьютер и снова включить его кнопкой на лицевой панели.

Выключаем компьютер и снова включаем его
Шаг 2. Сразу после включения ПК многократно нажимать на клавиатуре клавишу «F1» или «F2», иногда одновременно зажав «Fn» (обычно для ноутбуков), или клавишу «Delete» (для стационарных ПК), пока на экране монитора не появится меню BIOS.

Нажимаем на клавиатуре клавишу «F1» или «F2», иногда одновременно зажав «Fn», или клавишу «Delete»

В главном окне БИОСа находим и используем указанные в его подсказке клавиши
Шаг 3. Перейти нажатием боковых стрелок курсора клавиатуры в пункт меню «Advanced» и выбрать стрелками курсора вверх-вниз пункт «Onboard Devices Configuration». Нажать «Enter» на клавиатуре.

С помощью боковых стрелок курсора клавиатуры переходим в пункт меню «Advanced», выбираем стрелками курсора вверх-вниз пункт «Onboard Devices Configuration»
Шаг 4. Перейти клавишами курсора в пункт «Onboard Lan» и выставить клавишами «+»-«-» значение «Enabled», если оно не было уставлено. Нажать клавишу «F10» для сохранения настроек и выхода из BIOS.

Переходим клавишами курсора в пункт «Onboard Lan», выставляем клавишами (+-) значение «Enabled», нажимаем клавишу «F10»
Шаг 5. Нажать «Enter» для подтверждения выхода с сохранением настроек.

Нажимаем «Enter»
Проверка работы сетевой платы
После загрузки ПК необходимо проверить, включена ли сетевая плата и установлены ли на неё драйверы.
Шаг 1. Нажать на клавиатуре сочетание клавиш «Win+R» («Win» расположена справа от «Ctrl») и напечатать в окне «devmgmt.msc». Нажать «ОК».

Печатаем в окне «devmgmt.msc», нажимаем «ОК»
Шаг 2. В окне «Диспетчер устройств» дважды щёлкнуть по разделу «Сетевые адаптеры», раскрыв его, и посмотреть, присутствует ли там сетевой адаптер.

Дважды щелкаем по разделу «Сетевые адаптеры»
Если адаптера в разделе нет, он может находиться в разделе «Другие устройства» как «Неизвестное устройство» под знаком вопроса или восклицания.

Проверяем в разделе «Другие устройства», проверяем есть ли «Неизвестное устройство»
Шаг 3. Щёлкнуть на адаптере правой кнопкой мыши и выбрать левой кнопкой «Удалить».

Щёлкаем на адаптере правой кнопкой мыши, выбираем левой кнопкой «Удалить»
Шаг 4. Щёлкнуть вверху окна пункт «Действие» и выбрать в меню «Обновить конфигурацию…».

Щёлкаем вверху окна пункт «Действие», выбираем в меню «Обновить конфигурацию…»
Шаг 5. Щёлкнуть в открывшемся окне на строке «Автоматический поиск…».

Щёлкаем в открывшемся окне на строке «Автоматический поиск…»
Шаг 6. После установки драйвера устройство появится в «Сетевые адаптеры». Если адаптер отключён (на устройстве стоит красный крестик), щёлкнуть на нем правой кнопкой мыши и выбрать левой кнопкой «Задействовать».

Щелкаем на устройстве правой кнопкой мыши, выбираем левой кнопкой опцию «Задействовать»
Задействованное устройство появится в «Диспетчере устройств».

Подключенное устройство сетевого адаптера
Если включить плату не удастся, или после включения она «не видит» исправный Ethernet-кабель, плату необходимо заменить.
Если же сетевая карта активировалась и интернет кабель исправен, значок сети в области уведомлений (обведён красным) приобретёт не зачёркнутый вид.

При активированной сетевой карты и исправности интернет-кабеля значок сети в области уведомлений приобретёт не зачёркнутый вид
Остаётся настроить Интернет и выйти в глобальную сеть.
Проблемы кабельного подключения
Самое слабое звено – сам кабель и коннекторы-разъемы. Обычно, часть кабеля находятся внутри квартиры, остальное – в подъезде, на лестничной клетке.

В последние годы монтажники из сервисных служб интернет-провайдеров проявляют очевидную небрежность в исполнении своих обязанностей. Кабеля прокладываются зачатую без дополнительной защиты кожухами и в легко доступных метах. Любой проходящий мимо хулиган с наклонностями к вандализму испытывает непреодолимое желание дернуть за свисающую сверху веревочку и разом лишить весь этаж доступа к интернету.
Поэтому, прежде всего, обязательно контролируйте весь процесс монтажа кабельного интернета, требуйте от сотрудников провайдера производить все операции по ГОСТу и в защитном исполнении.
Следующий тонкий момент – внутриквартирная проводка кабелей. Если в квартире обитают дети и домашние животные, создается ситуация повышенной опасности. Желательно размещать провода в недоступных местах. Кошки и собаки просто обожают грызть, кусать и рвать всякие веревочки. При этом, электрические поля почему-то очень привлекательны для домашних питомцев.
- Внимательно проследите сетевой кабель на всех видимых участках прокладки. При обнаружении повреждений лучше всего сразу заменить весь негодный кусок.
- Проверьте, не выпали ли штекера из гнезда. Выньте разъем и вставьте снова. Должен прозвучать щелчок закрытого замка.
- Внимательно осмотрите контакты разъема. Если видны отломанные или погнутые контакты – необходимо заменить разъем.
Окончательно проверить работоспособность сетевого кабеля можно подключением другого компьютера. Если интернет появился – значит, с кабелями все в порядке и неисправности искать нужно в компьютере.
Распространенные причины неработающего интернета
 Если компьютер не может найти сеть, он сам предложит выполнить диагностику
Если компьютер не может найти сеть, он сам предложит выполнить диагностику
Можно выделить наиболее часто встречающиеся причины, почему нет интернета. В списке представленном ниже они перечислены в порядке частоты возникновения:
- Обрыв на кабельной линии или выход из эксплуатации любого сетевого оборудования, отвечающего за подачу интернет-пакетов, в этом случае запускаться веб-страницы не могут.
- Плохое покрытие сети, когда может часто пропадать соединение, как правило, случается у мобильных операторов для 3G-связи через модем либо SIM-карту смартфона.
- Приемник сигнала Wi-Fi от роутера может исчезнуть, поскольку расположен вне устойчивой зоны сигнала.
- Повреждение сетевого кабеля. Даже если он просто перегнутый, то возможно не только ухудшение качества соединения с ПК, но и полное отсутствие сигнала, когда нет соединения с интернетом.
- Завис маршрутизатор или роутер, после чего ПК может перестать загружать веб-страницы. Для восстановления работоспособности его нужно просто перезагрузить, вынув блок питания из электророзетки, подождать 20-30 сек и снова включить в электрическую сеть.
- Зависла сетевая плата, восстановление функциональности добиваются перезагрузкой ПК.
- Неправильная настройка может стать причиной, почему нету интернета. Она проявляется после переустановки ОС Windows.
- Вирусы в системе. Они также часто являются причиной отсутствия интернета или соединения плохого его качества.
