Не работает wan. компьютер не видит ethernet кабель
Проверяем сетевые настройки Windows
Используем средство диагностики сетей
Инструмент «Диагностика неполадок» позволяет выявлять и устранять причины различных сетевых сбоев Winows 8. Чтобы его запустить, щелкните по иконке «Сеть» в системном трее и выберите одноименный пункт.

Если неполадка не будет автоматически устранена, средство диагностики укажет, что ее вызвало.

В таком случае причину придется искать и исправлять другими способами.
Запускаем службы
В том, что подключение к Интернету ограничено или отсутствует, бывает виноват сбой сетевых служб Виндовс. Чтобы проверить их работу, откройте приложение управления службами:
в контекстном меню кнопки Windows (Пуск) кликните пункт «Выполнить»;

введите в поле «Открыть» приложения «Выполнить» команду
services.msc
и нажмите ОК. Приложение запустится.

В программе управления службами проверьте работу следующих компонентов:
- DHCP-клиент;
- DNS-клиент;
- Служба интерфейса сохранения сети;
- Служба настройки сети.
Если эти службы Windows не запущены, подключение создаваться не будет или будет ограничено только локальной сетью — без доступа к Интернету.
Для настройки автозапуска сетевых служб вместе с Windows откройте свойства каждой из них (через контекстное меню).

Выберите из списка «Тип запуска» параметр «Автоматически». Чтобы немедленно запустить службу, нажмите одноименную кнопку в разделе окна «Состояние».

Сбрасываем настройки Winsock и протокола TCP/IP
Эта операция восстанавливает состояние сетевых структур — разделов реестра Windows 8, где хранится конфигурация Winsock. Для сброса используется консольная утилита Windows — netshell.exe. Соответственно, запускается она через командную строку (от администратора).
Чтобы сбросить Winsock и протокол TCP/IP, поочередно выполните в консоли две инструкции:
netsh winsock reset
и
netsh int ip reset.
После этого перезапустите компьютер.
Исправляем ошибки настроек подключения
Для проверки параметров соединения войдите в контекстное меню кнопки Windows (Пуск) и откройте папку «Сетевые подключения».

Правым кликом откройте контекстное меню соединения и щелкните пункт «Состояние».


В следующем окошке будут отображены основные параметры подключения:
- Протокол DHCP (назначает соединению IP-адрес и другие настройки для работы в сетях TCP/IP) — включен или нет;
- Адрес IPv4 — если он начинается с 169.254 (диапазон адресов APIPA), значит, соединение не получает валидный IP от DHCP-сервера. Такое подключение всегда будет ограничено и не получит доступа к Интернету.
- Маска подсети — назначается автоматически в зависимости от группы IP.
- Шлюз по умолчанию — IP сетевого устройства, используемого в качестве шлюза для этого соединения.
- DNS-сервер — адрес сервера, сопоставляющего доменные имена IP-адресам хостов.

Чтобы перейти к настройкам, нажмите в окне «Состояние» кнопку «Свойства». В следующем окне отметьте в списке компонентов «IP версии 4» и снова нажмите «Свойства».

Если подключение не получает IP и другие настройки автоматически, пропишите их вручную. Если компьютер подключен к Интернету напрямую (без шлюза), узнайте параметры у провайдера. При подключении через шлюз (роутер) в качестве IP назначается один из адресов локального диапазона, к которому шлюз относится. К примеру, если адрес роутера начинается на 192.168.1, адрес подключения должен начинаться на эти же цифры.
В поле «Основной шлюз» указывается IP роутера.
Информацию по отключению стороннего файервола можно узнать из справки к нему.
Устраняем другие проблемы
Подключение в корпоративной сети, которое ограничено администратором, нет смысла пытаться перенастроить — всё равно не получится. А если оно ограничено дома, и это точно не дело рук ваших близких, не исключено, что в системе завелся вирус. По этой же причине доступ в сеть может быть закрыт и для отдельных приложений. Чтобы решить проблему, просканируйте систему антивирусом и еще раз проверьте сетевые настройки.
Если сбой возникает только в одном приложении — проверьте настройки доступа к сети в нём самом и правила ограничения для него в брандмауэре Windows. Если источник проблемы не найден — переустановите программу.
Если кабель не видит сетевая карта
Если индикаторы разъёмов всех подключённых кабелей светятся нормально, или не светятся только индикаторы сетевой платы компьютера или ноутбука, возможно, неисправность находится на самом ПК.
В этом случае необходимо проверить, включена ли сетевая карта в BIOS компьютера.
Справка! BIOS (базовая система ввода/вывода) – это «прошивка» материнской платы, управляющая устройствами ПК при загрузке.
Шаг 1. Выключить компьютер и снова включить его кнопкой на лицевой панели.
Выключаем компьютер и снова включаем его
Шаг 2. Сразу после включения ПК многократно нажимать на клавиатуре клавишу «F1» или «F2», иногда одновременно зажав «Fn» (обычно для ноутбуков), или клавишу «Delete» (для стационарных ПК), пока на экране монитора не появится меню BIOS.
Нажимаем на клавиатуре клавишу «F1» или «F2», иногда одновременно зажав «Fn», или клавишу «Delete»
Примечание! После входа в меню BIOS необходимо использовать указанные в его подсказке клавиши.
В главном окне БИОСа находим и используем указанные в его подсказке клавиши
Шаг 3. Перейти нажатием боковых стрелок курсора клавиатуры в пункт меню «Advanced» и выбрать стрелками курсора вверх-вниз пункт «Onboard Devices Configuration». Нажать «Enter» на клавиатуре.
С помощью боковых стрелок курсора клавиатуры переходим в пункт меню «Advanced», выбираем стрелками курсора вверх-вниз пункт «Onboard Devices Configuration»
Шаг 4. Перейти клавишами курсора в пункт «Onboard Lan» и выставить клавишами «+»-«-» значение «Enabled», если оно не было уставлено. Нажать клавишу «F10» для сохранения настроек и выхода из BIOS.
Переходим клавишами курсора в пункт «Onboard Lan», выставляем клавишами (+-) значение «Enabled», нажимаем клавишу «F10»
Шаг 5. Нажать «Enter» для подтверждения выхода с сохранением настроек.
Проверка работы сетевой платы
После загрузки ПК необходимо проверить, включена ли сетевая плата и установлены ли на неё драйверы.
Шаг 1. Нажать на клавиатуре сочетание клавиш «Win+R» («Win» расположена справа от «Ctrl») и напечатать в окне «devmgmt.msc». Нажать «ОК».
Печатаем в окне «devmgmt.msc», нажимаем «ОК»
Шаг 2. В окне «Диспетчер устройств» дважды щёлкнуть по разделу «Сетевые адаптеры», раскрыв его, и посмотреть, присутствует ли там сетевой адаптер.
Дважды щелкаем по разделу «Сетевые адаптеры»
Если адаптера в разделе нет, он может находиться в разделе «Другие устройства» как «Неизвестное устройство» под знаком вопроса или восклицания.
Проверяем в разделе «Другие устройства», проверяем есть ли «Неизвестное устройство»
Шаг 3. Щёлкнуть на адаптере правой кнопкой мыши и выбрать левой кнопкой «Удалить».
Щёлкаем на адаптере правой кнопкой мыши, выбираем левой кнопкой «Удалить»
Шаг 4. Щёлкнуть вверху окна пункт «Действие» и выбрать в меню «Обновить конфигурацию…».
Щёлкаем вверху окна пункт «Действие», выбираем в меню «Обновить конфигурацию…»
Шаг 5. Щёлкнуть в открывшемся окне на строке «Автоматический поиск…».
Щёлкаем в открывшемся окне на строке «Автоматический поиск…»
Шаг 6. После установки драйвера устройство появится в «Сетевые адаптеры». Если адаптер отключён (на устройстве стоит красный крестик), щёлкнуть на нем правой кнопкой мыши и выбрать левой кнопкой «Задействовать».
Щелкаем на устройстве правой кнопкой мыши, выбираем левой кнопкой опцию «Задействовать»
Задействованное устройство появится в «Диспетчере устройств».
Подключенное устройство сетевого адаптера
Справка! Если устройство задействовать не удаётся, необходимо зайти в Windows с правами администратора. Также можно попробовать установить драйверы сетевой платы с CD-диска, поставляемого с материнской платой.
Если включить плату не удастся, или после включения она «не видит» исправный Ethernet-кабель, плату необходимо заменить.
Если же сетевая карта активировалась и интернет кабель исправен, значок сети в области уведомлений (обведён красным) приобретёт не зачёркнутый вид.
При активированной сетевой карты и исправности интернет-кабеля значок сети в области уведомлений приобретёт не зачёркнутый вид
Остаётся настроить Интернет и выйти в глобальную сеть.
Почему система не может идентифицировать сетевой кабель
Все проблемы с проводным подключением компьютеров можно разделить на две общие группы:
- аппаратные — физическое повреждение кабеля или портов;
- программные — сбой или отсутствие драйверов, а также некорректная работа сетевой карты.
Если после подключения сетевого кабеля к ПК или ноутбуку система не выдает сообщения о наличии сети, то перед тем, как искать источник сбоя, стоит проверить базовые параметры соединения:
- Достать штекер из порта и снова вставить его, если компьютер оснащен несколькими разъемами — попробовать подключиться к другому.
- Перегрузить ПК или ноутбук, а также роутер (при его наличии) и снова вставить провод.
- Проверить тип кабеля. Несмотря на то, что штекер витой пары будет выглядеть одинаково, внутренний обжим проводов может отличаться. Для связки компьютер-роутер используется прямое соединение, а для передачи данных между двумя ПК — перекрестное.

Схемы обжима коннекторов штекера RG 45
Драйверы сетевой карты и отключение LAN в BIOS
Проблема могла появиться и после обновления или переустановки системы Виндовс. С большой долей вероятности LAN подключения нет, потому что в процессе обновления или переустановки не были подгружены соответствующие драйвера. Еще реже ошибка возникает, если модуль связи был отключен в настройках BIOS.
В первом случае требуется:
- Перейти в Диспетчер устройств;
- Настроить показ скрытых устройств, которые должны включаться посредством соответствующей настройки в меню Вид;
- Проверить наличие своей сетевой платы или других неопознанных объектов;
- Если их нет, то, скорее всего, видимость отключена в BIOS;
- Найти подходящий драйвер через поисковик, в котором нужно указать модель ноутбука, модель материнской карты или сетевого адаптера. Скачка производится только с проверенных сайтов или официального сайта производителя.
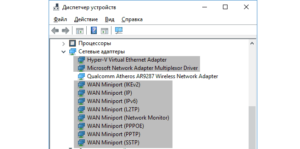
Параметры сетевой карты в БИОС (UEFI)
Как уже стало понятно, видимость сетевого адаптера может быть отключена в настройках БИОС. Для того чтобы включить отображение, следует перейти в программу до старта системы. Для этого нажимаются кнопки F2, F5, F8, F12, Del. Все зависит от модели материнки. Если зайти получилось, то следует попробовать поискать настройки таких разделах, как Advanced — Hardware, Integrated Peripherals, On-board device configuration. В них следует найти такой параметр как LAN, Ethernet, NIC. Если параметр отключен, то нужно активировать его, сохранить изменения и выйти из программы. Проверять доступ нужно после перезагрузки.
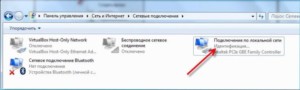
Таким образом, были приведены подробные описания решения проблем, когда подключение к интернету отсутствует и он не работает через роутер. Чаще всего, когда компьютер не подключается к интернету через кабель, виновата либо сетевая плата, либо сам провод и его разъемы. Сделать и настроить проводное соединение с глобальной сетью не так сложно, как кажется, но это должно проходить в соответствии с перечисленными инструкциями. Возможно, также придется почистить компьютер от вирусов.
Проверка физического подключения
Как правило, если нет соединения с интернетом, то вы увидите на иконке в трее (справа) красный кружок с крестиком. Это явный признак того, что где-то есть обрыв. Редкая ситуация – это повреждения сетевого кабеля или разъема. Тщательно осмотрите на всей протяженности провод по квартире, при этом ищите наличие трещин или других дефектов. Проверьте соединение до площадки, где устанавливается хаб на несколько квартир. Обрывы дальше определить невозможно (кабель находится под землей). Это работа специалистов провайдера. При повреждении штекера придется его поменять, а сделать это без специального инструмента и сноровки трудно.
Проблемы на стороне провайдера
Возможно, подключение к интернету отсутствует не по вашей вине. Если система исправно работала, дополнительный софт не устанавливался, не изменялись настройки, то, вероятно, виноват провайдер. Позвоните в центр обслуживания клиентов и узнайте есть ли у них проблемы в сети. Дополнительно можно набрать друзей, которые используют услуги аналогичной компании.
Если есть мобильный интернет, зайдите в официальную группу провайдера или на сайт. Пользователи быстро реагируют на отключения, поэтому часто пишут в группе или на странице провайдера свои жалобы.
Они станут для вас показателем, что выключение повсеместное. Решение одно – ожидать исправлений.
Перезагрузка и проверка
Сначала выключите роутер и дайте ему остыть – иногда бывает, что роутер просто виснет от перегрева. Потом снова его включите. Посмотрите на индикаторы – на каждом маршрутизаторе должна быть лампочка, которая оповещает о подключении интернет кабеля. Если она горит или мигает, то значит с кабелем все в порядке, а проблема со стороны маршрутизатора.
Если кабель не видно, а индикатор не горит – то попробуйте вытащить и вновь вставить его поплотнее. Иногда бывает, что ушко у коннектора отваливается и провод выскакивает. Можно ещё попробовать «пошурудить» и подвигать сам шнур – может быть где-то отходит контакт. Я бы ещё советовал посмотреть провод на целостность, как внутри квартиры, так и снаружи. Внутри его могли перегрызть домашние животные: кошки или собаки. А снаружи перерубить соседи – к сожалению такое тоже бывает.
В качестве проверки можно зайти в настройки роутера. Далее зайти на вкладку «Интернет» или «WAN». Если маршрутизатор не будет видеть кабель, то будет соответствующая надпись. При повреждении провода, а также при аварии у провайдера нужно в любом случае звонить в техническую поддержку. Даже если нужно банально переобжать провод, то без специальных щипцов вы этого не сделаете.
Пишет сетевой кабель не подключен что делать
В большинстве случаев, такое уведомление появляется при проблемах с передающим оборудованием на стороне провайдера, и достаточно подождать несколько минут, что бы все заработало в прежнем режиме. Если же изменений не видно, придется решать проблему с подключением сетевого кабеля самостоятельно. А причин этому может быть несколько.
1. Сетевой кабель может оказаться действительно отключенным или выпал из гнезда. Хоть и кабель жестко зафиксирован в гнезде, стоит проверить, возможно, кто-то по какой-либо причине вытащил его из гнезда. Если вы пользуетесь ноутбуком, то, как правило, проверить нужно гнездо, находящееся с одного из боков устройства, на системном блоке кабель вставляется позади корпуса.
2. Повреждение кабеля. Хоть сетевой кабель и довольно прочен, но повредить его все-таки можно, что и послужит причиной отсутствия соединения. Например, при проведении в помещении строительных работ и перестановке мебели. Нельзя исключать и причастности к проблеме обитающих дома животных.
Если, все-таки, кабель оказался поврежден, а сам он доступен, в месте, где произошел обрыв, делается аккуратная скрутка проводов – это займет совсем немного времени. Если же обрыв случился где-то за пределами офиса либо квартиры, остается только прибегнуть к помощи провайдера: звоним ему и описываем симптомы проблемы.
3. Отсутствие контакта в коннекторе. Существует специальный обжимной инструмент, посредством которого провода сетевого кабеля соединяются с контактами коннектора. Обычно, такое соединение получается качественным и проблем не доставляет. Но, особенно если приходится часто вынимать коннектор из его гнезда, может произойти нарушение в его соединении, что и вызывает неполадки.
В таком случае необходимо снова прибегнуть к обжимному инструменту, которым кабель обжимается заново. При наличии подобного инструмента и нового коннектора (прежний, к сожалению, уже будет непригоден), все это делается за минуту, в противном случае следует обратиться к провайдеру либо к специалистам, способным в этом помочь.
4. Проверка подключения сетевой карты. Иногда в компьютере может присутствовать несколько сетевых карт, например интегрированная в материнскую плату и отдельной платой. Может оказаться, что карта, к которой подключен кабель, просто отключена программно. Зайдите в настройки соединения и проверьте, какая из них используется.

5. Неисправность сетевой карты. Любые электронные устройства, отнести к которым можно сетевую карту, могут выходить из строя. Чтобы убедиться, что причина в этом, следует подключить кабель к заведомо исправному компьютеру: если там все работает, с большой вероятностью вышла из строя карта и придется приобретать новую. Сильно огорчаться не стоит: да, придется идти в специализированный магазин, но стоимость сетевой карты никого не разорит.
6. Неисправность роутера. При использовании роутера для сетевого соединения, проблема может быть в поломке этого устройства. Для проверки сетевой кабель подключается непосредственно к сетевой карте: пропадание ошибки свидетельствует о проблеме с роутером. В некоторых случаях помогает его перезагрузка – этот способ также необходимо учесть.
Мы рассмотрели самые простые причины появления уведомления, что сетевой кабель не подключен, а также варианты восстановления работы. Если самостоятельно справиться с проблемой не получается или для этого не хватает знаний, следует обратиться в сервис.
Исправляем ошибку «Сетевой кабель не подключен» Интернет
Если выдернуть витую пару («кабель интернета») из сетевой карты компьютера, операционная система сообщит вам, что «сетевой кабель не подключен». А что, если такое сообщение появляется даже если кабель подключен? Такую ситуацию можно попытаться исправить самостоятельно, не дожидаясь техников провайдера.
Начнем с теории: для передачи данных между оборудованием провайдера в доме* и сетевой картой абонента используется кабель типа «витая пара». Раньше до абонента прокладывали 8-ми жильную витую пару категории 5е, а потом, в целях экономии, стоящий примерно в 2 раза дешевле 4-х жильный кабель. Для передачи данных используется технология Ethernet ( http://ru.wikipedia.org/wiki/Ethernet ). Многие современные сетевые карты, встроенные в материнскую плату, поддерживают стандарты (реализацию технологии) вплоть до Gigabit Ethernet (скорость передачи данных до 1Гбит/с), и соответственно, работают и на более низких скоростях по стандартам Fast Ethernet (100Base-TX) и Ethernet (10Base-T). Для передачи данных на скорости до 1 Гбит/с необходимо, во-первых, чтобы на обоих концах кабеля было оборудование, поддерживающее работу по технологии Gigabit Ethernet, и, во-вторых, восьми жильный кабель. Ethernet Fast и Ethernet работают по четырем жилам. Возникает вопрос, а в каком режиме работает ваша сетевая карта? Обычно сетевые карты настроены работать в режиме Autonegotiation («авто переговоры») — это специальный механизм определения скорости оборудования на другом конце кабеля. При подключении кабеля сетевая карта договаривается с оборудованием провайдера на какой скорости работать: 1000, 100 или 10 Мбит/с. Вывод: для подключения сетевой карты к оборудованию провайдера на хорошей скорости (до 100 Мбит/с) достаточно и четырех жильного кабеля.
Суть проблемы: по какой-то причине гигабитные сетевые карты перестают видеть подключенный к ним кабель и выдают ошибку «сетевой кабель не подключен». Причину я не знаю. Могу только предположить, что неправильно срабатывает механизм autonegotiation. Решение проблемы: зайти в настройки сетевой карты (правая кнопка на «подключение по локальной сети» —> свойства —> настроить) и во вкладке «дополнительно» переключить режим работы сетевой карты на, допустим, 10 Мбит. Помогло уже примерно в 10 случаях возникновение такой ошибки.
Иной раз может помочь банальное обновление драйверов сетевой карты с оф.сайта производителя
А еще в тех же настройках рекомендую убрать галочку «Отключать для экономии электричества».
Спасибо. Статья помогла. Я думал в проводе проблема, а нет.
Спасибо мил человек. Полдня про. ся, в магазин съездил (думал материнская неисправна), а они на моих глазах втыкают в неё провод — и работает! Делов оказалось — изменить на скорость 10 мб. И появились заветные огоньки подключения провода (до этого — не видела его и никак не реагировала). Карта : Gigabyte GA-6M-S1
А от смены дуплекса скорость инета не поменяется. И как влеяет смена дуплекса на работу инета и компа?
В принципе это хорошо выставить режим работы сетевой карты на 10 Мбит но скорость интернет будет соответствующей. Да и это следствие неисправности сетевой карты или кабеля. Советую поставить USB или PSI карту.
Не помогло..(( не знаю что делать.. Перезагрузила ноут , все-равно ‘ сетевой кабель не поключен’. И еще крест красный стоит
Похожая проблема: Ethernet в ноутбук Sony Vaio напрямую. Сначала интернет работал в обоих режимах ноутбука (от сети и от батареи), а теперь только от сети.
Вытаскиваю адаптер — сразу пропадает соединение, пишет, что Ethernet поврежден или не подключен. Галочка «отключать устройство для экономии» отменена.
Огромное спасибо админу за статью! Все работает! Никогда не сталкивался с такой проблемой. Только зря я Операционную систему снес. Спасибо!
Спасибо за статью и направление поиска неисправности мне помогло откатить драйвер и б.. сетевой кабель оказался подключенным
Добрый день! похожая история. Windows 7 при включении компьютера горит красный крест и пишет нет сетевого кабеля, но после выдергивания кабеля и возвращение на место начинает работать(могу делать несколько раз). Вроде причина очевидна, дело в кабели, но поменяв коннектор, проблема осталась.
Причины, по которым роутер не реагирует на подключение интернет кабеля
Давайте пройдемся по порядку по всем нюансам подключения, что бы понять в чем проблема.
1
Исключаем проблемы на стороне провайдера. Первым делом нужно убедится в том, что интернет работает без роутера. Самый просто способ, это подключить кабель от провайдера напрямую в сетевую карту компьютера (возможно, понадобится настройка интернета на компьютере). Если напрямую все заработает, а через роутер нет, значит смотрите инструкцию дальше.
Если же на компьютере интернет так же не будет работать, то скорее всего проблемы на стороне интернет-провайдера. Звоните в поддержку и уточняйте. Возможно, у них какие-то проблемы в оборудовании, или у вас просто деньги на счету закончились.
2
Проверяем подключение WAN кабеля. Включите питание роутера. Проверьте, правильно ли подключен кабель в WAN разъем. Отключите и снова подключите его. Возможно, он просто отошел, или вы его не до конца защелкнули.

3
Смотрим на работу индикатора WAN разъема. Практически на всех роутерах, есть индикатор, который светится (мигает) при подключении кабеля в WAN порт
Обязательно обратите на него внимание. Как правило, возле него иконка «Интернет», или надпись WAN

Если этот индикатор у вас светиться, значит роутер видит интернет кабель. И дело в настройке. В начале статьи я давал ссылку на статью с решением этой проблемы. Или просто откройте у нас на сайте инструкцию по настройке вашего маршрутизатора, и настройте его.
Ну а если питание включено, кабель подключен, а индикатор (лапочка) WAN вообще не горит, значит проблема скорее всего в самом роутере (например, сгорел WAN порт, читайте ниже об этом), или в кабеле. В самих настройках не получится что-то сделать.
4
Проверяем работу интернет кабеля. Что касается самого кабеля от интернет провайдера, то там могут просто отойти контакты. И его просто нужно заново обжать. Но, если в компьютере интернет работает, значит проблему в кабеле можно исключить.
Можете попробовать подвигать сам кабель, и в этот момент смотреть на индикатор подключения, на панели маршрутизатора. Если там что-то отошло, то скорее всего вы это поймете, так как индикатор будет загорятся.
А если определите что проблема именно в сетевом кабеле, то его нужно заново обжать. Сделать это можно самостоятельно, но понадобиться специальный инструмент. Проще всего вызвать специалиста от вашего провайдера.
