Что делать, если роутер не раздаёт интернет по wi-fi
Неверные настройки Wi-Fi
О некорректных настройках маршрутизатора чаще всего говорит горящий, но не мигающий индикатор Wi-Fi, а также изменение его цвета с зеленого на оранжевый или красный. Устраняется неполадка правильной настройкой сетевых параметров. В разных моделях роутеров эта процедура несколько отличается, хотя принципы одни и те же. Если вы никогда раньше не настраивали маршрутизаторы, доверить это дело лучше всего вызванному на дом мастеру, вы же как минимум можете проверить, включена ли в настройках устройства беспроводная сеть.
Для входа в настройки маршрутизатора подключите его к ПК по кабелю, перейдите в любом браузере по адресу 192.168.1.0 или 192.168.1.1 и авторизуйтесь с логином/паролем (по умолчанию admin/admin). В роутерах TP-Link, к примеру, нужно зайти в раздел «Беспроводной режим» (Wireless) и проверить, отмечен ли птичкой пункт «Включить беспроводное вещание» (Enable Wireless Router Radio). Галочка в пункте «Включить широковещение SSID» тоже должна быть установлена, иначе устройства не смогут увидеть сеть. В других моделях настройка может находиться в ином месте (ищите раздел Беспроводная сеть или WLAN).

Проверяем роутер и кабель
Нас интересует устройство раздачи сигнала и кабель. На корпусе роутера находятся различные индикаторы. Если не горит индикатор питания, то наверняка поврежден блок питания или провод.

Просматриваем кабель не только дома, но и за пределами жилого помещения – на площадке, убеждаемся, что штекеры плотно сидят в посадочных разъемах
Обращаем внимание на индикатор состояния Wi-Fi
Часто роутер не раздает интернет на компьютер и остальные устройства по следующим причинам:
- Неисправность в распределительной системе. Собственными силами ничего не сделать, необходимо вызывать мастера.
- Неисправна программная часть маршрутизатора. Необходимо перепрошивать устройство, но для начала сбросьте настройки.
- Кнопка раздачи Вай-Фай отключена. Как было сказано выше, на некоторых устройствах есть физическая кнопка раздачи Wi-Fi, с нажатием на которую есть либо появляется, либо исчезает.
Это главные причины, почему роутер не раздает интернет на телефон. Вы можете убедиться, что интернет есть, вытащив с него кабель и подключив напрямую. Становится сразу понятно, что проблема кроется в аппаратной или программной части.
Почему роутер не раздает интернет
Однозначно ответить на этот вопрос невозможно. Также нельзя создать универсальную инструкцию, следуя которой можно устранить неполадку на всех моделях маршрутизаторов. У всех пользователей разные модемы и роутеры, настройки и тип подключения к сети. Раздача может пропадать на роутерах у всех по-разному. Совсем не имеет значения, какой это роутер, от Ростелеком или Билайн. У некоторых пользователей роутер не может раздать сеть только по Wi-Fi, в то время, как через кабель интернет работает. А у других ситуация с точностью наоборот – беспроводная сеть работает, а по кабелю не раздается. Иногда проблема затрагивает все устройства: смартфоны, планшеты и другие гаджеты, которые подключены к роутеру. Часто возникает такая ситуация, когда пользователи интересуются, почему нет вай-фая от роутера, а через провод провайдера интернет работает нормально? Ситуаций бывает достаточно много, каждый случай индивидуален, как и причины возникновения неисправности. Почему не раздается интернет?
Если доступ был внезапно приостановлен, пользователю первым делом необходимо установить причины возникшей неполадки. Нужно учитывать, что в интернет-подключении принимают участие минимум три узла – провайдер, который обеспечивает интернет, роутер и устройство пользователя. Поэтому проблемы могут возникать в каждом из этих трех узлов. Если пользователь сможет сразу определить, в чем именно проблема, ее можно будет оперативно устранить без привлечения мастеров. Что необходимо делать сразу, как только роутер перестал раздавать сеть:
- Выполните перезагрузку девайса. Несмотря на всю свою примитивность, этот способ чаще всего помогает ликвидировать неисправность. Выполняем отключение устройства из сети, ждем пару минут и снова включаем. После таких манипуляций в большинстве случаев маршрутизатор начинает нормально функционировать и раздает интернет и через кабель, и беспроводным способом.
- Проверьте, есть ли питание. Если в доме отключили электричество, роутер не будет работать вообще. Это можно определить по неработающим светодиодным индикаторам.
- Проверьте, оплатили ли вы услуги за интернет. Часто пользователи забывают внести абонентскую плату и в итоге остаются без доступа к сети. Пополните счет, после этого проверьте подключение.
- Вносили ли вы изменения в параметры подключения? Если настройки были изменены, был изменен тарифный план, неполадка могла возникнуть из-за этого.
- Проверьте на сайте провайдера, не ведутся ли запланированные или аварийные технические работы на линии. Часто причина плохого или отсутствующего интернета кроется именно в этом.
- Обязательно выполните проверку подключения всех кабелей к маршрутизатору. Проблемы с доступом нередко возникают из-за физического повреждения проводов.
Если проблема на стороне поставщика услуг, пользователю остается одно – ждать, пока провайдер не устранит поломку.
Почему не работает интернет через Tp-Link?
Часто возникает ситуация: настройка роутера выполнена успешно, всё оборудование подключено через него к Wi-Fi, а интернет почему-то не работает. Когда роутер подключен через сетевой кабель, но нет доступа к интернету, для устранения этой проблемы необходимо:
- проверить и исправить в настройках информацию для интернет-провайдера;
- проверить, правильно ли подключен кабель в WAN разъем роутера.
Обычно на компьютере в настройках обнаруживается статус подключения «Без доступа к интернету» или «Ограничено» (для Windows 8 и Windows 10). Как устранить эту неполадку, можно прочитать здесь. На телевизорах, различных мобильных устройствах (смартфонах и планшетах) вы не сможете запустить программы, использующие доступ к интернету, войти на любой сайт.
Какие проблемы могут возникнуть при подключении интернета во время первой настройки роутера, можно прочитать в статье: при настройке роутера пишет «Без доступа к интернету», или «Ограничено» и нет соединения с интернетом.
Раздаем WiFi с компьютера с помощью приложения для беспроводного адаптера — режим точки доступа (Soft AP) TP-LINK
В заключение хочу рассказать еще об одной полезной возможности беспроводного адаптера TP-Link, о которой иногда мало кто даже подозревает. Речь идет о работе wifi адаптера в качестве точки доступа — в режиме Soft AP Mode. Он удобен в том случае, когда необходимо раздать интернет с компьютера Windows на другие устройства по WiFi, а роутера у вас нет.
Некоторые из моделей ТП-ЛИНК, в частности мой Archer T4U, можно перевести в режим точки доступа и раздать интернет через wifi напрямую с компьютера или ноутбука на любой операционной системе — Windows 7, 8 или 10. При этом режим точки доступа на адаптере TP-Link умеет работать в двух вариантах вне зависимости от установленной версии Windows — 7,8 ли 10:
- Раздавать интернет с компьютера, который на него проведен по кабелю
- Одновременно принимать WiFi сигнал от роутера и ретранслировать на другие устройства
Последний особенно интересен, так как таким образом мы вполне можем использовать свой компьютер в качестве повторителя сигнала, расширяя зону приема wifi.
Как включить режим точки доступа на wifi адаптере TP-Link?
Для того, чтобы включить режим точки доступа на wifi адаптере TP-Link, сначала необходимо разрешить на компьютере использовать ваше кабельное подключение другим устройствам, иначе ничего не получится. Для этого идем в Windows в центр управления сетями в «Изменения параметров адаптера»

Находим то подключение, с которого надо расшарить интернет — по умолчанию кабельное подключение называется «Подключение по локальной сети». Я для удобства его переименовал по названию сетевой карты. Кликаем по нему правой клавишей мыши и заходим в свойства.
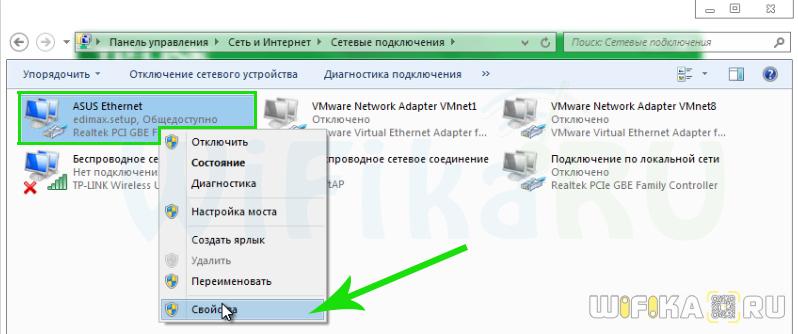
Переходим на вкладку «Доступ» и ставим две галочки на доступных пунктах, разрешающих использование этой сети другим пользователям.

Как раздать интернет с компьютера через WiFi адаптер TP-Link?
Для активации режима точки доступа открываем установленную с диска утилиту и заходим во вкладку «Advanced». Здесь находим раздел «SoftAP mode» и активируем флажок «ON».

После этого подтверждаем во всплывающем окне наше действие.
Теперь надо определиться, что необходимо раздать по wifi через адаптер TP-Link с ПК — интернет, подключенный по кабелю («Подключение по локальной сети») или вы одновременно хотите задействовать wifi адаптер для приема и раздачи сигнала («Беспроводное сетевое подключение»).

Также задаем данные для будущей беспроводной сети — SSID и пароль для подключения.
Жмем «Apply» для применения этих настройке и ждем сообщения об успешной активации точки доступа.

Бывает, что вместо него появляется сообщение об ошибке, связанной с автоматическим определением настроек подключения вашего компьютера к интернету, который вы будете раздавать (кабель или WiFi).

Для ее устранения в Windows заходим в «Центр управления сетями — Изменение параметров адаптера» и назначаем для выбранного типа расшаренного подключения вручную IP, маску и шлюз для коннекта к роутеру в соответствии с настройками вашей локальной сети.
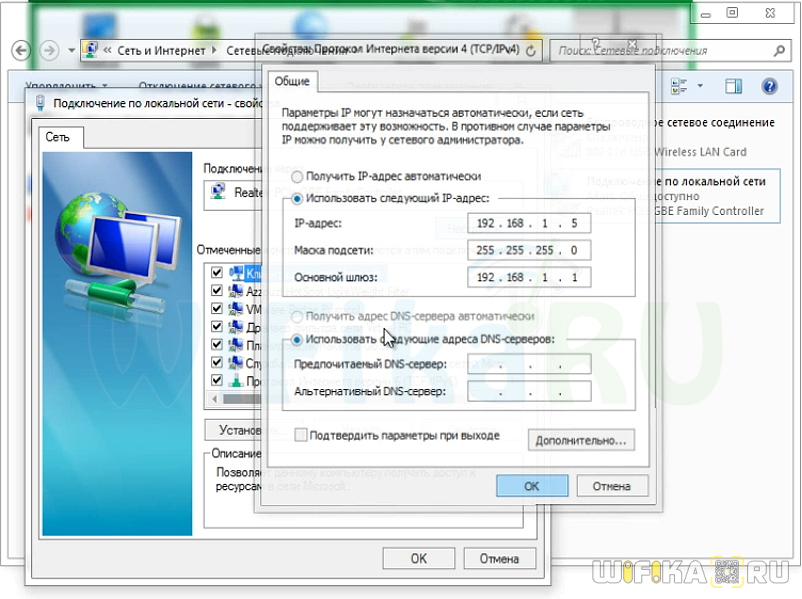
После чего возвращаемся в утилиту и повторно сохраняем введенные данные.
Теперь с любого ноутбука или планшета можно увидеть новую сеть с заданными нами параметрами.
Тест скорости интернета
Мы решили также проверить скорость интернета, получаемого в двух режимах работы адаптера в роли точки доступа.
Для начала замерили скорость, когда адаптер раздает по WiFi интернет, подключенный к компу по кабелю.

После этого — выбираем в качестве источника «Беспроводное соединение», то есть когда адаптер будет принимать и раздавать интернет одновременно, и активируем этот режим.
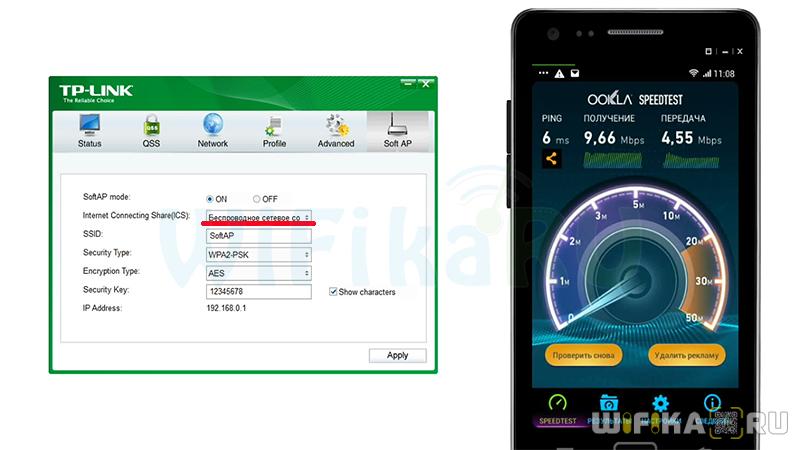
Как видим, скорость стала вдвое ниже, что логично, так как теперь usb адаптер работает за двоих.
Из всего этого можно сделать вывод, что wifi адаптер USB TL-WN822N вполне достойное устройство, адекватно справляющееся со своими задачами. Для того, чтобы добиться от него максимальной производительности желательно использовать его в связке с роутером и другими адаптерами, поддерживающими аналогичную скорость работы до 300 МБит
Решения ошибки «нет подключения к интернету»
Первое, что нужно сделать, это позволить компьютеру самостоятельно решить возникшую проблему. Найдите в правом нижнем углу экрана и щелкните правой мышкой по значку сети или значку доступа по WiFi и выберите пункт «Диагностика неполадок».
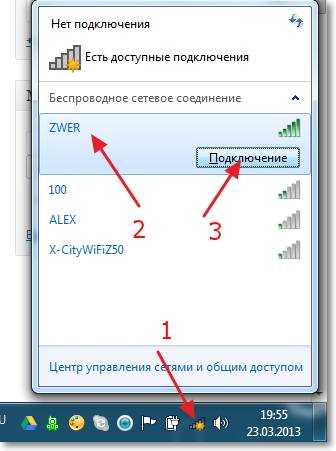
После проверки в появившемся окне появится уведомление о результатах. Иногда подобные действия сразу решают проблему с подключением, но в случае если система так и не обнаружила неполадок, придется самостоятельно выяснять, почему нет соединения с интернетом.
Выполните следующие действия:
-
- проверьте все подсоединенные кабели и гнезда, в которых они находятся (модем или роутер должны быть соединены с исправной телефонной линией, а также правильно установлены к вашему компьютеру или ноутбуку);
-
- перезагрузите роутер или модем, либо сбросьте их параметры кнопкой (крайнем случае можно отключить питание на несколько секунд);
-
- проверьте дополнительное программное обеспечение для модема или маршрутизатора (как правило, в комплекте идет диск с драйверами).
Однако проблема не всегда может быть так проста, и для ее решения придется предпринять гораздо более серьезные действия.
Меняем способ подключения к сети на Dynamic IP
IP-адрес – это своего рода паспорт пользователя для выхода в интернет. Смена способа подключения необходима в тех случаях, когда компьютер может напрямую подключиться к сети, но через маршрутизатор выдает ошибку, либо вообще не подключается.
Порядок действий:
-
- откройте свойства сетевой карты ( через панель управления в меню «пуск», либо через значок сети в правом нижнем углу);
-
- щелкните правой кнопкой мыши «подключение по локальной сети» и выберите «свойства»;
-
- перед вами откроется окно свойств, в нем выберите пункт «протокол интернета», снова щелкните правой мышкой и выберите пункт «свойства»;
-
- в открывшемся окне измените IP-адрес или поставьте галочку на пункте «получать IP-адрес автоматически»
Cмена IP-адреса роутера
Роутер участвует только в работе локальной сети и не выходит за ее пределы, поэтому ему можно присвоить абсолютно любой IP-адрес. Однако это не исключает возможность появления конфликтов ip-адресов.
Порядок действий для маршрутизатора TP-LINK
-
- введите в адресной строке браузера «192.168.1.1»;
-
- в открывшемся окне авторизуйтесь для входа в настройки роутера (обычно и логин, и пароль — admin);
-
- после успешной авторизации откроется вкладка с настройками роутера, в меню «Network» выберите пункт «LAN»;
-
- в центре экрана вы увидите поле с IP-адресом, измените его на тот, который хотите и перезагрузите роутер.
Клонирование МАС адреса
Проблема может возникнуть как в адресе роутера, так и в адресе сетевой карты компьютера.
Для первого случая необходимо выполнить все то же, что и для смены IP-адреса маршрутизатора.
После того, как вы зашли в службу настройки, для разных роутеров следуют разные действия:
-
- Zyxel Keenetic. В разделе «интернет» выберите пункт «подключение». В появившемся окне найдите строку «использовать mac-адрес» и установите напротив нее «с компьютера», затем нажмите «применить» и перезапустите роутер;
-
- D-Link. Перейдите по тем же ссылкам, что и для предыдущей модели (здесь они на английском). Далее выберите пункт «Manual Internet Connection Setup», и в самом низу страницы нажмите на кнопку «Clone MAC Address»;
-
- ASUS. Переходим по разделам IPConfig ->WAN&LAN, в самом низу страницы будет поле MAC-адрес, вписывайте нужное значение и нажимайте на Apply.
Для того, чтобы изменить MAC-адрес компьютера или ноутбука, сначала надо:
Изменяем MTU (Максимально допустимый размер пакета)
Maximum transmission unit – максимальный размер пакета передаваемых по сети данных.
Назначается в связи с:
-
- необходимостью сократить время на передачу информации в случае потери пакета или его дефектами;
-
- уменьшением ожидания времени на отправку последующих пакетов;
-
- недостаточным для больших блоков информации сетевыми буферами.
Настроить размер пакетов можно:
-
- через командную строку (посредством команды ifconfig). Стандартно он имеет наибольший возможный размер, чтобы достичь максимальной производительности;
-
- для того, чтобы его изменить, зайдите в командную строку и введите следующее:
Любые проблемы с соединением на своей стороне можно исправить своими руками, но иногда случаются непредвиденные ситуации, с которыми может справиться столько специалист. В случае, если вам не помогла данная статья, попробуйте обратиться к своему провайдеру за помощью.
Бывает наступает момент, когда не включается компьютер, в чем причина? Читайте об этом в другой статье.
Поиск свободного канала Wi-Fi: перестал работать вай фай на телефоне
Прежде всего установите программу inSSIDer, которая отображает всю необходимую информацию о каждой беспроводной сети, расположенной по соседству.
Программа обладает интуитивно понятным интерфейсом и может быть также установлена на устройства на платформе Android
Программа показывает используемую точку доступа и задействованные каналы 13 и 9. Ниже заметно, что данные каналы использует другая точка доступа под названием avatar. Это и могло стать причиной низкой скорости интернета и частых отключений. В данном случае рекомендуется использовать каналы с 4 по 6, которые никем не заняты.
Изменить значение по умолчанию канала можно в настройках вашего устройства
При настройке каждого маршрутизатора проблемы могут возникать с переходом на страницу панели настройки. В этом нет ничего необычного, ошибка при загрузке странице становится одной из самых распространенных трудностей.
Смена канала беспроводной сети при нестабильной работе Wi-Fi
Это первый, и самый главный совет, который обязательно нужно попробовать. Мы знаем, что каждая Wi-Fi сеть работает на каком-то канале. Если этих сетей много, то они начинают мешать одна одной, и появляются помехи. А в итоге нестабильная работает Wi-Fi. Ну и разные непонятные проблемы, о которых я писал выше, и с которыми вы уже скорее всего столкнулись.
Нужно сменить канал Wi-Fi сети в настройках роутера. Подробно о каналах, о поиске свободного и о смене на разных моделях маршрутизаторов, я писал в отдельной инструкции: Как найти свободный Wi-Fi канал, и сменить канал на роутере?
Нужно просто зайти в настройки роутера, перейти на вкладку где настраивается беспроводная сеть, и в пункте Канал (Channel) сменить канал. Вот так это выглядит на роутерах компании Tp-Link:

И на роутерах Asus:

После каждой смены канала, не забывайте сохранять настройки, и перезагружать роутер. Обязательно попробуйте несколько вариантов. Должно помочь.
Что еще касается помех, то их могут создавать бытовые приборы. Не ставьте роутер рядом с микроволновками, радиотелефонами и т. д.
Настройка оптимального канала передачи
В работе домашнего маршрутизатора задействован принцип передачи беспроводного сигнала Wi Fi по одному из 12 установленных в нем каналов связи. Их выбор происходит в автоматическом режиме и может (случайно) совпасть с режимом работы роутера одного из соседей, что вызовет сбои в его работе и значительное снижение качества (скорости) сигнала. Чтобы исправить ситуацию, необходимо:
- Через свой компьютер войти в настройки роутера введя в адресную строку его IP-адрес.
- После ввода логина и пароля зайти в раздел настройки беспроводного подключения.
- В списке каналов выбрать и активировать автоматический режим.
- Перезагрузить устройство.
Проведение данной процедуры обычно бывает достаточно, чтобы роутер снова вышел в оптимальный режим работы по раздаче Wi Fi сигнала.
Аппаратные неисправности
На следующем этапе проверяем исправность оборудования – кабелей и роутера. Если не горит индикатор питания, возможно, поврежден провод или блок питания. Проверяем состояние кабелей в доме (квартире) и за его пределами, смотрим, плотно ли сидят штекеры в гнездах. Многие современные роутеры имеют аппаратные кнопки включения/отключения питания и раздачи Wi-Fi.

Нередко случается так, что кто-то из домашних брал маршрутизатор в руки и случайно нажал одну из таких кнопок. Этот момент тоже нужно проверить. Отдельного внимания заслуживает индикатор беспроводной сети. Если не горит значок Wi-Fi на роутере, это может указывать на несколько проблем.
- Поломка в распределительной системе. Сами вы здесь ничего не сделаете, нужно вызывать мастера.
- Сбой в программном обеспечении роутера. Устраняется перезагрузкой, коррекцией или сбросом настроек, в крайнем случае перепрошивкой.
- Отключена кнопка раздачи Wi-Fi. В этом случае роутер не раздает вай фай, но интернет есть и к нему можно подключиться через роутер по кабелю. Если же кабельное подключение возможно только напрямую, без маршрутизатора, это может указывать как на поломку устройства, так и на сбой его настроек.
Роутер интернет не раздает, но по проводу от провайдера интернет работает
Это то, о чем я писал выше. Когда через роутер интернет не работает, а при подключении кабеля от провайдера напрямую к компьютеру доступ к интернету есть.
В этом случае, первым делом я рекомендую пройтись по этим пунктам:
Перезагрузка роутера.
Проверка подключения кабеля в WAN-порт роутера.
Можете вытянуть кабель и вставить его обратно.
Посмотрите на индикатор WAN (интернет) . В зависимости от роутера, он может выглядеть и работать по-разному. Но обычно у него три режима: не горит – кабель в WAN порт не подключен. Горит – кабель подключен. Мигает – идет передача данных. На роутерах TP-Link (возможно, не только на них) , когда кабель подключен, но к интернету роутер не подключен – индикатор WAN горит оранжевым цветом.
Бывают случаи, когда кабель от провайдера в WAN-порт роутера подключен, но роутер его не видит. Индикатор не горит. В то время, как этот же кабель компьютер видит и интернет работает. Проблема в этом случае может быть как с WAN портом роутера (он может сгореть) так и с самим кабелем и оборудованием провайдера (нужно вызывать мастеров) . Больше информации на эту тему вы найдете в статье Роутер не видит интернет кабель. Не работает WAN порт.
Нужно проверить настройки подключения к интернету (провайдеру) в веб-интерфейсе маршрутизатора. Возможно, они слетели. Или вообще слетели все настройки роутера. У меня такое недавно было. Нужно зайти в настройки роутера и задать параметры подключения к интернету. Тип подключения и т. д. Все эти настройки можно уточнить у своего интернет-провайдера. Для примера: на роутерах TP-Link эти настройки можно проверить в разделе Сеть – WAN. Или Сеть – Интернет (в новом веб-интерфейсе)
Очень важно правильно указать все параметры! Иначе роутер не сможет установить подключение к интернету и раздавать его на ваши устройства. Можете еще почитать статью: почему роутер не подключается к интернету.
Если же моя статья не помогла, проблема осталась, то вы можете оставить комментарий, в котором подробно описать все нюансы, прикрепить фото/скриншоты, и я постараюсь вам помочь.
Как связать два маршрутизатора по Wi-Fi в одну сеть?
Чаще всего, роутеры связывают именно по воздуху. Это понятно, ведь не нужно прокладывать кабель. Но, если вам нужна стабильная сеть, без потерь в скорости, то лучше всего использовать кабель, об этом напишу ниже. Хотя, по беспроводной сети роутеры так же соединяются и работают.

Думаю, лучше рассмотреть определенные способы соединения для каждого производителя:
- TP-LINK. Если роутер, который вы хотите использовать для расширения беспроводной сети у вас от компании TP-LINK, то для подключения его к другому роутеру, нужно использовать режим моста (WDS). Это не режим репитера, поэтому, будет две Wi-Fi сети. Но, можно попробовать на нем задать точно такие же настройки Wi-Fi, как на главном маршрутизаторе (SSID и пароль). Тогда будет одна сеть, просто усиленная. Подробная инструкция: настройка роутера Tp-Link в режиме моста (WDS). Соединяем два роутера по Wi-Fi.
- ASUS. Здесь все немного проще, ведь на маршрутизаторах этого производителя есть режим репитера, о настройке которого, я писал в статье: настройка роутера Asus в качестве репитера.
- Zyxel Keenetic. На этих роутерах так же есть режим повторителя Wi-Fi сети. Настраивается все очень просто, вот инструкция: настройка Zyxel Keenetic в режиме репитера. Кроме этого, так же можно использовать режим клиента (моста). Здесь уже нужно смотреть, что вам подходит больше.
- D-LINK. Все настраиваем через единственный режим работы «Клиент». Все работает, проверенно. Недавно писал инструкцию: режим «клиент», «мост» и «репитер» на роутере D-LINK.
Если о вашем маршрутизаторе я не написал, это не значит, что его нельзя объединить в одну Wi-Fi сеть с другими роутерами. Смотрите в настройках, ищите информацию в интернете. Со временем постараюсь добавить информацию по другим производителям.
Еще один момент: не обязательно, что бы устройства были одного производителя (но желательно).
Wi-Fi сеть из нескольких роутеров соединенных кабелем
Как я уже писал выше, соединение с помощью кабеля самое стабильное и надежное. Ну и потери в скорости не будет, а если будет, то минимальная. По сравнению с соединением в режиме беспроводного моста.

По настройке такого соединения я писал отдельную статью: как роутер сделать точкой доступа Wi-Fi. Все что нужно, это соединить необходимое количество роутеров с помощью сетевого кабеля, и выполнить несложные настройки. На устройствах некоторых производителей, нужно просто активировать режим точки доступа, а если его нет, то просто отключаем DHCP сервер, и еще пару функций, и наш маршрутизатор превращается в обычную точку доступа.
А если вам нужна одна Wi-Fi сеть, а не разные, то задайте на всех точках доступа одинаковые настройки беспроводной сети (имя и пароль). Все должно работать, проверял у себя.
А может раздать интернет по электропроводке
Есть еще такая шутка, как HomePlug AV. Это когда интернет можно передавать по обычной электрической проводке. А в необходимых местах просто включить в розетку PowerLine-адаптеры, которые могут раздавать Wi-Fi, или к этим адаптерам подключить роутеры. Вариантов много. Если интересно, почитайте статью по настройке комплекта адаптеров TP-LINK TL-WPA4220KIT.
322
Сергей
Советы по настройке роутеров (общие)
Методы увеличения ширины канала
Стандарт 802.11n, на котором работает большинство современных роутеров, позволяет увеличить ширину канала до 40 МГц, и в большинстве случаев данный параметр будет установлен автоматически при подключении маршрутизатора.
Но канал на 40 МГц в большей степени подвержен помехам, которые будут его забивать, негативно влияя на работу роутера. Поэтому в большинстве случаев смена ширины канала на 40 МГц или даже на 80 МГц может привести только к ухудшению Wi-Fi. Высокая мощность маршрутизатора на таких широтах возможна только в случае отменного качества связи.
Даже если в настройках по умолчанию стоит 40 МГц и более, и при этом связь часто обрывается, рекомендуется изменить этот параметр на 20 МГц.
Вступление
Wi-Fi-роутер нужен для того, чтоб распределять интернет от провайдера между несколькими устройствами. При наличии в доме обилия техники маршрутизатор просто необходим. Но время от времени без видимой причины роутер прекращает раздавать Wi-Fi, при этом по кабелю интернет работает.

Вместо того, чтобы обрывать телефон поддержки и выбрасывать деньги на вызов мастера, попробуем разобраться самостоятельно, в чём причина. Решение на самом деле несложное, достаточно сделать несколько несложных операций.
Итак, почему роутер не раздаёт интернет по Wi-Fi? При этом вы не можете подсоединиться к беспроводной сети вообще, или при активном подключении невозможно открыть ни одну страницу.
Универсальная инструкция по подключению и настройке USB модема через маршрутизатор
Думаю, нет смысла долго рассказывать, что такое 4G модем для ноутбука? Сегодня это самый отличный вариант для создания беспроводной сети с доступом к высокоскоростному LTE интернетe там, где невозможно провести его по кабелю. Например, на приусадебном участке. Однако использовать такое довольно-таки не дешевое устройство для подключения к интернету только одного ноутбука или компьютера нецелесообразно, когда есть возможность раздавать его сразу на несколько устройств по WiFi — при помощи роутера.
Александр
специалист по беспроводным сетям
Некоторое время назад я описывал, как сделать интернет на даче при помощи 3G модема, однако это уже прошлый день. Сегодня актуален LTE интернет, а для раздачи его на несколько устройств одновременно мы воспользуемся роутером с USB портом и поддержкой 4G модемов.
Однако, данная инструкция по настройке работы мобильного модема с WiFi роутером универсальна:
- Во-первых, она подходит как для 3G, так и для 4G, поскольку разницы между ними при конфигурации подключения к маршрутизатору никакой нет.
- Так же руководство актуально для любой модели независимо от производителя — TP-Link, Asus, D-Link, Zyxel или Tenda. Отличие может быть только во внешнем оформлении интерфейса администраторского раздела, а также в названиях и расположениях рубрик настройки.
- Ну и наконец, оно также подходит для любых провайдеров, даже если их нет в списке, предоставляющих услуги мобильного интернета — Мегафон, МТС, Билайн, Yota, Tele2, SkyLink и т.д.
Если виноват провайдер
Почему случается, что роутер не раздает интернет из-за провайдера? Если полная перезагрузка не поможет, остается вариант того, что поставщик услуг (провайдер) виноват в том, что устройства не подключаются к сети. Может быть авария на сервере, повреждение магистрального кабеля, проведение незапланированных профилактических работ. Как показывает практика, пользователи, которые резко теряют контакт с интернетом, сначала перезапускают маршрутизатор, а затем звонят провайдеру для получения дополнительной информации.
Проверить неисправность со стороны провайдера можно, подключив интернет по кабелю. В таком случае необходима проверка правильности подключения шнура интернета. Должно быть вхождение в WAN-разъема роутера, который чаще всего синего цвета. Также нужно, чтобы один из LAN-портов желтый (предназначенный для компьютерной сетевой карты) также был соединен с соответствующим кабелем.
И напоследок – совет. При обнаружении проблем с беспроводным интернетом в первую очередь посмотрите на роутер. Индикаторы на маршрутизаторе не просто мигают, а дают сигнал о том, в каком состоянии на данный момент находится интернет, есть ли неисправности в использовании какого-либо порта. Если в сетевом кабеле нет нареканий к подключению, но от индикаторов нет сигнала, необходима проверка состояния изоляции, которая может быть механически повреждена: разорваться, перегнуться и т. д. Если у роутера будут неполадки такого рода, сеть раздаваться не будет.
Аппаратные неисправности
На следующем этапе проверяем исправность оборудования – кабелей и роутера. Если не горит индикатор питания, возможно, поврежден провод или блок питания. Проверяем состояние кабелей в доме (квартире) и за его пределами, смотрим, плотно ли сидят штекеры в гнездах. Многие современные роутеры имеют аппаратные кнопки включения/отключения питания и раздачи Wi-Fi.


Нередко случается так, что кто-то из домашних брал маршрутизатор в руки и случайно нажал одну из таких кнопок. Этот момент тоже нужно проверить. Отдельного внимания заслуживает индикатор беспроводной сети. Если не горит значок Wi-Fi на роутере, это может указывать на несколько проблем.
- Поломка в распределительной системе. Сами вы здесь ничего не сделаете, нужно вызывать мастера.
- Сбой в программном обеспечении роутера. Устраняется перезагрузкой, коррекцией или сбросом настроек, в крайнем случае перепрошивкой.
- Отключена кнопка раздачи Wi-Fi. В этом случае роутер не раздает вай фай, но интернет есть и к нему можно подключиться через роутер по кабелю. Если же кабельное подключение возможно только напрямую, без маршрутизатора, это может указывать как на поломку устройства, так и на сбой его настроек.
