Как поменять канал wi-fi на роутерах разных производителей
Выбор канала с помощью специальных программ
Чтобы найти не используемый или меньше всего используемый канал в зоне приёма роутера на ПК под управлением Windows, можно воспользоваться отличным ПО WifiInfoView и inSSIDer, скачав его и запустив на ПК.
Установка программы WifiInfoView в системе при этом не требуется.
Шаг 2. Пролистать вниз страницы и щёлкнуть ссылку для скачивания «Download WifiInfoView».


Шаг 3. Щёлкнуть по скачанному архиву.

Шаг 4. Выделить файлы в раскрывшемся окне и перетянуть их мышью в папку на ПК.

Шаг 5. Запустить исполняемый файл «WifiInfoView» двойным щелчком мыши.

Программа автоматически просканирует Wi-Fi сети, находящиеся в зоне доступа роутера, и предоставит о них нужную информацию.
Шаг 6. Просмотреть после сканирования столбцы «Channel» (Канал) и «Signal Quality» (Качество сигнала).

Чем выше качество сигнала на просматриваемом канале, тем хуже на нём будет работать другая сеть, т.е. этого канала следует всячески избегать.
InSSIDer — ещё одна популярная программа диагностики Wi-Fi–сетей.

Шаг 2. Запустить установочный файл программы и нажать «Next».

Шаг 3. Поставить галочку «I agree…» и нажать «Next».
Шаг 4. Нажать «Next».

Шаг 5. Нажать «Next».

Шаг 6. Нажать «Install».

Шаг 7. Нажать «Finish».

После запуска программа сама просканирует ближайшие сети и покажет информацию о каналах «Channel» и силе их сигнала «RSSI».

Шаг 8. Выбрать незанятый (отсутствующий) канал или канал с наиболее слабым сигналом и перейти на него, установив его в панели настроек маршрутизатора.
Выбор канала через смартфон
Для выбора подходящего Wi-Fi канала с помощью смартфона с установленной на нём ОС «Андроид» лучше всего подходит ПО Wi-Fi Analyzer.
Шаг 1. Скачать программу в Google Play на телефоне или планшете.

Шаг 2. Запустить программу. Она автоматически начнёт анализировать сети Wi-Fi.

Шаг 3. После анализа щёлкнуть по кнопке «Вид» и выбрать «Рейтинг каналов».
Шаг 4. Программа покажет рейтинг каналов, связанный с уровнем их помех – т.е. чем больше у канала звёзд, тем более «чистый» и подходящий для подключения этот канал.

Как подобрать свободные каналы для устройства?
В сети существует несколько бесплатных программ и утилит, которые предлагают потребителю свободный переход с одного канала на другой. Необходимо выделить несколько наиболее популярных среди пользователей:
- inSSIDer. Это бесплатная, доступная каждому утилита, которая оснащена простым и понятным интерфейсом с широким набором функций. Используя программу, необходимо обладать хотя бы минимальными знаниями английского языка. Совместима со всеми операционными системами.
- WiFiInfoView. Приложение, которое не требует установки. Простое, понятное и легкое в применении. Сразу показывает пользователю, какой из каналов доступен к применению, где загрузка минимальная или и вовсе отсутствует. Подойдет как профессиональным программистам, так и среднестатистическому пользователю.
- WiFi-Analyzer. Программное обеспечение устанавливается преимущественно на базе Android. Среди потребителей считается одной из самых лучших утилит для анализа и сбора информации относительно загруженности трафика на переносных мобильных устройствах. Меню простое, незамысловатое, установка бесплатная и быстрая.
Нужно помнить и знать, что в сети всегда присутствуют три канала, чьи волны никогда не пересекаются между собой – 1, 6 и 11
Почему именно их важно пробовать установить прежде всего?
Как найти и выбрать свободный канал?
Для начала попробуйте ничего не скачивать, а просто перезагрузите ваш интернет-центр. По идее он должен выбрать свободную частоту и подключиться к ней. Но если вам интересно на каких каналах сидят ваши соседи, то я бы порекомендовал две программки: inSSIDer и WiFiInfoView.
inSSIDer
- Скачиваем программку с официального сайта – https://www.metageek.com/products/inssider/
- Устанавливаем её на свой компьютер или ноутбук;
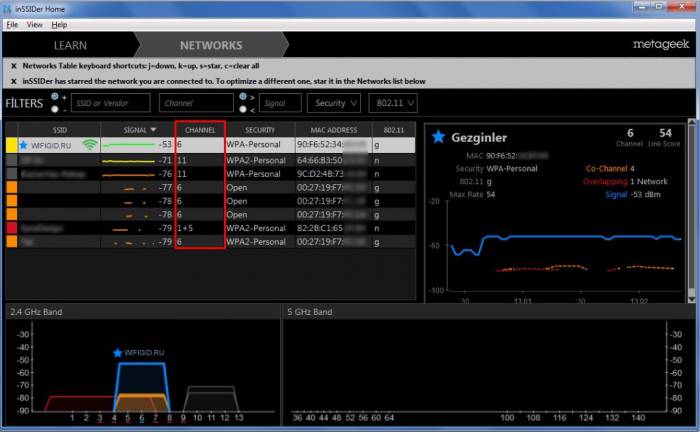
- После запуска перейдите во вторую вкладку, и вы увидите все сети ваших соседей.
Нам нужен столбец «CHANNEL», который будет показывать занятые зоны. Как вы видите в моем случае мой старенький роутер не умеет выбирать и взял самый занятый канал. Левее вы можете посмотреть силу сигнала, которая зависит от стандарта и от мощности усиления антенн. Кстати, на некоторых моделях уровень усиления можно уменьшать — это полезно в небольших квартирах.
МГТС Роутер GPON настройка: Настройка Особенности #ИНСТРУКЦИЯ 2018
Желательно пользоваться для этого словами и цифрами, имеющими значение только для пользователя, но исключить даты рождения и имена. Термином GPON называют современный вариант оптических сетей, позволяющий развивать огромную скорость – даже больше, чем требуется одному обычному пользователю. И теперь, когда скорость передачи данных провайдером заметно возросла, постепенно исчезает необходимость в ADSL-маршрутизаторах, на замену которым пришли роутеры GPON. Компания обеспечивает для своих абонентов скоростной доступ – минимальный пакет включает в себя связь со скоростью передачи данных до 30 Мбит/с, максимальный – выше 200 Мбит/с. В качестве метода для шифрования данных стоит использовать WPA2-PSK – технологию, достаточно надежно защищающую беспроводное соединение.
b/g/n/ac в настройках роутера. Какой режим выбрать и как поменять?
Как правило, по умолчанию стоит автоматический режим. 802.11b/g/n mixed, или 802.11n/ac mixed (смешанный). Это сделано для обеспечения максимальной совместимости. Чтобы к маршрутизатору можно было подключить как очень старое, так и новое устройство.
Я не тестировал, но не раз слышал и читал, что установка режима 802.11n (Only n) для диапазона 2.4 ГГц, разумеется, позволяет прилично увеличить скорость Wi-Fi. И скорее всего так и есть. Поэтому, если у вас нет старых устройств, у которых нет поддержки 802.11n, то рекомендую поставить именно этот стандарт работы беспроводной сети. Если есть такая возможность в настройках вашего маршрутизатора.
А для диапазона 5 ГГц я все таки оставил бы смешанный режим n/ac.
Вы всегда можете протестировать. Замеряем скорость интернета на устройствах в смешанном режиме, затем выставляем «Только 802.11ac», или «Только 802.11n» и снова замеряем скорость. Всегда сохраняйте настройки и перезагружайте маршрутизатор. Ну и не забывайте, какие настройки вы меняли. Чтобы в случае проблемы с подключением устройств можно было вернуть все обратно.
Смена режима Wi-Fi (mode) на роутере TP-Link
В настройках маршрутизатора TP-Link перейдите в раздел «Беспроводной режим» (Wireless) – «Настройки беспроводного режима».
Пункт пеню: «Режим», или «Mode» в зависимости от языка панели управления.
Если у вас двухдиапазонный маршрутизатор TP-Link, то для смены режима работы диапазона 5 GHz перейдите в соответствующий раздел.
И новая панель управления:
Я уже давно заметил, что на TP-Link в зависимости от модели и прошивки могут быт разные настройки режима беспроводной сети. Иногда, например, нет варианта «11n only». А есть только «11bg mixed», или «11bgn mixed». Что не очень удобно, так как нет возможности выставить работу в определенном режиме для увеличения скорости.
Режим беспроводной сети на роутере ASUS
Зайти в настройки роутера ASUS можно по адресу 192.168.1.1. Дальше открываем раздел «Беспроводная сеть». На этой странице находится нужная нам настройка.
На моем ASUS RT-N18U есть три варианта:
- «Авто» – это b/g/n. Максимальная совместимость.
- «N Onle» – работа только в режиме n, максимальная производительность. Без поддержки устаревших устройств.
- «Legacy» – это когда устройства могут подключаться по b/g/n, но скорость стандартf 802.11n будет ограничена в 54 Мбит/с. Не советую ставить этот вариант.
Точно так же меняем настройки для другого диапазона. Выбрав в меню «Частотный диапазон» — «5GHz». Но там я советую оставить «Авто».
Смена стандарта Wi-Fi сети на ZyXEL Keenetic
Откройте настройки роутера ZyXEL и снизу перейдите в раздел «Wi-Fi сеть». Там увидите выпадающее меню «Стандарт».
Не забудьте нажать на кнопку «Применить» после смены параметров и выполнить перезагрузку устройства.
Беспроводной режим на D-link
Открываем панель управления маршрутизатора D-link по адресу 192.168.1.1 (подробнее в этой статье), или смотрите как зайти в настройки роутера D-Link.
Так как у них есть много версий веб-интерфейса, то рассмотрим несколько из них. Если в вашем случае светлый веб-интерфейс как на скриншоте ниже, то откройте раздел «Wi-Fi». Там будет пункт «Беспроводной режим» с четырьмя вариантами: 802.11 B/G/N mixed, и отдельно N/B/G.
Или так:
Или даже так:
Настройка «802.11 Mode».
Диапазон радиочастот на роутере Netis
Откройте страницу с настройками в браузере по адресу http://netis.cc. Затем перейдите в раздел «Беспроводной режим».
Там будет меню «Диапаз. радиочастот». В нем можно сменить стандарт Wi-Fi сети. По умолчанию установлено «802.11 b+g+n».
Ничего сложного. Только настройки не забудьте сохранить.
Настройка сетевого режима Wi-Fi на роутере Tenda
Настройки находятся в разделе «Беспроводной режим» – «Основные настройки WIFI».
Пункт «Сетевой режим».
Можно поставить как смешанный режим (11b/g/n), так и отдельно. Например, только 11n.
Если у вас другой маршрутизатор, или настройки
Дать конкретные инструкции для всех устройств и версий программного обеспечения просто невозможно. Поэтому, если вам нужно сменить стандарт беспроводной сети, и вы не нашли своего устройства выше в статье, то смотрите настройки в разделе с названием «Беспроводная сеть», «WiFi», «Wireless».
105
Сергей
Настройка Wi-Fi сетей, Полезное и интересное
Изменение канала на маршрутизаторе
Теперь рассмотрим, как поменять канал домашнего роутера от разных производителей сетевых устройств. Основных несколько: TP-Link, D-Link, Asus, Zyxel и Huawei.
TP-Link
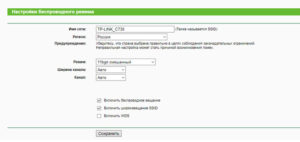 Чтобы поменять канал wi-fi на роутере tp-link, необходимо зайти через веб-интерфейс в раздел Wireless, или по-русски – «Беспроводная сеть»:
Чтобы поменять канал wi-fi на роутере tp-link, необходимо зайти через веб-интерфейс в раздел Wireless, или по-русски – «Беспроводная сеть»:
По умолчанию, значение в поле Channel – «Авто». При помощи вышеуказанной программы необходимо найти свободный на данный момент номер. После этого поменять статус «Авто» на найденное значение, нажать кнопку «Сохранить». Далее следует перезагрузить оборудование, чтобы изменения применились.
D-Link
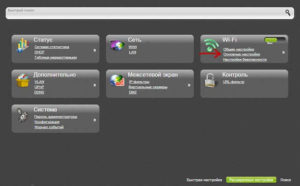 Чтобы сменить канал на роутере от производителя D-Link, необходимо зайти в меню Wi-Fi – «Основные настройки». Внизу должен гореть зеленой подсветкой пункт «Расширенные настройки»:
Чтобы сменить канал на роутере от производителя D-Link, необходимо зайти в меню Wi-Fi – «Основные настройки». Внизу должен гореть зеленой подсветкой пункт «Расширенные настройки»:
Далее выбрать поле «Канал», поменять значение на основании программы InSSIDer. Нажать кнопку «Сохранить», чтобы запомнить изменение конфигурации. Потребуется перезагрузка устройства для перехода беспроводного модуля на новые настройки.
К сожалению, производитель D-Link использует несколько интерфейсов для своих сетевых устройств. Но для того чтобы поменять канал вручную, необходимо зайти в расширенные настройки беспроводной связи, там найти данный параметр.
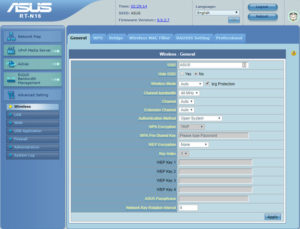 Поменять канал «вайфай» на роутере от фирмы Asus довольно просто.
Поменять канал «вайфай» на роутере от фирмы Asus довольно просто.
- Зайти в меню Advanced Settings – «Расширенные настройки», раздел Wireless, параметр Channel:
- По умолчанию, там значение Auto.
- Чтобы поменять вручную на цифру из встроенного списка, нажать стрелку справа и выбрать значение.
- Далее кликнуть на кнопку Apply – «Применить».
- Теперь оборудование требуется перезагрузить, для этого щелкнуть Reboot – «Перезагрузка».
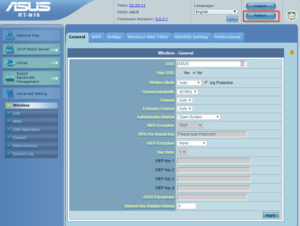
Zyxel
 Чтобы изменить канал wi-fi в настройках маршрутизаторов от Zyxel, надо сделать следующее. Зайти в меню «Сеть Wi-Fi», выбрать раздел «Соединения». Поле Channel имеет статус «Автовыбор». С целью поменять его нажать стрелку справа, выбрать цифровое значение, найденное через программу InSSIDer:
Чтобы изменить канал wi-fi в настройках маршрутизаторов от Zyxel, надо сделать следующее. Зайти в меню «Сеть Wi-Fi», выбрать раздел «Соединения». Поле Channel имеет статус «Автовыбор». С целью поменять его нажать стрелку справа, выбрать цифровое значение, найденное через программу InSSIDer:
Далее нажать «Применить», а потом перезагрузить маршрутизатор, чтобы изменения применились.
Huawei
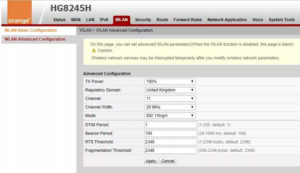 Чтобы поменять канал wi-fi на роутере от производителя Huawei, необходимо зайти в меню WLAN, выбрать слева раздел WLAN Advanced Configuration:
Чтобы поменять канал wi-fi на роутере от производителя Huawei, необходимо зайти в меню WLAN, выбрать слева раздел WLAN Advanced Configuration:
В поле Channel ввести значение, найденное при помощи специальной программы, чтобы поменять параметр на другой. Далее нажать Apply, перезагрузить сетевое устройство для сохранения изменений.
Как выбрать канал WiFi?! : 54 комментария
Александр, во всех красках представил себе, как Вы с роутером в руках мечетесь по всему дому, дабы обнаружить (зачем . ) новые устройства. И сзади нехилый моток кабеля. А ещё забавнее, когда вы на машине проделываете тоже самое, но уже в пределах города. И сзади в прицепе бобина с несколькими километрами провода. Про загородную поездку даже боюсь заикаться…
Джон — про какой кабель Вы говорите? Зачем он нужен?
Джон сам не понимает, что за хрень он гонит :-). Действительно — какой ещё, нахрен, кабель?! Смысл в том, чтобы найти у себя ДОМА свободный канал, что маловероятно в городской застройке — или канал с наименьшим уровнем сигнала. Вот на него и надо зафиксировать настройки своего роутера. Дабы не давили друг друга, что вполне возможно с роутерами на одном канале, когда они неподалёку.
Добрый день. У меня стоит роутер Асус. По умолчанию в разделе Канал стоит Auto,это озночает что он займет более свободный канал автоматически или не факт ?
В идеале — да, должен выбрать самый подходящий.
Здравствуйте. Пожалуйста поясните вкратце, почему необходимо выбирать радио канал с наименьшим уровнем сигнала?
Здравствуйте.Наоборот нужен самый сильный уровень сигнала.
Если все канала (1 по 13) заняты, то что тогда делать
На 5 GHz переходить!
У меня такая проблема, телевизоры и ноут держат 5 герцовое подключение, но сигнал на нем почему то намного слабже чем на 2,4. Так вот айфоны и айпад постоянно переключаются между ними. И по скольку 2,4 сигнал сильнее, то в основном получается что на айфонах он задействован. Почему 2,4 сильнее работает чем 5Г?
Дальность распространения радиосигнала 5ГГц меньше, чем в диапазоне 2.4ГГц. Это произходит из-за более высокой частоты. К сожалению, это нормально. Низкие радиочастоты имеют бОльшиую дальность распространения, чем высокие.
Почему у меня не идет пишет No WI-FI Devices Connected
Где Вам это пишет? И сеть то саму устройство видит?
Спасибо автору за подробный Гайд! Следовал ему и у меня все нормализовалось. Теперь скорость более стабильная по вайфай и режет меньше, а то задолбался, невозможно было пользоваться. Провайдер не горит желанием помочь в этом вопросе, у них один ответ- вы используете несертифицированный роутер!
>
Зависит ли скорость интернета от роутера?
Многие просто не задумываются над этим вопросом. Но часто бывает, что до приобретения роутера интернет работал нормально, а после того, как в сети появился маршрутизатор, скорость резко упала. В чём причина?
А причина, скорее всего, в роутере.
Аппаратные возможности
В первую очередь, производительность и скорость работы зависят от аппаратных возможностей маршрутизатора. Роутер на самом деле представляет собой мини-компьютер с процессором, оперативной памятью, сетевой платой и микропрограммой, которая всем этим управляет.
Эти параметры определяют стоимость устройства. У дорогих моделей, соответственно, начинка мощней. Но большинство пользователей выбирает бюджетные варианты. Но от устройства за 10-20 долларов чудес ждать не стоит.
При работе в интернете скорость неизбежно будет теряться при маршрутизации, то есть при передаче трафика с WAN-порта на LAN-порт или Wi-Fi адаптер устройства. Роутеры со слабыми процессорами и малым объёмом оперативной памяти просто не справляются с большим объёмом данных.
Протоколы передачи Wi-Fi
Кроме того, важно знать какие протоколы передачи данных поддерживает роутер. Потому что заявленные производителем 300 или 600 Мбит/сек в беспроводной сети это максимально возможная скорость
На практике она будет ниже. Например, самый скоростной стандарт 802.11n при работе всех антенн роутера на полную мощность может выдавать скорость до 600 Мбит/сек. Но это в теории. На практике в зависимости от мощности передатчика, коэффициента усиления антенн и стабильности работы устройства реальная скорость может падать до 60-80 Мбит/сек или даже ниже. Если провайдер предоставляет вам подключение к интернету на скорости 100 Мбит/сек, роутер всё равно не выдаст больше, чем сможет, то есть порежет скорость интернет соединения. А ведь есть ещё старые стандарты, такие как 802.11g. Здесь заявленная максимальная скорость 54 Мбит/сек. А на практике она редко превышает 20 Мбит/сек.
Даже если роутер действительно может выдавать хорошую скорость, при большом количестве устройств она всё равно будет резаться. То есть чем больше клиентских устройств одновременно подключено к роутеру, тем ниже будет скорость.
Мощность передатчика и коэффициент усиления антенн, а также их количество тоже влияют на скорость соединения с интернетом. Если расстояние от роутера до ПК значительное или на пути сигнала есть препятствия, то слабый передатчик может не обеспечить нормальную скорость передачи данных.
Настройка
Отдельный вопрос – правильная настройка роутера. Может быть так, что само устройство по своим параметрам достаточно мощное, но неправильно настроено или версия прошивки устарела. Как настроить роутер на максимальную производительность, читайте в специальной статье на нашем сайте.
Как правильно выбрать канал WiFi
С тем как изменить канал Вай-Фай роутера или точки доступа мы разобрались. А вот какой из них выбрать?
Ответ прост — ставить надо тот, который меньше всего используется. Но как это узнать?! Воспользуйтесь специальной утилитой-анализатором. Они есть и для компьютеров, и для телефонов, и для планшетов.
Графический интерфейс у всех подобных программ примерно одинаковый. Вам нужно открыть график использования каналов WiFi и выбрать среди доступных тот, который наименее используется или не используется вообще.

В некоторых утилитах дажк есть возможность вывести рейтинг каналов, где количеством звездочек оценивается каждый из них.

Многие пользователи домашнего беспроводного Интернета, наверняка думали над тем, как выбрать оптимальный Wi-Fi-канал, который бы гарантировал наиболее быстрый сигнал. Ведь от скорости сигнала зависит время загрузки сайтов или отдельных файлов.
Большинство современных роутеров запрограммированы на самостоятельное обнаружение и подключение к подходящему каналу связи, но иногда пользователям приходится делать это вручную. Однако, для выполнения подобных настроек, людям часто не хватает технических навыков и познаний. Поэтому, для полного погружения в проблему выбора канала Wi-Fi на маршрутизаторе, окунемся в теорию.
Преимущественно, современные Wi-Fi маршрутизаторы функционируют на частотах от 2,401 — до 2, 483 ГГц. Полосы частот формируют специальные каналы. Для Российской Федерации их 13
На это стоит обратить внимание, чтобы не ошибиться при настройках роутера, поскольку пользователю предоставляется выбор страны эксплуатации роутера. Если неправильно выбрать страну, к примеру, страну у которой лишь 11 каналов, то соответственно, роутер при установке номеров большего номинала, просто не увидит точки доступа
Останется лишь вручную устанавливать нужный номер канала, но лишь из доступного диапазона (1-11). Внимательно отнеситесь к выбору страны использования, и никаких дополнительных ручных настроек возникнуть не должно.
Самые новые модели маршрутизаторов могут поддерживать и частоту 5 ГГц. Но в основном, пользователи пользуются более дешевыми моделями, которые, как уточнялось выше, функционируют на частотах 2.4 ГГц. Такие роутеры работают на одном (или паре) каналов, и чтобы узнать каналы, которые занимают соседние роутеры можно использовать специальную программу. К примеру, inSSIDer – одна из самых популярных и бесплатных программ для манипуляций с Wi-Fi. Программу необходимо скачать на компьютер (либо иное используемое устройство), установить, открыть и сразу можно просмотреть доступные данные о работающих рядом точек доступа (маршрутизаторах и роутерах). Вот скрин работающей программы inSSIDer:
Нужно смотреть в графу «Channel». А ниже можно посмотреть график использования канала, с которого видно, какой канал менее загружен. На графике видно, что на данный момент менее загруженные каналы — с 8 по 13.
Справа нашего графика есть поле и для изображения сигнала роутеров на 5 ГГц, но оно пустое, так как данная диагностика доступна лишь в платной версии используемой программы. Даная программа актуальна для компьютеров, планшетов и ноутбуков. Если настраивать Wi-Fi на телефоне, к примеру, на Андроиде, то нужно использовать специальные приложения-программы.
Какой режим работы всех роутеров? В маршрутизаторах чаще всего изначально установлены автоматические настройки выбора канала В большинстве случаев, работа роутера в данных условиях совершенно приемлема. Однако, есть ситуации, когда необходимо сменить канал вручную и ввести необходимые данные.
Так выглядит настройка роутера (автоматическая) фирмы TP-Link:

В выделенной строке можно поменять автоматический режим на ручной. Для этого достаточно изменить значение раздела «Channel».
Такой выбор канала необходим, когда в доме много сетей и точки доступа находятся слишком близко друг к другу.
- скорость Wi-Fi существенно падает;
- прерывается связь между устройством и точкой доступа;
- сигнал остается мощным, но подключение на расстоянии от роутера не осуществляется.
Если возникли выше упомянутые проблемы, то наверняка стоит настроить ручной выбор каналов. Так можно будет найти свободный канал, и настроить работу роутера.
Нужно также помнить, что проблемы с беспроводными сетями бывают по различным причинам. Прежде, чем трогать настройки маршрутизатора необходимо:
- совершить перезагрузку маршрутизатора;
- полностью сбросить настройки;
- поменять расположение маршрутизатора;
- тип шифрования сменить.
Частые проблемы при изменении канала беспроводной сети и их решение
Со сменой канала Wi-Fi соединения может возникнуть ряд проблем, требующих незамедлительного устранения. Например:
- Отсутствие интернета. После смены канала сеть может совсем пропасть. В этом случае нужно установить другой слот. Если результата не будет, то рекомендуется заново ввести логин и пароль в веб-интерфейсе устройства, выданные провайдером.
- Маршрутизатор перестал раздавать интернет на другие гаджеты. Данная проблема свидетельствует о кратковременном системном сбое, который решается после перезагрузки передатчика. Также, возможно, пользователь при изменении канала, случайно поменял параметры гостевой сети. Для исправления ситуации настройки нужно выставить обратно.
- Интернет периодически вылетает в процессе работы. Возникшая проблема свидетельствует о том, что пользователь выбрал неподходящий канал. Нужно попробовать выставить другой слот. Часто подобная неполадка происходит на стороне провайдера. В этом случае лучше связаться с оператором или подождать устранения проблемы.
- Передатчик перестал функционировать. Если после смены типа трансляции данных прибор не обеспечивает компьютер интернетом, и на нём одновременно горят все LED индикаторы, то необходимо сбросить настройки роутера до заводского уровня. Проделать данную процедуру можно через меню веб-интерфейса аппарата либо путём удержания специальной кнопки на его корпусе.
- Передатчик автоматически выставляет неправильный регион. Страну можно поменять в параметрах маршрутизатора. Для многих пользователей регион не принципиален.
 Сброс настроек маршрутизатора
Сброс настроек маршрутизатора
Изменение канала Wi-Fi на маршрутизаторе
Для изменения Wi-Fi канала роутера необходимо зайти в его веб-панель, введя IP-адрес модели роутера, его логин и пароль.

Шаг 1. Запустить веб-браузер и набрать в его строке IP-адрес роутера. Нажать Enter на клавиатуре.

Шаг 2. Ввести «User Name» (имя пользователя) и «Password» (пароль) в меню входа. Нажать «Log In» (вход).

Роутер D-Link
Шаг 1. Перейти щелчком мыши в пункт «Setup» (настройки) и выбрать слева «Wireless settings» (беспроводные настройки).

Шаг 2. Снять справа галочку с «Enable Auto Channel…» (автовыбор каналов) и выбрать в «Wireless Channel» (беспроводной канал) нужный канал (CH 1-13). Нажать «Save Settings» (сохранить настройки).
Роутер ASUS
Шаг 1. Выбрать пункт «Общие» и перейти слева на вкладку «Беспроводная сеть».

Шаг 2. Выбрать справа нужный канал в пункте «Канал» и нажать «Применить».

Роутер ZyXEL
Шаг 1. Выбрать слева пункт «Сеть Wi-Fi» и щёлкнуть «Соединение».

Шаг 2. Выбрать справа нужный канал в пункте «Канал» и нажать «Применить».

Роутер TP-Link
Шаг 1. Выбрать слева «Wireless» (Беспроводные) и щёлкнуть «Wireless settings» (Беспроводные настройки).

Шаг 2. Выбрать справа нужный канал в пункте «Channel» (Канал) и нажать «Save» (Сохранить).

Роутер Tenda
Шаг 1. Перейти слева на «WLAN Settings» (Настройки беспроводной локальной сети) и щёлкнуть «Basic Settings» (Основные настройки).

Шаг 2. Выбрать справа нужный канал в пункте «Channel» (Канал) и нажать «Apply» (Сохранить).

Шаг 3. Закрыть окно настроек роутера в интернет-браузере.

Видео — Как поменять канал wifi на роутере
Мне всё чаще приходят письма с просьбой рассказать: «как поменять WiFi канал на своём домашнем роутере?». Для начала вы должны понять для чего это нужно. Современные маршрутизаторы, используют частоту передачи в 2.4 ГГц. Как не странно, но на этой частоте работает очень много устройств, от мобильных телефонов, до микроволновых печей.
И если раньше роутеры были в диковинку, то сейчас ими никого не удивишь. Если взглянуть на модели, то самые дешёвые работают на частоте 2.4 ГГц. И это не значит, что эта частота очень плохая, напротив – она имеет более широкий радиус действия, чем та же 5 ГГц. На счет 5 ГГц — это более новый стандарт с высокой пропускной способностью, но меньшим радиусом.
У частоты 2.4 ГГц есть 13 каналов. На американских моделях их 11, но это специфика законодательства. В США запрещено использовать 12 и 13 частоту. У нас же в этом плане немного посвободнее. Острая необходимость сменить канал, встаёт у жителей многоквартирный домов. Когда на одной частоте сидит слишком много роутеров и все активно пользуются сетевыми ресурсами волны скрещиваются и конечный клиент получает не правильные пакеты информации с ошибками.
В результате появляются потери пакетов, начинает виснуть видео на ютубе, падает скорость. Ещё некоторые соседи из-за этого покупают более мощные передатчики, которые по сути и не нужны. Чем мощнее передатчик у соседа, тем хуже вай-фай у вас, при условии, что вы используете один канал и частоту.
Вообще, по-умолчанию в настройках роутера стоит автоматический поиск свободной зоны. Честно сказать, даже не знаю как эта штука работает, потому что, как правило я встречаю полностью забитые 1 и 3 канал. Как утверждает производитель, роутер сам ищет свободный канал и подключается к нему, но на деле не все модели делают всё правильно.
