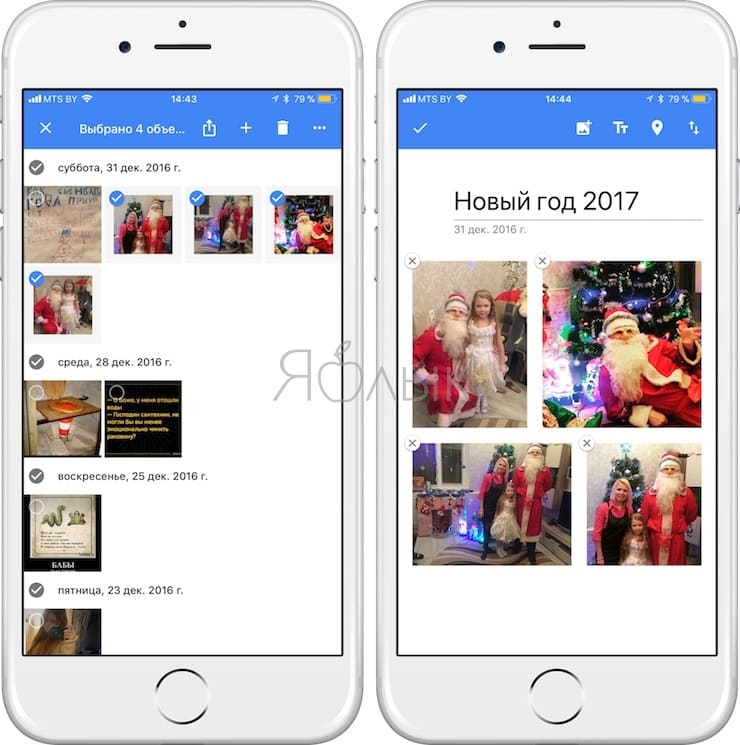Как посмотреть фотографии в облаке на android?
Tresorit

Если в электронном письме есть такие сервисы, как ProtonMail, сделайте акцент на шифровании данных, Трезорит идет по тому же берегу с вашим бесплатным облаком. Он предлагает бесплатную отправку зашифрованных файлов размером не более 5 ГБ для передачи остальным подпискам. Как видите, это не дешевое приложение, поскольку оно предлагает сквозное шифрование для каждого файла, который вы загружаете в облако
Это само по себе очень важно, потому что эти облачные сервисы используются компаниями и профессионалами с загруженными документами. За 10 евро в месяц у вас есть 500 ГБ, доступ из любого места и максимальный размер файла 5 ГБ
Resilio Sync
Ранее BitTorrent Sync — лучшее решение для облачного хранилища для тех, кто хочет создать собственное облачное хранилище. Это приложение позволяет использовать настольный компьютер, ноутбук, NAS, планшет или даже собственный домашний сервер для синхронизации с телефоном. Оно работает так же, как Dropbox, Google Drive и т. д., за исключением того, что вы будете использовать свой собственный компьютер для хранения файлов. Это отличный вариант для тех, кто заботится о безопасности, но все же нуждается в облачном хранилище. Единственным недостатком является то, что вам нужно постоянно держать принимающую машину включенной, чтобы можно было выполнить синхронизацию. Приложение бесплатно для базового домашнего использования, но довольно высокая цена, если хотите получить полную функциональность. Однако это однократный платеж, поэтому в долгосрочной перспективе он все равно дешевле.
Resilio Sync
Developer:
Resilio Inc.
Price:
Free

Как перенести фотографии с iCloud на Android
Лучшее решение: Передача фотографий с iCloud для Android от Wondershare MobileTrans
Прежде чем вы проконсультироваться с google search, чтобы найти идеальный iCloud данных передачи программного обеспечения, Давайте спасти вас борьбу и познакомить вас с одним. MobileTrans телефон передача является очень полезным инструментом, который позволяет перенести фотографии из iCloud на вашем Android устройство, просто нажав кнопку. Он может быть загружен на ваш ноутбук/компьютер и совместим с Windows и Mac OS. Это не только позволяет получить все ваши фотографии из вашей учетной записи iCloud, но также позволяет передавать все ваши контакты, музыку, журналы вызовов, контакты, сообщения и видео тоже!
Передача MobileTrans Телефон
1-click фото Трансфер из iCloud на Android!
- Передача контактов, SMS, фотографии, музыку и видео с iCloud, которые для Android телефонов, легко и безопасно.
- Полностью совместим с Windows 10 или Mac 10.11
- Поддержка 2000 + телефоны работает Android, Nokia (Symbian) и iOS.
- Перемещение данных между устройствами с различными операционными системами, то есть iOS на Android.
Как для передачи данных из iCloud на Android
Давайте просто вырезать в погоню и начать использовать этот замечательный кусок программного обеспечения. Это просто поможет принять вас через ряд шагов, чтобы научить вас перенести фотографии с iCloud на Android:
1. Запустите MobileTrans и нажмите кнопку «Восстановить из резервных копий» > «iCloud». После этого войдите в свой аккаунт iCloud.
Попробуйте его бесплатно Попробуйте его бесплатно
2. Подключите Android устройство через USB-кабель к компьютеру/ноутбук. Выберите опцию резервного копирования iCloud. Появится всплывающее меню с панели Показать ход выполнения загрузки; Дождитесь завершения загрузки.
3. После завершения резервного копирования файлов загрузки из меню, помечены «Выбрать содержимое для восстановления», отметьте флажок, который соответствует «Фотографии» и нажмите «Начать перевод». Фотографии, которые вы только что резервное копирование из iCloud будут автоматически перенесены на устройство Android.
https://youtube.com/watch?v=w40bxwQlh2s
После этих простых шагов три теперь вы можете иметь все ваши фотографии на вашем устройстве Android без каких-либо раздражение. Кроме того Будьте уверены, что это не получить легче, чем это; Подумайте об этом, все, что вам нужно было подключить устройства и нажмите несколько кнопок! Итак, если вы неопытны, панические или просто равнина ленивый, MobileTrans является идеальным вариантом для вас.
Это будет отметить, что MobileTrans не только позволяет перенести фотографии с iCloud на устройствах Android, но он может также использоваться для передачи сторонних приложений (вместе с кучей других вещей!) с вашего iPhone на ваш телефон Android очень легко, выбрав параметр, помеченные как «Apps» из меню «Выбрать содержимое для восстановления». Вы также заметили, что MobileTrans делает большую работу для вас требуется только нажать на кнопку или два, который только количество усилий, которые большинство из нас хотят положить в наши дни!
Дополнительные советы:
- Храните резервную копию вашей музыки iCloud и убедитесь, что вы не удалите его. Это может пригодиться, если что-то пойдет не так.
- Никогда не доверие в программное обеспечение, которое вы загрузили с веб-сайта третьей стороны, как это может повредить устройство.
- Убедитесь, что вы тщательно прочитать и понять все шаги, прежде чем продолжить дальше избежать повреждения вашего устройства или каких-либо нежелательных неприятностей.
Как пользоваться облачным хранилищем на Андроид?
На подавляющем большинстве телефонов Android по умолчанию установлено приложение Google Диск – это и есть облачное хранилище. Для доступа к нему потребуется учетная запись Гугл, и больше ничего. Если хотите разобраться с этим облаком, то воспользуйтесь нашей пошаговой инструкцией (в ней рассказывается, как загрузить файл):
Открываем приложение Google Диск.
Выбираем аккаунт, который будет использоваться для работы с облачным хранилищем.
Нажимаем по значку плюса (+), расположенному над нижним меню.
Отмечаем, какой объект нужно загрузить в облако
Например, папку, таблицу, документ или другой файл.
Ждем завершения процедуры, обратив внимание на шторку уведомлений. Там можно увидеть общий прогресс и информацию о загруженных объектах.

Что касается количества доступного пространства, то по умолчанию каждому пользователю предоставляется целых 15 гигабайт. А за дополнительную плату можно получить даже 2 ТБ (стоить это будет 9,99$ в месяц). Узнать, сколько места осталось, легко – достаточно открыть боковое окошко. В нижнем меню вы можете видеть разные вкладки:
- Главная – основная страница со всеми документами, которые вы открывали сегодня.
- Помеченные – избранные вами файлы.
- Доступные – объекты, владелец которых предоставил вам к ним доступ. И это основная особенность облачного хранилища Google, ведь над одним докуменом может работать целый коллектив.
- Файлы – загруженные вами объекты.
MEGA
Это продолжение ныне несуществующей Megaupload, облачной службы хранения данных, которая была отключена властями пару лет назад. Mega — это перспективный сервис, который бесплатно предоставляет пользователям 50 ГБ. Это самый большой бонус за вход, который мы видели среди всех этих приложений и служб облачного хранилища. Он поставляется с различными вариантами хранения от 200 ГБ до 8 ТБ. Приложение довольно яркое, но кое-где есть несколько ошибок, с которыми сталкивались некоторые пользователи. Его самая большая особенность заключается в том, что он шифрует все загруженные в него файлы для дополнительной безопасности и защиты.
MEGA
Developer:
Mega Ltd
Price:
Free
Объем облака
Важным фактором при выборе облака является объем того пространства, которое предоставляется обслуживающей организацией. Обычно им можно пользоваться бесплатно. В большинстве случаев объем находится в диапазоне от 5 до 50 Гб, это зависит от сервера.
Если предоставленного объема слишком мало, необходимо увеличить его. За это придется внести плату, в которую включается дополнительное пространство и обслуживание пользователя в течение определенного срока. Последний оговаривается при покупке вспомогательного объема и также может быть разным.
Также некоторые сервисы позволяют получить вспомогательный объем путем рассылки приглашений друзьям и просто знакомым. Данной возможность можно воспользоваться на Яндекс.Диск и OneDrive. Конечно, большой объем так заработать не получится, но можно несколько расшить дисковое пространство.
Смартфон
Как я уже сказал, получить доступ ко всем документам с Диска от Mail можно и с телефона, если установить на него специальное приложение. Я пользуюсь android и мне проще всего найти его через Google Play. Ввожу название в поиск.
Устанавливаю утилиту.
Весит программка всего 10 Мб и по завершению установки я ее открываю.
К сожалению, мне не удалось сделать скриншот окна, в котором мне предлагалось сохранить логин и пароль. Но оно появляется сразу после вскрытия проги, не думаю, что вам удастся пропустить этот момент.
Вот и все. Теперь утилита установлена и на смартфон.
Нажав на три точки рядом с названием файла мне также предлагается скачать ссылку для друга.
А при открытии любого документа и нажатии на «Отправить», помимо прочих приложений теперь отображается еще и Облако Mail. Тем самым вы загружаете свой файл на диск и можете посмотреть его с любых других устройств, на которые установлена программа.
Вот в принципе и все. Если вам понравилась эта статья, то не забывайте подписываться на рассылку моего блога. А если вас интересуют дополнительные программы и способы оптимизации своей работы, могу предложить курс Евгения Попова Секрет продуктивной работы за компьютером.

В нем вы найдете множество полезных советов о том, как сделать свою работу эффективней и менее затратной по времени.
Самые популярные облачные хранилища
Разнообразие облачных хранилищ велико. Однако и в этом сегменте Интернета есть лидеры и аутсайдеры. Каким сервисом лучше пользоваться? Назвать имя однозначного лидера невозможно. Приложения подобного типа имеют свои уникальные особенности, преимущества и недостатки. К наиболее популярным хранилищам относят:
- Диск-О;
- Google.Диск;
- Яндекс.Диск;
- iCloud;
- pCloud.
Конечно, изначально безоговорочным лидером был DropBox. Однако этот облачный сервис уступил позиции фаворита.
Диск-О
Сейчас новым пользователям Mail сервис предлагает всего 8 Гб свободного дискового пространства. Увеличить предоставляемый объем можно только после покупки платного аккаунта. Размер загружаемого файла не должен превышать 2 Гб. Создать профиль в облаке очень просто. Для получения доступа к хранилищу нужно только зарегистрироваться в Mail.
Кстати, зайти на удаленный web-интерфейс можно прямо из своей почты. В этом случае ресурс ничем от Яндекс.Диска не отличается. В облаке от Майл удастся создавать простые текстовые документы, таблицы и презентации. Сервис Диск-О кроссплатформенный, но функционирует только на Windows, iOS, Android и macOS. Пользователи Linux могут войти лишь на старую версию облака.
Ссылка — disk-o.cloud
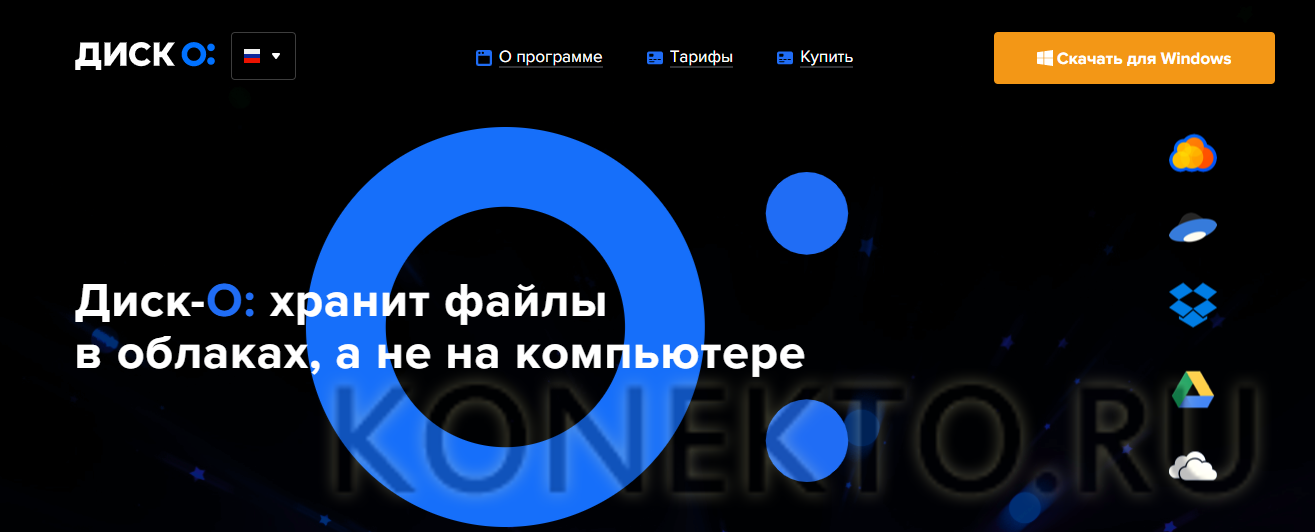
Google.Диск
В Google Диск можно создать презентацию, текстовый документ или электронную таблицу. Чтобы получить возможность пользоваться ресурсом, необходимо сделать почту Gmail. Кстати, она потребуется и для того, чтобы зарегистрироваться в Плей Маркете. Новый пользователь бесплатно получает 15 Гб дискового пространства для хранения информации. При необходимости файлы можно сжимать. Главная особенность облака от Google – тонкая кастомизация под каждого клиента.
Сервис позволяет скачать и сохранить разные плагины, что существенно повышает эффективность приложения. Использовать возможности web-интерфейса можно на любых платформах. Войти в приложение для ПК пользователи Linux не смогут. Программа доступна только для Windows, macOS, Android и iOS.
Ссылка — google.com/drive
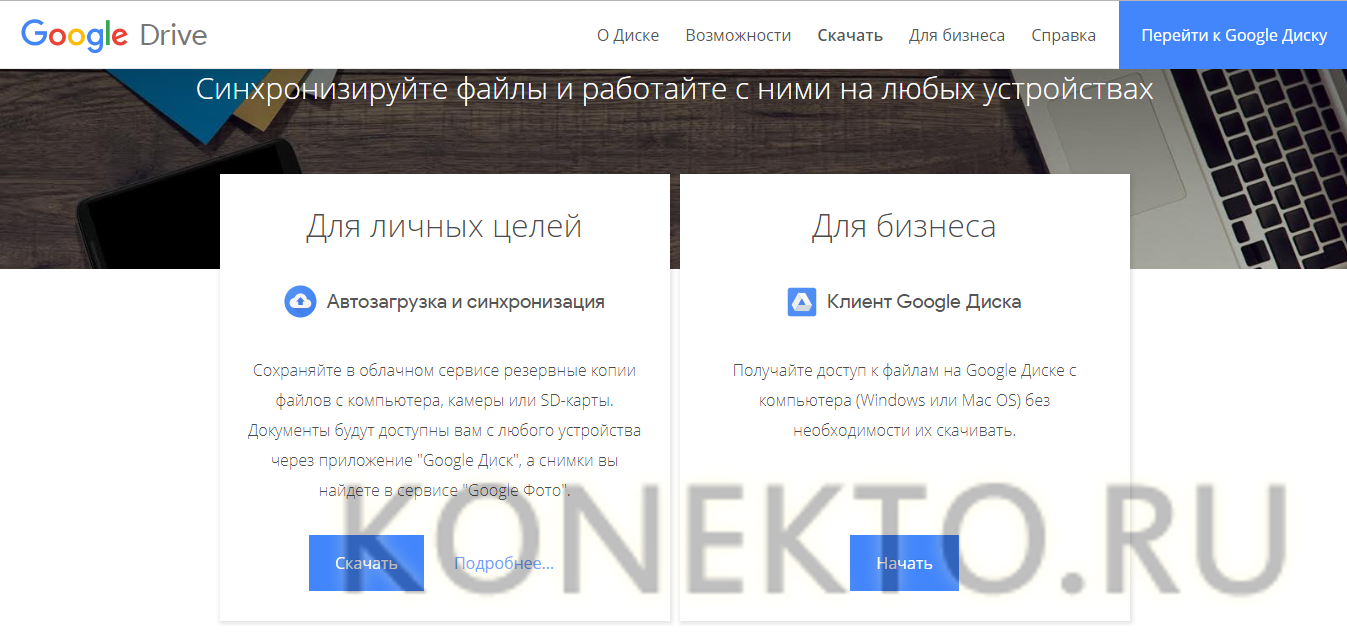
Яндекс.Диск
Детально особенности работы с этим облаком были рассмотрены выше. По популярности Яндекс.Диск значительно опережает конкурента от Майл. Главное отличие — полная кроссплатформенность. Работать с этим облачным хранилищем можно через любую операционную систему (macOS, Android, Windows, iOS, Linux). Для хранения данных бесплатно дается 10 Гб места.
Ссылка —
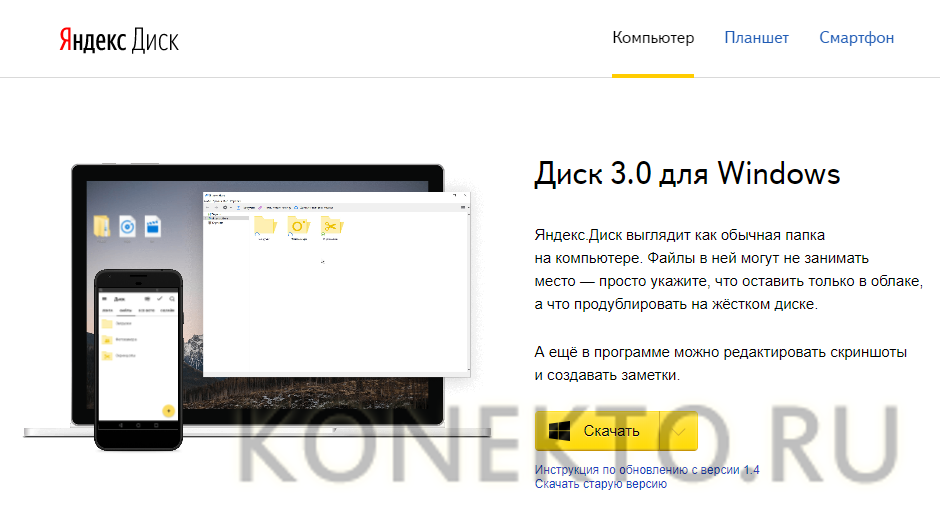
iCloud
Зарегистрироваться в облачном хранилище от Apple смогут только владельцы яблочных устройств (телефоны, компьютеры и т.д.), но войти в уже созданный профиль можно и через Windows. Стоит отметить, что на этой ОС полностью раскрыть все возможности хранилища не получится. Сервис прочно связан с офисным пакетом Apple. Бесплатно пользователь получит только 5 Гб дискового пространства.
Ссылка — support.apple.com
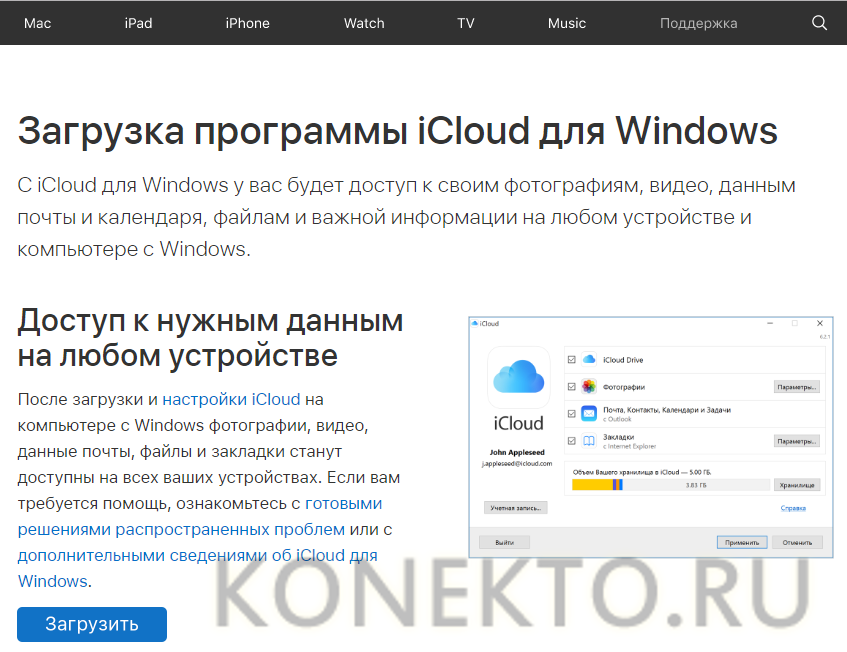
pCloud
Самый молодой сервис из списка. Бесплатно можно получить целых 10 Гб свободного пространства, что выделяет это облачное хранилище среди некоторых конкурентов. Приложение работает на Windows, Linux, macOS, Android и iOS. Отличительная черта софта — хорошая интеграция с Lightroom. Это облако подходит прежде всего для фотографов и людей, часто работающих с графикой.
Ссылка — pcloud.com
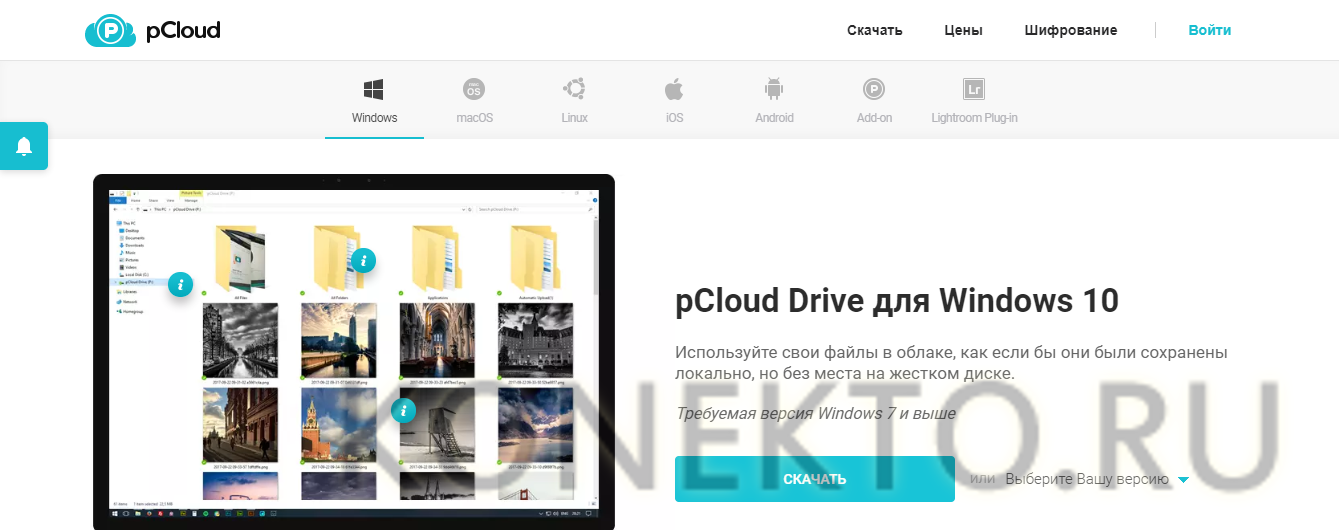
О настройке пространства
Как посмотреть файлы в iCloud через iPhone? Сделать это намного проще, чем кажется. Обычно основная информация учетной записи Apple ID — это и есть сведения, помещенные в облачный сервис.
Стоит обратить внимание на то, что пространство в «АйКлауд» может закончиться. Изначально пользователю предлагается всего 5 ГБ свободного места для хранения данных
По современным меркам, это очень мало.
К счастью, можно в любой момент купить дополнительное пространство для хранения информации в «яблочном» облачном сервисе. Оплачивать его придется ежемесячно.

Для того чтобы настроить тариф iCloud, потребуется:
- Зайти в «Настройки» — «Имя_пользователя» — iCloud.
- Выбрать параметр «Управление хранилищем».
- Тапнуть по надписи «Сменить план».
- Выбрать тот или иной тариф и подтвердить его покупку.
После проделанных действий пространство в iCloud будет автоматически увеличено. Ранее сохраненные данные при этом не будут стерты. Они останутся нетронутыми.
Отключаем синхронизацию в Windows OneDrive
Для Windows 8.1
OneDrive для Windows 8.1 предлагает самые удобные настройки синхронизации.
Вызываем контекстное меню правым щелчком мыши по папке «Архив» и выбираем пункт «Сделать доступной только онлайн/Make available online-only».
Подобным образом отказываемся от синхронизации отдельного файла или группы файлов.
Для Windows 7 и Windows 8
- Правым щелчком по иконке One Drive в трее вызываем контекстное меню и выбираем «Настройки/Settings»;
- Переходим на вкладку «Выбрать папки/Choose folders» и нажимаем кнопку «Выбрать папки/Choose folders»;
- Активируем опцию «Выбрать папки для синхронизации/Choose folders to sync» и снимаем галочку напротив папки «Архив».
Облако Mail.ru

До потери комментариев на нашем сайте из-за отказа от Disqus, было несколько сообщений к прошлогоднему топу о том, что пользователи, которые когда-то получили бесплатно 1 Тб в облаке, начали лишаться доступного пространства по самым разным причинам. Отчасти владельцы облачного хранилища не нарушают ничего, поскольку в лицензионном соглашении есть много разных пунктов, но мы то понимаем, что это не столь хорошая практика. Когда-то облако давало 1 Тб по акции, во время тестирования давали 100 Гб, потом 25 Гб и сейчас новые пользователи получают всего 8 Гб.
Приложение для Windows и macOS получило название Диск-О и позволяет подключить облачное хранилище по аналогии с WebDAV, только делается всё намного проще. Linux пользователи в прошлом году лишились поддержки официального приложения. Сама поддержка WebDAV есть, но только для платных аккаунтов. Также для бесплатных аккаунтов есть ограничение в 2 Гб на размер одного файла.
Dropbox

Скриншот веб-интерфейса Dropbox
Один из самых популярных облачных дисков. Сервис предоставляет «целых» 2 гигабайта – наименьшее на сегодня количество бесплатного пространства среди всех облачных сервисов. Создатели облака настоятельно требуют денег за всё – почти любые дополнительные опции вам придётся оплачивать, так что знайте, что даже эти 2 бесплатных гигабайта, выделенные вам, политы щедрой капиталистической слезой. Помимо мизерного объёма, Dropbox использует для синхронизации специальную и единственную папку. Мобильное приложение занимает в два раза больше места, чем приложение того же Google-диска, но при этом умеет только синхронизировать одну папку, да и то – после обязательной установки ещё одного приложения на вашем компьютере. Но, тем не менее, облако имеет множество поклонников. Большим существенным плюсом сервиса является его взаимодействие со сторонними приложениями. Очень многие программы для чтения синхронизируют через Dropbox закладки книг, менеджеры паролей также умеют хранить в облаке Dropbox файлы пользователя, и если сейчас конкурентная среда на рынке облачных сервисов позволяет в некоторых приложениях выбирать предпочтительное облако для синхронизации, то старые пользователи, привыкшие к Dropbox, вряд ли перейдут на новые облака: привычка сильное дело. А у вас ещё есть выбор, но если вам достаточно 2 бесплатных гигабайт и устраивает принудительная установка приложения для компьютера, чтобы включить облачную синхронизацию, то это облако для вас.

Скриншоты мобильного приложения Dropbox
клиент Dropbox можно скачать как для ПК, так и для мобильных устройств
Как в облако загрузить фото с телефона Андроид
Существуют различные облака, платформы и назначения которых меняются и отличаются друг от друга. Принцип сохранения информации на облаке также зависит от той компании и от того приложения, с помощью которого пользователь собирается сохранять файлы.
Есть два варианта того, как пользователь может использовать и загружать фотографии с телефона, ведь чаще всего облака на телефоне для этого и используются. Стоит ознакомиться сразу с двумя способами загрузки, так как они отличаются и имеют некоторые тонкости.
Более подробно о популярном облачном сервисе от Гугл на телефоне стоит посмотреть в этом видео
Автоматически
Первый способ – это автоматический. Если у пользователя телефон на операционной системе Андроид, то он может быть уверен, что у него по умолчанию установлены специальные сервисы от компании Гугл, в том числе и их облачное хранилище. Оно удобно и часто используется в качестве основного.
Для начала пользователю необходимо настроить автоматическое синхронизирование данных. Это необходимо для того, чтобы тот вручную по несколько раз не загружал фотографии, а телефон и настроенная система делали это все за него. Для того, чтобы сделать это, стоит изначально перейти на специальную страницу с настройками аккаунта:
- Для начала необходимо открыть настройки на телефоне. Они чаще всего располагаются на главном экране, а также в рабочей панели устройства;
- Перейдя в настройки, находим специальный раздел под названием «Аккаунты». В нем будут собраны все профили, зарегистрированные на телефоне. Среди них стоит найти аккаунт от компании Гугл и кликнуть на него;
- Авторизуемся в той учетной записи, на которой в дальнейшем будут сохраняться все фотографии;
- Теперь кликаем на пункт под названием «Резервное копирование».
Как только пользователь зашел в эту вкладку, он может настроить автоматическую синхронизацию, чтобы в дальнейшем не переживать за потерянные файлы. Чтобы сделать это, необходимо:
Кликнуть на пункт под названием «Гугл Фотографии»;
После этого стоит перевести тумблер около пункта «Автозагрузка» в активное состояние, если ранее у пользователя он был отключен; Обратите внимание! Включённый тумблер подсвечивается отличным цветом от изначального. Иногда это синий, иногда зеленый
Все зависит от модели телефона.
После этого можно настроить дополнительные параметры, начиная с качества загружаемых фото, заканчивая тем, чтобы ограничить загрузку на мобильных данных.

После этого все фотографии в зависимости от настроек пользователя будут синхронизироваться на Гугл Диске. Для удобства просмотра и сохранения можно использовать специализированное приложение от компании.
Вручную
Также пользователь может вручную загрузить фотографии. Это может потребоваться в тех случаях, когда нужно перенести одну – два необходимых снимка, а не всю галерею целиком. Это также можно сделать через возможности операционной системы. Для того, чтобы пользователь перенес только одну фотографию или же определённый сет, то он может:
- Для начала ему стоит перейти в галерею устройства. Галерея, как правило, располагается также на стартовом экране телефона;
- Также после этого пользователю стоит кликнуть на необходимую ему фотографию, а после кликнуть на кнопочку под названием «Поделиться». Также она может называться «Отправить»;
- После появится список вариантов, куда можно отправить снимок. Находим сервис «Гугл Диск» и кликаем на него;
- Выбираем необходимый аккаунт для отправки снимка и кликаем на пункт под названием «Загрузить».
Начнется процесс загрузки фотографии, после которого пользователь в приложении может увидеть отправленное им фото. Достаточно простой алгоритм позволяет пользователю отправлять, как и отдельные фотографии, так и целые сеты.
Яндекс.Диск
Это самое популярное облачное хранилище в Рунете. При регистрации вы получаете бесплатно 10 Гб памяти и безлимит для фото с телефона. При покупки подписки +100 Гб за 83 рубля в месяц, получаете безлимит на видео с телефона. Новые фотографии и видео загружаются автоматически на Диск. Есть возможность делиться файлами и фотографиями с друзьями и родственниками с помощью короткой ссылки. Облачные файлы доступны на любом устройстве и любой операционной системе.
Яндекс.Диск – безлимит для фото
Developer:
Yandex Apps
Price:
Free

Это интересно: лучшие приложения на Андроид для велосипедистов
Приложения
Но это еще не все! Приложения в облаке айфона тоже сохраняются. Более того, при помощи iCloud можно управлять имеющимися на телефоне или планшете данными. Это очень удобно и просто!

Как посмотреть, что находится в iCloud? С фотографиями мы уже разобрались. А как быть с приложениями? Для их поиска и просмотра можно действовать следующим образом:
- Заглянуть в «Настройки» — Apple ID.
- Тапнуть по надписи «АйКлауд».
- Щелкнуть по надписи «Управлять хранилищем».
Дело сделано! Теперь можно посмотреть, какие приложения имеются на телефоне. Чтобы ими управлять, необходимо тапать по соответствующим строчкам. После этого на дисплее девайса появится функциональное меню, в котором предлагается осуществить настройку работы выбранной программы.
Как сохранить фото в облаке на Андроид
Алгоритм здесь стандартный, он схож со всеми схемами популярных сервисов. Выполняется по следующей инструкции:
- с Play Market загружается официальная программа сервиса, также можно установить напрямую с портала разработчиков;
- осуществляется регистрация в системе сервиса;
- может потребоваться подтверждение разрешения, которое нужно программе для работы с данными;
- нужно зайти в программу, нажать на знак «+» или кнопку добавить, выбрать фотографию с помощью файлового менеджера;
- далее она загрузится на облако и будет присутствовать в двух местах, в памяти телефона и на диске хранилища, со смартфона ее можно удалить, если она не нужна.
Большая часть подобных платформ обладает поддержкой автоматической синхронизации и автозагрузки данных. Это позволит не беспокоиться о перемещении файлов со смартфона на облачный диск, система выполнит все самостоятельно.
Как организовать фотографии в Google Фото
У Google Фото есть Ассистент — отличная программа-помощник для организации фотографий. Он делает для вас «исторические» подборки снимков и видео (например, «вот что было с вами пять лет назад»), предлагает слайд-подборки. Есть в вашей медиатеке есть день, когда вы делали очень много фото и видео, Ассистент создаст из них специальный альбом с геометками — очень удобно, если когда-нибудь у вас найдется время всё это организовать получше. А если у вас много «одноразовых» фотографий — например, скриншотов — программа предложит архивировать их, чтобы они не мешали в разделе Фото.
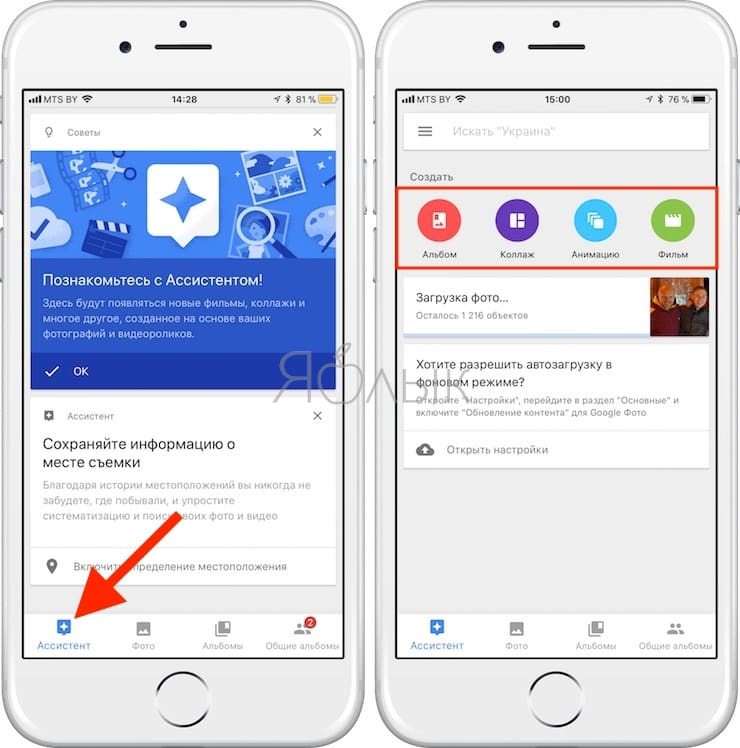
Смарт-альбомы в Google Фото автоматически создаются по ряду параметров — например, местоположению и предметам. Видео, коллажи и гифки в них «для порядка» тоже сортируются по отдельности.
Пример создания коллажа:
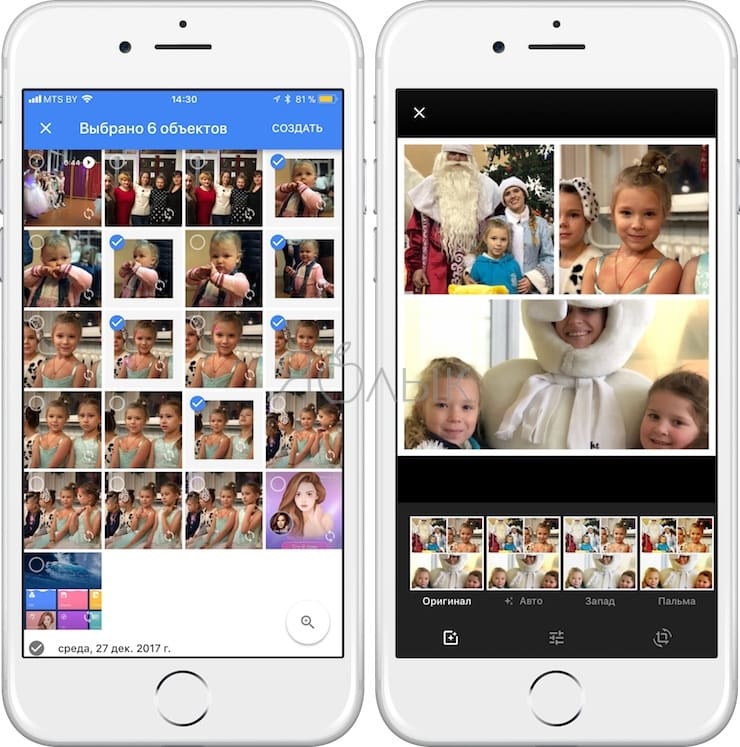
Пример смарт-альбома — «Имя». Человеку или домашнему питомцу в нем можно присвоить имя (достаточно коснуться лица или мордочки зверя).
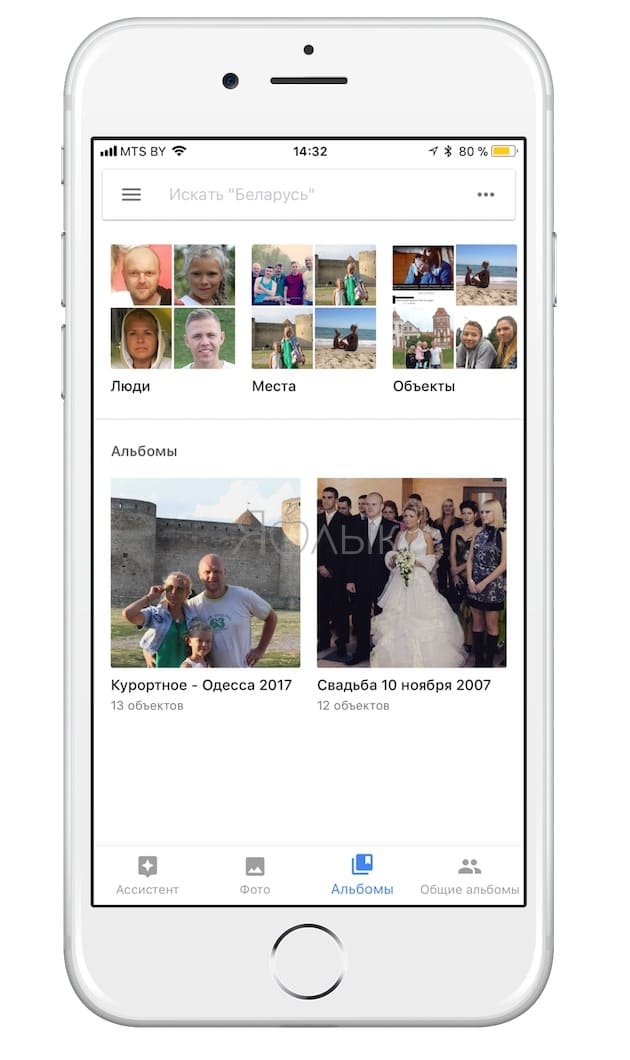
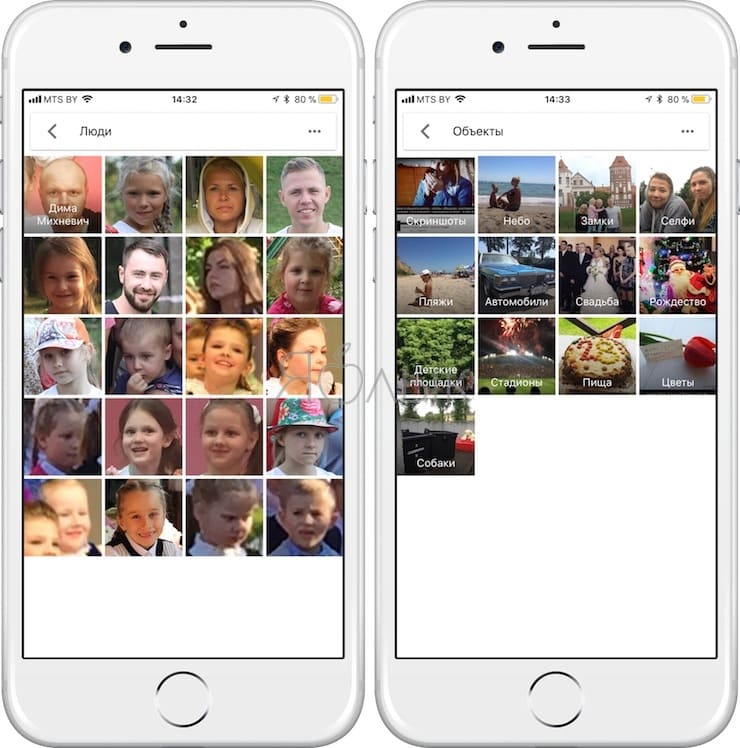
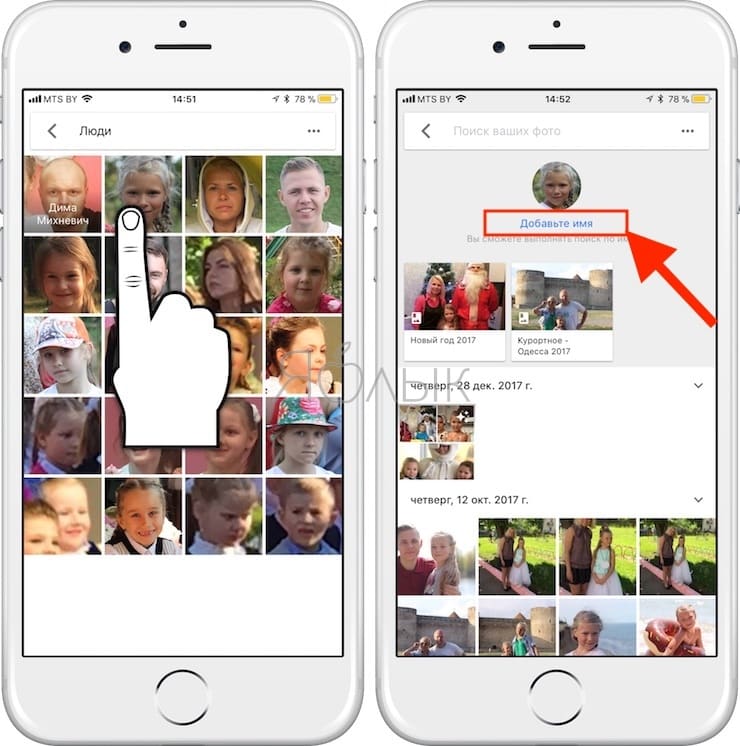
Как только Google Фото «узнает», кто перед ним, человек или животное получит свой альбом, и все связанные с ним изображения будут добавлены туда. В большинстве случаев приложение распознает лица корректно, но 100% точности от Фото ждать не стоит — в конце концов, если даже люди не всегда узнают друг друга, то чего требовать от машины?
Разумеется, вы можете создать и свой собственный альбом. Быстро добавить туда много тематических фотографий тоже очень просто — найдите через поиск, к примеру, фотографии с празднования Нового Года, проведите пальцем от первого снимка до последнего для того, чтобы скопировать их, и перетащите всё в альбом.