Airdrop не работает? исправьте это быстро с помощью этих советов
Что делать, если AirDrop не работает: разбор причин
Подразумевалось, что усовершенствованная технология передачи данных между устройствами Apple под названием AirDrop должна была упростить процесс обмена. Однако в интернете часто встречаются негативные отзывы и жалобы на ошибки, в результате которых пользователям все равно приходится прибегать к традиционным способам передачи данных. Случается, что технологии подводят, и аирдроп не видит айфон. Основная причина здесь может быть в банальной несовместимости устройства (оно устаревшее и технология на нем не поддерживается). Если желаемого получателя не видно, хотя AirDrop у него активен, скорее всего поможет решить проблему перезагрузка обоих устройств.
Случается, что иконки AirDrop нет в «Центре Контроля». В таком случае нужно проверить, активен ли Bluetooth + Wi-Fi и не затемнены ли иконки. Если же они светятся белым, причина неисправности в другом. Устройство лучше отнести в ремонт, чтобы опытный мастер определил, почему не работает аирдроп на айфоне.
Итоги
Благодаря AirDrop владельцы яблочной техники получили возможность обмениваться файлами и данными со своими друзьями и близкими. Передать можно все: от громоздкого файла, до веб-ссылки или книги. Новая технология использует Bluetooth и модуль связи Wi-Fi одновременно, что позволяет сделать процесс передачи более быстрым, надежным и безопасным.
Как пользоваться Аирдропом, а именно, передавать любую информацию, смотрите в этом коротком видео:
Как передать файлы через AirDrop
Назвать процесс передачи файлов через AirDrop чем-то сложным и неудобным – язык не поворачивается уж слишком все интуитивно и предсказуемо. Более того, порядок передачи данных работает одинаково везде – и при взаимодействии с развлекательным контентом, и при серфинге в интернете. Действовать нужно так:
- Выбрать содержимое для передачи, нажать на кнопку «Поделиться», появляющуюся, как правило, в нижней части экрана (визуально напоминает квадратик со стрелочкой);

В открывшемся списке вариантов для передачи данных найти область «AirDrop», дождаться, пока получатель разберется с настройками (все включит, подсядет поближе, и приготовиться нажать «Принять» или «Отклонить»), и приступить к делу. Вся процедура займет не больше пяти минут, причем количество затрачиваемого времени зависит сразу от нескольких факторов – типа файлов (ссылки улетают за секунду, а видео, к примеру, конвертируется в определенный формат, поддерживаемый iPhone или iPad старого поколения), стабильности соединения, размера и даже местонахождения.

Передаем музыку, видео, фото через AirDrop на iPhone
После активации AirDrop у вас появляется возможность делиться с Mac и другими iOS гаджетами содержимым. При помощи технологии можно делиться музыкой, контактами, заметками, видео, фото и иными файлами. Через AirDrop есть возможность отправлять файлы из любого приложения iPad или iPhone, где присутствует опция «Поделиться» и на любой девайс из списка «Поделиться».
Инструкция для передачи файлов:
- Открываем приложение, из которого необходимо отправить файл, к примеру, Фото.
Выбираем элемент, которым хотите поделиться.

Нажимаем на иконку «Поделиться» (имеет вид коробки со стрелкой, выходящей из нее, или просто слово «Поделиться»).
Нажимаем на аватар получателя, когда он отобразится в списке AirDrop.
Если Вы хотите через AirDrop отправить файл кому-либо с несколькими девайсами, то аватар будет продемонстрирован в списке несколько раз. Будет показано название гаджета под аватарами, чтобы была возможность выбрать нужный.
Передача файла на Mac через AirDrop
Чтобы через AirDrop отправить файл с Mac, вначале нужно нажать на иконку «Finder». В окне «Finder» должен быть AirDrop слева в списке опций. Нажимаем на AirDrop, после чего компьютер начет поиск гаджетов с включенной функцией.
Когда доступные устройства будут продемонстрированы, необходимо просто перетащить нужный файл на имя девайса, которому этот файл собираетесь отправить. Для удобства его заранее переместите на рабочий стол.

Отправленные на устройство файлы, которое авторизовано в вашем аккаунте iCloud, автоматически будут получены. Если отправлять файлы кому-то другому, у получателя отобразится всплывающее окно, где будет запрос на передачу файла.
Если требуется отправить что-либо из приложения, которое используется прямо сейчас, то процедура идентична. Находим кнопку «Поделиться», нажимаем на квадрат со стрелкой. Затем просто нажимаем на имя получателя.
AirDrop не работает: в чем причина?
AirDrop – еще довольно «сырая» технология, поэтому сбои при ее использовании – распространенное явление. Среди пользователей Apple чаще остальных встречаются две жалобы на AirDrop:
- Устройство отправителя «не видит» iPhone желаемого получателя.
- Значка AirDrop в «Центре Контроля» вообще нет.
Первую проблему наверняка поможет решить одна из следующих рекомендаций:
Перезагрузите оба устройства. Производить перезагрузку рекомендуется перед каждым сеансом передачи данных по AirDrop.
Проверьте, активированы ли так называемые Bluetooth-пары (Bluetooth + Wi-Fi) на обоих устройствах. Для этого достаточно открыть «Центр Контроля» свайпом снизу-вверх и посмотреть, не затемнены ли иконки Wi-Fi и Bluetooth.
Если обе иконки горят белым, значит, причина неисправности кроется отнюдь не в Bluetooth-паре.

Уточните, активированы ли функции «Handoff» и «Continuity». Обе функции фактически служат для объединения нескольких устройств Apple: активированная опция «Handoff», например, даёт пользователю возможность продолжить чтение статьи в интернете на Mac с того места, на котором он остановился, читая со своего iPhone. Для активации «Handoff» нужно пройти по пути «Настройки» — «Основные» — «Handoff и предлагаемое ПО» и активировать тумблер напротив «Handoff». На некоторых версиях iOS 8 эта функция находится прямо в «Основных».
Для активации «Continuity» следует пройти в настройки «Face Time» и передвинуть ползунок «Сотовые вызовы iPhone» («iPhone Cellular Calls»).
Функции «Continuity» и «Handoff» присутствуют на iOS версии 8 и выше. На iOS 7 искать их бессмысленно.
Если вы столкнулись с проблемами при передаче данных с iPhone на Mac, нужно проверить версию модуля Bluetooth компьютера. Версия HCI должна быть не ниже 0x6, иначе без замены модуля не обойтись.
Перенести файлы через AirDrop на ПК с Windows невозможно!
Для решения второй проблемы (значка AirDrop нет) придётся покопаться в настройках гаджета:
Шаг 1. Пройдите по пути «Настройки» — «Основные» — «Ограничения».
Шаг 2. Введите пароль ограничений.

Шаг 3. В блоке «Разрешить» активируйте тумблер AirDrop.
Как только вы проделаете эти операции, значок AirDrop появится в «Центре Контроля».
Источники
- https://a-apple.ru/android-ios/oshibki/chto-takoe-airdrop-na-iphone-i-kak-im-polzovatsya-v-ios
- https://qfos.ru/kak-vklyuchit-airdrop-na-iphone/
- https://support.apple.com/ru-ru/HT204144
- https://iphone-gps.ru/programs/kak-vklyuchit-airdrop-na-ios-iphone
- https://www.iphones.ru/iNotes/759654
- https://MyApples.ru/ios/vklyuchit-airdrop
- https://myapplemaster.ru/iphone/nastroika/chto-takoe-airdrop-na-iphone-i-kak-im-polzovatsya-v-ios.html
- https://WiFiGid.ru/apple-iphone-i-ipad/airdrop
- https://SetPhone.ru/rukovodstva/kak-polzovatsya-airdrop-na-iphone/
Активация AirDrop через настройки
Обновление операционной системы спровоцировало перемену места расположения опции. Искать ее необходимо в разделе «Пункт управления. К примеру, если рассматривать AirDrop в iPhone 8, то при расположении пункта управления на рабочем столе, ярлык утилиты не появляется. Поэтому, совсем не лишне будет рассказать о том, что такое AirDrop на iphone 7 и пошаговая инструкция выполнения с его помощью определённых действий.
Итак, функциональные возможности AirDrop в первую очередь позволяют пользователям беспрепятственно, а главное быстро обмениваться фотоматериалами и любыми другими файлами. Радиус распространения действия – находящиеся поблизости устройства Apple.
Отмечаются и минусы. Одним из существенных недостатков является возможность использования программного обеспечения только на яблочных девайсах, и то не на всех. Все устройства, произведённые ранее 2008 года вряд ли поддержать эту функцию.
Подготовительные мероприятия
Взяв в руки гаджет, и поставив перед собой цель поделиться с собеседниками информацией, предварительно необходимо выполнить несколько действий по настройке опции:
Внимание! Люди неплохо зарабатывают на выращивании ягод в кризис. Вся информация — здесь
- Проверить расположение получателя. Он должен находиться недалеко от источника, то есть в обычной зоне функционирования Bluetooth или Wi-Fi.
- Следующий шаг – проверяется, включены ли функции Wi-Fi и Bluetooth. При этом режимы модема должны быть выключены у обоих пользователей.
- Затем, открыв у получателя функцию AirDrop, приводят в активное действие параметр «Только для контактов». Условие – отправитель обязательно должен быть в списке контактов. Информацией в списках данных может выступить номер телефона или электронная почта.
- В том случае, если у принимающей стороны в контактах отсутствуют данные об источнике, то необходимо предварительно их внести или выбрать параметр «Для всех». В последнем случае функция отправки также должна иметь положительный результат.
Настройки опции AirDrop позволяет в любое время активировать его действие или отключать его. Как выполнить первое, описано выше, а для второго – выбирается параметр «Получение выключено. В активном состоянии данные гаджета будут видны для всех близко расположенных устройств.
Процесс обмена информацией
Функция AirDrop позволяет отправлять информацию, взятую из программ «Фото», «Контакты», «Safari» и прочие. Как правильно выполняется этот процесс, подскажут следующие действия:
- Открывается программа и выбирается опция «Поделиться» или специфический значок – квадратик со стрелочкой, направленной вверх. Если говорить о программе «Фото» есть возможность выбрать несколько элементов.
- Определяется собеседник, которому необходимо отправить файлы, и отмечается нажатием на него.
- После этого нажимают кнопку отправить.
Получение файлов
После того как отправитель передал информацию, на устройстве у получателя отображается предупредительное сообщение. На экране появляется виджет с двумя предложениями «Принять» или «Отклонить».
Кнопка «Принять» предполагает получение информации после того, как пользователь выберет это предложение. Содержимое автоматически попадает в приложение, установленное на гаджете, аналогичное тому, с которого было отправлено. Веб-сайты принимаются «Safari». Если речь идет о адресах и ссылках, то за них отвечает соответствующая программа.
Если отправка осуществляется на своё устройство, то первоначальное окно не всплывает на экране, а всё содержимое загружается автоматически.
Для удачно проведенного мероприятия необходимо выполнить вход на одну и ту же учётную запись.
Чем этот метод лучше этого
Любой взлом и обман системы всегда проходит эволюцию. Как правило, она имеет четкое направление: от простого – к сложному. В прошлом мануале нам доводилось терпеливо преодолеть 30 различных по сложности шагов, вручную править святая-святых системные файлы и возиться с программным кодом.
В этот раз мы ограничимся скачиванием одного файла, его запуском, установкой и рестартом. Уровень осознания того, что вы делаете сводится к минимуму, а на выходе получите рабочий Handoff и возможность осуществлять звонки, отправлять СМС прямо с Mac (при соблюдении определенных условий совместимости).
Не видно получателя
Если соединение не осуществляется, то выключаем и включаем AirDrop на всех девайсах и выполняем повторное подключение. Если этот способ не помог, то снова отключаем опцию, перезагружаем девайсы и пробуем наладить соединение.
Режим «Для всех»
Очень часто AirDrop не видит девайс, когда используется режим «Только для контактов» и получатель есть у отправителя в списке контактов. Необходимо на время попробовать активировать режим «Для всех» и проверить, нормализовалась ли ситуация.

Меняем настройки
Распространены ситуации, когда из-за настроек девайсов не происходит передача данных.
Для Айфона проверяем следующее:
Отключаем режим модема, если он включен на одном из девайсов («Настройки», «Режим модема», отключаем напротив одноименного пункта ползунок).

Активируем опцию Handoff (переходим в «Настройки», «Основные», «Handoff», затем включаем напротив пункта Handoff ползунок).

Активируем опцию Continuity (переходим в «Настройки», «FaceTime», включаем ползунок возле «Сотовые вызовы iPhone»).

Для компьютеров Apple:
Активируем галочку Handoff (переходим «Системные настройки», «Bluetooth», затем «Основные», где отмечаем раздел «Разрешить Handoff между&hellip,» галочкой).

Необходимо отключить «Блокировать все подключения» (идем в «Системные настройки», потом в «Безопасность», выбираем «Защита и безопасность» и «Брандмауэр», где со строчки «Блокировать все входящие подключения» снимаем галочку).

Создание пары
Во время активации AirDrop создание Bluetooth-связки должно выполниться автоматически, но иногда это не происходит. В данной ситуации действуем по алгоритму:
- Открываем «Настройки», затем «Bluetooth».
- Если не включена опция, то ее активируем и ожидаем, пока будет завершен поиск доступных устройств.

Когда в списке появится нужное устройство, то по нему тапаем и ожидаем, пока система осуществит подключение.
Для компьютеров Apple:
- Открываем «Системные настройки», затем Bluetooth.
- Ожидаем, пока будет загружен список с доступными устройствами. Во время появления необходимого нажимаем на «Создать пару».

На мониторе девайсов, между которыми налаживаем связь, будет отображен одинаковый код. Необходимо согласиться на создание пары.

Другие способы
Если проблема заключается в то, что сама опция AirDrop не отображается в пункте контроля, но девайс ее должен поддерживать, выполняем такие шаги:
Открываем «Настройки», «Основные», затем «Ограничения».

Указываем пароль ограничений, после чего активируем ползунок напротив строки «AirDrop» в разделе «Разрешить».
Еще можно обновиться до последней версии iOS. Подобная проблема связана с некоторыми ошибками ОС, которые пользователь самостоятельно не может исправить. Перед обновлением можно создать резервную копию устройства, чтобы сохранить данные.
Решить вопрос с работой AirDrop можно путем сброса сети. Для этого открываем «Настройки», «Основные», выбираем «Сброс» и «Сброс настроек сети».

Если вышеприведенные инструкции не помогли решить проблему, то стоит обратиться в службу поддержки Apple.
iPhone X (s/r)/8/7/6 не видит MacBook или iMac через AirDrop4 (80%) 4 чел.
Полезная статья? Проголосуй!
Как пользоваться AirDrop на iPhone
время чтения: 3 минуты
Здравствуйте дорогие друзья! Многие из Вас, кто уже слышал, а может даже уже и установил себе новую прошивку iOS 7 знают, что в ней появилась новая интересная функция AirDrop, которая призвана наконец-таки восполнить то отсутствие передачи данных между устройствами, за отсутствие которой многие пользователи Android «тыкали» всех пользователей техники Apple. Ну давайте же посмотрим, как эта функция работает и что нужно знать, чтобы ей пользоваться! Давайте сначала определим, что такое AirDrop.
Вот определение из самой Wikipedia:
«AirDrop — технология передачи файлов по Wi-Fi, разработанная компанией Apple, и представленная ею в операционной среде Mac OS X Lion и iOS 7. Apple позиционирует технологию, как простой способ (без предварительной настройки) передачи файлов между компьютерами используя среду Wi-Fi и Bluetooth для аутентификации iOS 7 устройств.».

Да, вроде как всё здорово. Но проблема в том, что мобильный AirDrop не так хорош как стационарный, разработанный для OS X. Во-первых, число устройств, которые смогут работать с AirDrop, на данный момент ограничено лишь только iPhone 5, iPod touch 5 и iPad 4-го поколения.
Без столь необходимой функции остались обладатели еще вполне актуальных iPhone 4S и iPad 3-го поколения.
Но если в этом случае можно сослаться на недостаточную производительность железа этих устройств, то отсутствие работы с AirDrop для OS X просто обескураживает.
Ну да ладно, Apple всегда отличалась таким вот «урезанием» функций, так что нам не привыкать
ещё одна вещь, которой стоит уделить внимание, это то, что AirDrop требует для того, чтобы он мог правильно функционировать, работающих Wifi и Bluetooth. Но самое интересное, что подключение к интернету не нужно
А теперь поговорим о том, как же всё-таки пользоваться AirDrop на iPhone.
Центр контроля
Сначала нам нужно активировать всё, что нужно, в Центре контроля, так же новой функции iOS 7. Для этого просто проводим пальцем с самого низа экрана вверх и как-бы «вытягиваем» Центр контроля снизу. Затем вы увидите надпись AirDrop. Нажмите на неё.

Надпись станет белого цвета, и автоматически включится Bluetooth.

Настройка AirDrop
После того, как вы нажали на надпись AirDrop, появится всплывающее окно с вопросом о том, кому вы будете видны при включении AirDrop.
По умолчанию в настройках стоит только «от контактов» (только людям из списка контактов).
Чтобы гарантированно получить файл с другого устройства выберите «Для всех».

Передача данных через AirDrop
Теперь выбираем файл для передачи. Это может быть вообще всё, что угодно, то есть фото, видео, заметки, события. После того, как вы выбрали файл для передачи, нажимаем на кнопочку «Поделиться», которая выглядит примерно вот так:
Для примера, откройте приложение «Фото», выберите любое изображение и внизу появится панель с этим значком. Нажмите на него.
Появится вот такой экран.

Если в зоне действия есть устройство на которое можно передать файл, то вы увидите список тех людей, у которых уже активирован AirDrop. Выберите одного из них и подождите.

В это время на устройстве получателя появится предложение о принятии файла. Ему следует согласиться и после некоторого времени передаваемый вами файл будет на устройстве получателя.

Вот и вся премудрость! После использования, не забудьте выключиться Wifi/Bluetooth либо в Центре контроля нажать на AirDrop и во всплывающем окне, о котором я говорил выше, а затем нажать на «Выключить».
Почему не работает Airdrop на iPhone
При попытке передать данные с помощью Air drop иногда могут возникнуть сложности. Обычно при этом речь идет о следующих ситуациях:
- При передаче устройство получателя должно быть видимо на смартфоне отправителя. Однако иногда его обнаружить не удается. Почему это происходит, рассмотрено ниже.
- У владельца гаджета возникает желание воспользоваться рассматриваемой технологией, но в «Центре управления» нельзя обнаружить нужную кнопку.
- Иногда при переносе больших объемов данных через Айдроп могут происходить сбои.
Возможно причина состоит в том, что не работает беспроводная связь. При этом надо проверить ее состояние и провести активацию. Для этого беспроводную связь надо сначала выключить, а затем провести активацию заново.
Чтобы в «Пульте управления» появилась нужная кнопка, нужно зайти в настройки. В разделе «Основные» надо выбрать строку «Ограничения». При входе потребуется ввести пароль для доступа к проведению изменений. В блоке «Разрешить» необходимо активировать переключатель Airdrop.
Если видимых причин для сбоев нет, нужно произвести перезагрузку обоих устройств и попробовать сделать передачу данных еще раз.
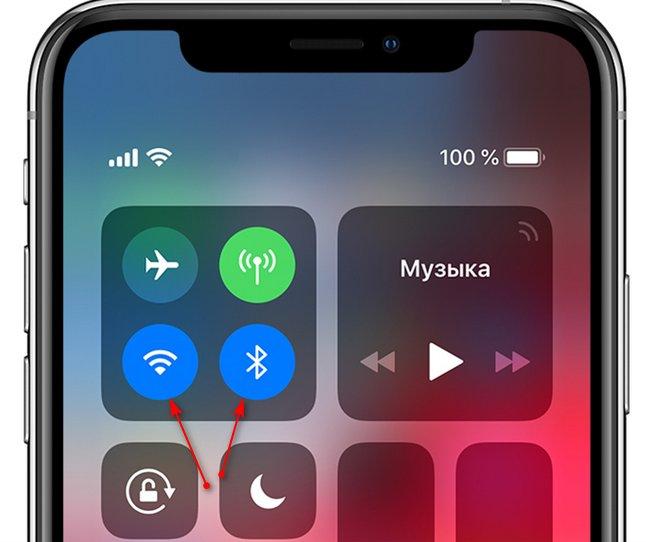
Нужно активировать беспроводную связь
Airdrop позволяет быстро передавать файлы без использования доступа к всемирной сети. Использование Аэродроп не представляет собой особых сложностей. Однако эта технология находится в процессе развития и при ее использовании существует вероятность возникновения сбоев.
Как включить Аирдроп на Айфон через панель управления
AirDrop можно включать не только через настройки. Для удобства, разработчики внесли данную функцию в панель управления. Для начала, необходимо разобраться, как данное меню открыть и где искать нужное действие.
На панель управления вынесены основные команды, которые чаще всего использует пользователь. Таким образом, нет необходимости переходить в настройки, чтобы получить доступ к этим функциям. Достаточно открыть панель управления и выбрать соответствующую команду, например, Wi-Fi, Bluetooth или AirDrop.
Панель управления можно настраивать по усмотрению пользователя. Добавлять новые функции или удалять ненужные. Для изменения параметров, необходимо:
- Открыть настройки смартфона.
- Здесь следует нажать на «Пункт управления».
- Чтобы выбрать функции, которые должны находится в панели управления, нужно перейти в «Настроить элем. управления».
- После этого на экране отобразится список всех функций, которые можно вынести в меню.
- Чтобы добавить элемент, следует нажать на плюс в разделе «Еще элементы управления».
- Удалить функции можно, нажав на значок минуса в разделе «Включить».
Здесь же можно настроить порядок элементов управления. Для этого нужно зажать значок трех горизонтальных полос, который находится рядом с названием функции. Все изменения сохраняются автоматически. Достаточно нажать на «Назад», чтобы новые настройки вступили в силу.
В панели управления можно получить доступ к AirDrop. Но данная функция не будет размещен на главном экране. Пользователю следует выбрать карточку настроек сети, которая находится в левом верхнем углу окна. Чтобы получить полный список возможных команд и доступ к AirDrop, необходимо зажать эту карточку, пока на экране не отобразятся все функции.

Нажав на пункт «AirDrop», на экране отобразится список из трех команд, которые также находятся в настройках. Здесь можно включить функцию для пользователей, которые находятся в списке контактов, а также, для всех устройств. После нажатия на одну из команд, функция будет активирована.
История эйрдропов
По словам CEO Omise Джуна Хасегавы, его компания разработала концепцию эйрдропа на базе сети эфириума в августе 2021 года. Тогда она объявила о том, что передаст токены OMG в каждый кошелек с балансом не менее 0,1 ETH.
Omise решила провести эйрдроп, чтобы люди узнали об этом проекте. Однако Хасегава говорит о более широких преимуществах такой модели распределения:
Реальная ценность эфириум-проектов с эйрдропом для всех владельцев эфира состоит в том, что это экономический механизм, призванный сблизить все эфириум-сообщества — от разработчиков до пользователей.
Пример Omise с его эйрдропом взяли на вооружение как PR-стратегию многие новые проекты. Если в августе 2021 года среднее количество эйрдропов в месяц равнялось двум, то теперь каждый день происходит не меньше пяти таких раздач.

Статистика эйрдропов за 2021 и 2021 годы
Как видно из диаграммы, за указанный период наблюдается экспоненциальный рост количества эйрдропов. Это напоминает тенденцию для ICO.
Что такое AirDrop и почему его используют дети
Как работает AirDrop

AirDrop — это функция для iPhone, iPad, iPod и Mac, которая позволяет мгновенно отправлять файлы, фотографии и другой контент другим пользователям iPhone или Mac, которые находятся рядом с вами. Это не приложение или тип хранилища; он просто позволяет передавать файлы с использованием Wi-Fi и Bluetooth.
Чтобы использовать его, просто нажмите или щелкните значок «Поделиться» (он выглядит как квадрат со стрелкой вверх) в любом месте, где он появляется (например, на фотографии или в Документе Google). Когда откроется окно AirDrop, коснитесь или щелкните пользователя, с которым хотите поделиться. Когда вы получаете уведомление AirDrop, вы можете нажать «Принять» или «Отклонить».
Почему дети так часто используют AirDrop

Дети используют AirDrop потому что это очень удобно. В классе вы можете мгновенно со всеми поделиться расписанием для школы, домашним заданием, крутыми шпаргалками и всем другим, что детям кажется интересным и любопытным.
Еще одна причина популярности AirDrop заключается в том, что он обходит ограничения, которые социальные сети накладывают на контент. Вы можете использовать AirDrop для неприемлемого содержимого без риска быть заблокированным, как в случае с Snapchat, Instagram и другими приложениями, которые имеют строгие правила в отношении неприемлемых материалов.
Каковы риски использования AirDrop для детей

Хотя большинство детей используют AirDrop совершенно безопасно, существует вероятность злоупотребления, за которой родители обязательно должны следить. AirDrop для ребенка опасен тем, что любое неприемлемое изображение или файл могут быть переданы ему без его согласия.
Отправитель с плохими намерениями может легко запугивать, унижать, шантажировать или шокировать ребенка, делясь неприемлемыми медиаматериалами. Если вы оставите AirDrop включенным (и телефон ребенка будет настроен на прием контента от всех), имя и значок его телефона будут отображаться для всех, кто обращается к AirDrop.
Как позволить ребенку безопасно пользоваться AirDrop

Чтобы предотвратить получение чего-либо неподобающего в AirDrop, вы должны отключить его. Но это не всегда хороший выбор для детей. Так что используйте наши советы:
Поговорите
Важно поговорить с детьми о том, как безопасно и ответственно пользоваться любым средством коммуникации.
Дайте им рекомендации. Объясните, что нормально размещать или делиться, например, не оскорбительными мемами и другим контентом
Разъясните, какой медиаконтент является неподобающим и опасным.
Поговорим о давлении со стороны сверстников. Некоторые дети с AirDrop могут испытывать давление, когда им приходится делиться чем-то, что им не очень удобно, потому что кто-то их подталкивает. Поработайте над тем, как ваш ребенок может противостоять этому давлению.
Убедитесь, что они используют безопасные настройки. Лучше не включать AirDrop. Но если это невозможно, сохраните AirDrop только для контактов и посоветуйте детям всегда отклонять сообщения от людей, которых они не знают.
Как отключить AirDrop на телефоне ребенка

Чтобы временно отключить AirDrop:
Зайдите в «Настройки» / «Основные» / «AirDrop» и нажмите «Получение выключено».
Чтобы дети не включили его снова:
- Зайдите в приложение «Настройки» и нажмите «Экранное время». Затем нажмите «Содержимое и конфиденциальность».
- В разделе «Ограничения содержимого и конфиденциальности» включите первый параметр «Ограничения содержимого и конфиденциальности».
- Нажмите «Разрешенные приложения».
- На странице «Разрешенные приложения» отключите AirDrop.
Вы можете убедиться, что дети не смогут снова включить AirDrop, установив код доступа (который находится в разделе «Настройки» / «Экранное время» / «Использовать пароль экранного времени»).
Вы также должны убедиться, что дети не могут изменить ваш пароль, нажав «Настройки» / «Экранное время» / «Контент и ограничения конфиденциальности», затем прокрутив вниз до раздела «Разрешить изменения», коснувшись «Изменение пароля», затем «Не разрешать».
AirDrop – что это такое и как им пользоваться на iPhone в iOS?
Начиная с Mac OS X Lion и iOS 7, AirDrop использует высокоскоростной протокол с низкой задержкой. Это работает для двух рядом находящихся устройств при помощи включенного Bluetooth 4.0 и Wi-Fi.
Чтобы использовать вышеупомянутую функцию, ваш Mac не обязательно должен быть подключен к той же сети Wi-Fi, что и ваш iPhone, iPod touch, iPad или другой Mac, как в случае с AirPlay. Более того, Wi-Fi и Bluetooth автоматически включаются, когда AirDrop активен.

Также, для работы AirDrop не требуется iCloud, если только вам не нужно что-либо отправить кому-то из ваших контактов. Тогда вы оба должны быть зарегистрированы в iCloud. Объем передаваемого содержимого не ограничен.
Для безопасности AirDrop шифрует файлы при передаче.
AirDrop работает как между iPhone (5, 6, 7, 8, X), iPod touch и iPad версии iOS 7 или позднее и Mac на OS X Mavericks и позднее, так и между Mac на OS X Yosemite и iPhone, iPod touch и iPad на iOS 11 или позднее.
Подготовка
- Убедитесь, что получатель находится поблизости, а также в зоне действия Bluetooth и Wi-Fi.
- Убедитесь, что у вас и у получателя включены Wi-Fi и Bluetooth. Если у одного из пользователей включен режим модема, выключите его.
- Убедитесь, что для функции AirDrop у получателя включен параметр «Только для контактов». Если это сделано и вы включены в список контактов, для работы функции AirDrop в вашей карточке контакта у получателя должен быть указан ваш адрес электронной почты или номер мобильного телефона.
- Если вы не включены в список контактов получателя, попросите его выбрать в настройках приема AirDrop вариант «Для всех», чтобы он смог получить файл.
В настройках приема AirDrop можно в любое время указать «Только контактам» или «Прием выкл.», чтобы управлять видимостью вашего устройства для обнаружения и отправки содержимого с помощью функции AirDrop.
Использование AirDrop
- Откройте программу и коснитесь кнопки «Поделиться» . В программе «Фото» можно смахивать влево или вправо для выбора нескольких фотографий.
- Выберите пользователя AirDrop*, которому хотите отправить содержимое. AirDrop можно также использовать для обмена данными между своими устройствами Apple. Не видите пользователя AirDrop или другое свое устройство? Узнайте, что делать.
* Если пользователь, которому вы отправляете содержимое, есть в вашем списке контактов, вы увидите имя и изображение его контакта. Если пользователя нет в списке контактов, вы увидите только его имя.
Как включить AirDrop на iPhone с iOS до 11 версии
Рассмотрим, как включить Airdrop на iPhone. Эта информация будет полезна и для тех, кто задается вопросом, как включить Airdrop на iPhone 6 и 7. На версиях операционной системы вплоть до 11 (начиная с нее расположение включения немного изменено), для активации функции понадобится сделать следующее:
- Открыть панель управления, для чего смахнуть снизу-вверх.
- Нажать на кнопку AirDrop.
- Выбрать тип обнаружения: «Только контактам» или «Всем».

После этого смартфон будет видимым для приема файлов от других пользователей. Отметим, что способа обнаружения есть два:
- Только контактам. В таком случае обнаружить вас смогут только те пользователи, которые занесены в контакты.
- Всем. В этом случае все пользователи iPhone поблизости со своего смартфона увидит ваш гаджет и сможет отправить вам файл.

Как включить AirDrop на iPhone с iOS 11, 12
интересное
Apple выпустит новый iPad Air дешевле $500
iPhone 12 задержится до октября
Для операционной системы iOS 11 включение отличается. Как включить Airdrop на iOS 11:
- Вытянуть пункт управления.
- Находим раздел, в котором указаны Wi-Fi, Блютуз и др.
- Зажимаем на этом окне, после чего оно откроется, показывая дополнительные иконки.
- Среди них находим AirDrop и включаем его.
Также понадобится выбрать способ включения, как и в прошлых моделях.

Включаем AirDrop на Айфоне в Пункте Управления
- Вытягиваем снизу экрана Пункт Управления.
- Сверху слева находится квадрат с переключателями Bluetooth, Wi-Fi и др. Если используется модель Айфон 6s или новее, то нажимаем на данный виджет при помощи 3D Touch. Если используется более старая модель, то виджет просто зажимаем.
- Виджет будет расширен на весь экран, на нем отобразится иконка AirDrop.
- Зажимаем иконку AirDrop, пока не отобразится окно с тремя вариантами &ndash, «Для всех», «Только для контактов» и «Прием выкл.». Выбираем подходящий, после чего вы обратно вернетесь на экран Пункта Управления.
Как использовать AirDrop на Mac
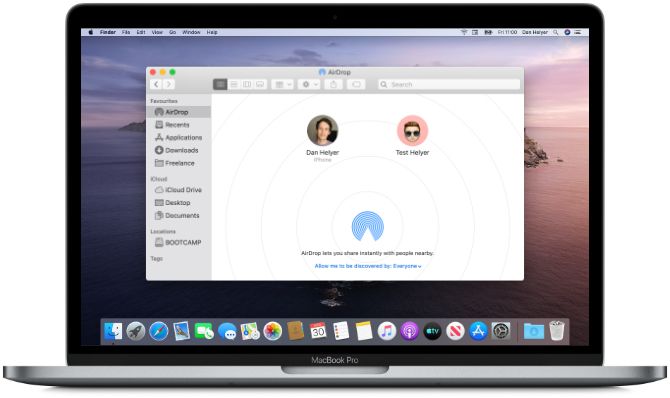
AirDrop работает с каждым Mac, выпущенным после 2012 года (за исключением Mac Pro 2012), если он работает под управлением OS X Yosemite или более поздней версии. Чтобы проверить эти данные для вашего Mac, откройте Меню Apple в верхнем левом углу и выберите Об этом Mac,
Если ваш Mac совместим — большинство из них — выполните следующие шаги, чтобы включить AirDrop и начать передачу файлов на другие Mac или iPhone.
Как включить AirDrop на Mac
Сначала убедитесь, что Wi-Fi и Bluetooth включены. Это должно относиться как к вашему Mac, так и к устройству, на которое вы хотите файлы AirDrop.
Чтобы включить Wi-Fi, щелкните значок Wi-Fi в строке меню и подключитесь к сети. Для Bluetooth, перейдите к Системные настройки> Bluetooth и нажмите Включить Bluetooth,
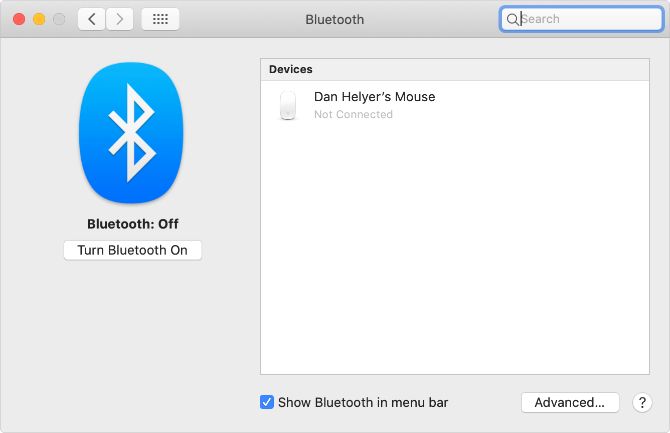
Вы также должны убедиться, что ваш Mac виден всем, кто хочет файлы AirDrop. Для этого откройте новый искатель окно и выберите десантный с боковой панели. Если вы не видите его, выберите Перейти> AirDrop вместо этого в строке меню.
В нижней части окна AirDrop откройте выпадающее меню, где написано Позвольте мне быть обнаруженным: и выбрать Только контакты или Все,
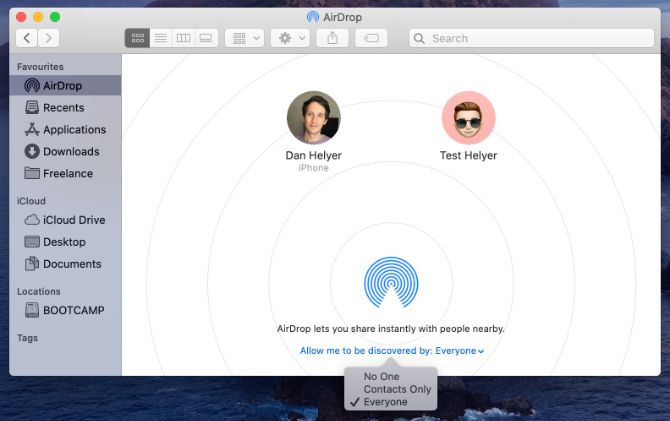
Даже если вы выберете «Все», никто не сможет сначала загрузить файлы AirDrop на ваш Mac без вашего разрешения.
Как перенести файлы с Mac с помощью кнопки «Поделиться»
Самый быстрый способ получить доступ к файлам AirDrop с вашего Mac — это найти Поделиться кнопка в вашем текущем приложении. В большинстве приложений вы можете выбрать AirDrop для обмена файлами. Таким образом, вы сможете передавать то, над чем работаете, не меняя приложения.
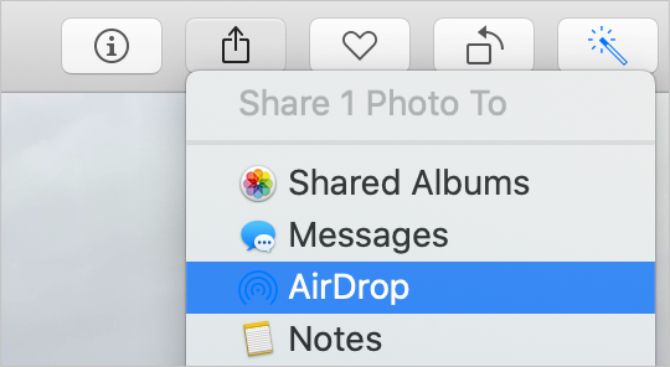
После выбора AirDrop в меню «Поделиться» появляется окно со всеми остальными Mac или iPhone, на которые вы можете передавать файлы. Иногда для появления других устройств требуется время, поэтому наберитесь терпения.
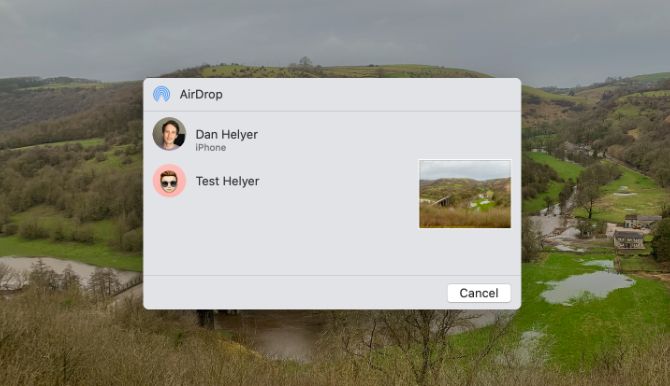
Если устройство, которое вы хотите использовать для файлов AirDrop, не отображается, убедитесь, что AirDrop включен как для этого устройства, так и для вашего.
Как перенести файлы с Mac с помощью Finder
Если в вашем текущем приложении нет кнопки «Поделиться» или она не предоставляет AirDrop в качестве опции общего доступа, вы можете использовать Finder для передачи файлов через AirDrop.
Открыть искатель окно и нажмите десантный на боковой панели или выберите Перейти> AirDrop из строки меню. Через некоторое время вы увидите список людей или устройств, доступных для файлов AirDrop.
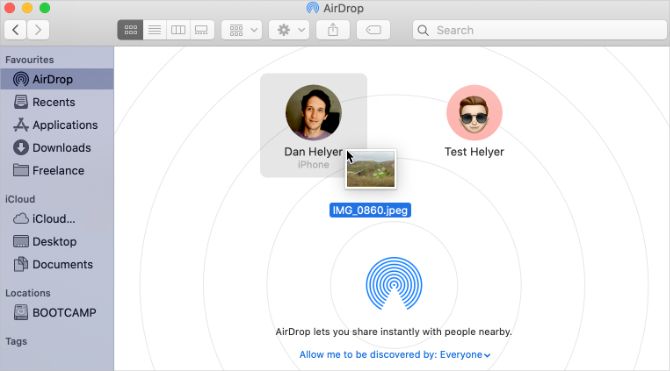
Откройте второе окно Finder и перейдите к файлу, который вы хотите передать. Теперь перетащите его на устройство, на которое хотите отправить его, в окне AirDrop.
Как получить файлы AirDrop на Mac
Когда вы отправляете файлы AirDrop кому-либо, они получают возможность принять или отклонить их до начала передачи. Точно так же, если кто-то другой AirDrops файл на вашем Mac, вам нужно нажать принимать в уведомлении, которое появляется.
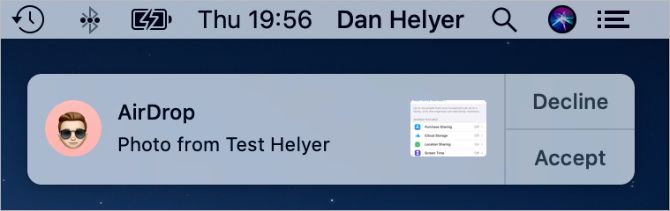
Это уведомление должно появиться в правом верхнем углу вашего Mac. После нажатия принимать, вы можете выбрать, где сохранить файл. Если вы не видели эту опцию и вам интересно, куда попадают файлы AirDrop на вашем Mac, посмотрите в Загрузки папки.
Если кто-то пытается AirDrop файл на ваш Mac, но не может найти вас, убедитесь, что вы сначала включили AirDrop.
