Запись видео с экрана телефона iphone
Запись экрана без звука Айфон — что делать
Как уже говорилось ранее, самая распространенная причина, почему пользователи не могут записать звук при видео с экрана — они не включают микрофон. Apple не очень хорошо объясняет своим клиентам большинство функций и особенностей операционной системы.
1. Перезапустить запись экрана
Самый первый способ, которым нужно воспользоваться — просто перезапустить запись экрана. Иногда приложения работают немного некорректно. В таком случае перезагрузка помогает устранить типовую ошибку и перезапустить уже с нормальными настройками.
Всегда, когда на вашей записи нет звука, но вы точно его включали, необходимо сначала перезагрузить запись. Скорее всего звук появится. Если нет — можно переходить к следующему варианту.
2. Перезагрузить Айфон
Со временем программное обеспечение телефона работает все хуже и хуже. Это в первую очередь связано с пользователями. Много открытых приложений, программы в памяти телефона — все это не просто грузит девайс, но и создает возможность для ошибки. В случае малейшей неисправности, телефон начнет вести себя странно — работать значительно медленнее и выдавать разные баги, в том числе и с записью звука.
Если перезагрузка записи экрана не помогает, значит нужно перезагрузить айфон. Таким образом полностью сбрасываются все открытые программы и большинство багов. Это второй шаг, который нужно сделать, если не работает звук при записи экрана.
3. Очистить кэш браузера
Чистка кэша браузера помогает во многих ситуациях, даже не связанных с серфингом сайтов. Кэш занимает очень много места. Если пользовтель посещает десятки ресурсов в день и периодически ищет новую информацию, память телефона быстро забивается. А чтобы подгружать страницы оперативно, часть ресурсов мобильного устройства задействуется именно для этого.
Чистка кэша позволяет освободить память телефона и вернуть часть ресурсов. Если стандартная перезагрузка приложения и самого Айфона не помогли, очистка кэша может помочь в случае, когда нет звука при записи изобрежния с экрана.
4. Отключить режим энергосбережения
Как уже говорилось ранее, режим энергосбережения работает по-разному на различных устройствах. Чаще всего он выключает какие-то функции приложений, которые потребляют заряд аккумулятора. В случае, если это запись экрана, может быть выключен звук.
Чтобы записать изображение экрана со звуком, необходимо выключить режим энергосбережения. Желательно как можно реже пользоваться этим режимом или выключать его при работе с любыми приложениями.
5. Сбросить настройки
Если ничего не помогает, можно попробовать сбросить настройки. В таком случае телефон откатится до заводского состояния, все контакты, файлы и память будут удалены. Рекомендуется сбрасывать настройки только после того, как была сохранена резервная копия данных.
Чтобы сбросить настройки Айфона необходимо:
- Перейти в настройки;
- Выбрать “Основные”;
- Нажать на кнопку “Сброс.
Появится меню с различными вариантами сброса. Чтобы откатить настройки до заводских, необходимо выбрать “Сбросить все настройки”. В таком случае все будет приведено к начальному состоянию телефона.
Другие виды сброса:
- Сброс настроек сети. Полностью убирает все данные о подключенных сетях и мобильных данных. Необходимо в случае, когда проблема в интернет-соединении или невозможно подключиться к определенному вай-фай роутеру;
- Сбросить словарь клавиатуры. Сбрасываются все запомненные слова и выражения, которые подсказываются Т9;
- Сбросить настройки “Домой”. Встроенные приложения, которые изначально были в главном меню, в которой можно попасть при нажатии клавиши “Домой”;
- Сросить геонастройки. Нужно для того, чтобы убрать всю информацию о геолокации и других конфиденциальных данных. Иногда может помочь с некоторыми техническими проблемами мобильного устройства, в том числе и со звуком при записи экрана через приложения.
Новые Действия для быстрых команд
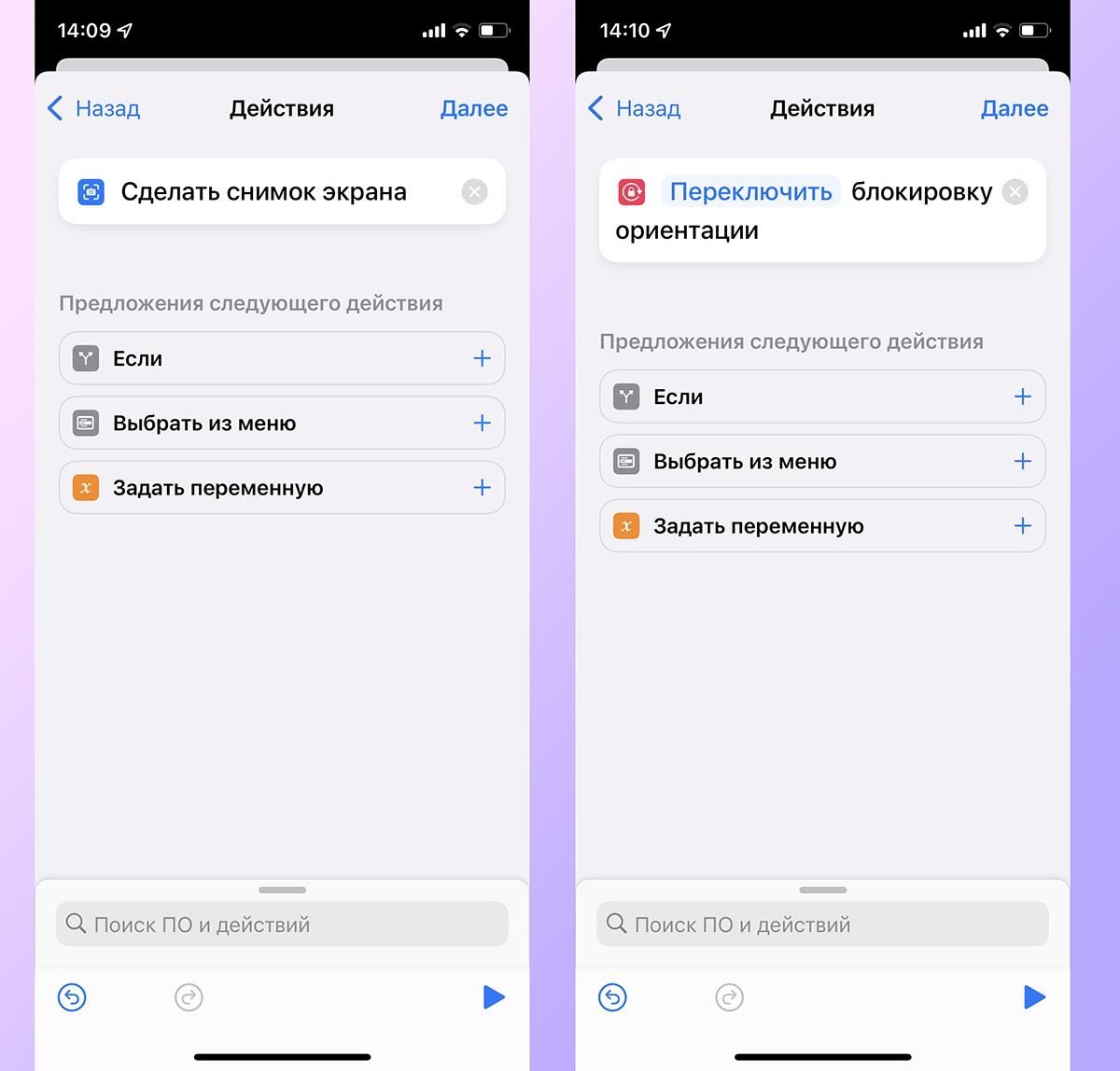
Главное приложение для всех любителей “костылей” обзавелось тремя новыми действиями. Они позволят создавать еще более изысканные сценарии автоматизации и быстрее работать со смартфоном.
Создание снимка экрана. Позволит по триггеру делать скриншот и быстро делиться им или выкладывать в сеть.
Установка блокировки ориентации. Если привязать опцию к запуску любого приложения, то оно всегда будет запускаться в нужной ориентации дисплея и не повернет экран в самый неподходящий момент.
Установка режима данных. Это действие в зависимости от времени или местоположения может переключиться на нужную сеть 2G/3G/4G/5G. Это удобно, если в указанной геопозиции плохое покрытие в любом из диапазонов.
Как включить звук при записи экрана на iPhone
По умолчанию, айфон записывает изображение с экрана без звука. Чтобы включить запись звука, необходимо включать запись экрана долгим нажатием. Появится специальное меню записи экрана.
В нем есть кнопка “Аудио микрофона”. Это позволяет включить микрофон и записывать видео со звуком.
Если не использовать сторонние приложения, программа для записи использует стереозвук. В отличие от стандартного, он не обладает той глубиной и разделением на разные наушники для объемного звучания. Пофиксить это настройками нельзя. Если нужен более качественный звук, необходимо использовать сторонние приложения.
Запись через компьютер Mac или ноутбук MacBook
Третий способ отлично подойдет для тех юзеров, которые пользуются устаревшими устройствами, не способными обновиться до iOS 11. Если вы владеете ПК или ноутбуком на базе Mac OS, то произвести запись экрана можно при помощи стандартных функций без необходимости загрузки сторонних утилит.
Эта опция доступна через стандартную службу QuickTime Player, которая стоит по умолчанию на всех яблочных десктопах. Программа позволяет пользователю создавать записи и после воспроизводить их. Примечательно, что качество записи через эту утилиту на порядок выше, чем через Windows. Синхронизировать QuickTime можно с любым устройством от компании Apple, на которых может быть установлена также любая версия прошивки. Вам необходимо выполнить следующие действия:
- Подключите iPhone к устройству под управлением Mac OS через USB-кабель;
- Если ваше устройство подключается к компьютеру первый раз, то разрешите ему доступ при появлении соответствующей вкладки безопасности;
- Запустите приложение QuickTime Player. Чтобы ускорить время поиска утилиты, воспользуйтесь помощником Spotlight. Для этого зажмите две кнопки Command и Пробел, а затем введите название службы;
- В левом верхнем углу кликните на «Файл», а затем «Новая видеозапись»;
- Также если вы впервые делаете захват экрана, программа попросит разрешение на использование микрофона и видеокамеры;
- Программа запустит запись, но сначала начнет захватывать видео с веб-камеры компьютера. Для того, чтобы переключить на скринкаст со смартфона, нажмите на перевернутую стрелку рядом с кнопкой записи (красный кружок с белым кругом вокруг). Выберите подключенный девайс. По желанию здесь можно выбрать и другие настройки – определить источник звука (выбрать, откуда будет идти звук) или настроить качество видео. Только учтите, что, чем выше качество, тем больше будет вес общего файла;
- После переключения на Айфон, на дисплее появится то, что отображается на смартфоне. В случае, если на экране ничего не появилось, то снимите блокировку или попробуйте отсоединить устройство и подсоединить его снова;
- Для того, чтобы начать скринкаст, кликните на значок записи Rec. Чтобы закончить захват экрана, нажмите на Stop (серый квадратик).
После завершения записи у пользователя будет возможность сразу же просмотреть получившееся видео. Если вы хотите сохранить его, то закройте скринкаст или нажмите на «Файл», далее «Сохранить». После программа предложит экспортировать запись (нужно выбрать название для видео).
Запись видео с помощью ПК
Этот способ подходит для пользователей, у которых установлена операционная система Windows 7, 8, 10. Обязательное условие – подключение персонального компьютера и мобильного устройства к одной и той же сети. Потребуется программа, принимающая трансляции по AirPlay. Можно пользоваться бесплатными вариантами, их результат не хуже. LonelyScreen AirPlay Receiver – идеальное решение.
Порядок действий и здесь остаётся максимально простым:
- Скачивание программного обеспечения.
- Запуск программы.
- Разблокировка айфона, использование функции «Повтор экрана» из Пункта Управления.
- После этого появляется окно, где описаны доступные устройства для передачи и приёма трансляции.
- Выбирая вариант LonelyScreen, пользователь потом должен дождаться, пока синхронизация закончится.
- Экран iOS отобразится на компьютере в окне программы.
- Для трансляции потом выбирают сторонние, либо встроенные сервисы.
- Самое простое решение – кнопки Win +G. Можно загрузить другие приложения, выполняющие такие же функции.
Как включить запись экрана на айфоне?
Запись экрана не особо популярная, но важная функция, без которой смартфон кажется неполноценным. В этой статье мы расскажем, как включить запись экрана на айфоне, под управлением современных и устаревших версий операционной системы iOS.
- Включение для айфонов на iOS 11 и выше
- Включение для айфонов до iOS 11
- Заключение
Включение записи экрана для iPhone с iOS 11 и выше
Любой iPhone, поддерживающий обновление iOS 11 (включая iPhone 5s и выше) способен функционально записывать видео с экрана. При этом, есть возможность выбора, проводить запись с включенным микрофоном или без него. Где включить запись экрана:
- Перейдите «Настройки» → «Пункт управления» → «Настроить элементы управления».
- В списке отыщите «Запись экрана» и по нажатию на плюс, перенесите этот пункт в раздел «Включить».
-
Далее, перейдите в центр управления (взмах пальцем от нижнего экрана) и откройте появившийся виджет Record.
- Откроется программа с кнопками «Начать запись» и активировать «Микрофон».
- Если включить записывающее голос устройство и добавить громкость на максимум, на смартфоне, то во время рекординга дисплея дополнительно запишется ваш голос.
Список телефонов Apple, поддерживающих iOS 11 и выше:
- IPhone 5s.
- IPhone 6, 6 Plus, 6s и 6s Plus.
- IPhone SE.
- IPhone 7, 7 Plus, 8 и 8Plus.
- IPhone X, XR, XS, XS Max.
Запись экрана на устройствах до версии iOS 11
Все остальные смартфоны (iPhone 5, 5c и ниже), вышедшие или «почти» вышедшие из эксплуатации не могут обновиться до iOS 11, а в предшествующих обновлениях нет функции записи информации с дисплея. Поэтому, можно воспользоваться альтернативным решением – технологией AirPlay.
С ее помощью можно без проводов подключить два устройства: яблочный телефон и Mac, и дублировать всю информацию со смартфона на компьютер в режиме реального времени. Естественно программы, которые работают с данной технологией, могут включить функцию «Record».
Можете выбрать программу по своему вкусу:
- Reflector;
- AirServer;
- LonelyScreen AirPlay Receiver.
Рассмотрим включение записи экрана на примере Reflector:
- Загрузите на айфон приложение.
-
Перейдите в центр управления и выберите AirPlay.
-
Выберите компьютер (на котором установлена десктопная версия утилиты) и включите «Видеоповтор».
После коннекта, на яблочном ПК появится окно с отображением экрана айфона. Там же будет доступна кнопка «Record». Программа доступна для Windows и iOS, но она платная. Есть пробный недельный период с наложением водяного знака на видео.
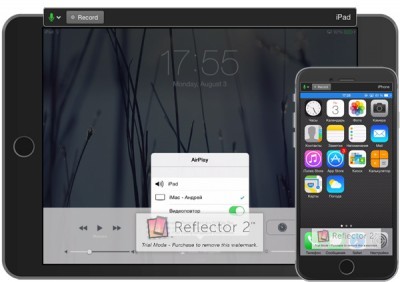
Заключение
Время костылей давно прошло. В версии iOS 11 для яблочной мобильной продукции (и для iPad тоже) появилась возможность сделать видео с экрана штатным внутрисистемным способом. Если же у вас на руках аппарат, вышедший из эксплуатации (7 и более лет назад закончилось его производство), рекомендуем проделать это с помощью программ дублирования информации на ПК со смартфона.
Лучшие программы для съёмки видео с экрана iPhone
В процессе работы часто возникает необходимость записать происходящее на экране. Для лучшего качества рекомендуется выбрать специализированное программное обеспечение. Есть несколько приложений, которые стали достаточно популярными среди профессионалов.
«Запись экрана видео с экрана»

Благодаря этой программе записываются видео с экранов айфонов и айпадов. Гарантирована стабильная частота, сохраняющаяся на уровне 30 кадров в секунду. Одновременно доступна запись звука с микрофона, работа поддерживается во всех приложениях. Отличие от существующих аналогов – работа без джейлбрейка. При этом программа не влияет на производительность телефона, пока работает.
Приложение также поддерживает функции по дополнительной обработке материалов. Вот лишь некоторые функции, доступные пользователям:
- Запись собственных комментариев с микрофона.
- Импорт аудио и видео из библиотеки.
- Добавление собственных дорожек.
Звуковое сопровождение корректируется максимально точно благодаря функции обрезки.
Рассмотрим преимущества и недостатки:
Полезная программа с большим количеством функций
Импорт дорожек, видеофайлов при необходимости
Быстрая работа и реакция
Бесплатный доступ
Не русифицирована
Не всегда удается записать звук
Reflector
Одно из сторонних приложений, доступных пользователям. Есть полная версия и та, что ограничена по функционалу.
Reflector создаёт своеобразную имитацию приёмника AirPlay. Функция «Видеоповтора» способствует воспроизведению всего происходящего на экране. Дополнительно поддерживается запись.
Пробная и платная версия
Дополнительные настройки для пользователей по качеству
Первая ограничена по функционалу
Отсутствие основного рабочего окна
iTools
Это ещё один способ, доступный тем, кому понадобилось обработать видео без беспроводного доступа к сети. Достаточно самого телефона и кабеля, при использовании которого производится подключение к компьютеру.
iTools – популярное приложение, выпущенное разработчиками из Азии. Альтернатива программе iTunes. Но возможности программы отличаются большим выбором.
Широкий функционал
Бесплатный доступ
Необходимость приобретать провод
Отсутствие основного рабочего окна
Запись видео экрана iPhone iOS 11 со звуком
В ранних версиях iOS от Apple записать видео с экрана iPhone было невозможно, когда вы хотели поделиться тем, что случилось на экране вашего iPhone, у вас был один вариант — щелкнуть снимок экрана. IOS 11–12 и выше расширили возможности телефона, предоставляя вам дополнительную функцию не только делать скриншот, но и записывать видео с экрана.
Значение записи на экране должно быть очевидным, если вам когда-либо приходилось исправлять неполадки на чьём-то iPhone. Вместо того, чтобы тщательно описать каждый шаг, теперь вы можете включить функцию записи на экране и поделиться полученным видео. Если вы искали инструкцию для записи экрана на устройствах Android, советую почитать тему «Как записать видео с экрана Samsung».
Экранная запись также пригодится для обмена игровыми эксплойтами или прохождения других интересных шагов, которые скриншоты просто не смогут передать в полном объёме. Если вам не нравится стандартная функция записи экрана, читаем эту тему «Запись экрана iPhone приложением DU Recorder».
Чтобы захватить запись видео с экрана, сначала необходимо настроить Пункт управления, чтобы получить быстрый доступ к этой функции.
1. Запустите настройки.
2. Нажмите на Пункт управления.
3. Выберите «Настроить элементы Управления».
4. Прокрутите вниз до раздела «Еще элем. управления» и найдите параметр «Запись экрана»

5. Нажмите значок «зеленый плюс», чтобы добавить его в свой центр управления. Вы можете использовать три вертикальные полосы справа, чтобы настроить, где на экране будет располагаться кнопка «Запись экрана» в вашем настроенном Центре управления.
Теперь вы готовы записывать все, что происходит на вашем экране.
1. Проведите снизу в верх экран, чтобы получить доступ к Центру управления.

2. Нажмите значок «Запись на экране». Вы увидите обратный отсчет 3-2-1, а затем значок станет красным. Все, что происходит с этого момента, будет записано.
Если вы хотите услышать звук на своей записи, вам нужно сделать дополнительный шаг. Нажмите и удерживайте значок записи с экрана, пока не появится всплывающее меню. Затем вы можете нажать значок микрофона, чтобы включить звук.
Обратите внимание, что это действие не только будет записывать звук того, что происходит на вашем телефоне, но и все, что вы говорите. Вы можете нажать кнопку «Начать запись» во всплывающем меню, чтобы начать отсчет времени 3-2-1
3. Выполняйте все, что хотите записать, будь то практический или игровой сеанс. Красная полоса появится в верхней части экрана вашего iPhone, чтобы напомнить вам, что ваша запись началась и идет.

4. Чтобы остановить запись, проведите по экрану снизу в верх, чтобы получить доступ к Центру управления и нажмите значок «Запись на экране». Он превратится из красного в белый.
5. Появится уведомление о том, что ваше видео теперь хранится в приложении «Фотографии». Это видео готово для того чтобы им поделиться, хотя оно будет выглядеть немного грубо. Например, в нем будет отрезок включения и выключения записи в Центре управления. Это, вероятно, не имеет большого значения для большинства людей, но если вы хотите сократить лишние кадры, это достаточно легко сделать.
1. Запустите фотографии.
2. Выберите «Видео», чтобы перейти к изменению видео захваченного экрана, которое вы только что сняли.
3. Выберите нужное видео и на следующем экране нажмите «Изменить» в правом верхнем углу.
4. Перетащите стрелочки в нижней части экрана к центру, влево или в право, чтобы установить новые точки старта и остановки для видео. Нажмите «Готово», когда вы будете уверены, что выбрали именно ту часть видео, которая вам необходима.
Клип будет сохранен как новое видео, которым затем можно делиться с друзьями, но уже без лишних кадров.
Как записать экран iPhone или iPad с iOS 11-12
Теперь, когда функция добавлена в Центр уведомления, вы ее можете включить в любое время, достаточно провести пальцем по экрану.
- Откройте Центр управления, проведя вверх от нижней части экрана.
- Нажмите на иконку записи экрана. Она выглядит как большая точка внутри круга и при включении меняет цвет с белого на красный.
- Выйдите из Центра управления, опустив его в низ или просто нажав на стрелку вниз в верхней части экрана.
- Когда закончите запись снова откройте Центр управления, проведя от нижней части экрана в верх.
- Нажмите кнопку записи экрана.
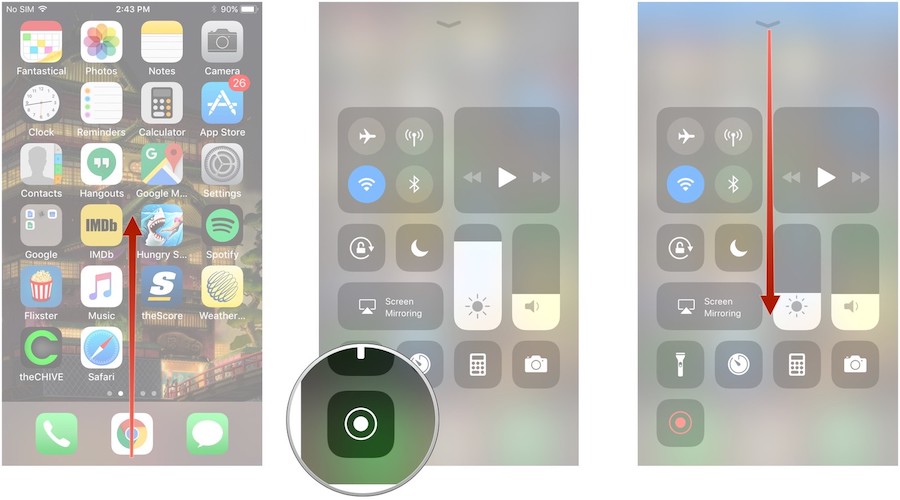
Совет от знатоков: На iPhone у которых есть кнопка Домой, остановить запись можно — нажав на нее.
Баннер уведомит вас, что запись экрана сохранена в Фото. Вы можете нажать на уведомление, чтобы открыть Фото и найти ее в папке Фотопленка.
Могу ли я редактировать видео?
Кончено. Нажмите на кнопку Изминить в правом верхнем углу и появится временная шкала для обрезки видео. Вы можете перетаскивать концы, чтобы вырезать, например, кадры о том, как вы запускаете и останавливаете запись в Центре управления. Когда вы нажмете Готово, редактор предложит сохранить изменения как новый клип.
Вы можете свободно передать видео на свой компьютер для редактирования в QuickTime, iMovie или любом другом видеоредакторе. Или вы можете загрузить его в библиотеку фотографии iCloud, на свой iCloud Drive, YouTube, ВКонтакте или так далее.
Вы также можете воспользоваться одним из видеоредакторов для iPhone, чтобы отредактировать видео непосредственно на своем iPhone.
Могу ли записывать приложение, которые воспроизводят видео?
Это завистей от приложения. Запись экрана не работает вообще, когда у вас запущены некоторые приложения, например, Netflix. (Очевидно, что запись видео Netflix или любого другого потокового сервиса нарушает условия его использования.)
С другой стороны, у YouTube, похоже, нет ограничений на запись экрана, в момент моего тестирования (не исключено, что со временем это измениться).
Что такое запись с экрана?
Скринкаст – это способ отображения информации в видео-формате для передачи данных посредством самой записи. Простыми словами, например, пользователю Apple нужно продемонстрировать, как активировать ту или иную функцию на смартфоне, чтобы показать ее другому. Для этого нажимается специальная кнопка, и спустя три секунды начинается захват экрана, который, после окончания записи, автоматически сохраняется в галерею.

По желанию пользователя есть возможность сделать запись со звуком (при помощи использования микрофона). В этом случае на видео будут слышны не только звуки происходящего на дисплее, но и то, что вы скажете во время захвата экрана.
Что делать, если запись экрана на айфоне без звука
С подобной проблемой сталкивается большинство пользователей. В тщетных попытках найти причину они получают вышедший из строя микрофон или используют сторонние приложения, сильно нагружающие систему. C выходом пятой модели инженеры решили внедрить два микрофона в устройство. Один из них вмонтирован между камерой и вспышкой, он и используется при записи звука на видео.
В первую очередь следует проверить, чтобы микрофон не был зажат чехлом или же защитной пленкой, потому что некоторые создатели аксессуаров забывают оставить место для него.
Совет! Иногда можно самостоятельно сделать прорезь в защитной пленке, чтобы оставить это место без давления.
Также в саму прорезь может забиваться грязь и пыль, что существенно понижает уровень воспроизводимого звука.

Настройки ограничений
Следует еще проверить подключен ли вообще микрофон к записи видео. По умолчанию он не включается при записи видео с экрана на iPhone или iPad. Для этого при выборе самой функции записи следует нажать кнопку активации записи. Спустя какое-то время откроется контекстное меню, ниже которого будет отображаться параметр «Включить» или «Выключить» для микрофона.
Что делать, если запись экрана на айфоне без звука
С подобной проблемой сталкивается большинство пользователей. В тщетных попытках найти причину они получают вышедший из строя микрофон или используют сторонние приложения, сильно нагружающие систему. C выходом пятой модели инженеры решили внедрить два микрофона в устройство. Один из них вмонтирован между камерой и вспышкой, он и используется при записи звука на видео.
В первую очередь следует проверить, чтобы микрофон не был зажат чехлом или же защитной пленкой, потому что некоторые создатели аксессуаров забывают оставить место для него.
Совет! Иногда можно самостоятельно сделать прорезь в защитной пленке, чтобы оставить это место без давления.
Также в саму прорезь может забиваться грязь и пыль, что существенно понижает уровень воспроизводимого звука.
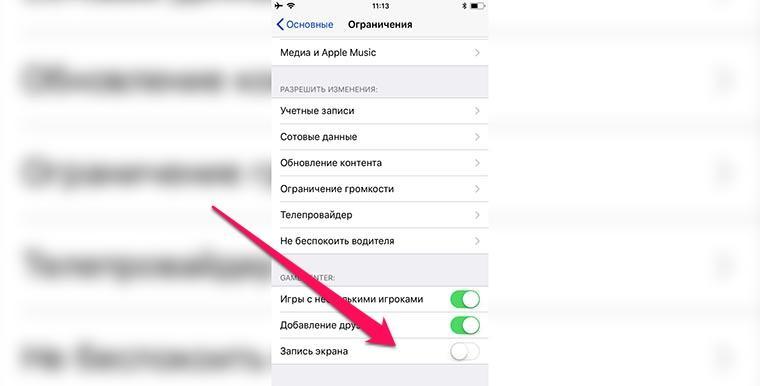
Настройки ограничений
Следует еще проверить подключен ли вообще микрофон к записи видео. По умолчанию он не включается при записи видео с экрана на iPhone или iPad. Для этого при выборе самой функции записи следует нажать кнопку активации записи. Спустя какое-то время откроется контекстное меню, ниже которого будет отображаться параметр «Включить» или «Выключить» для микрофона.
Как сделать запись экрана на старых Iphone
Альтернативные методы доступны и пользователям, у которых только старые версии операционных систем, не допускающие обновление до новых. Пример – использование технологии AirPlay. Как известно, её главная функция – передача изображения с мобильных устройств к другим участникам системы. Достаточно сначала передать картинку на компьютер, а потом уже вести запись с помощью доступных программ.
Проблемы возникают только с тем, чтобы обеспечить качественный приём изображений. Но для этой цели на ПК устанавливают одно из таких приложений:
- Loneely Screen AirPlay Receiver.
- AirServer.
- Reflector.
- QuickTime Player – один из вариантов, доступных пользователям платформы MacOS. Но в данном случае предполагается соединение компьютера с телефоном по кабелю USB. Достаточно открыть доступ ПК, а затем использовать функцию записи с экрана мобильных устройств. Активация занимает всего несколько минут.
- iTools – один из помощников, о котором говорилось ранее. Целый набор инструментов, облегчающих работу с Apple и любыми устройствами. Одна из поддерживаемых функций – дублирование экрана. Для решения задачи достаточно нажать на кнопку Record после соединения.
Создание видеороликов с помощью Mac
Если вы являетесь обладателем высокоскоростного Mac, то удобней будет воспользоваться им. Чтобы это сделать необходимо, приготовить кабель, чтобы соединить два устройства между собой.
Дальше делаем следующие действия:
- Подсоединяем телефон к компьютеру.
- Запускаем программу QuickTime Player.
- Находим в меню Файл» строку «Новая видеозапись».

- После того как откроется экран записи нужно переключить в настройках видео с веб-камеры, на мобильное устройство.
- Также допускается самостоятельно определить источник звука.

- Чтобы завершить процесс записи нажимаем на кнопку стоп.
- После чего в меню «Файл» нажимаем «Сохранить».
Захват экрана со звуком на устройствах Mac и Windows
При помощи программы Movavi Screen Recorder можно делать скриншоты, запись происходящего на экране ноутбуков от Apple (Mac OS от 10.9) и на устройствах с ОС Windows, начиная с 7 версии. Запись ведется параллельно со звуком с микрофона или звуковой карты. Сохранять полученные записи можно как видео или GIF с анимацией. Для старта записи достаточно нажать одну кнопку. Предлагается большой выбор форматов для сохранения итогового файла и расширенные опции редактирования, включая добавление подписей.
Movavi Screen Recorder
Обратите внимание: Программа Movavi Screen Recorder не предназначена для записи видео и других материалов, защищенных от копирования
По каким причинам опция записи может не работать
Если после активации программы на экране появляется ошибка, причин может быть несколько. Стоит рассмотреть подробнее, почему видео не начинается или не сохраняется на Айфоне:
- на сотовом телефоне недостаточно памяти;
- функция не была активирована в настройках iPhone;
- сделать запись невозможно, так как произошел сбой приложения;
- в операционной системе возникла ошибка;
- кэш браузера переполнен;
- на смартфоне активирован режим энергосбережения.
Стоит рассмотреть детальнее, как решить каждую из этих проблем. Также клиенту стоит узнать, что делать, если запись не идет по другим причинам.
