Как включить запись звонков на iphone
Устранение неполадок с микрофоном на iPhone, iPad и iPod touch
Следуйте приведенным ниже инструкциям в случае возникновения неполадок с микрофоном устройства. Например, ваша речь может звучать неразборчиво во время телефонных вызовов либо вызовов FaceTime или функция Siri может не воспринимать голосовые команды.
При совершении вызовов, использовании функций FaceTime или Siri, а также при воспроизведении записанного звука на устройстве iOS могут возникать следующие проблемы.
- Другие пользователи не могут вас услышать во время телефонного вызова или вызова FaceTime.
- Собеседники плохо слышат вас во время телефонного вызова или вызова FaceTime.
- Siri не может обнаружить голосовой ответ при соответствующем запросе.
- При воспроизведении записанного аудио звук отсутствует или искажен.
Чтобы определить, что проблема связана с микрофоном устройства, а не с используемой программой или сотовым соединением, необходимо протестировать все микрофоны. Расположение микрофона может варьироваться в зависимости от модели устройства. Сведения о расположении микрофона можно найти на странице технических характеристик устройства.
На устройстве iPhone несколько микрофонов.
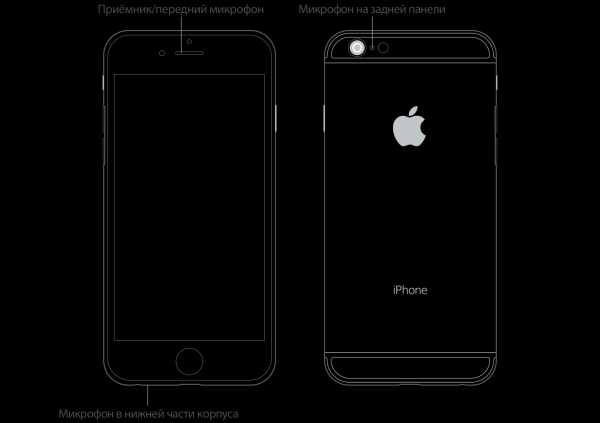
Чтобы протестировать основной микрофон на нижней части iPhone, откройте программу «Записи» и нажмите значок записи. Скажите что-нибудь в микрофон и нажмите значок воспроизведения, чтобы воспроизвести сделанную запись. Ваш голос должен звучать четко.
Если при телефонном вызове в режиме громкой связи ваш голос звучит тихо, убедитесь, что приемник на iPhone не заблокирован и не закрыт.
Если в видеозаписях тихий звук или Siri вас не слышит, убедитесь в том, что микрофон рядом с камерой iSight (на верхнем углу iPhone, с тыльной стороны) и приемник не заблокированы и не закрыты.
Чтобы протестировать микрофон на iPad, запишите видео с помощью программы «Камера», а затем воспроизведите сделанную запись. Для тестирования качества звука можно также осуществить видео- или видеовызов с помощью программы FaceTime.
Чтобы протестировать микрофон на устройстве iPod touch, откройте программу «Записи». Нажмите значок записи, скажите что-либо в микрофон, а затем нажмите значок воспроизведения, чтобы воспроизвести запись. Ваш голос должен звучать четко.
Если после тестирования микрофона на устройстве проблемы не исчезли, попробуйте сделать следующее.
- Отключите все аксессуары, подключенные к разъему для гарнитуры.
- Следите за тем, чтобы ваши пальцы не закрывали главный микрофон и микрофон iSight, когда вы держите устройство или записываете видео.
- Снимите защитную пленку или чехол, закрывающие главный микрофон, микрофон iSight или приемник iPhone.
- Очистите микрофоны или приемник iPhone от грязи. Местонахождение микрофонов см. в руководстве пользователя устройства.
- Перезагрузите устройство.
- Убедитесь, что на устройстве установлена последняя версия ОС iOS.
Если после выполнения данных инструкций вас по-прежнему не слышат другие пользователи во время телефонных вызовов или вызовов FaceTime, либо программа Siri не воспринимает ваши запросы, обратитесь в службу поддержки Apple.
Служба FaceTime доступна не во всех странах и регионах.
Благодарим вас за отзыв.
50% пользователей считают эту статью полезной.
Вам по-прежнему нужна помощь?
Как пользоваться диктофоном на Айфоне
Для большинства пользователей приложение «Диктофон» имеет только две базовых функции:
- запуск записывающего устройства с последующей остановкой;
- прослушивание созданной голосовой записи.
Однако данный функционал только небольшая часть всех возможностей рассматриваемого программного обеспечения, ведь приложения «Диктофон» предоставляет пользователям несколько способов работы с полученными аудиофайлами.
Так, владелец iPhone, может обрезать окончание или начало голосовой записи. Для этого необходимо совершить следующие действия:
- Зайти в приложение «Диктофон».
- Выбрать аудиофайл, который необходимо обрезать.
- Нажать на меню опций, отображается значком из трёх точек стоящих в ряд.
- Выбрать функцию «Править запись».
- Используя специальные ползунки, отредактировать запись так, как необходимо.
- Нажать на опцию «Обрезать».
- Не забыть сохранить изменения.
Когда пользователь закончит редактирование аудиофайла, то после нажатия вкладки «готово», записанная на диктофон информация будет обрезанной в соответствии с результатами редакции владельца iPhone.
Также удаления фрагментов из начала и конца голосовой записи, пользователь может вырезать целые куски из середины аудиофайла. Для этого необходимо следовать представленной пошаговой инструкции:
- Открыть записывающую программу.
- Выбрать интересующую голосовую запись.
- Нажать на меню опций, отображается значком из трёх точек стоящих в ряд.
- Выбрать функцию «Править запись».
- Используя специальные ползунки, определить участок, который необходимо стереть.
- Нажать на опцию «Удалить».
- Не забыть сохранить изменения.
По завершению этой операции пользователь должен нажать на вкладку готово. Если все этапы пошаговой инструкции были выполнены верно, то на внутреннюю память смартфона компании Apple сохраниться голосовая запись с вырезанным фрагментом.
Однако на этом функционал приложения не заканчивается. Так, если пользователь совершил ошибку во время записи голосового файла, то владелец портативного гаджета может перезаписать этот отрезок файла. Для этого необходимо выполнить следующие действия:
- Открыть записывающую программу.
- Выбрать интересующую голосовую запись.
- Нажать на меню опций, отображается значком из трёх точек стоящих в ряд.
- Выбрать функцию «Править запись».
- Используя специальные ползунки, определить участок, который необходимо стереть.
- Нажать на опцию «Заменить».
- Перезаписать интересующий отрезок.
- Не забыть сохранить изменения.
Когда пользователь закончит замену отрезка аудиофайла, то после нажатия вкладки «готово», записанная на диктофон информация будет обрезанной в соответствии с результатами редакции владельца iPhone.
В завершении списка возможностей программного обеспечения стоит рассказать о крайне полезной функции: восстановлении удалённого аудиофайла. Чтобы сделать это следует выполнить следующую пошаговую инструкцию:
- Открыть приложение «Диктофон».
- Нажать на вкладку «Недавно удалённые».
- Найти интересующую запись.
- Нажать на вкладку «Восстановить».
- Выбрать опцию «Восстановить запись».
После этого удалённый аудиофайл снова появиться в активных голосовых записях приложения «Диктофон».
Видео-обзор функционала стандартного приложения «Диктофон» на портативных гаджетах компании Apple
Как включить диктофон на Айфоне
Чтобы начать записывать аудиофайл при помощи стандартного приложения «Диктофон», необходимо выполнить ряд следующих простых действий:
- Запустить записывающее программное обеспечение.
- Нажать на красный кружок в нижней части дисплея.
После этого приложение начнёт записывать аудиофайл. Это будет продолжаться до тех пор пока пользователь не остановит запись или на устройстве не закончится память.
Как остановить запись на диктофоне
Чтобы прекратить записывать аудиофайл при помощи стандартного диктофона, нужно нажать на иконку красного квадрата в чёрном круге, которая находится в нижней части дисплее.
Также пользователь может поставить приложение на паузу. Для этого необходимо нажать на вкладку «Приостановить» (иконка с двумя вертикальными красными полосками).

Где хранятся записи разговоров
По умолчанию, система автоматической записи разговоров сохраняет голосовые файлы по следующему пути во внутреннем хранилище телефона: MIUI/sound_recorder/call_rec
Вы можете не только открыть mp3-файл на телефоне и прослушать его в плеере, но и подключить телефон к компьютеру через USB-соединение и скопировать голосовой файл на жесткий диск ПК. В MIUI 8 сохраненные mp3-файлы расположены по такому же пути.
Изменить место, куда сохраняются вызовы, нельзя. Если вас это не устраивает, в Play Market есть много похожих приложений, которые сохраняют записанные телефонные звонки не только в памяти смартфона, но и на карте памяти или внешнем USB-накопителе.
Работа с записями
Мы знаем, где находится диктофон в «Айфоне 7», а также в более ранних и поздних версиях. Но как найти записанные файлы, как с ними можно работать? Все просто:
- Перейдите в приложение «Диктофон».
- В нижней половине экрана будет список всех сохраненных на вашем устройстве звукозаписей.
- Кликните на нужную.
- Аудиофайл можно прослушать, нажав на «Плэй», через наушники, динамики разговора и трансляции музыки.
- Также доступно редактирование (обрезка).
- Запись можно удалить из памяти устройства, тапнув на корзину.
- Нажмите на значок «Поделиться» – аудиофайл отправится в сообщении (в т. ч. и iMessage), по электронной почте, а также в приложениях, которые поддерживают эту функцию – «Вконтакте», What’s App и проч.
- В том же «Поделиться» можно сохранить запись в «Заметках», «Файлах», скопировать ее для вставки куда-либо.
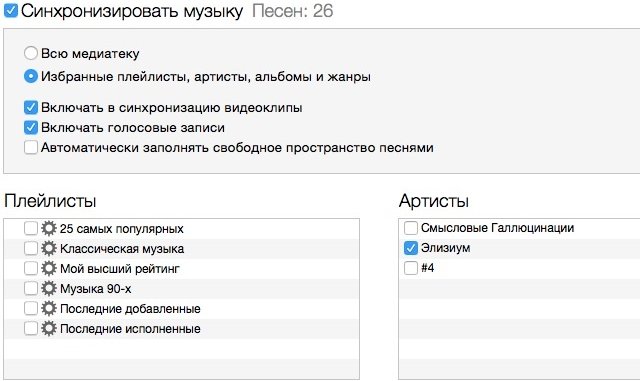
Можно ли записать разговор на Айфоне?
Производить запись разговоров на «яблочном» устройстве можно, но намного сложнее, чем на телефоне с ОС Android. Для записи диалога надо будет задействовать второй смартфон, гарнитуру с функцией записи или специальный регистратор, подключаемый к iPhone. Также можно попробовать платные приложения из App Store.
Пользователи, не боящиеся экспериментов, делают джейлбрейк и устанавливают бесплатные приложения от сторонних разработчиков. Эти программы производят запись переговоров в обход ограничений системы iOS.
Почему же Apple создала столько проблем для пользователей в этом отношении? Все дело в том, что в некоторых странах есть запрет на негласную запись переговоров. То есть собеседник должен быть уведомлен о том, что его слова записываются. Отсюда и берет начало такое ограничение.

Диктофон
Подошло время поговорить о встроенном Sound Recorder голоса в смартфонах Xiaomi. Оболочка MIUI имеет в себе специальное отдельное приложение, которое называется «Диктофон». Он нужен для захвата голоса со встроенного микрофона. Диктофон полезная вещь, так как помогает в школе, дома и на работе во время деловых встреч. Журналисты используют такую телефонную функцию всегда.
Чтобы запустить Sound Recorder, нужно найти на одном из рабочих столов MIUI 9 приложение «Диктофон» и открыть его.
Появляется окно с голубым фоном, где можно начать запись, но сначала надо настроить диктофон.
Для этого «тапните» по шестеренке в правом верхнем углу экрана.
Откроется список опций из шести позиций:
- разговорный динамик – если активировать эту настройку, то прослушивать все то, что записали, можно будет с помощью разговорного спикера;
- индикатор записи – LED-светодиод будет мигать, когда смартфон заблокирован. Диктофон при этом должен находится в состоянии «Play»;
- отключать все звуки при записи – уведомления и прочие голосовые звуки телефона не будут проигрываться во время работы функции;
- переименование записей вручную – эта опция позволяет изменять название файла;
- качество записи – можно выбрать высокое, стандартное или низкое качество с определенным битрейтом. Соответственно, размер голосового файла будет изменяться;
- удалить записи из Mi Cloud – после нажатия на этот пункт откроется облачное хранилище Xiaomi со всеми записанными звуками, которые можно удалить, нажав на соответствующую кнопку.
Чтобы начать работу диктофона, нажмите на белый кружочек внизу экрана. После этого вверху вы будете видеть время записи.
Даже если свернете приложение «Диктофон», строка состояния превратится в голубую полоску для быстрого возвращения назад. Сохранить файл можно, нажав на «Стоп» и переименовав название.
Куда происходит сохранение записи с диктофона на смартфонах Xiaomi? Их можно вообще не искать, если вам не нужно отправить голосовые файлы на компьютер. Чтобы прослушать их в самом приложении нажмите на «Мои записи» и выберите нужную.
Сохраняются файлы Андроидом в определенную папку. Вернитесь на рабочий стол и найдите приложение «Диспетчер файлов», «Проводник» или «Файлы».
Появится список папок, но нужно зайти во внутреннее хранилище телефона и перейти в папку «MIUI». Заходим в папку «sound_recorder» и с легкостью находим наши записанные голосовые файлы.
Используйте мобильное приложение TapeACall
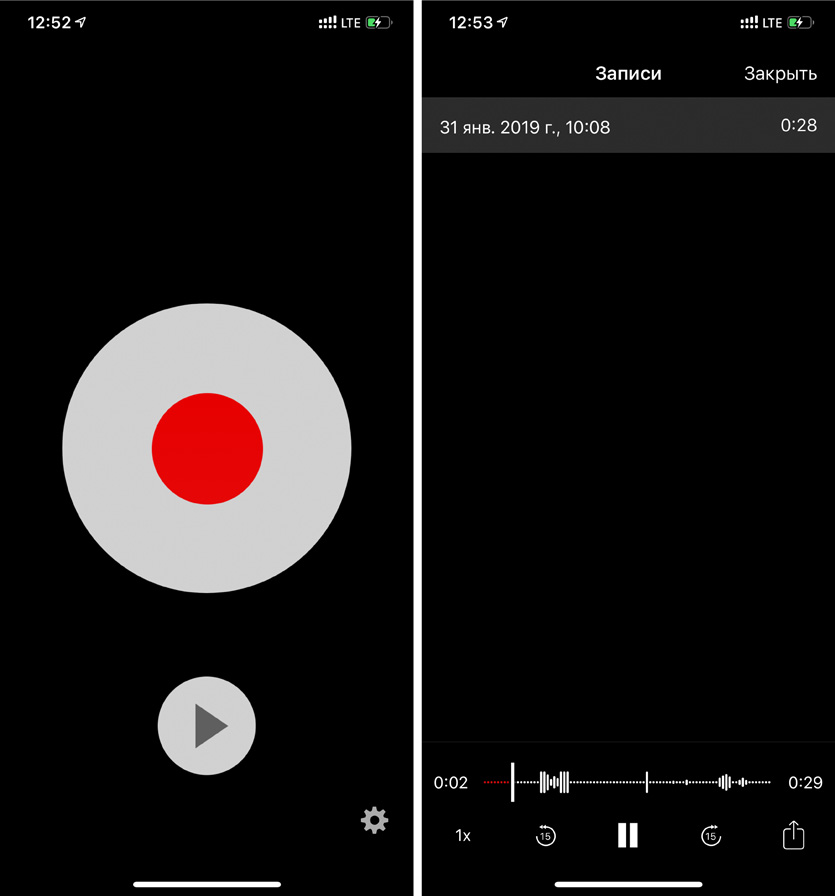 Приложение для записи разговоров TapeACall
Приложение для записи разговоров TapeACall
Ключевые особенности:
️ Дополнительные устройства не понадобятся
️ Ваш оператор должен поддерживать вторую линию
️ Запись разговора нужно включать до начала вызова
️ Есть недешевая ежемесячная или годовая подписка
Приложения для записи разговоров на iPhone работают через вторую линию. Видимо, именно из-за этого их ругают в App Store. Но кроме этого других способов зафиксировать вызов без дополнительных устройств нет.
Прежде чем пробовать это приложение вы также должны убедиться, что ваш поставщик услуг поддерживает вторую линию именно на вашем тарифе: некоторые операторы отключают эту услугу на предоплате.
После короткой настройки можно начинать использовать приложение. Когда вы нажмете кнопку записи, программа позвонит по специальному номеру внутри вашей страны. После этого вам нужно нажать «Добавить», выбрать номер абонента для записи звонка и использовать кнопку «Объединить».
Получается, сначала вы звоните на специальную станцию сервиса, после этого вызываете человека на важный разговор и объединяете звонки с ним. Сразу после окончания вызова приложение загрузит его запись.
️ Скачать в App Store (бесплатно + подписка: неделя бесплатно, 329 руб. в месяц, 849 руб. за 3 месяца и 2 050 руб. в год)
Как записать аудио с помощью «Диктофона» на iPhone и iPad
Как только вы нажмете на иконку «Диктофон», откроется домашний экран приложения с большой красной кнопкой записи. Здесь вы также увидите список предыдущих записанных файлов. Для воспроизведения нужного файла выбрать его и нажать кнопку Play. Для начала записи просто нажмите на красную кнопку. Вот и все.
Для остановки записи нажмите кнопку «Стоп».

После нажатия на «Стоп» запись автоматически оказывается вверху списка всех записей.
Вы можете перематывать вперед и назад для поиска нужного момента и даже возобновлять запись с этой точки. Все основные функции «Диктофона» доступны после нажатия кнопки с тремя точками в левой части выбранной карточки записи.

Существует еще два альтернативных способа записи звука с помощью «Диктофона» — через Пункт управления и длительное нажатие на иконку приложения. Оба способа предусматривают отличные виджеты для быстрого доступа к приложению. Так выглядит виджет в Пункте управления:

А вот это вы увидите, если используете длительное нажатие на иконку «Диктофона»:

Независимо от способа, для записи звука нужно выбрать опцию «Новая запись». Сделать это можно очень быстро, что весьма полезно в чрезвычайных ситуациях (например, при встрече с недобросовестным полицейским). Помимо опции «Новая запись», вам также будут доступны три последние записи.
Попробуйте специальные девайсы для записи
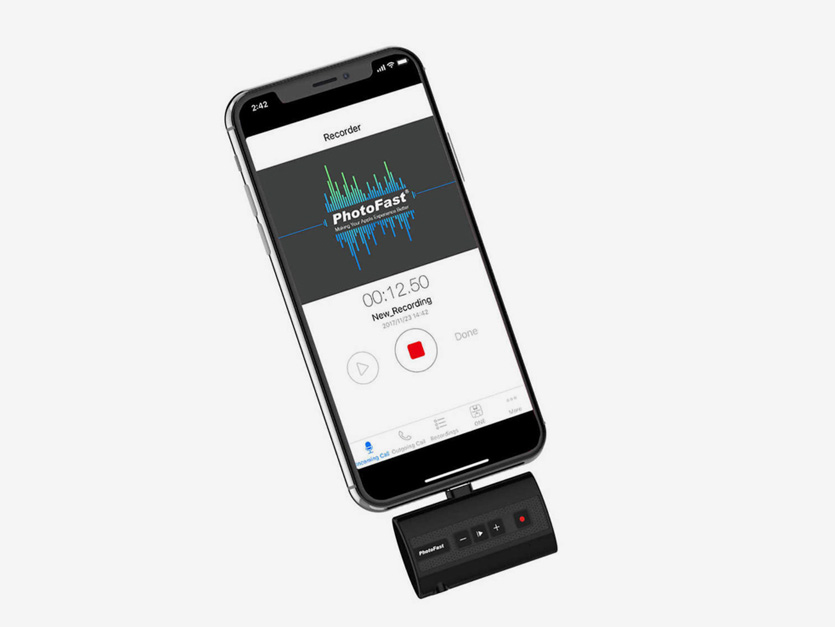 Это Call Recorder X от компании PhotoFast
Это Call Recorder X от компании PhotoFast
Ключевые особенности:
️ Небольшой вес: всего 11 грамм
️ Есть слот для карты памяти, чтобы не занимать память iPhone
️ Поддерживает iPhone 5 и более новые смартфоны Apple
️ Есть порт для наушников
В природе также есть отдельные устройства для записи звонков на iPhone. Если вам это нужно часто по работе или из интереса, подумайте о чем-то подобном.
Устройство вставляется в порт Lightning, после этого iPhone предложит установить специальное приложение для его управления. Теперь нужно позвонить и нажать кнопку записи на этой вот штуке. Вуаля!
Девайс работает даже на iPhone 5, но подойдет и для более свежих смартфонов Apple и даже iPad.
В него можно воткнутьт наушники, но слушать записи через него без iPhone не получится.
️ Заказать на официальном сайте ($129)
Как отправить запись с диктофона iPhone на компьютер или другое устройство
Преимуществом Айфона заключается в широком наборе модулей, способных заменить автономные устройства как плеер, фотоаппарат, электронные книги, калькулятор и многие другие. Однако есть и более специфичные опции как диктофон.
Рано или поздно у пользователей возникает вопрос, как можно перенести со своего смартфона файлы на компьютер или другое мобильное устройство. Компания Apple предусмотрела несколько вариантов:
- электронная почта;
- сервис iTunes;
- социальные сети;
- мессенджеры.
Через электронную почту
Для того чтобы отправить файл другому пользователю, владельцу необходимо открыть меню и выбрать пиктограмму с изображением конверта. Откроется окно с прикрепленной записью. От владельца требуется только ввести адрес и нажать кнопку «Отправить».
Через iTunes
Для передачи аудиофайлов на компьютер необходимо подключить к нему смартфон и запустить сервис iTunes. В открывшемся окне выставить галочки о синхронизации видеоклипов и голосовых записей. Далее применить настройки и дождаться окончания синхронизации устройств.
Через мессенджеры и соцсети
Функционал диктофона предполагает отправку записей с помощью службы мгновенных сообщений. Необходимо лишь кликнуть по иконке мессенджера, в адресной строке указать адрес получателя и нажать «Отправить». Затем потребуется открыть этот же мессенджер на компьютере и сохранить запись на жесткий диск.
Пользователь, полагающий, что встроенный диктофон на Айфоне сумеет полноценно заменить портативный прибор для записи разговоров, сильно ошибается. При применении диктофона обладатель «яблочного» устройства столкнётся с рядом неудобств: во-первых, сама запись окажется достаточно низкого качества, во-вторых, перенести аудиофайл на ПК для последующей обработки будет непросто. Низкое качество объясняется тем, что запись разговоров – функция для Айфона дополнительная; сложности же с передачей данных обусловлены политикой конфиденциальности, в которую Apple свято верует.
Однако при необходимости сделать срочную и незапланированную запись iPhone выручит
По этой причине важно точно знать, где находится диктофон на «яблочном» устройстве и как им пользоваться
Запись через Джейлбрейк и AudioRecorder 2
Если показатель уровня подключения будет на высоком уровне, то в поисковике следует ввести наименования необходимой утилиты. Программа называется AudioRecorder. Ее необходимо инсталлировать на свое устройство. Потом владелец гаджета должен перейти в настройки iPhone для окончательной установки приложения.


Для записи телефонного разговора через Джейлбрейк следует держать утилиту открытой. Для этого напротив ее название нужно передвинуть ползунок в обратную сторону. Затем на экране будет отображено окно с предупреждением про запрет записи исходящих и входящих разговоров по телефону в некоторых странах.
Потом появляется уведомление, по которому нужно кликнуть на кнопке «Принимаю». Далее выбирается вид записи, функция может использоваться в ручном или автоматическом режиме.
Более предпочтителен второй способ. Когда поступает звонок, беседа будет записываться уже с первых секунд. Про это на Айфоне будет указывать индикатор. Если предпочтение отдается ручному варианту записи, то необходимо нажимать на Айфоне кнопку записи, как на обычных диктофонах.
Видео: пример работы AudioRecorder 2 на iOS 9
Когда используется утилита Джейлбрейк, то в меню iPhone можно найти все записанные разговоры по телефону. Они размещаются по входящим или исходящим вызовам, времени или датам. Данный контент весит немного, а на устройстве сохраняется в формате *.m4a.
Где хранятся записи с диктофона на устройствах андроид
Многие интересуются, где хранятся диктофонные записи на андроид. Здесь нет никакой загадки, так как все пользовательские файлы по типу программ, музыки и картинок хранятся в открытом каталоге файловой системы ОС.
Чаще всего для просмотра данных программы «Запись звука» или «Диктофон» необходимо:
- Включить или выполнить разблокировку своего сотового телефона.
- Перейти в стандартный или установленный пользователем диспетчер файлов, хранящихся в операционной системе.
- Попасть в корень доступного хранилища. Это может быть SD-карта или внутренняя память.
- Выбрать каталог под названием «Recording».
В этом каталоге хранятся все данные и записи со встроенной программы «Диктофон», которое по умолчанию идет с каждой операционной системой Android.
Обратите внимание! Чтобы найти тот или иной файл, необходимо перейти в приложение «Диктофон» или запомнить его название при сохранении. Обычно записи сохраняются с указанием текущей даты, которая указана в настройках телефона, а также с именем типа «Rec» или «Voice» и порядковым номером записи
Найти все файлы диктофона можно, перейдя в приложение и нажав на иконку настроек или вертикальное троеточие, за которым скрывается список записей, созданных в этом приложении. После этого вопросов о том, где хранятся записи разговоров в андроид, быть не должно.
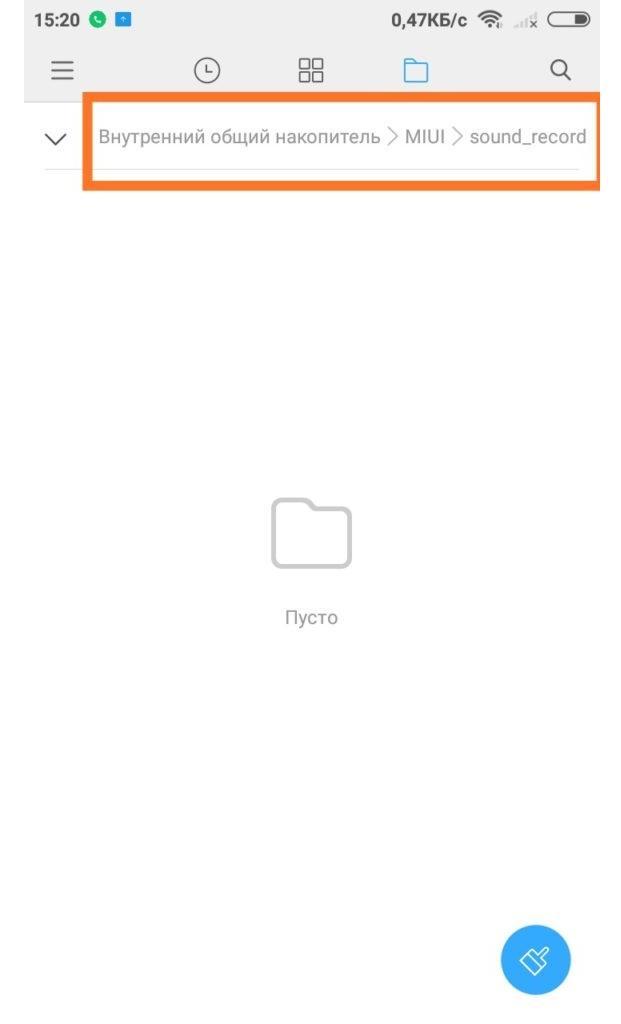
На разных телефонах файлы могут храниться в различных местах
Как записать заметку на диктофон iPhone?
Наличие диктофона в смартфоне делает его еще и портативным записывающим гаджетом.Примечательно, что пользователь может выбрать, как именно он будет производить запись – через микрофон, который встроен в аппарат, через микрофон блютуз или посредством внешнего микрофона.
Справка. Если вы будете подключать внешний микрофон, нужно сделать это в док-разъем или гнездо гарнитуры. В качестве последней допускается использование наушников от эппл или совместимых с «яблочными» гаджетами аксессуаров других производителей (на них должен обязательно стоять соответствующая надпись о совместимости), необходимо:
- Найти на дисплее его значок, нажать на него.
- Задать необходимый уровень громкости.
- Поддерживать этот уровень в диапазоне от -3 до 0 децибелов, чтобы качество звучания было максимальным.
Для записи звукового файла, выполните следующее:
- Нажать на большую кнопку красного цвета (или на кнопку на наушниках).
- Процесс запустится, можно диктовать информацию.
- Чтобы приостановить записывание голоса, нужно нажать на соответствующий значок в интерфейсе программы или снова на кнопку наушников.Как видите, все действия элементарные и не требуют специальных знаний или навыков.
В самом начале записи, когда пользователь начинает что-то произносить, устройство издает непродолжительный звук, похожий на звонок. Но его можно отключить, установив бесшумный режим переключателя звонка.
Если в процессе записи необходимо применять иной софт, нужно заблокировать смартфон либо нажать на кнопку хоум.
Как сделать запись в приложении
Включить диктофон на Айфоне 7 (и других версиях) и начать записывать аудиофайл можно следующем образом:
Поднести устройство с включенным приложением как можно ближе к источнику.

Нажать «Rec» (для приостановки нажать снова).

Нажать «Готово» для завершения записи.

После появления сообщения «Сохранить голосовую запись» ввести название.

Нажать «Сохранить».
Для прослушивания записи в файле:
- Нажать на кнопку с изображением динамика.
- Выбрать нужную дорожку (файл) в списке.
- Нажать «Play» для прослушивания.

Для перемотки использовать ползунок.

Для обрезки записи использовать «Редактирование».

Запись
Создание записи
. Нажмите или нажмите центральную кнопку на наушниках. Нажмите снова , чтобы приостановить или возобновить записывание. Чтобы сохранить запись, нажмите «Готово».

Записи, выполненные с помощью встроенного микрофона, являются монофоническими, но с помощью внешнего стереомикрофона можно сделать стереозапись. Внешний микрофон подключается к гнезду наушников или разъему Lightning (iPhone 5 и более новые модели) либо к 30-контактному док-разъему (iPhone 4S и предыдущие модели). Ищите аксессуары, имеющие логотип Apple «Made for iPhone» или «Works with iPhone».
Настройка уровня громкости записи
. Переместите микрофон ближе к объекту записи. Для получения лучшего качества записи максимальный уровень громкости на индикаторе уровня должен находиться в диапазоне от –3 дБ до 0 дБ.
Отключение звука для сигналов начала и окончания записи
. С помощью кнопок громкости на iPhone установите уровень громкости на минимальный уровень.
Многозадачность
. Для использования другой программы во время записи нажмите кнопку «Домой» и откройте нужную программу. Для возврата к «Диктофону» нажмите красную строку в верхней части экрана.
Прослушивание записи
. Нажмите запись в списке, затем нажмите кнопку . Нажмите приостановки записи.
Как прослушать запись с диктофона на устройствах андроид
Как уже было сказано, записи приложения хранятся в специальной папке, которую создает программа. Чтобы получить к ним доступ, необходимо установить любой файловый менеджер из официального магазина Плей Маркет или воспользоваться стандартным диспетчером файлов и папок.
Как включить запись разговора на андроиде — подробная инструкция
Для прослушивания файлов необходимо найти их в каталоге и нажать на любой из них. Если файловый менеджер обладает функцией воспроизведения, то запись будет сразу же запущена. Если же нет, то откроется стандартный проигрыватель или список приложений на выбор пользователя, которые могут работать с таким типом и расширением аудиофайла.
Важно! Аудиофайлы можно прослушать и просмотреть в самом приложении. Для этого следует перейти в программу и найти значок из трех горизонтальных линий или вертикального троеточия и выбрать тот или иной файл

Стандартный музыкальный плеер на сяоми
Отправка аудиофайла на компьютер
Самый простой способ поделиться записанным файлом с ПК или ноутбуком — воспользоваться услугами iTunes. Делается это так:
- Через USB подключите айфон к компьютеру. Запустите iTunes.
- Нажмите на значок смартфона в окне открывшейся на компьютере программы.
- В «Устройствах» (правая часть экрана) выберите «Музыку».
- Обязательно отметьте галочкой «Включить голосовые записи»!
- Запустите синхронизацию.
- Как только процесс завершится, опять же в правом блоке окна iTunes в разделе «Плейлисты» найдите «Голосовые записи».
- На интересующем файле кликните правой клавишей мышки и выберите «Показать в проводнике…»
- Из появившейся папки звукозапись можно скопировать в любую другую.
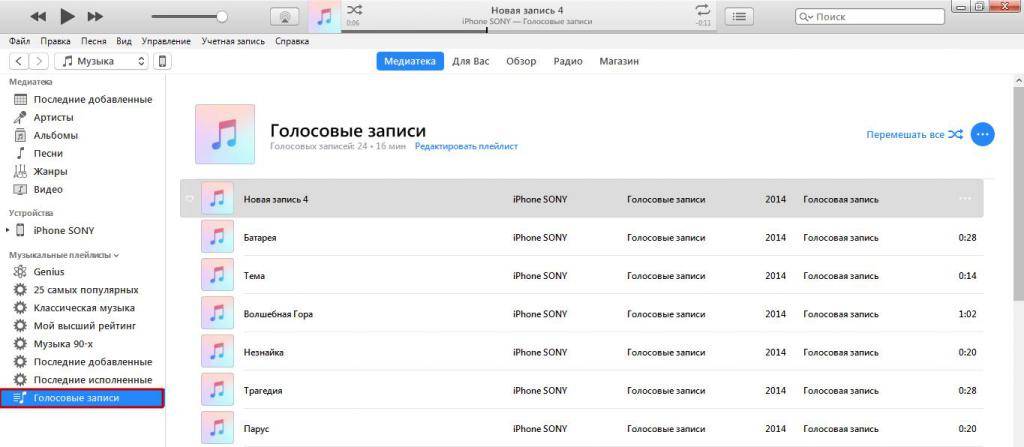
Вот мы и разобрали ряд вопросов, связанных с диктофоном на айфоне. Впрочем, многие пользователи предпочитают скачивать вместо него сторонние приложения с подобной функцией. Причина проста: стандартная программа прерывает работу при совершении вызова или ответе на звонок. А при активации в режиме телефонного разговора предупреждает собеседника о записи постоянным пиликаньем, что портит аудиофайл.
Смартфонв оснащены функцией записи голоса — диктафоном. Телефон может работать не только как приемо-передающее устройство, но и как диктофон. Записанные файлы можно прослушивать, редактировать и отправлять другим пользователям.
Чем лучше сторонние приложения-диктофоны?
Пользователи отправляются в AppStore за программами для записи звука потому, что функционал встроенного приложения достаточно скромен. В частности, программа «Диктофон» не позволяет вести запись телефонных разговоров – это опять-таки связано с политикой конфиденциальности Apple. Как только пользователь iPhone совершает исходящий вызов, диктофон автоматически прекращает запись. Это очень неудобно, особенно с учётом того, что всё большую популярность набирают телефонные интервью.
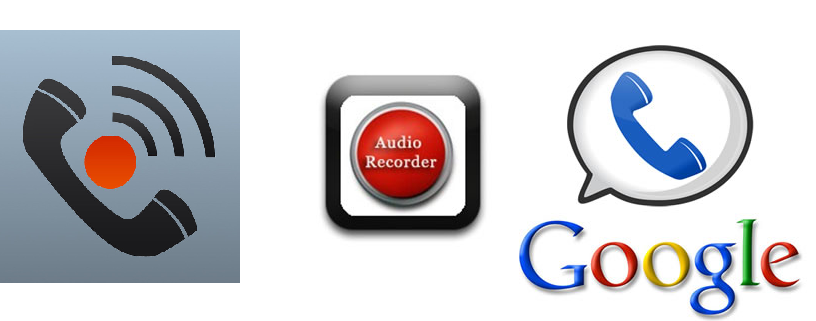
У сторонних диктофонов есть масса других опций, которые встроенному инструменту «и не снились». Полезнее всего то, что сторонние приложения позволяют регулировать качество записи: настраивать уровень чувствительности микрофона и частоту дискретизации. Продукт под названием ALON Dictaphone и вовсе отличается тем, что способен автоматически выключать запись, когда говорящий замолкает, и возобновлять её, если снова слышится речь (функция голосовой активации). Сторонние диктофоны имеют один общий недостаток – как правило, это платные программы.
Как настроить диктофон на айфоне
Функция создания аудиозаписей была доступна еще со времен операционной системы iOS 3.0. Первый диктофон имел ограниченные возможности:
- создание монохромной аудиозаписи;
- прослушивание;
- хранение и удаление файла.
В таком виде он просуществовал достаточно долго. Диктофон версии iOS 12.0 и последующих — настоящий аудиоредактор, который позволяет:
- создавать запись;
- редактировать (обрезать, дублировать имеющуюся запись);
- делиться, отправив на электронную почту, в социальные сети, мессенджеры или сохранять в папку «Файлы»;
- настроить качество звука;
- установить периодичность очистки удаленных файлов;
- настроить геоконтекстные названия аудиофайлов.
Настройка диктофона не займет много времени. В обновленной версии приложения есть небольшие тонкости. В частности, в настройках диктофона вкладка «Siri и Поиск» содержит функцию «Быстрые команды», упрощающие использование программы. Функция дает возможность управлять диктофоном с помощью голосовых команд. Можно пользоваться запросами, предложенными мобильным помощников, нажав на значок +, или задать свои, сохранив их для Siri.
С помощью вкладки «Очистка удаленных данных» настраивается оптимальный срок для окончательного удаления файлов, уже помещенных в корзину.
Обратите внимание! Для щепетильных добавлена позиция «Никогда», которая включает в себя вечное хранение удаленных аудиозаписей. Однако нужно помнить, что неиспользуемые файлы будут засорять память телефона или планшета
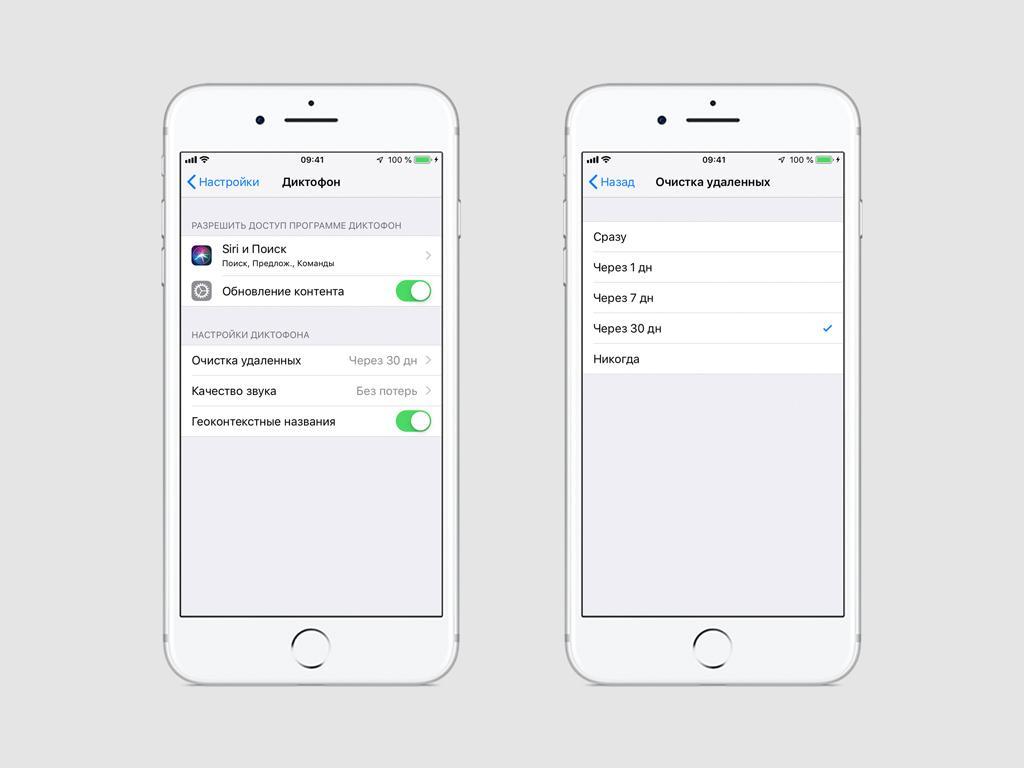
При выборе пункта «Никогда» все удаленные файлы будут вечно храниться в папке «Недавно удаленные»
В настройках появилась функция «Геоконтекстные названия», после активации которой новым аудиозаписям автоматически будет присвоено название с указание адреса, где была сделана запись. Однако при выключенной геолокации функция бесполезна, и файлы по-прежнему сохранятся как «Новая запись» с порядковым номером. И в первом, и во втором случае название файлов можно изменить вручную.
Одна из наиболее важных вкладок в настройках диктофона — «Качество звука», содержащая две позиции «Сжато» и «Без потерь». Записанная голосовая информация в сжатом виде будет иметь меньший вес, а значит, не займет много места в памяти телефона. При выборе второго варианта качество звука будет значительно лучше, но и весить такой файл, соответственно, будет гораздо больше. Этот режим полезен больше для профессионалов или в том случае, если запись ведется в сложных условиях (посторонние шумы, плохой звук). Для бытового использования режима «Сжато» вполне достаточно.

При включенных геоконтекстных названиях записи в качестве названия автоматически будет присвоен адрес, где был создан файл
К сведению! Для настройки громкости нужно приблизить или отдалить девайс от источника звука. Если нет возможности приблизить устройство, можно подключить внешний микрофон, с которым записываемый голос получится более звонким.
