Быстрые клавиши в gmail
Отзыв отправленного письма в Gmail – как использовать этот функционал после настройки?
Многие пользователи задают вопросы о том, как пользоваться «отменой отправки» после настройки данного функционала. Вот как это работает:
- Подготовьте текст электронного письма. Заполните поля «Кому» и «Тема». Отправьте письмо.
- После отправки, в нижней части окна появится чёрная рамка.
- Именно в этот момент пользователю предоставляется главный выбор. Нажимаете на кнопку «Отменить» и появится следующее окно.
- Когда отправка письма отменена, оно переходит в статус «Черновик» и отображается окно для редактирования, позволяющее скорректировать письмо и отправить его заново.
Внимание! Не стоит забывать о том, что отменить отправку письма можно только в тот промежуток времени, который вы указали в соответствующих настройках. Почтовый сервис Gmail – очень удобен и практичен в использовании
Помимо возможности отмены отправки исходящих писем он предоставляет массу полезных функций. Наиболее популярные из них приведены в таблице
Почтовый сервис Gmail – очень удобен и практичен в использовании. Помимо возможности отмены отправки исходящих писем он предоставляет массу полезных функций. Наиболее популярные из них приведены в таблице.
| Функция | Описание |
| Работа в анонимном режиме | Для использования данной функции понадобится браузерное расширение «Gmail офлайн». При использовании этой функции отсутствие интернета не мешает предварительной работе с электронными письмами. |
| Запланированная отправка писем | Если хотите отправить электронное письмо точно в срок, то браузерное расширение «Boomerang» поможет сделать это. |
| Отказ от навязчивой рекламы | Для использования этой функции установка каких-либо расширений не потребуется. Достаточно кликнуть по заголовку письма и выбрать строку «отменить подписку». |
Автоматизируйте не только ярлыки
Помимо ярлыков и правил, для автоматизации процессов в почтовом ящике вы можете использовать и другие сервисы, такие как IFTTT. Данный сервис позволяет создавать определенные триггеры в зависимости от добавленных ярлыков. С помощью сервиса можно присваивать ярлыки для задач в Trello или ToDoist, сохранять сообщения в OneNote или Evernote, сохранять рецепты в таблице Google, сохранять вложения из писем в Google Drive и многое другое.
Шаблоны ответов – еще одна полезная функция в Gmail, которая избавит вас от необходимости отправлять одно и то же письмо (ответ) нескольким пользователям. Данная функция позволит сохранить письмо как шаблон ответа и отправлять его снова и снова, без необходимости копировать и вставлять это письмо в новое окно. Для того чтобы воспользоваться функционалом, его нужно включить. Для этого, откройте меню «Настройки» -> «Лаборатория» -> «Шаблоны ответов» (в самом низу), установите галочку напротив пункта Включить и нажмите кнопку Сохранить изменения.
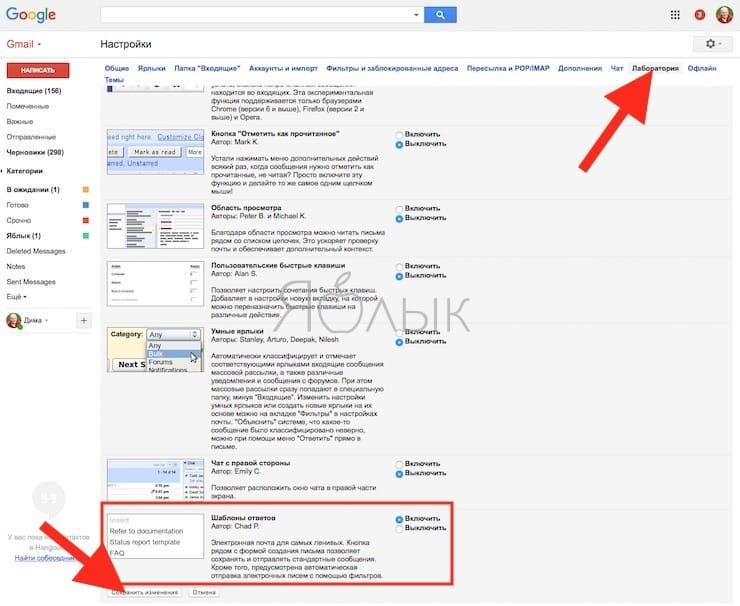
Для создания шаблона ответа, создайте новое сообщение и нажмите значок стрелки рядом с корзиной, откройте меню «Шаблон ответа» -> «Новый шаблон ответа». Процесс продемонстрирован в видео ниже
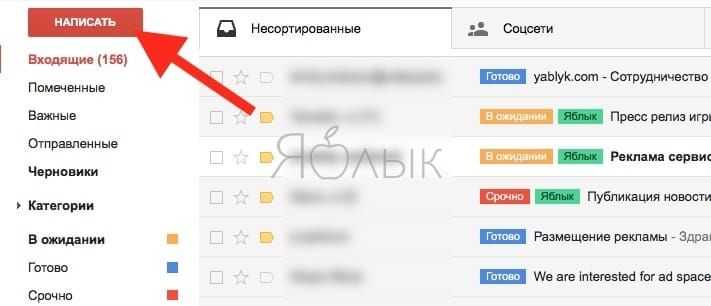
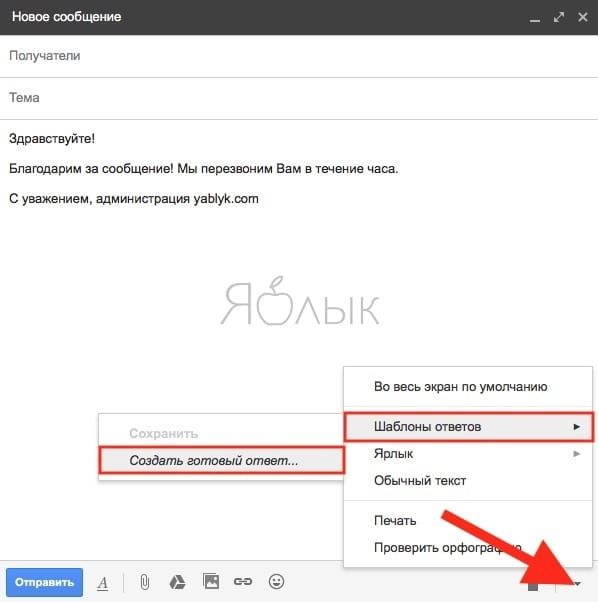
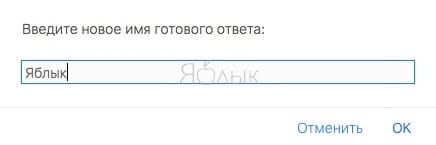
ПО ТЕМЕ: Размер этого объекта превышает 150 МБ: как обойти это ограничение на iPhone или iPad.
Советы
Многие интернет-сервисы предоставляют своим пользователям красивое оформление. Почтовая платформа Gmail не исключение. Можно «оживить» собственный аккаунт ярким фоном с любимым изображением. А также воспользоваться приведенными ниже советами:
- добавить друзей. Для добавления зайдите в «Настройки» → «Аккаунт и импорт», затем выберите пункт «Импортировать контакты». Импорт произойдет независимо от того, были вы зарегистрированы ранее в почтовом сервисе, или нет;
- архив сообщений. Вместо периодического удаления архивируйте письма. Откройте необходимое письмо и сверху нажмите на квадрат со стрелкой вниз. Письма появятся на боковой панели в разделе «Вся почта»;
- ярлыки. К каждому конкретному электронному письму можно добавить ярлык. Просто откройте письмо и нажмите на «ярлыки». Также из боковой панели можно перетащить ярлык прямо в конкретное письмо.
Переслать несколько писем как вложение
Переслать как вложение можно только в том случае, если письмо не одно, а хотя бы два письма или больше. Ниже показано, как это сделать на компьютере.

Рис. 6 (Кликните для увеличения). Выделение писем, которые нужно переслать. Команда «Переслать как прикрепленный файл».
Иногда надо переслать много писем, например, 20 или 50. Первое действие, которое для этого понадобится – выделить те письма, которые нужно переслать. Как это сделать на компьютере?
Если письма идут подряд, то сначала можно выделить первое письмо. После этого, удерживая нажатой клавишу Shift, надо выделить последнее письмо. Тогда автоматически будут выделены все письма подряд с первого до последнего (цифра 1 на рис. 6).
Если письма идут вразнобой (то есть не подряд), тогда надо удерживать нажатой клавишу Ctrl и одновременно выделять необходимые письма (кликать по ним мышкой).
Когда письма выделены, кликаем по значку в виде трех вертикальных точек (2 на рис. 6). Откроется меню, в котором нажимаем на опцию «Переслать как прикрепленный файл» (3 на рис. 6). После этого выделенные письма будут автоматически прикрепляться к новому письму (рис. 7).

Рис. 7 (Клик для увеличения). Прикрепление выделенных писем к новому письму (точнее, пока к Черновику письма).
Пример письма со вложением
В примере, показанном на рис. 8, девять писем из Гугл почты пересылались на Яндекс.Почту. В открытом письме видно, что семь писем прикреплены к письму (1 на рис. 8). Еще два письма помещены в текст письма в виде ссылок на Гугл Диск (2 на рис. 8).

Два нюанса при пересылке писем
При пересылке писем gmail стоит учесть два момента.
1) Если объем файлов больше, чем 25 мегабайт, тогда файлы к Гугл Диску нужно прикреплять с правом доступа для получателя.
Если этого не сделать, тогда для того, чтобы скачать письма на свой Гугл Диск, получателю тоже понадобится Гугл Диск. Он есть у всех, кто зарегистрировал Гугл почту. Если у получателя письма нет Гугл почты, возможно, что ему придется ее зарегистрировать и тогда он сможет скачать файлы с чужого Диска на свой Диск.
Этой мороки получатель может избежать, если отправитель предоставит доступ к этим файлам в тот момент, когда Гугл будет прикреплять их к почте в виде ссылок на Диск.
2) Если письмо или несколько писем, которые нужно переслать, являются важными, тогда можно сначала переслать письма самому себе.
Это позволит проверить, как получатель письма может увидеть ваше письмо, особенно если в одном письме сразу пересылается много писем.
Видео формат статьи
Дополнительно:
1. Как подключить Gmail почту на Андроиде и как выйти из нее
2. Как вложить файл в письмо в Gmail почте на компьютере с Windows 10
3. Можно сделать подпись в электронном письме gmail.com
4. Как можно отменить отправку письма с ошибками в Gmail
5. Как защитить свою учетную запись Gmail: краткое руководство со скриншотами
Распечатать статью
Получайте актуальные статьи по компьютерной грамотности прямо на ваш почтовый ящик. Уже более 3.000 подписчиков
.
Важно: необходимо подтвердить свою подписку! В своей почте откройте письмо для активации и кликните по указанной там ссылке. Если письма нет, проверьте папку Спам
Доступные быстрые клавиши
С помощью быстрых клавиш можно быстро перемещаться по разделам почты, форматировать текст, выбирать сообщения, чтобы архивировать, удалять и выполнять целый набор других действий.
Чтобы увидеть полный список быстрых клавиш, в том числе не включенные, нажмите клавишу ? в окне Gmail.
Примечание. В некоторых сочетаниях клавиш на компьютерах Windows используется Ctrl, а на Mac – ⌘.
Создание письма и чат
| Действие | Клавиши |
|---|---|
| К предыдущему сообщению в открытой цепочке | P |
| К следующему сообщению в открытой цепочке | N |
| К главному окну | Shift + Esc |
| К последнему чату или окну создания сообщения | Esc |
| К следующему чату или окну создания сообщения | Ctrl + . |
| К предыдущему чату или окну создания сообщения | Ctrl + , |
| Отправить | ⌘/Ctrl + Ввод |
| Добавить копию | ⌘/Ctrl + Shift + C |
| Добавить скрытую копию | ⌘/Ctrl + Shift + B |
| Открыть дополнительный адрес отправителя | ⌘/Ctrl + Shift + F |
| Вставить ссылку | ⌘/Ctrl + K |
| К следующему слову с ошибкой (только на Mac) | ⌘ + ; |
| Открыть варианты правильного написания этого слова | ⌘/Ctrl + M |
Форматирование текста
| Действие | Клавиши |
|---|---|
| Предыдущий шрифт | ⌘/Ctrl + Shift + 5 |
| Следующий шрифт | ⌘/Ctrl + Shift + 6 |
| Уменьшить размер шрифта | ⌘/Ctrl + Shift + Минус (-) |
| Увеличить размер шрифта | ⌘/Ctrl + Shift + Плюс (+) |
| Полужирный | ⌘/Ctrl + B |
| Курсив | ⌘/Ctrl + I |
| Подчеркнуть | ⌘/Ctrl + U |
| Нумерованный список | ⌘/Ctrl + Shift + 7 |
| Маркированный список | ⌘/Ctrl + Shift + 8 |
| Цитата | ⌘/Ctrl + Shift + 9 |
| Уменьшить отступ | ⌘/Ctrl + |
| Увеличить отступ | ⌘/Ctrl + |
| Выровнять по левому краю | ⌘/Ctrl + Shift + L |
| Выровнять по центру | ⌘/Ctrl + Shift + E |
| Выровнять по правому краю | ⌘/Ctrl + Shift + R |
| Очистить форматирование | ⌘/Ctrl + \ |
Действия
Примечание. Эти быстрые клавиши необходимо сначала включить в настройках.
Действие
Клавиши
Переместить курсор на панель инструментов
,
Выбрать цепочку писем
X
Выбрать одну из пометок
S
Архивировать
E
Игнорировать цепочку писем
M
Отправить в спам
!
Удалить
#
Ответить
R
Ответить в новом окне
Shift + R
Ответить всем
A
Ответить всем в новом окне
Shift + A
Переслать
F
Переслать в новом окне
Shift + F
Обновить цепочку писем
Shift + N
Архивирование текущей цепочки и переход к следующей или предыдущей
] или [
Отменить последнее действие
Z
Отметить как прочитанное
Shift + I
Отметить как непрочитанное
Shift + U
Отметить как непрочитанные, начиная с выбранного сообщения
_
Пометить как важное
Плюс (+) или =
Пометить как неважное
Минус (-)
ОтложитьПримечание. Недоступно в классической версии Gmail.
B
Развернуть цепочку
;
Свернуть цепочку
Добавить в список задач
Shift + T. Hangouts
Hangouts
Примечание. Эти быстрые клавиши необходимо сначала включить в настройках.
| Действие | Клавиши |
|---|---|
| Открыть меню | H + M |
| Открыть архив чатов | H + A |
| Показать приглашения в чат | H + I |
| Установить курсор на список чатов | H + C |
| Открыть телефон | H + P |
Быстрые переходы
Примечание. Эти быстрые клавиши необходимо сначала включить в настройках.
| Действие | Клавиши |
|---|---|
| Перейти к входящим | G + I |
| Перейти к помеченным цепочкам писем | G + S |
| Перейти к отложенным письмам | G + B |
| Перейти к отправленным письмам | G + T |
| Перейти к черновикам | G + D |
| Перейти к папке «Вся почта» | G + A |
|
Переключиться на Календарь/Keep/Задачи в боковой панели почты. |
⌘/Ctrl + Alt + , и ⌘/Ctrl + Alt + . |
| Перейти к Задачам | G + K |
| Перейти к ярлыку | G + L |
Выбор списка цепочек
Примечание. Эти быстрые клавиши необходимо сначала включить в настройках.
| Действие | Клавиши |
|---|---|
| Выбрать все цепочки писем | * + A |
| Отменить выбор всех цепочек писем | * + N |
| Выбрать прочитанные цепочки писем | * + R |
| Выбрать непрочитанные цепочки писем | * + U |
| Выбрать помеченные цепочки писем | * + S |
| Выбрать непомеченные цепочки писем | * + T |
Навигация
Примечание. Эти быстрые клавиши необходимо сначала включить в настройках.
| Действие | Ярлык |
|---|---|
| Перейти на следующую страницу | g + n |
| Вернуться на предыдущую страницу | g + p |
| Назад к списку цепочек | U |
| Перейти к следующей цепочке писем | K |
| Более ранняя цепочка | J |
| Открыть цепочку | O или Ввод |
| К следующему разделу входящих | ` |
| К предыдущему разделу входящих | ~ |
Приложение
Примечание. Эти быстрые клавиши необходимо сначала включить в настройках.
| Действие | Клавиши |
|---|---|
| Написать | C |
| Написать сообщение в новой вкладке | D |
| Поиск в почте | |
| Поиск контактов из чата | G |
| Открыть меню дополнительных действий | . |
| Открыть меню «Переместить в» | V |
| Открыть меню «Пометить как» | L |
| Открыть справку по быстрым клавишам | ? |
Атаки спамеров на аккаунт Gmail
Что означает это предупреждение
Вы получаете слишком много нежелательных писем, например рассылок или рекламы. Хакеры заполняют ваш ящик письмами так, что в потоке спама становится сложно обнаружить действительно нужные сообщения, например уведомления о безопасности с сайтов, на которых вы регистрировались, указывая свой аккаунт Gmail.
Например, если хакер пытается получить доступ к вашему банковскому счету, вам может прийти уведомление от банка, но вы можете пропустить это письмо, так как ящик переполнен спамом.
Что делать
- Найдите предупреждения о безопасности во входящих и в папке «Спам» и ответьте на такие письма.
- Проверьте настройки безопасности Google и защитите свой аккаунт.
Автоматическое удаление тех старых писем Gmail
Настройка ваших фильтров
Прежде всего, давайте настроим ваши фильтры.
Начать:
- Войдите в свою учетную запись Gmail с необходимыми учетными данными.
- Найдите значок Cog / Gear. Это меню настроек Gmail, которое можно найти в верхнем правом углу окна. Нажмите на этот значок и выберите «Настройки» в раскрывающемся меню.
- Перейдите на вкладку «Фильтры», а затем нажмите «Создать новый фильтр».
- В поле ввода «Содержит слова» введите следующее — old_than: x, где «x» — временной интервал сообщений, которые вы хотите удалить. Это будет число, за которым следует буква. Следующие буквы будут относиться к временным рамкам. Вам придется использовать «d» для дней, «w» для недель и «m» для месяцев. В качестве примера можно привести old_than: 3d, если вы хотите удалить электронные письма старше трех дней.
- Затем нажмите кнопку Создать фильтр с помощью этой кнопки поиска.
- Заполните поля с надписью «Удалить» и «Также применить фильтр к» с помощью галочки, нажав на них.
- Наконец, нажмите «Создать фильтр», чтобы засвидетельствовать все ваши старые электронные письма, основываясь на дате, которую вы только что установили, перейдите из папки «Входящие» в папку «Корзина».
Когда сообщения удаляются в Gmail, они не исчезают мгновенно из существования. Вместо этого вы можете найти их в папке «Корзина». Это означает, что эти электронные письма все равно будут учитываться в общем объеме ваших данных. Чтобы полностью избавиться от них, вы можете подождать, пока Gmail автоматически удалит их через 30 дней, или удалить их все самостоятельно. Чтобы выполнить последнее, щелкните папку «Корзина», а затем нажмите ссылку «Очистить корзину сейчас».
Фильтр для будущего удаления (повторное применение)
Название этой статьи посвящено автоматическому удалению. К сожалению, фильтры не могут быть запущены автоматически. Вам нужно будет вернуться и еще раз применить фильтр к вашему текущему почтовому ящику.
Чтобы повторно применить фильтр:
- Вернитесь в настройки, щелкнув значок Cog / Gear в правом верхнем углу окна Gmail и выбрав «Настройки» в раскрывающемся списке.
- Нажмите на вкладку «Фильтры».
- Поскольку вы уже создали фильтр ранее, теперь вы можете нажать «Изменить», который расположен рядом с этим фильтром. Если вы ранее создали несколько фильтров, вы можете легко найти желаемый, так как будут отображены критерии для каждого фильтра.
- Нажмите «Продолжить» в разделе, который отображается с критериями поиска. Это будет экран, похожий на тот, который появился при настройке исходного фильтра.
- Еще раз установите флажок рядом с надписью «Также применить фильтр к».
- На этот раз, чтобы активировать фильтр, нажмите Обновить фильтр. Все ваши старые электронные письма, настроенные на указанный период времени, теперь будут перенесены в папку «Корзина».
Настройка и включение автоочистки в Gmail
Чтобы использовать это:
- Откройте надстройку Email Studio и войдите в систему, используя свою учетную запись Gmail.
- Вы увидите список вариантов. Из этих вариантов выберите инструмент «Очистка электронной почты».
- Затем нажмите Добавить новое правило, чтобы установить правило (вроде того, что вы сделали с фильтрами).
- Настройка правила состоит из двух частей: вам нужно указать условие, а затем действие. Думайте «причина и следствие». Действие сработает после выполнения указанного условия.
- Чтобы установить условие, вы сможете использовать параметры расширенного поиска в Gmail, например, newer_than или has: attachment или large_than. Используйте их, чтобы найти точное совпадение с электронными письмами Gmail, которые вы хотите архивировать, отправлять в корзину или перемещать в другую папку.
- Как только правило будет создано, нажмите кнопку Сохранить. Email Studio теперь будет работать в фоновом режиме, каждый час выполняя проверку выполнения, выполняя указанное действие, когда электронное письмо удовлетворяет условиям, связанным с ним. Вам вообще не нужно ничего делать вручную.
Тотальная чистка
Периодически каждому пользователю необходимо чистить свой Gmail. Мало того, что в ворохе информации, такой как бесконечные маркетинговые рассылки и предложения о «выгодном» сотрудничестве, сложно отыскать по-настоящему важные данные, так еще и размер почты ограничен. Некоторые настолько запускают свой ящик, что проще всего просто и сразу удалить все письма в Gmail, чтобы начать работу и жизнь «с чистого листа».
Для удаления всех писем в почте необходимо выполнить следующие действия:
- Перейти с компьютера, ноутбука или планшета на сайт Gmail.
- Выбрать вкладку с сообщениями, которые следует уничтожить, например, «Несортированные».
- Найти сверху слева значок пустого квадратика. Нажать на него.
- Выбрать опцию «Все», после чего содержимое папки будет выделено.
- Далее нажать на значок в виде мусорного ведра, который появится после выделения писем.
- Сообщения будут удалены.
Чтобы удалить письма из корзины Gmail, необходимо перейти во вкладку на панели слева «Корзина», нажав на «Еще», и почистить ее вручную. Чтобы уничтожить все данные, следует нажать на «Очистить корзину».

Как удалить только старые письма? Для этого необходимо в поисковой строке Gmail ввести команду older_than:2y, где 2y – 2 year, т. е. 2 календарных года. Период можно устанавливать самостоятельно. Например, если принято решение уничтожить данные старше полугода, команда будет выглядеть как older_than:6m.
Быстро удалить в Gmail можно как письма, расположенные в отдельных папках, так и отдельные файлы. Многим будет полезна функция поиска файлов по формату. Для этого необходимо в строку поиска вбить команду filename:mp3 – для поиска аудиофайлов, или filename:mov, позволяющую отыскать видео любых форматов.

Удаление лишних медиафайлов позволяет освободить огромное количество пространства. Кроме того, сотрудники Google реализовали возможность поиска файлов больших размеров. Ввод команды larger:5m в поисковой строке позволяет найти исключительно сообщения с вложениями, больше 5 Мбайт. Можно самостоятельно установить нужный размер файлов и освободить дополнительное место методом «ручной чистки».
- Зайти в почту.
- Ввести в поисковой строке сочетание слов label:unread (или же «ярлык:непрочитанное»). Нажать на ввод.
- Выделить информацию посредством функции «Select».
- Выбрать функцию «Отметить как прочитанное», нажав на значок с тремя точками, расположенными перпендикулярно.
- Нажать на значок в виде мусорного ведра, либо на правую кнопку мыши и выбрать «Удалить».
- Ненужное будет удалено.

Функция «Отменить отправку»
Бывает, сразу после отправки мэйла пользователь внезапно вспоминает, что забыл прикрепить важный файл, не исправил текст сообщения, либо просто задумывается о том, насколько уместно было его отправлять. Причины, почему людей волнует, как удалить отправленное письмо у получателя Gmail, могут быть разными. Но от осознания глубинного смысла своего поступка легче почему-то не становится. Возможно ли удалить отправленное письмо в Gmail или придется смириться с тем, что ситуацию уже не исправить, и в следующий раз более тщательно контролировать процесс отправки писем?
К радости многих пользователей, специалисты Google смогли реализовать волшебную функцию, которая позволяет удалить отправленное письмо в Gmail.
Доступна отмена отправки только в веб-интерфейсе Google-почты. Для отмены совершенного действия необходимо:
- Открыть свой почтовый ящик.
- Найти в правом верхнем углу экрана значок в виде шестеренки – «Настройки». Перейти к ним.
- Во вкладке «Общие» выбрать пятый сверху блок – «Отмена отправки» (по-английски «Undo Send»). Настроить промежуток времени, в течение которого можно будет вернуть мэйл после отсылки адресанту. Диапазон задержки составляет 5, 10, 20 или 30 сек.

Это и логично: если бы такую возможность предоставили людям, то начался бы полнейший хаос
Особенно это касается деловой переписки, в которой важно сохранять малейшие детали по каждой сделке. Не очень приятная ситуация, когда деловой партнер удаляет отправленные им документы из личной почты другого пользователя, когда ему вздумается
Поэтому такая функция, как удаление письма у получателя, в Gmail не будет реализована никогда, так как по своему юридическому содержанию подобные ухищрения противоправны.
Как в письмо вложить файл

Рис. 3. Скрепка (цифра 1) для вложения файла в письмо.
Чтобы файл вложить в письмо, следует нажать на кнопку в виде скрепки (она обозначена цифрой 1 на рис. 3). Откроется окно «File Upload» (Загрузить файл). В других браузерах название окна может быть другим, от этого содержание окна не меняется.
Теперь нужно найти на своем компьютере и открыть папку, в которой хранится файл. На рис. 3 такой папкой является «Загрузки» (отмечена цифрой 2). Но это может быть Рабочий стол, либо любая другая папка.
Далее следует кликнуть по файлу, чтобы выделить его (цифра 3 на рис. 3). Название выделенного файла мгновенно появится в поле «Имя файла».
Осталось только нажать на кнопку «Открыть». После этого выделенный файл будет автоматически вложен в письмо. Результатом такого действия будет вложение файла в письмо (показан на рисунке 4).
Процесс вложения файла в письмо может занимать некоторое время. Это связано с тем, что загружаемый файл должен быть передан с компьютера на почтовый сервер через интернет, что не всегда происходит мгновенно.
Процесс прикрепления файла к письму также расходует интернет трафик у отправителя письма, а также и у получателя письма в момент загрузки прикрепленного файла на свой компьютер
На это обстоятельство стоит обратить внимание тем, у кого сильно ограничены возможности интернета

Рис. 4. Файл, вложенный в письмо, обведен в красную рамку.
После вложения файла нужно нажать на синюю кнопку «Отправить». И так как обязательное поле «Кому» уже заполнено, письмо с вложенным файлом будет отправлено получателю.
Как открепить файл от письма, которое не отправлено
Если письмо еще не отправлено, тогда вложенный файл при необходимости легко открепляется. Достаточно подвести к нему мышку и кликнуть по крестику в строке с названием файла. На рис. 4 строка с вложенным файлом, а также крестик обведены в красную рамку.
Нажатие на крестик означает открепление файла от письма. При этом файл открепляется от письма, но он не удаляется из вашего компьютера, он по-прежнему там хранится.
Используйте фильтры в Gmail
Создание фильтров или правил позволит вам автоматически сортировать письма в папке «Входящие» по указанным критериям. Для этого откройте меню «Настройки» -> «Фильтры и заблокированные адреса» -> «Создать новый фильтр» и введите необходимые параметры, например: отправитель, получатель, тема, ключевые слова, исключенные ключевые слова, наличие вложения, размер письма в мегабайтах, килобайтах или байтах.
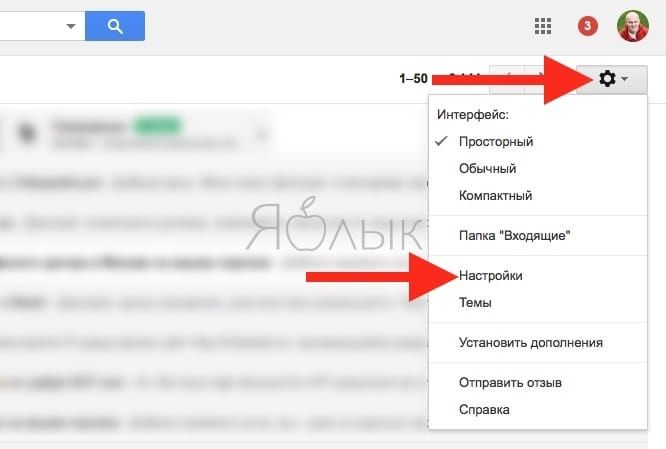
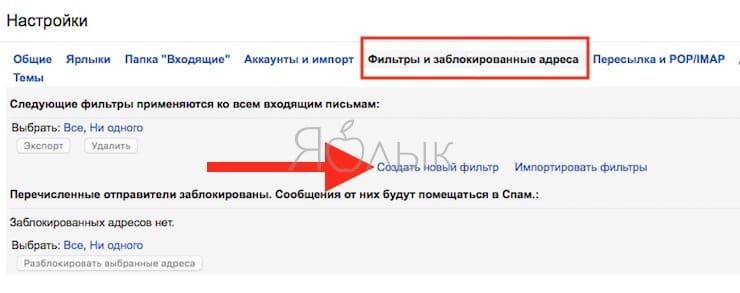
Далее укажите адрес электронной почты в поле «От» и нажмите «Создать фильтр в соответствии с этим запросом». У вас есть возможность выбрать один или несколько вариантов действия с письмом: архивировать, пометить звездочкой, присвоить ярлык или удалить.
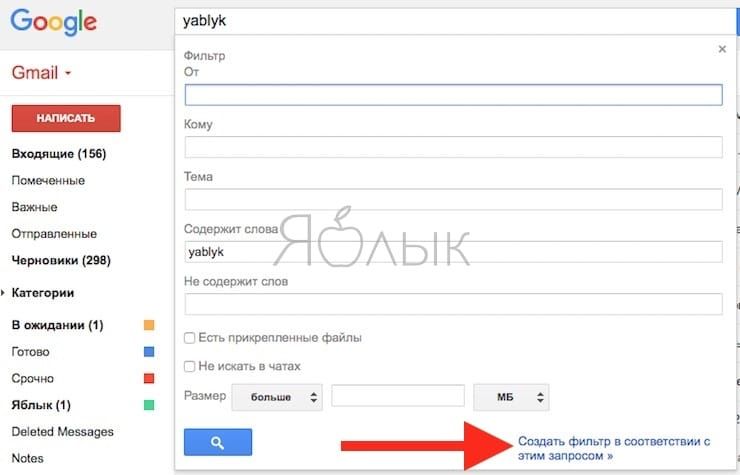
Если вы хотите применить фильтр к уже существующим письмам в почтовом ящике, установите флажок у пункта «Применить фильтр к соответствующим цепочкам писем». Далее нажмите «Создать фильтр».
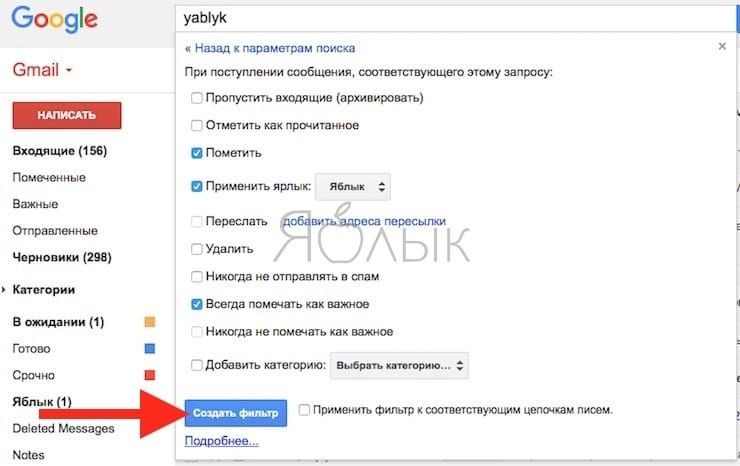
Фильтры в Gmail также позволяют сортировать рабочие письма. Вы можете создать правила для писем с одного домена; блокировки писем с какого-либо домена; писем, требующих ваших действий перед удалением; автоматического удаления нежелательных сообщений.
ПО ТЕМЕ: 8 возможностей приложения Mail (Почта) на Mac, о которых вы могли не знать.
Почему вам следует регулярно чистить свой почтовый ящик?
Если в вашем почтовом ящике все еще достаточно места, вам может быть интересно, зачем вам его очищать? Очистка электронной почты имеет множество преимуществ. Вот основные причины:
Большинство писем теряют свою ценность
Основная цель электронного письма – отправлять и получать информацию. Итак, если вы получили письмо пять лет назад, вероятно, данные из этого письма больше не будут иметь никакой ценности.
Например, если три года назад у вас была цепочка писем от вашего бывшего работодателя, считаете ли вы, что какая-либо информация из этой цепочки ценной? Возможно нет. Вот почему лучше всего сохранять ценные электронные письма и пытаться удалить лишние.
Скорость поиска человека и компьютера
Даже если вы организуете свои электронные письма по папкам в разных проектах, все равно будет проще визуально сканировать 50 писем вместо 500 писем. И даже если вы всегда используете Опция фильтрации Gmail чтобы уменьшить результаты, он все равно не превзойдет удобство более чистого и короткого списка.
Мало того, что вам будет сложно фильтровать сотни или тысячи электронных писем, Gmail также займет больше времени для фильтрации набора данных, если он содержит много записей. Проще говоря, меньшее количество электронных писем позволит вам и Gmail выполнять лучший поиск.
Производительность локальной системы
Помимо скорости поиска, наличие большого количества электронных писем также может повлиять на вашу операционную систему, особенно при использовании локальной почтовой программы. Например, чем больше у вас электронных писем, тем больше времени потребуется вашей почтовой программе для запуска и синхронизации с сервером.
В результате резервное копирование займет больше времени. Таким образом, даже если место на жестком диске довольно доступно, сохранение минимума почтового ящика всегда будет лучшим решением.
