Как искать файлы на google диске
Доступ к файлам откуда угодно
Используя приложение «Google Диск» или веб-версию сервиса, сотрудники вашей организации могут получать доступ к файлам с любых устройств.
- Браузер на компьютере. Зарегистрировавшись в Google Диске, можно пользоваться веб-версией сервиса в любом браузере на любом компьютере.
- Мобильное устройство. Пользователи могут скачать мобильное приложение «Google Диск» на устройство Android или iOS, чтобы работать с файлами прямо на нем.
- Компьютер с Windows или macOS. Пользователи могут установить специальное приложение, которое позволяет синхронизировать файлы на Диске с компьютером или передавать их на него потоком.
Как отфильтровать результаты поиска
Чтобы быстрее найти нужные файлы на Диске, вы можете сузить область поиска с помощью фильтров.
- Откройте сайт drive.google.com на компьютере.
- Введите слово или фразу в строку поиска вверху страницы.
- Чтобы уточнить критерии поиска, нажмите на стрелку вниз .
- Укажите нужные параметры.
- Тип. Показывает файлы определенного типа, например текстовые документы, таблицы или изображения.
- Дата изменения. Показывает файлы, измененные в выбранный промежуток времени.
- Название объекта. Показывает только файлы с указанным названием.
- Содержит слова. Показывает файлы, в которых есть введенные слова или фразы.
- Владелец. Показывает файлы, принадлежащие выбранному пользователю.
- Кому предоставлен доступ. Показывает файлы, доступ к которым открыт для указанных пользователей.
- Местоположение. Показывает файлы из определенной папки, корзины или раздела «Помеченные». You can also search for files available to people in your organization.
- Действия. Показывает назначенные вам файлы с задачами или принадлежащие вам файлы с новыми предложениями.
- Внизу нажмите Поиск.
Как искать файлы по размеру
- Откройте сайт drive.google.com на компьютере.
- Слева найдите раздел «Хранилище» и нажмите на строку сведений.
- Чтобы изменить порядок сортировки, справа вверху нажмите Занимаемое пространство.
Как ещё можно искать файлы
Расширенный поиск на Google Диске
Чтобы сделать запросы более точными, используйте дополнительные операторы.
Примечание. В приведенном ниже списке есть поисковые операторы, которые недоступны на некоторых устройствах.
— (минус)
- Исключает документы, содержащие указанное слово. Пример приведен ниже.
- Если вы ищете документы, в которых упоминается сальса, но не танцы, запрос должен выглядеть так: сальса -танцы
to:
- Находит документы, к которым вы открыли доступ указанному пользователю или группе либо к которым доступ открыт вам.
- Примеры:
- to:me
- to:anna@gmail.com
- to:aninagruppa@googlegroups.com
from:
- Находит документы, доступ к которым открыт указанным пользователем или вами.
- Примеры:
- from:me
- from:anna@gmail.com
sharedwith:
- Находит документы, доступ к которым открыт определенному аккаунту, в том числе файлы, принадлежащие этому аккаунту.
- Примеры:
- sharedwith:me
- sharedwith:anna@gmail.com
type:
- Находит файлы следующих типов: folder (папка), document (документ), spreadsheet (таблица), presentation (презентация), PDF (PDF-документ), image (изображение), video (видео), drawing (рисунок), form (форма), site (сайт), script (скрипт), table (сводная таблица) и jam (JAM-файл).
- Примеры:
- type:document
- type:forms
- type:spreadsheet
before и after
- Находит файлы и папки, измененные в указанный период времени. Формат даты: ГГГГ-ММ-ДД.
- Примеры:
- before:2021-05-02
- after:2021-05-01
followup:
- Находит файлы, которые содержат задачи назначенные вам задачи или советы.
- Примеры:
- followup:any
- followup:suggestions
- followup:actionitems
Как пользоваться Гугл Диском на компьютере: устанавливаем специальную программу

Теперь о том, как установить программу на ваш компьютер или ноутбук. Сделать это можно на главной странице сервиса drive.google.com или в нижней части левой колонки сервиса имеется специальная ссылка с соответствующим названием.
После скачивания файла, кликните по нему. Программа установится и вам нужно будет ввести данные своего аккаунта в Google. Это позволит получить доступ к хранилищу данных и выполнить процедуру синхронизации.
Никаких сложностей с подключением программы не будет. Вам не придется создавать дополнительные пароли, учетные записи. Достаточно ввести основной пароль. Вероятно, при первом входе вам нужно будет ввести код, который придет на номер телефона, указанный при регистрации аккаунта в Google.
Учтите, что при установке программы, у вас будет возможность выбрать место в компьютере, куда вы захотите его «поместить». Там и будет все время находится папка, в которую вы будете перемешать файлы для хранения.
Чтобы получить доступ к такой возможности – выбора места «жительства» папки – на завершающем шаге кликните по кнопке «Расширенные настройки», а не по привычной клавише «Готово». Здесь просто проявите внимательность и исключите спешку.
После того, как выберете место, в котором и будет расположена папка с файлами, кликаете по надписи «Синхронизировать». Перед вами появится ваша новая папка. Все файлы, данные, попадающие в неё, будут тут же синхронизироваться с облачным хранилищем Google.
Для этого достаточно просто перетащить в нее папки или отдельные файлы. Или скопировать их туда через проводник.
В трее вашего компьютера – в нижнем правом углу монитора – появится специальный значок Google Drive. Нажимая на него, вы будете получать информацию о состоянии загрузки вашего диска. То есть, сколько места уже использовано и сколько еще пространства осталось.
Как установить или развернуть Диск для компьютеров
Убедитесь, что в вашей организации выполняются требования к системе. Приложение «Диск для компьютеров» поддерживается следующими операционными системами:
Windows: Windows 7 и более поздние версии. Windows Server 2012 и более поздние версии.
macOS. El Capitan (10.11) и более поздние версии. При работе с устройствами Intel с High Sierra (10.13) и более поздних версий следуйте .
Для оптимальной работы мы рекомендуем обновить версию ОС до последней для вашего компьютера. Убедитесь, что вы используете совместимый браузер.
Включите синхронизацию для своей организации. Обязательно разрешите Диск для компьютеров и сделайте доступными ссылки для скачивания этого приложения.
При необходимости на той же странице консоли, где вы включили синхронизацию, установите флажок Разрешить использование приложения «Google Диск для компьютеров» только на авторизованных устройствах Доступ будет разрешен только на устройствах, управляемых организацией.
При необходимости на той же странице консоли установите флажок Разрешить пользователям включать совместное редактирование документов Microsoft Office в реальном времени в приложении «Google Диск для компьютеров». Пользователи . Это поможет избежать конфликтов при редактировании.
Установите приложение «Диск для компьютеров» на компьютерах всех пользователей одним из следующих способов:
Попросите пользователей самостоятельно установить Диск для компьютеров. Для этого у них должны быть права администратора компьютера.
Скачайте EXE-файл приложения и разверните его в автоматическом режиме.
Windows
Download .Скачать
Запустите установщик в автоматическом режиме:
Флаг для приложения «Диск для компьютеров» добавлять необязательно. Пользователи также могут найти приложение на панели задач Windows.
После установки Диска для компьютеров ярлыки для Google Документов, Таблиц и Презентаций добавляются на рабочий стол автоматически. Если они не нужны, добавьте параметр к установщику.
Удалите папку Google Диска (необязательно)
Обратите внимание, что в ней могут быть ещё не сохраненные или не синхронизированные данные.
Примечание. Приложение «Диск для компьютеров» в настоящее время не поддерживает ноутбуки и планшеты Windows на базе процессоров ARM.
MacOS
Скачайте .Скачать
Запустите установщик в автоматическом режиме:
Удалите папку Google Диска (необязательно).
Обратите внимание, что в ней могут быть ещё не сохраненные или не синхронизированные данные.
Note: You may see a folder called «localhost» when starting Drive for desktop (v.48 and later) on a Mac for the first time
This is expected behavior, and you can ignore this folder.
В комплект установки входит инструмент Google Update (Windows) или Google Software Update (Mac). Он предназначен для автоматического обновления приложения «Диск для компьютеров» на компьютерах пользователей. Чтобы отключить автоматическое обновление, выполните или инструкции, в зависимости от платформы, пользовательских устройств и способа управления ими.
При возникновении проблем с установкой Диска для компьютеров перезапустите компьютер и повторите попытку.
Совет. Вы можете найти информацию об установленном приложении «Диск для компьютеров» в консоли администратора. Например, вы можете посмотреть номер версии, дату последней синхронизации и объем офлайн-данных на устройстве.
Что Такое Гугл Диск?
Google Drive — это облачный сервис хранения данных, и, как и все облачные сервисы, его основная функция — снять некоторую нагрузку с вашего жесткого диска ПК или ноутбука.
Облачное хранилище работает, загружая ваши файлы на свои собственные удаленные серверы — или «облако», освобождая место на вашем компьютере. Это оставляет больше места на ваших устройствах для более важных вещей, таких как установка больших приложений и игр.
Однако облачное хранилище гугл предлагает гораздо больше преимуществ по сравнению с традиционными хранилищами. Когда ваши файлы находятся в облаке, вы можете получить к ним доступ, где бы вы ни находились, с любого устройства, подключенного к Интернету. Кроме того, вы можете поделиться ими с другими людьми, что открывает новые возможности для онлайн-сотрудничества.
Если у вас есть учетная запись Google, у вас уже есть Google Диск. Просто подписавшись на учетную запись, вы получаете 15 ГБ бесплатного гугл хранилище файлов вполне достаточного для своей комфортной работы и при необходимости можно всегда перейти на платный план.

К всеобщему нашему удовлетворению, цены на Диск довольно гибкие, способные удовлетворить любые ваши потребности. Если вам нужно только небольшое обновление, вы можете получить план 100 ГБ всего за 1,99 доллара в месяц. Если этого все еще недостаточно, то его план объемом 2 ТБ стоит всего 9,99 доллара в месяц.
Как сохранить на Гугл Диск: простая и понятная инструкция

Чтобы «залить» на Диск файлы с личного компьютера, особых навыков не нужно. Выше я писал, что достаточно просто перетащить в папку файлы. Или скопировать их через проводник.
В этом разделе хочу рассказать, как сохранить на Гугл Диск любые файлы, найденные вами в сети. Это могут быть:
- картинки и фотографии;
- видео-ролики;
- аудио-ролики;
- документы;
- ссылки;
- скриншоты и т.д.
Все это легко и просто делать посредством специального расширения для Chrome. Оно так и называется.
После загрузки расширения в правой верхней части браузера отобразится специальный значок. Клик по нему левой кнопкой мышки позволяет делать моментальный скриншот экрана, который так же моментально загружается на Диск.
Клик правой кнопкой мышки открывает меню позволяющее выполнить настройку вашего расширения. Сам процесс настройки также довольно простой и понятный на интуитивном уровне. В частности, такие настройки предоставляют несколько возможностей сохранения открытой в браузере страницы:
- скриншот всей отрытой страницы в формате PNG;
- скриншот только видимой на мониторе части страницы в формате PNG;
- HTML исходный код страницы в таком же формате;
- веб-архив страницы в формате .mht;
- а также гугл-документ.
После этого, чтобы загрузить на Гугл Диск файл, кликните правой кнопкой мышки на необходимом вам файле и в меню выберите соответствующий вашему действию пункт – в данном случае речь идет об опции: «Сохранить изображение в Google Диск».
Подобным образом следует поступать и со всеми нужными вам ссылками. Также у вас будет возможность внести изменения в наименование файла – называйте его так, как вам удобнее.
Касательно изображений отмечу, что облачное хранилище от Google позволяет сохранять картинки в следующих пяти форматах:
- JPEG;
- PNG;
- GIF;
- TIFF;
- BMP.
То есть, в наиболее распространенных и популярных форматах.
После того, как нужные вам файлы будут сохранены в вашем хранилище, вы можете без проблем перетащить в любую папку, созданную там. Кстати, настоятельно рекомендую создавать тематические папки. Так вам будет проще находить нужную вам информацию. Я люблю порядок, поэтому у меня все каталогизировано.
Отмечу, что сейчас имеется несколько нововведений в работе с картинками, изображениями, сохраненными в Google Drive. К примеру, можно выделить такие возможности, как:
- добавление комментариев;
- просмотр в 100% размере;
- и многое другое.
Как видите, ничего сложно в том, как сохранить на Гугл Диск нет – достаточно сделать лишь пару кликов. Естественно, после установки и настройки соответствующего расширения для браузера Chrome.
Административные функции
Ниже перечислены возможности консоли администратора Google, которые доступны администраторам Диска.
- Мониторинг использования сервисов. С помощью журнала аудита Диска вы можете следить за тем, как ваши сотрудники работают с редакторами Документов: сколько файлов создают, какие типы документов используют и т. д.
- Управление настройками доступа. Вы можете задать уровень доступа к документам по умолчанию, а также указать, можно ли делиться файлами с пользователями за пределами организации.
- Управление хранилищем. Каждому пользователю предоставляется хранилище размером 30 ГБ или неограниченного объема (в зависимости от версии продукта). При необходимости администратор может купить лицензии на дополнительное пространство для некоторых сотрудников или разрешить пользователям самостоятельно приобретать больше места для хранения.
- Передача права собственности на документы. Если сотрудник покидает организацию или меняется его должность, в консоли администратора можно передать право собственности на его документы другому пользователю.
Начало работы с пакетом, включающим Диск, Meet и Chat
Если вашей организации требуются только Google Диск, Meet и Chat, а в использовании Gmail нет необходимости, оформите подписку на версию Essentials. Так вы сможете пользоваться функциями Диска, Meet и Chat, а также средствами администрирования аккаунтов, но при этом вам не потребуется платить за ненужные вам сервисы Google Workspace.
Если у вас ещё нет подписки на Google Workspace, узнайте, как зарегистрироваться в Essentials | Подробнее об этой версии…
Как управлять доступом к файлам
Как запретить пользователям скачивать, распечатывать и копировать файл
Пользователи с правом редактирования могут:
- предоставлять доступ другим пользователям;
- добавлять и удалять отдельных пользователей;
- копировать, распечатывать и скачивать файлы.
Примечание. Этот параметр нельзя применить ко всей папке, но вы можете настроить его для отдельных файлов в ней.
Чтобы запретить читателям и комментаторам печатать, копировать и скачивать файлы, выполните следующие действия:
- Откройте главный экран Google Диска, Документов, Таблиц или Презентаций.
- Выберите файлы.
- Выберите Настройки доступа или нажмите на значок «Открыть доступ к объекту» .
- Нажмите на значок настроек в верхней части страницы.
- Снимите флажок Разрешить читателям и комментаторам документа скачивать, распечатывать и копировать его.
- Нажмите Сохранить Готово.
Примечание. Вы можете запрещать пользователям копировать, скачивать и распечатывать файлы, а также делиться ими на Google Диске, в Документах, Таблицах и Презентациях, но у вас нет возможности контролировать другие способы предоставления доступа к контенту.
Как запретить другим пользователям изменять настройки доступа к вашим файлам
Изменять настройки доступа к файлу могут его владелец и пользователи с правом на редактирование. Чтобы это право было только у вас, выполните следующие действия:
- Откройте главный экран Google Диска, Документов, Таблиц или Презентаций.
- Выберите Настройки доступа или нажмите на значок «Открыть доступ к объекту» .
- Нажмите на значок настроек в верхней части страницы.
- Снимите флажок Пользователи с правом на редактирование смогут изменять разрешения и параметры доступа.
- Нажмите Готово.
Примечание. Запрет на предоставление доступа к папке не распространяется на хранящиеся в ней файлы. Чтобы пользователи не могли управлять доступом к таким файлам, измените настройки для каждого из них.
Как предоставить временный доступ
Откройте файл на Google Диске, в Документах, Таблицах или Презентациях.
Нажмите Настройки доступа Если доступ к файлу этому пользователю ещё не предоставлялся, добавьте адрес электронной почты пользователя и нажмите Отправить или Открыть доступ. В правом верхнем углу документа снова нажмите Настройки доступа. выберите пользователя, которому хотите предоставить временный доступ.
Рядом с именем пользователя нажмите на стрелку вниз Предоставить временный доступ.
В поле «Доступ будет закрыт» выберите дату
Обратите внимание, что от начальной до конечной даты действия доступа должно пройти не более года.
Нажмите Сохранить.
Как устроен Google Drive
Облако Google Диск — это сервис, который дает вам возможность сохранять, синхронизировать и изменять данные при помощи любого устройства, авторизованного в системе.

Помимо стандартного сохранения файлов вручную, при использовании Google Диска вы можете:
- Создавать резервные копии системы на Android, чтобы с легкостью восстанавливать данные на смартфоне после переустановки ОС или при смене аппарата;
- Предоставлять доступ к своим данным другим людям и открывать им доступ к комментированию, чтобы совместно работать над одним и тем же документом;
- Использовать встроенный офисный пакет, который позволяет изменять документы в онлайн-режиме и мгновенно сохранять результат;
- Настроить автоматическое копирование определенных папок на Google Диск, чтобы изменения в них автоматически синхронизировались с сервисом.
Каждую из этих функций и то, как ей можно воспользоваться, мы позднее рассмотрим более подробно.
Другие советы по поиску файлов
Попробуйте расширенный поиск
Для получения более точных результатов можно добавить в запрос операторы поиска.
| Поисковый запрос | Пример |
|---|---|
| Точная фраза | |
|
Исключить слово |
Водоемы, кроме озер: |
|
Владелец файла |
Например, файлы отца: |
| Документы, доступ к которым открыл указанный пользователь |
Файлы матери, доступные вам: |
| Документы, к которым вы открыли доступ указанному пользователю |
Ваши файлы, доступные матери: |
| Помеченные файлы и папки | |
| Удаленные файлы и папки | |
| Тип файла |
Например, таблица: |
|
Период времени |
До или после 18 января 2015 года: |
| Название | |
| Приложение |
Файлы, которые можно открыть в приложении «Google Диск»: |
Какие файлы можно восстановить
Мы сможем восстановить недавно удаленный документ, если у вас обычный аккаунт Google Диска (не рабочий или учебный) и соблюдено одно из следующих условий:
- Файл создан вами.
- Файл загружен на Диск вами.
- Право собственности на файл было передано вам первоначальным владельцем.
Если аккаунт Google удален, восстановить файлы, вероятнее всего, не получится.
Интерфейс облачного хранилища
Пробежимся по основным разделам, кнопкам и настройкам Google Диска.
Через кнопку «Создать» в левом верхнем углу вы можете загружать на свой диск файлы и папки с компьютера. А также создавать папки и документы непосредственно в облаке. Создавать можно текстовые документы, таблицы, презентации со слайдами, Гугл Формы (для опросов, анкет, записи на скайп-консультации), рисунки, карты и сайты.
Под этой кнопкой располагается панель с основными разделами Диска.
В разделе «Мой диск» находятся все загруженные в облако файлы и папки, а также документы и папки, которые вы создали в облаке.
Выделяя тот или иной файл/папку мышкой, вы можете производить над ними различные действия, об этом расскажу далее. Чтобы выделить сразу несколько файлов, удерживайте клавишу Ctrl на клавиатуре и кликайте по нужным файлам.
Отображение файлов на Диске можно отсортировать по названию, по дате изменений, по дате просмотра.

В разделе «Недавние» – отображаются файлы, с которыми вы недавно работали (открывали, загружали, редактировали и т.д.).
Раздел «Google Фoто» – здесь появляются изображения, которые вы загрузили в приложение Google Фoто. Также сюда автоматически сохраняются картинки, загруженные к постам в Гугл плюс. Попасть в само приложение можно кликнув по иконке приложений Гугла из диска, почты, стартовой страницы браузера Гугл Хром.
В настройках приложения можно поставить полезную галочку, чтобы фото и видео не занимали лишнее место в хранилище.
Для этого зайдите в Гугл Фото, нажмите по трем вертикальным полосам вверху слева, перейдите в настройки.
И отметьте соответствующий пункт:

Раздел «Помеченные» – сюда попадают файлы и папки, которые вы отметите, как важные для себя. Отметить очень просто – выделяете файл, жмете правой кнопкой мыши, в открывшемся списке выбираете «Добавить пометку». Чтобы убрать файл из «Помеченных» – опять нажимаете правой кнопкой и выбираете «Снять пометку».

Корзина – в нее попадают файлы, которые вы удаляете со своего Гугл Диска. Корзину можно очистить, тогда файлы удаляются окончательно. Вы также можете восстановить любой файл из корзины, выделив его мышкой и нажав «Восстановить из корзины».

В правом верхнем углу Google Диска есть еще несколько полезных иконок.
Вы можете настроить отображение файлов в облаке в виде списка или сетки. Нажав на букву «i» в кружке, можно просмотреть историю своих действий на диске, а также свойства любого файла, выделив его мышкой. Клик по шестеренке откроет дополнительный список вкладок.

Во вкладке «Настройки»:
• Можно поменять язык интерфейса. • Включить офлайн-доступ (сохранение Гугл-документов на компьютер, чтобы работать с ними без подключения к интернету). По этому вопросу вы можете ознакомиться с отдельной инструкцией. • Отключить автоматическую загрузку фотографий из Гугл Фото в папку на диске. • Выбрать вариант интерфейса – просторный, обычный или компактный.

Есть также настройки оповещений.

И возможность подключать разные приложения Google к своему диску.

Нажав на вкладку «Установить диск на компьютер», вы сможете скачать приложение для ПК, а также для смартфонов на Android или Iphone. Тут учитывайте, что приложение для ПК синхронизируется с облаком онлайн и все файлы оказываются у вас на компьютере, занимая место. Поскольку мне это не подходит, я предпочитаю пользоваться только веб-интерефейсом. Плюс от синхронизации разве что в возможности быстро отправить файл большого размера в облако или разом сохранить все файлы из облака на компьютер, после чего синхронизацию отключить.
Работа с файлами
Платформа Google Drive позволяет выполнять следующие операции с файлами:
- Чтобы создать копию документа достаточно кликнуть правой кнопкой мыши по файлу и выбрать пункт «Создать копию». Копия файла появится в той же папке.
- Кликнуть по нужной папке или файлу правой кнопкой мыши и выбрать опцию «Переместить». В новом окне укажите, куда требуется переместить папку.
- В том же контекстном меню, которое вы вызывали для копирования и перемещения файлов, кликните по строке «Переименовать». В появившемся окне наберите новое имя и нажмите «Ок».
- Удалить файл или папку можно двумя способами. Или перетащить его в корзину или щёлкнуть по нему правой кнопкой мыши и в контекстном меню выбрать пункт «Удалить».
Редактирование PDF
Воспользоваться Google Drive для редактирования PDF документов можно в том случае, если они были созданы с помощью текстовых редакторов, таких как Word или «Блокнот». Если файл содержит рисунки, то пользоваться сервисом Google Drive для его редактирования не получиться. Все изображения из документа будут удалены. Для редактирования PDF необходимо сделать следующее:
- Кликнуть по файлу PDF, сохраненному на Google Drive.
- В выпадающем меню «Открыть в приложении» выберите вариант «Google документы».
- Отредактируйте документ.
Копирование текста с изображений
Чтобы извлечь текст с картинки нужно кликнуть по файлу с изображением и в контекстном меню выбрать пункт «Открыть с помощью», а затем «Google документы».
После этого под рисунком вы увидите присутствующий на нем текст.
Разметка и подпись PDF
Чтобы в PDF файле выделить текст и прокомментировать его или же подписать электронной подписью кликните по документу правой кнопкой мыши и в контекстном меню выберите пункт «Открыть с помощью», потом «Doc Hub – PDF Sign and Edit».
Преобразование документов
Сервис Google Drive позволяет преобразовывать файлы в документы собственного формата. Это делается для того, чтобы экономнее расходовать дисковое пространство в облачном хранилище. Чтобы выполнить эту операцию кликните по шестерёнке и выберите пункт «Настройки». Когда появиться новое окно поставьте галочку в строке «Преобразовывать загруженные файлы в документы Google».
Редактирование документов Office
С помощью Google Drive можно работать с документами Office, даже если данное приложение не установлено на компьютер. Для этого нужно загрузить файл и два раза кликнуть по нему. После окончания редактирования его можно будет сохранить на жёсткий диск своего компьютера.
Конвертация файлов
Чтобы конвертировать файл из одного формата в другой нужно открыть его с помощью сервиса Cloudconvert и выбрать нужный формат.
Шифрование файлов
Чтобы шифровать файлы, загруженные на Google Диск нужно установить бесплатный инструмент Secure File Encryption. Сделать это можно перейдя в меню «Создать» — «Ещё» — «Подключить другие приложения». После этого в поисковой строке введите название необходимого дополнения, выберите нужное и нажмите кнопку «Установить».
Гугл диск для мобильных устройств
Чтобы круглосуточно мониторить данные, рекомендуем поставить «Диск» на смартфон. Начиная с версии Android 4.4, он уже установлен вместе со стандартными утилитами Google. С экрана смартфона вы можете управлять всеми имеющимися файлами.
В дополнение к «Диску», для телефонов существуют утилиты Google Docs. Среди функционала — создание, изменение, экспорт документов. Приложения вполне могут заменить популярный пакет Microsoft Office.

Приложения вполне могут заменить популярный пакет Microsoft Office
- Google Документы – аналог Microsoft Word для смартфонов. С его помощью можно создавать и редактировать текстовые файлы;
- Google Таблицы – заменяет Excel. Редактирует таблицы;
- Google Презентации – аналог PowerPoint. Создает и редактирует презентации, позволяя делится с ними с любым пользователям.
Используйте облачное хранилище google disk оцените все его преимущества для удобного редактирования и распространения файлов. Это лучшая программа для манипулирования данными, позволяющая изменять и сохранять с ПК и Android-смартфона. Онлайн офис в веб-интерфейсе google диска позволяет ограничиться бесплатными программами, не тратя большие деньги на покупку лицензий Microsoft Office.
Простой вход в Гугл Диск, пункты меню
Для входа понадобится ввести адрес электронной почты *****@gmail.com или номер авторизированного на сервере телефона. После входа откроется окно.
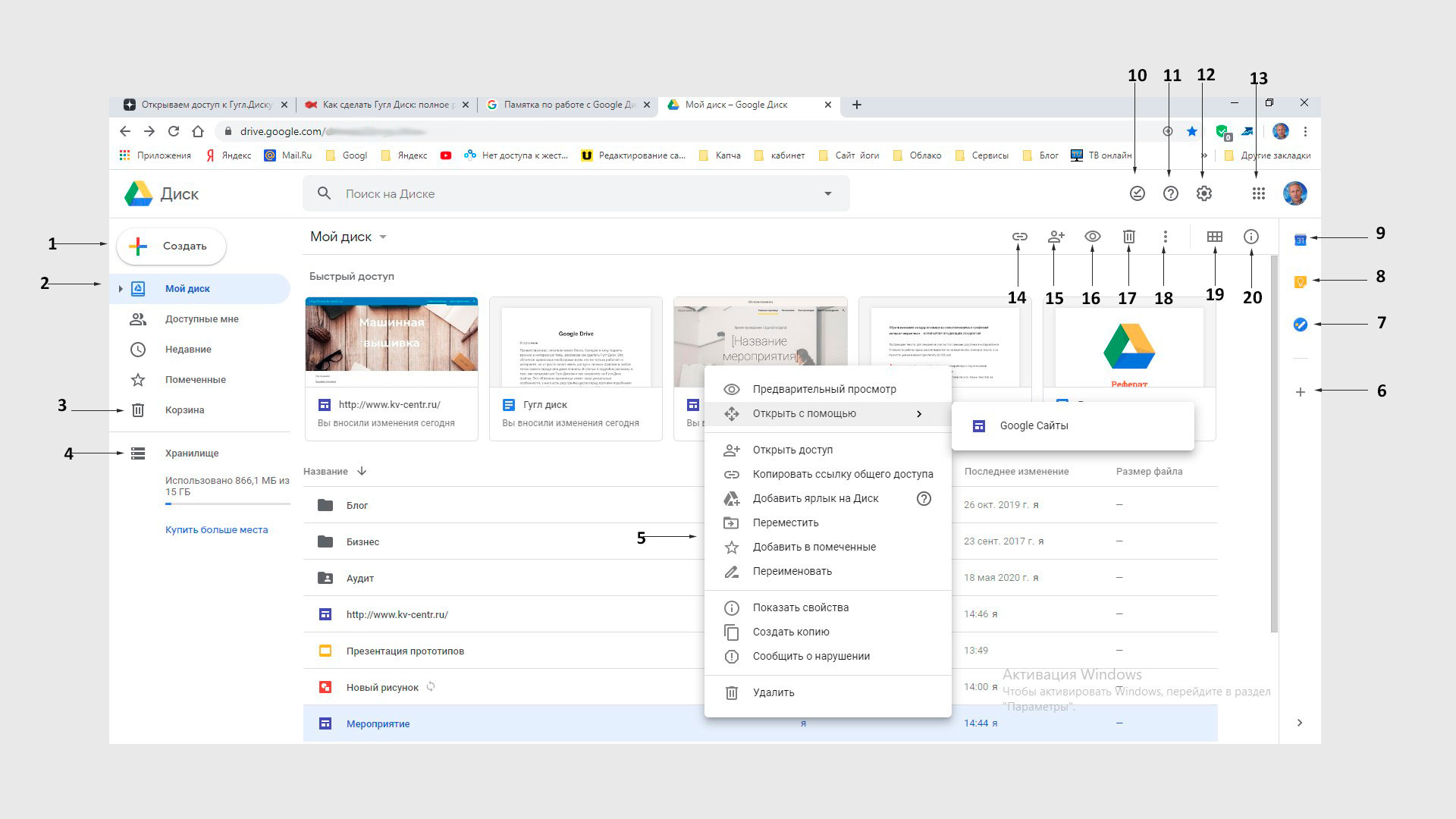
Назначение пунктов меню личного кабинета:
- Кнопка для загрузки или создания нового документа. Открывает меню выбора типа создаваемого документа.
- Показывает структуру и содержимое диска — папки, файлы.
- Корзина удаленных файлов.
- Хранилище. Здесь имеется информация сколько каждый файл занимает места в хранилище. Ниже показан общий его размер и количество занятого пространства.
- Контекстное меню. Появляется при нажатии правой кнопки мыши (ПКМ).
- Перечень и установка совместимых дополнений.
- Создание списка задач и сроков их выполнения.
- Создание заметок.
- Календарь. Показывает памятные даты, записи.
- Готовность работы в офлайн-режиме.
- Поддержка. Открывает меню-справка, обучение, обновление, условия и правила, оставить отзыв.
- Настройки — хранилище, преобразование формата файлов, язык, офлайн-доступ. Установка диска на компьютер — автозагрузка копий файлов с компьютера на диск и их синхронизация. Быстрые клавиши.
- Приложения Гугол — Ютуб, Почта, Карты и так далее.
- Предоставление общего доступа сторонним пользователям, установка режима доступа и копирование ссылки на доступ.Открытие доступа к выделенной папке, файлу.
- Добавление пользователей к доступу, копирование ссылки.
- Предварительный просмотр без открытия в подключенных приложениях.
- Удаление выделенного объекта.
- Разделы — открыть с помощью, добавить ярлык на Диск, переместить, добавить в помеченные, переименовать, изменить цвет, поиск, показать свойства, скачать.
- Переключение окна в вид списка или сетки.
- Свойства выделенного документа.
Имеется также функция поиска, которая позволяет быстро находить на диске нужные документы.
