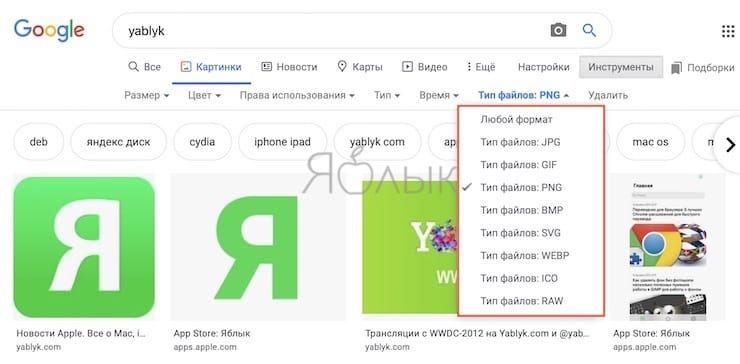Как правильно искать изображения в google картинках
Виды прав использования
Файлы в сервисе различаются типами лицензии. Это важная информация для тех, кто собирается использовать найденные изображения для личных целей.
Для определения вид лицензии, нажмите на функцию «Сведения о лицензии» под выбранной фотографией.
Лицензия двух видов:
Лицензия Creative Commons. Это те Картинки, которые можно использовать без оплаты, но обязательно нужно указать имя создателя картинки. Следует отметить, что существуют ограничения условий их использования. Иногда дополнительно указываются условия использования. Например, что изображение не может быть использовано в коммерческих целях.
Лицензии коммерческого типа. Изображения подобного типа не попадают под лицензию выше. Для использования этих картинок в личных целях, их нужно приобрести.
Приложение CamFind
- IOS
- Android
CamFind – еще одно полезное и бесплатное приложение, которое работает так же, как Google Lens.
Основная идея CamFind – просто искать различные продукты в Интернете или читать информацию об объектах в Википедии.
Например, вы можете открыть приложение и сфотографировать предмет одежды, лекарство, аксессуар или любой другой понравившийся вам товар.
Программа автоматически найдет все данные об объекте. Вы увидите разные цены на товар и где его можно купить.
Принцип работы программы максимально прост:
- Через несколько секунд на экране появится необходимая информация.
- Вы запускаете CamFind;
- Фотографирование объекта;

Рис.15 – Как работает CamFind
Сайт LABNOL.org
LABNOL – это простой сервис, который вы можете использовать для поиска в Google, если ваша версия мобильного браузера не поддерживает отображение всех функций на images.google.com.
Обратный поиск LABNOL позволяет загружать фотографии со смартфона на сайт и находить их первоисточник.
Вы можете:
- Узнайте предполагаемую дату создания снимка и найдите все доступные расширения.
- Определите положение, показанное на изображении;
- Найти пользователя в социальной сети по фотографиям;
- Узнайте, что или кто изображен на фото;
Поиск по сайту LABNOL защищен. Любые изображения, которые вы загружаете на сервер, удаляются в течение 24 часов и не индексируются поисковыми системами.
Чтобы начать поиск, перейдите на страницу.
Затем нажмите кнопку «Загрузить» и загрузите снимок из памяти телефона или компьютера.
После добавления изображения в поле поиска нажмите кнопку «Показать совпадения».

Рис.10 – Главная страница сервиса LABNOL
Поиск по картинке TinEye
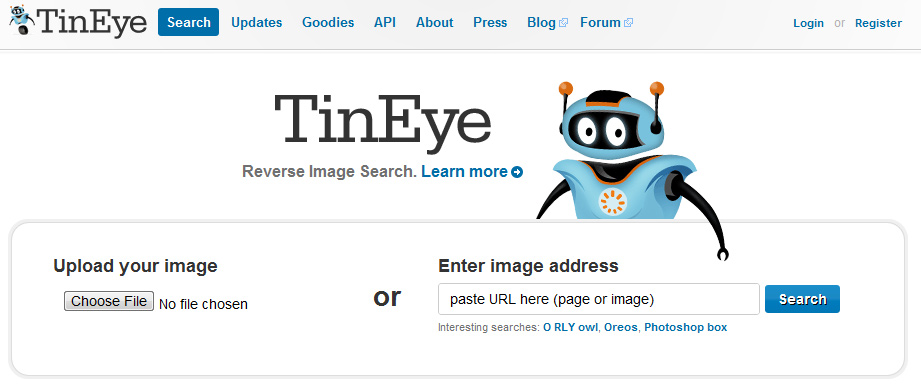
– это второй по популярности в сети “искатель картинок”, который имеет в своей базе данных более 15 миллионов изображений. Поиск по картинке от Google и TinEye известны именно благодаря своей исключительной точности выдаваемого результата поиска. TinEye также доступен в форме плагина для браузера Firefox, Chrome, Safari, IE и Opera.
Хочется заметить, что алгоритм работы Поиска по картинке в TinEye никогда так и не был раскрыт. Похоже на то, что анализирование картинок выполняется через какую-то технологию идентификации изображений, а не через метаданные или ключевые слова.
TinEye также предоставляет возможность искать картинки, которые обладают похожей с загружаемым изображением цветовой гаммой.
Мобильные возможности поиска в Google Картинках
Когда вы ищете изображения с помощью мобильного приложения Google, есть несколько специальных функций, о которых вы можете и не знать.
Во-первых, обратите внимание на значки в левом нижнем углу изображений. В зависимости от вашего запроса это может быть Рецепт, GIF, Продукт или аналогичные
Когда вы нажмете на него, то получите больше информации, чем просто изображение.
Например, если вы введете слово «пончик» в Google Картинках и коснитесь изображения со значком «Рецепт», то найдете рецепт приготовления этих пончиков.
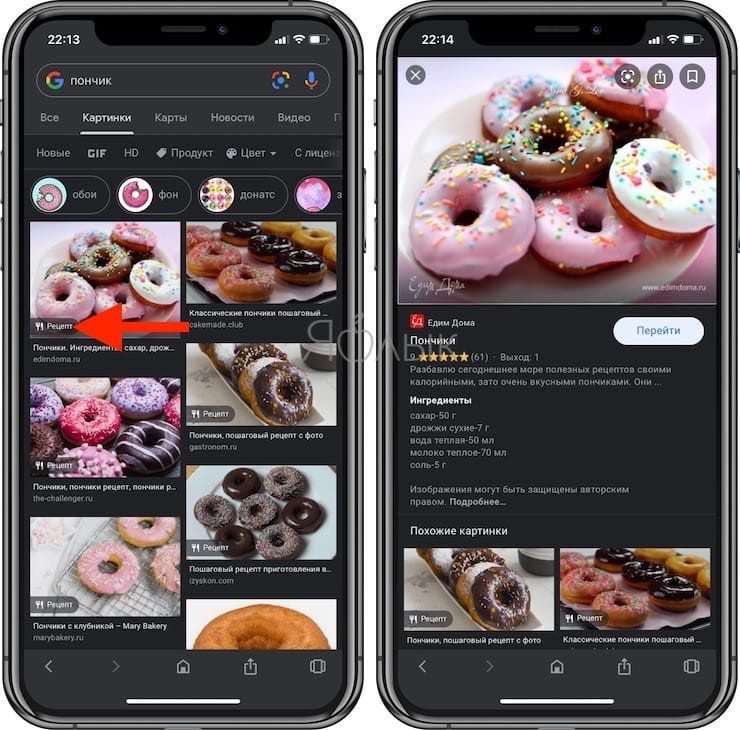
Google Картинки также предлагают больше вариантов фильтрации при поиске на мобильных устройствах. Например, если вы ищете «свитер», то увидите под строкой поиска дополнительные варианты, такие, как «Вязаный», «Короткий», «Модный» и т.д.
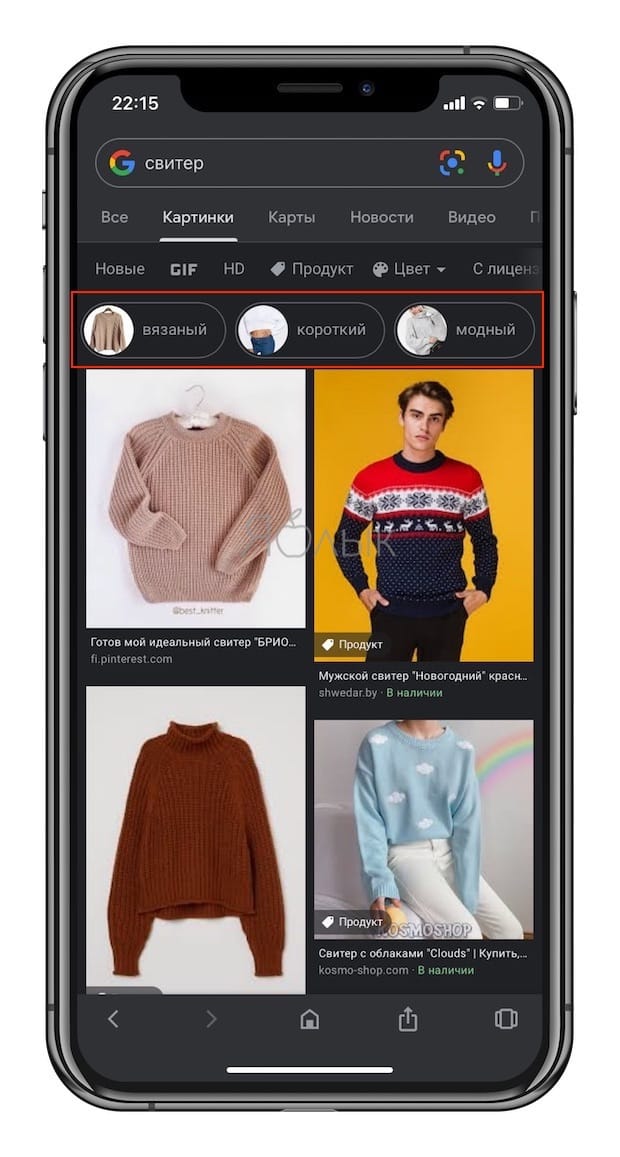
Поиск телевизора позволяет выполнять дополнительный поиск по типу дисплея, форме экрана и т.д. Это поможет точно определить, что вы ищете, когда изначально находите нечто универсальное.
Обзор сервиса Яндекс Картинки
Рассмотрим возможности сервиса Яндекс Картинки. Как работать с результатами: открывать в разных размерах, сохранять, фильтровать. Для начала найдем и увеличим изображение.
Или заходим на yandex.ru в раздел «Картинки».
2. Печатаем в строку поиска тему. Нажимаем «Найти» и получаем результаты.

3. Щелкаем один раз левой кнопкой мышки по изображению. Оно открывается в увеличенном виде.

Кнопки управления
Если навести курсор на снимок, слева и справа появляются стрелки. Кликая по ним, картинки будут меняться на предыдущую и следующую в списке.
Также для перехода можно использовать миниатюры внизу.

Поиск по фрагменту
При наведении курсора на изображение в левом углу высветится кнопка «Поиск по фрагменту».

При нажатии на нее появляется рамка, при помощи которой можно выбрать область. Для этого просто двигайте точки по углам белого квадрата.

После выделения нажмите на «Искать» в нижнем меню. Сервис покажет результаты.

Как увеличить на весь экран
При наведении курсора на снимок в верхнем левом углу появляется значок с двумя стрелками. Нажмите на него, чтобы расширить изображение на весь экран.

В нижней части увеличенной версии будет кнопка «Запустить». Нажав на нее, начнется показ слайд-шоу – снимки будут прокручиваться друг за другом.

Для остановки слайд-шоу и выхода из полноэкранного режима нажмите клавишу Esc на клавиатуре.
Как открыть в других размерах
При просмотре снимка в увеличенном виде в правой панели доступны другие его размеры. Выбрать их можно нажав на оранжевую кнопку (рядом с «Открыть»).

Вверху списка указан самый большой размер, а внизу – самый маленький. Выберите нужное значение, и картинка откроется в новой вкладке.

Еще есть кнопка «Другие размеры и похожие».

Нажав на нее, сервис покажет все копии снимка, а также подобные изображения.

На заметку. Похожие снимки также можно посмотреть в разделе «Связанные картинки».

Как сохранить на компьютер и телефон
Скачивание на компьютер:
1. Щелкните по снимку правой кнопкой мыши. Выберите пункт «Сохранить картинку как…».

2. Появится окошко, в котором нужно указать путь. Откройте через него нужное место, например, Рабочий стол или папку. Затем нажмите на кнопку «Сохранить».

Скачивание на телефон:
- Нажмите на снимок и подержите палец, пока не откроется меню. В списке выберите «Скачать изображение».
- После загрузки снимок появится в Галерее телефона.

Как открыть источник
Источник — это сайт, на котором Яндекс нашел картинку. Чтобы на него перейти, нажмите на адрес в верхнем правом углу.

Страница-источник откроется в новой вкладке.

Чтобы поделиться снимком в соцсетях или скопировать ссылку на него, нажмите на кнопку «Отправить».

Добавить в коллекцию
Коллекции – это что-то вроде закладок: раздел, куда можно добавить понравившиеся изображения. Но чтобы они осталось там не только на время этого сеанса, нужно зайти в свой Яндекс аккаунт.
Для отправки снимка в коллекцию нажмите на кнопку «Добавить в коллекцию».

Чтобы посмотреть добавленное, перейдите в раздел «Мои коллекции» или щелкните по иконке закладки.

Безопасный поиск
Безопасный поиск – это фильтрация изображений по содержимому. Настроить его можно, нажав на значок щита в правом верхнем углу.
Есть три варианта фильтрации:
- Без защиты – показывает все изображения по запросу.
- Семейный – скрывает непристойные снимки.
- Умеренный – что-то среднее между семейным фильтром и без защиты.

Особенности для разных обозревателей
Как организовать поиск, если есть ссылка на изображение, а что или кто это непонятно? В первую очередь стоит отметить, что использовать придётся браузер Google Chrome и дружественные с ним, например, Firefox.
Имея изображение, открытое в браузере Chrome, достаточно щёлкнуть по нему правой кнопкой мыши и указать команду «Найти изображение в Google». Спустя несколько секунд, пользователь получит результат поиска, в котором будут не только схожие изображения, но и предположение, что это может быть, а также ссылки на статьи, содержащие искомую картинку.
Осуществляя поиск через Firefox, действовать придётся немного иначе. Для организации поиска в браузер придётся установить плагин Google Search by Image. После установки, алгоритм поиска аналогичен предыдущему варианту.
Поиск по фото на компьютере
Сервис доступен по прямому адресу https://images.google.ru/ . Также на него можно попасть через Гугл: для этого нужно нажать ссылку в правом верхнем углу.

При этом откроется еще один адрес, который также можно использовать для перехода к сервису – https://www.google.by/imghp .

Если кликнуть по значку фотоаппарата, появится дополнительное меню.

По умолчанию выбрана вкладка с полем ввода адреса. Это удобно, когда в интернете есть образец, который хочется найти в лучшем качестве.

После нажатия кнопки, покажутся результаты. В поисковой строке при этом отобразится миниатюра и предположительное название. Ниже будет предварительный просмотр с указанием размера, найденные источники для него, раздел с похожими изображениями.

Вместо указания ссылки, можно загрузить картинку с ПК (вкладка «Загрузить файл»).

Нужно нажать на единственную кнопку, чтобы выбрать подходящий графический документ.

Еще один способ что-нибудь найти по картинке – перетащить ее прямо на поле ввода. Можно использовать документ с компьютера или фото из соседней вкладки браузера.

Выдача в этом случае выглядит аналогично. Отличие только в том, что миниатюра будет отображаться с именем, лишь потом идет предложенное сервисом название.

Если найдены изображения других размеров, можно кликнуть на ссылку для просмотра только указанной категории (например, «Маленькие»).

В таком режиме Google поиск предлагает дополнительные настройки в виде выпадающих списков — по размеру, правам на использование, времени, либо указав «другие размеры».

Если же открыть любой пункт из похожих, то можно будет также выбирать по цвету (включая прозрачные) и типу (фото, клип-арт и т.д.).

Дополнительно можно включить опцию безопасного поиска, выбрав соответствующий пункт из выпадающего меню справа. При этом непристойный контент исключается из выдачи.

Есть еще один способ перейти к изображениям. Если в памяти осталось только название, можно ввести его на главной https://www.google.ru , затем нажать ссылку «Картинки по запросу…».

Интересно, что при этом появляются вспомогательные теги для фильтрации.

Если кликнуть любой пункт в результатах, откроется просмотр в увеличенном виде. Также будет указан источник, где найден рисунок и приведено несколько похожих.

Поиск по фото с компьютера и телефона
С компьютера
1. Перейдите на сайт google.ru. Выберите раздел «Картинки».

2. Щелкните по иконке фотоаппарата.

3. Кликните по кнопке «Свернуть в окно» для уменьшения размера программы.

4. Перейдите в папку с изображением на компьютере.

5. Зажмите левую кнопку мыши на файле и, не отпуская, перетяните в браузер – в окошко «Перетащите изображение сюда».

Отпустите левую кнопку мыши. Картинка автоматически загрузится, и поисковик покажет результаты.

Также снимок можно добавить не через перетаскивание, а при помощи вкладки «Загрузить файл».
Для этого щелкните по иконке фотоаппарата.
Перейдите во вкладку «Загрузить файл» и кликните по кнопке «Выберите файл».

Откроется окошко для выбора картинки. Щелкните по нужному изображению и нажмите «Открыть».

Гугл покажет результаты.

С телефона
1. В мобильном браузере откройте сайт google.ru и перейдите в раздел «Картинки».

2. Переключите сайт на полную версию. Для этого нажмите на иконку с изображением трех точек в правом верхнем углу программы и поставьте птичку на «Версия для ПК».

3. Нажмите на иконку фотоаппарата.

4. Перейдите во вкладку «Загрузить файл» и нажмите на «Выберите файл».

5. Выберите изображение из памяти телефона.
Обычно для этого нужно зайти в папку «Галерея» (Документы – Галерея).

И выбрать нужный снимок.

Он загрузится на сайт, и появятся результаты.
Что делать, если не сработало
Есть еще один проверенный способ: зайдите на сайт, в котором есть интересующая вас картинка, правой кнопкой мыши щелкните по ней и выберите опцию «Найти картинку в Google». Перед вами тут же откроется галерея, в которой содержатся только нужные вам изображения с разных ресурсов, соответственно, – в разном разрешении. Из них по фото поиску уже вы можете подобрать нужное разрешение для вашей картинки.
В случае если размер нужного изображения есть только в одном разрешении, например, 720*439, и изображение других размеров не найдено, – это означает, что данное изображение находится по единственному адресу и говорит о том, что эта картинка оригинальна.
Дополнительные программы
Расширение Google Reverse Image Search
Если вас заинтересовала возможность быстрого поиска изображений в гугл, в обход ручному копированию и вставки ссылок, но вы принципиально отказываетесь пользоваться Хромом, или же вы столкнулись с проблемой поиска определенного размера картинки, советуем воспользоваться расширениями для браузера. Отличным выбором будет Google Reverse Image Search, которое подходит для установки в Opera, или Mozilla Firefox. Для примера разберем установку на последний.
- Проходим на официальную страницу расширения. На появившейся странице выбираем «+ Добавить в Firefox».

- Далее соглашаемся с требования приложения, нажимая на кнопку «Add/Добавить».
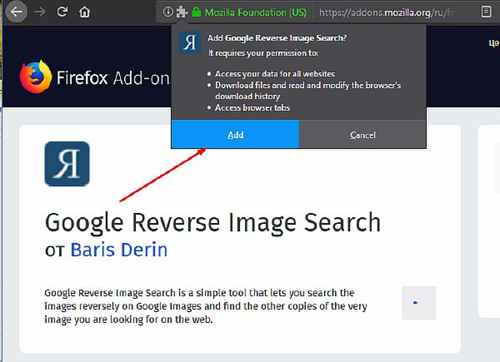
- Расширение установлено и готово к работе. Проверим его. Выберите любое изображение в интернете и примените к нему ПКМ. Нажмите на команду «Google Reverse Image Search».

- Как вы видите, на странице результатов отобразились те же фото, однако с отличающимися разрешениями сторон.
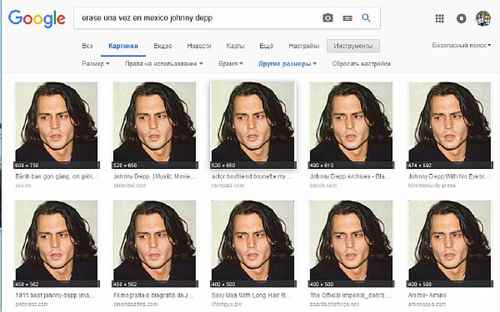
Гугл-поиск по картинке через приложения
Кроме того, для мобильных устройств есть специальные приложения для осуществления поиска по картинке в Гугл, например, Google Goggles. Такие программы специализируются именно на поиске, в основе которого лежит графическая информация. Найти и скачать такие приложения можно в Маркете устройства. Они позволяют найти информацию на основании изображений не только из браузера, но и из картинок в памяти телефона.
Функциональность программ позволяет искать информацию и схожие картинки не только на основе уже имеющихся в телефоне снимков. Они дают возможность сделать фотографию прямо из приложения и найти всю информацию о снятом объекте. Очень актуальна подобная функция в путешествиях при посещении памятных мест.
Такой способ отлично подходит для поиска фильма по кадрам из него. Если имеющаяся картинка наталкивает пользователя на мысль, что она может являться кадром из киноленты, которую он не против посмотреть, то поиск выдаст все результаты, в том числе и название фильма.
Google — идеальный вариант, чтобы организовать поиск информации по имеющемуся изображению. Для этого разработано несколько вариантов и который из них выбрать решать пользователю в зависимости от ситуации.
Как найти информацию по картинке, используя поисковики
Используя поисковики, можно найти информацию по фото о людях и различных сайтах. Для этого следуйте инструкции:
- Запускаете Яндекс или Google.
- Нажимаете на раздел «Картинки».
- Здесь надо кликнуть по кнопке фотоаппарата.
- Затем выбираем вариант загрузки фото: вставляете адрес картинки в поле или перетаскиваете файл с компьютера.
- Ожидайте, когда изображение загрузится на сервис. После этого можете смотреть результаты. Там будет показано название фото, ссылки и другое.
Теперь, мы можем проверить инструкцию на практике.
Ищем картинку в браузере Google
Итак, откройте браузер Гугл, чтобы вычислить данные по фотографии (скрин 1).

Нажмите по разделу браузера «Картинки». Далее у вас будет несколько вариантов поиска – с помощью поисковой строки и поиск по картинке (скрин 2).

Вы можете набрать в поиске, например, природа и нажать кнопку «Enter». Если нужной картинки не нашлось, кликните по значку фотоаппарата. Далее выберите варианты загрузок:
- загрузить файл;
- или укажите ссылку для поиска.
Если у вас есть картинка на компьютере, выбираете ее и нажимаете «Открыть», чтобы она загрузилась на сервис. После загрузки можно увидеть данные о ней.
Если нужна ссылка с картинки, кликните по ней в браузере правой кнопкой мыши и нажмите «копировать URL изображения». После этого вставьте адрес в поле «Указать ссылку» и кликните на поиск. Появятся одинаковые результаты поиска, как и в первом способе.
Как обнаружить информацию о картинке через Яндекс
Как найти информацию по картинке через поиск Яндекса? Процесс поиска похож с аналогичной работой в Гугл. Также заходите в Яндекс и над поисковой строкой нажимаете «Картинки» (скрин 3).

В Яндекс можно использовать поиск, чтобы найти картинку. Вместе с тем, голосовой инструмент. Но для этого подключите микрофон. Также, функцию поиска по картинке.
После нажатия вышеуказанной функции, копируете свое фото (только перед тем, как его копировать, откройте его) и вставляете в поле адреса. Затем нажимаете «Найти». Вполне реально добавить фото с компьютера, нажав на кнопку «Выбрать файл» или перетащив картинку.
Как найти информацию по картинке сервисами и плагинами
Информацию по картинке могут находить не только поисковые системы. Это могут делать сервисы и плагины. Сначала их перечислим, а потом проверим работоспособность.
Есть сервисы, которые находят информацию по фото:
- Findface.pro. Это система распознавания лиц в Интернете.
- Findclone.ru. Данный сервис поможет находить людей по фотографии. Чтобы в нем работать, нужно зарегистрироваться.
- Search4faces.com. Этот ресурс также находит пользователей по изображениям.
- Pimeyes.com/en/. Еще один бесплатный сервис для поиска людей по фото и информации по картинкам.
- Tineye.com. Лучший сервис для поиска информации по фото.
Для нахождения информации по картинке, из плагинов выделяют «PhotoTracker Lite» и другие. Он удобен в использовании и бесплатный. На блоге можете почитать статью, о том, что такое плагин.
Как пользоваться перечисленными инструментами? Возьмем для примера этот сервис «tineye.com» (скрин 4).

Нажмите на стрелку вверх, чтобы загрузить картинку с компьютера или перенесите ее на ресурс. После чего появится информация о картинке. Если она уникальная, то о ней вы ничего на найдете. Кстати, сервисом «tineye.com», можно проверять картинки на уникальность, о том, как это делается показано в статье на блоге.
Для использования плагина «PhotoTracker Lite», вам необходимо его установить через Интернет магазин Google Chrome. Или используйте ссылку на него «chrome.google.com/webstore/detail/phototracker-lite/opadloaiiilnjibkfkopaokgfkhggjgb?hl=ru». (скрин 5).


К некоторым картинкам доступ будет ограничен. Поэтому, ее нужно открыть в полноэкранном режиме.
Другие плагины для поиска информации по картинке:
- плагин поиск по картинке. Вот его ссылка для установки – «chrome.google.com/webstore/detail/image-search/cnafldpjebmpkibjdogkhifhnljdifae?hl=ru»;
- плагин Алиэкспресс для поиска информации о товарах по изображению – «chrome.google.com/webstore/detail/search-by-image-on-aliexp/ecgllillhilocegdanfdmbfnjonmhpie?hl=ru»;
- быстрый поиск картинки в Яндексе – «chrome.google.com/webstore/detail/image-search-for-yandex/mpcooeefegelfehalmefdeojlkinjjho?hl=ru».
Остальные плагины можете найти в Интернет магазине Гугл Хром.
Советы по работе с результатами поиска по картинке в Google
Как и любой обычный поиск, который вы совершаете в интернете, предусматривает большое количество результатов на похожие изображения, но не всегда ясно, как этот результат может вам помочь, чтобы найти именно то, что вам нужно. К счастью, есть несколько вещей, которые вы можете сделать, чтобы уточнить результаты поиска.
Самое простое, что предлагает Google, это сортировка по нужным по размерам, а также времени загрузки изображения, а также по похожим, которые более соответствуют вашим параметрам.
Для того, чтобы приступить к сортировке, просто кликните на в правом верхнем углу на раздел «Инструменты» (см. скриншот).

Через поисковик Yandex
Разработчики Яндекса не отстают от Google. В самой популярной поисковой системе Рунета есть функция распознавания объектов на фотографии, которая отлично работает как с телефона, так и с компьютера.
Рекомендуем использовать Яндекс, если вы хотите найти русскоязычный контент.
Следуй инструкциям:
- В открывшемся окне вы можете распечатать заявку и получить выпуск соответствующих фотографий. Чтобы отменить поиск существующего изображения, щелкните значок камеры;
- Перейдите на страницу https://yandex.ru/images;

Рис.12 – Яндекс изображения
Далее введите адрес изображения или загрузите его из памяти устройства;
Рис.13 – Сервисный функционал
В новом окне пользователи увидят систематизированную информацию об изображении, от всех доступных размеров до похожих изображений и конкретный поисковый запрос с содержанием изображения.

Рис.14 – Результат исследования Яндекса
Расширенный поиск
Расширенный поиск позволяет находить изображения по заданным параметрам. Открыть его можно через «Настройки» в нижнем углу сервиса Гугл Картинки.

Загрузится страница настроек:
- Размер картинок. Здесь можно выбрать определенный размер изображений.
- Форма картинок. Через это поле можно задать форму: прямоугольник, квадрат, панорама.
- Фильтр цвета. Задает параметры поиска по цвету.
- Тип картинок. Позволяет установить тип изображения: портрет, клип-арт, черно-белые снимки, анимация, фотографии.
- Сайт или домен. Поиск по определенному сайту (домену).
- Формат файлов. Выбор формата изображений: jpg, gif, png, ico и другие.
- Безопасный поиск. Ограничит от неприятных изображений.
- Права на использование. Выбор картинок, которые можно бесплатно использовать для коммерческих и некоммерческих целей.
Настройки поиска
При поиске можно задать свои критерии. Например, в сервисе есть такие инструменты:

Выбираем размер
Указание размера. В этом пункте можно выбрать картинки любого размера, большие, средние, маленькие, точный размер и размер больше чем определенный шаблоном.

Ищем по времени добавления картинки
Время. Здесь можно указать поиск за Всё время, за сутки или за неделю. Это удобно, когда ищешь свежие фотографии.

Поиск по размерам
Другие размеры. Тут выбираем Похожие и Другие размеры. В похожих можно найти измененные файлы.

Проверка копирайта
Право на использование. Если на фото есть копирайт, можно узнать, кто владелец снимка.
Ищем фильм по картинке
Разобравшись с основными методами и инструментами, к которым прибегают большинство пользователей, теперь мы можем с легкостью разобраться, где и как найти первоисточник, разместивший фото. Эти умения полезны и в том случае, когда, имея кадр из фильма, с, казалось бы, знакомой для нас сценой, мы не в силе вспомнить его название.
Для примера: мы случайно натолкнулись в новостной ленте на знакомый кадр из сериала «Друзья», но название серии как отшибло. Чтобы не тратить время на ввод текстового запроса и просмотра всех сезонов, применим полученные ранее знания:
Выделим фото правой кнопкой мыши и выберем поиск изображения в Гугл.

Нам повезло! В первых результатах мы можем увидеть, что это 10 серия, третьего сезона и не теряя время насладиться просмотром.
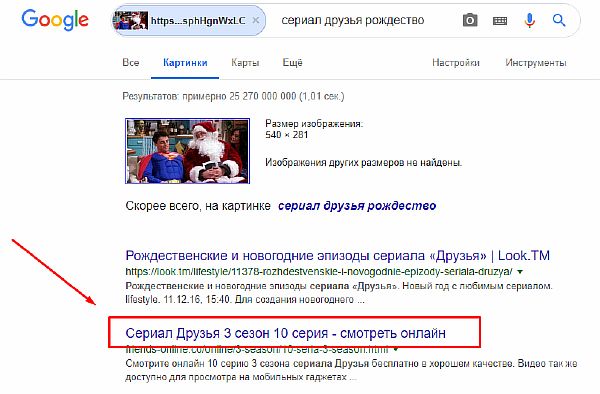
В сети существуют десятки других приложений, однако суть их сводится к вышеописанным действиям
Эффективность и быстродействие алгоритмов Google позволяет не распыляться на несколько приложений сразу, переключив ваше внимание с длительных поисков на наслаждение результатом
Как использовать Поиск по картинке Google
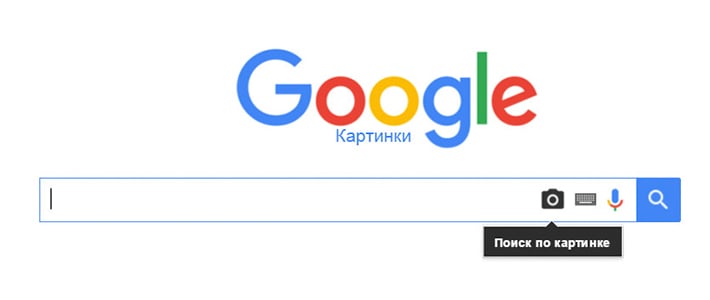
Как уже было упомянуто, Google использует довольно продвинутую технику “Поиск по картинке”, с помощью которой вы с легкостью сможете найти похожие или идентичное изображения в сети. Все что нужно сделать, так это загрузить свое изображение в поисковик, после чего он проанализирует различные атрибуты файла: цвет, форму, текстуру и т.п. Затем Google сравнит проанализированное изображение с миллионами других изображений в своей базе данных и выдаст результат.
Так все же как использовать Поиск по картинке Google? Для выполнения поиска схожей картинки, следуйте этим шагам:
- Для начала просто зайдите на .
- Далее нажмите на иконку Камеру рядом с поисковой строкой.
- Вы можете либо загрузить файл изображения с вашего компьютера, либо попросту перетащить любое изображение с сети или с ПК в сторону поисковой строки.
- Google потребуется несколько секунд на обработку изображения, а затем вам будет выдан результат поиска, в котором будут указаны все совпадения с вашей картинкой. Google также предоставит вам список изображений визуально похожих на вашу картинку.
Ранее было сказано, что вы можете использовать и другие поисковики или ресурсы для Поиска по картинке. Давайте рассмотрим самые популярные из них.
Как включить или выключить группировку по лицам
Функцию группировки можно отключить.
В результате будут удалены:
- группы по лицам в вашем аккаунте;
- модели лиц, на основе которых были созданы эти группы;
- добавленные вами ярлыки.
Чтобы включить или выключить функцию:
- Откройте приложение «Google Фото» на телефоне или планшете Android.
- Войдите в аккаунт Google.
- В правом верхнем углу экрана нажмите на свое фото профиля или значок с инициалами.
- Нажмите «Настройки Google Фото» Группировать похожие лица.
- Включите или отключите параметр Группировать по лицам
Чтобы выключить группировку только для домашних животных, установите переключатель Показывать домашних животных с людьми в положение «Выкл.».
.
Как найти по картинке в Яндексе
Второй популярный поисковик тоже имеет свой инструмент для работы с графическими файлами. Поиск по фото с телефона в Яндексе можно проводить только при помощи загрузки файлов, по ссылкам результаты получаются некорректными. К примеру, если дать линк на изображение из википедии, то в выдаче у вас будут все страницы с этого сайта. Анализ загруженной картинки работает отлично, для его использования вам нужно сделать следующее:
- Откройте главную страницу поисковика Яндекс.
- Тапните по пустому полю один раз. Появится подменю с названием «Спросить картинкой».
- Нажмите на эту строчку, загрузите из папки с телефона необходимое фото или изображение.
- Тапните на значок лупы и получите результаты выдачи. Кроме полных совпадений будут показаны ссылки на схожие файлы.
«Google» является всемирно известной корпорацией, которая получила немаленькую долю нынешней популярности благодаря своему поисковому сервису, который называется точно также — «Google Chrome» или просто, как многие его зовут, «Chrome». Данной поисковой системой пользуются не только граждане России, но и жители абсолютно всех стран, где нет какой-либо цензуры на интернет (как, например, в Северной Корее) и которые имеют компьютер или смартфон.
Сейчас ищут техподдержку: Особенности горячей линии ВТБ 24 банка
Google Chrome
Для того, чтобы начать поиск по изображению в «Google Chrome», от пользователя требуется:
- Открыть «Google картинки»
- У строки поиска нажать на значок фотоаппарата, который расположен в правом крайнем углу.
- Далее нужно выбрать одно из двух: либо сделать фотографию, либо загрузить снимок из галереи устройства.
- После того, как пользователь загрузит фотографию, ему останется только дождаться завершения поиска и наслаждаться результатом.
Как искать изображения в Google Картинках
Прежде чем перейти к продвинутым приемам, давайте рассмотрим основы. Чтобы найти в Google изображение, просто посетите сервис Google Картинки.
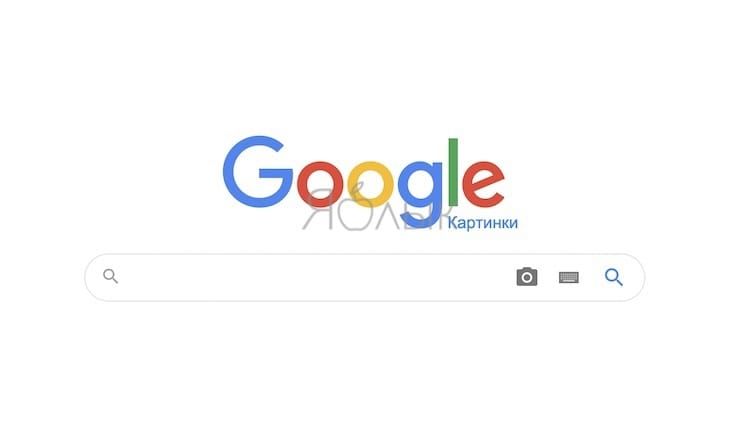
Вы также можете нажать ссылку «Картинки» в правом верхнем углу главной страницы Google, чтобы быстро перейти в нужное место.
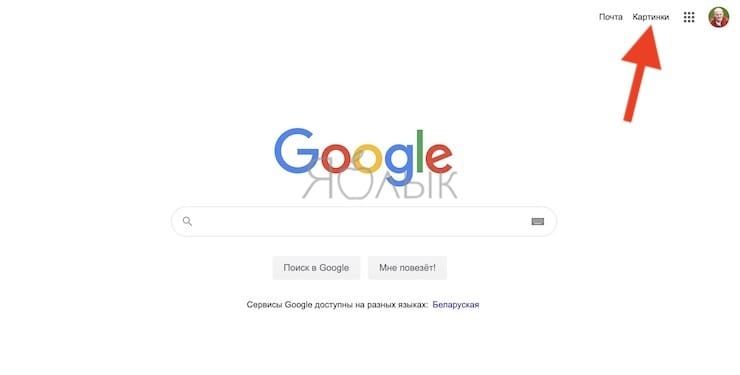
Введите то, что вы хотите найти, в строке поиска и нажмите «Ввод».
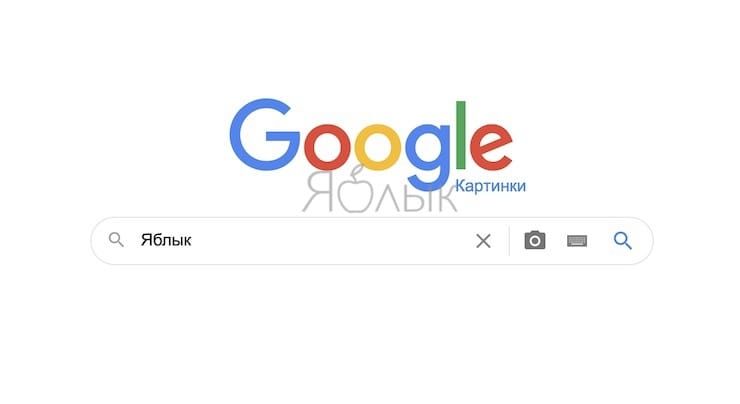
Скорее всего, вы увидите множество результатов.
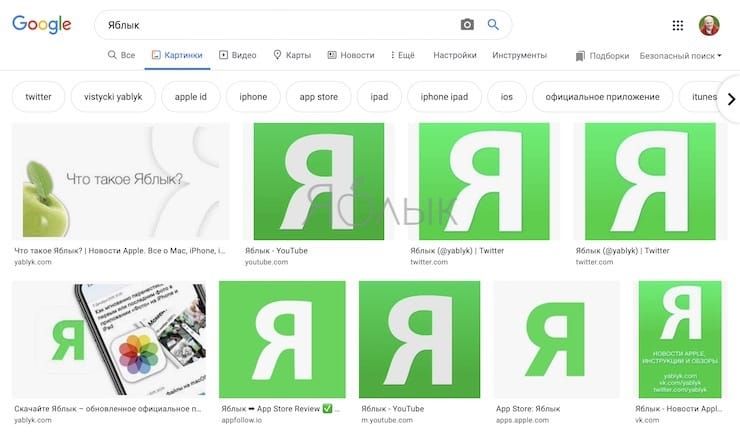
Нажмите на изображение, чтобы просмотреть его в выносном окне, появляющемся сбоку экрана. При этом отобразятся разрешение картинки и связанные с ней изображения, а также кнопки для перехода на страницу с картинкой, обмена изображением и сохранения его для использования в дальнейшем.
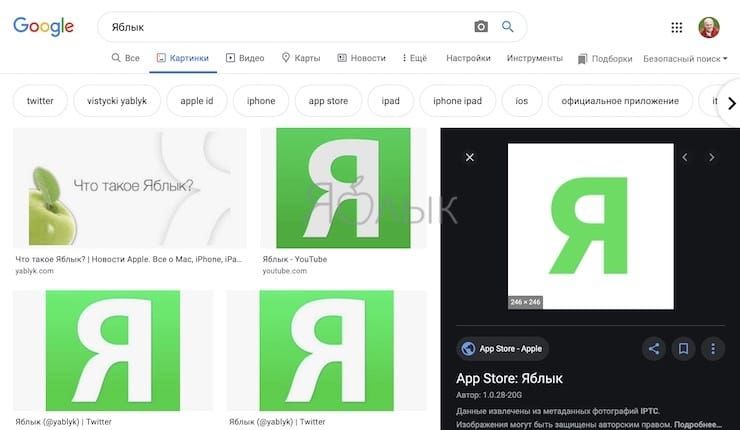
А теперь давайте более пристально посмотрим на хитрости Google Картинок, чтобы вы могли лучше ими пользоваться.
Поиск в гугл картинках на телефоне
Аналогичным образом работает поиск по картинке с телефона. Адреса используется те же самые.

В результатах же сразу показываются теги, плюс изменена дополнительная сортировка – например, можно выбрать GIF-ки.

Просмотр результата также адаптирован для использования с мобильного.

Но самое главное – с телефона можно искать через контекстное меню: надо сделать долгий тап (нажать и удерживать) по любому рисунку в браузере Google Chrome.

Результаты выглядят аналогично на версии на ПК.

Если же хочется отыскать аналоги файла со смартфона, можно открыть полную версию поисковика и воспользоваться привычной формой загрузки.
Поиск в Google Картинках по типу файла
Если вас интересует только конкретный тип файла изображения, нет смысла просматривать все результаты в его поисках. К сожалению, в Google Картинках больше нет простого переключателя типов файлов под окном поиска.
Вместо этого вы можете использовать дополнительный оператор filetype. Например, с запросом filetype:png будут находиться в Google изображения в формате PNG.
Пример запроса: yablyk filetype:png
После того, как вы введете оператор и выполните поиск, текст filetype исчезнет, а страница обновится только с изображениями этого типа. Более того, в меню «Инструменты» появится новая команда. Вы увидите меню «Тип файлов: PNG» (или введенный вами формат) и можете щелкнуть по нему, чтобы выбрать другой тип файла.
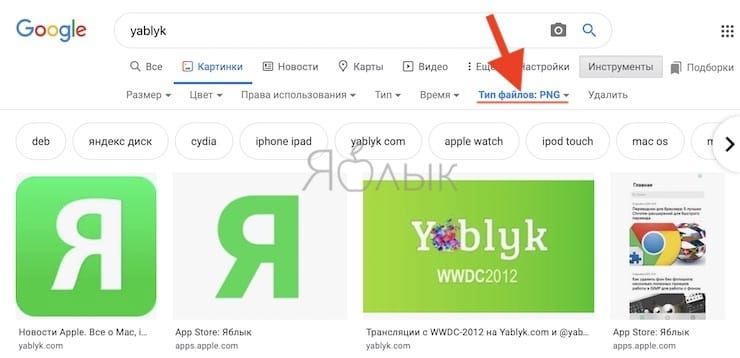
Это может быть уже, к примеру, JPG или BMP.