Как изменить имя пользователя windows 10
Дополнительные действия
Всё должно работать как надо, однако, остается одно маленькое «но». Некоторые программы по-прежнему могут использовать старые пути, прописанные в других ключах реестра, поэтому будет желательно проверить реестр на предмет таких путей и тоже их заменить. Особенно рекомендуется это сделать в домашней редакции Windows 10. Выделив для этого в редакторе реестра корневой раздел «Компьютер», нажмите F3 и вставьте в открывшееся поле старый путь, сняв галки с пунктов «Имена разделов» и «Имена параметров». Нажмите «Найти далее» или F3. Если старые пути будут найдены, замените их тоже. Что касается активированного ранее встроенного Администратора, если он вам более не нужен, можете отключить его командой:
net user Администратор /active:no
Изменить имя папки профиля пользователя в Windows 10
При первом входе в систему для учетной записи создается папка профиля C:\Users\»имя пользователя». Данная папка содержит настройки учетной записи: фон рабочего стола, настройки звука, указатель и т.д. Также в папке профиля находятся папки: Контакты; Рабочий стол; Документы; Загрузки; Избранное; Ссылки; Музыка; OneDrive; Изображения; Сохраненные игры; Поиск; Видео и т.д. В сегодняшней статье рассмотрим как изменить имя папки профиля любого пользователя в Windows 10.
При изменении имени папки профиля не меняется имя учетной записи. Данные изменение нужно проводить пользователем обладающим правами администратора.
1. Если вы вошли в систему под пользователем для которого нужно изменить название папки профиля — выйдите из системы и зайдите в нее под другим пользователем. Если у вас нет другой учетной записи — вы можете включить встроенную учетную запись администратора и войти под ним.
2.Откройте командную строку от имени администратора: один из способов — нажать на меню «Пуск» правой клавишей мыши и выбрать «Командная строка (администратор) из открывшегося меню.
3. Введите команду wmic useraccount get name,SID и нажмите клавишу Enter. Напротив учетной записи для которой нужно изменить имя папки профиля написан SID, он понадобится вам в пятом пункте.

4.Откройте редактор реестра: в строке поиска или в меню выполнить (выполнить вызывается клавишами Win+R) введите команду regedit и нажмите клавишу Enter.

5. Перейдите по пути HKEY_LOCAL_MACHINE\SOFTWARE\Microsoft\Windows NT\CurrentVersion\ProfileList\. В ProfileList найдите SID из третьего пункта. К примеру в третьем пункте напротив пользователя Sa написан SID S-1-5-21-1259121305-2442189435-1501972763-1016, выбираем его в ProfileList. В правой панели откройте параметр ProfileImagePath.

6. Имя папки профиля находится после C:\Users\, вот его можно менять на то, что вы хотите. К примеру у нас в поле «Значение» написано C:\Users\Sa, значит имя папки профиля Sa, мы ее хотим изменить на Sa2 => не трогаем C:\Users\ и после него пишем Sa2, получилось C:\Users\Sa2 => нажимаем на «ОК», в редакторе реестра мы указали, что имя папки профиля Sa2.
7. Откройте проводник и перейдите по пути C:\Users (C:\Пользователи) => на папку профиля которую нужно переименовать нажмите правой клавишей мыши и выберите «Переименовать».

8. Измените текущее имя папки профиля на тоже самое, что вы указали в редакторе реестра. В нашем примере мы меняем имя на Sa2 и нажимаем клавишу Enter.

Теперь вы можете закрыть редактор реестра и проводник, имя папки профиля уже новое. На сегодня всё, если вы знаете другие способы или у вас есть дополнения — пишите комментарии! Удачи Вам
Создание записи
Вместо того, чтобы менять название старой учетной записи, можно создать новый аккаунт с желаемым именем. Делается это очень просто. Надо всего лишь:
- Кликнуть по «Пуск». Откроется меню, в котором надо выбрать имя текущей учетки. В выпадающем списке нажмите на пункт, отвечающий за изменение параметров.
- Появится диалог с конфигурациями аккаунтов. Нас интересует левый сайдбар, на котором присутствует пункт «Семья и другие пользователи». Перейдите в данный раздел, после чего добавьте нового юзера, кликнув по соответствующей кнопке.
- Запустится диалог для создания нового пользователя. Система запросит у вас почтовый ящик. Если вы укажете E-mail, то ОС будет привязана к аккаунту Майкрософт. Чтобы избежать этого и создать локальную учетную запись, сообщите что у вас нет электронной почты, нажав на соответствующую гиперссылку.
- Система предложит зарегистрироваться на официальном сайте компании. Отказываемся, нажав на пункт, который позволяет добавить юзера без учетной записи Microsoft.
- После проведения вышеописанных манипуляций вы попадете в диалог с параметрами учетной записи. Укажите логин, пароль и подсказку для входа в аккаунт. После этого кликните по кнопке «Далее».
Вуаля – вы создали новую учетную запись. Теперь надо предоставить ей права администратора Windows 10. Для этого:
- В уже знакомом разделе «Семья и другие пользователи» выбираем созданную учетку и жмем на кнопку, отвечающую за смену типа аккаунта.
- В появившемся диалоге с помощью выпадающего списка установите параметр «Администратор». Теперь, чтобы произведенные изменения вступили в силу, нажмите на «ОК».
Меняем имя ПК
Прежде всего, давайте выясним, какое имя можно присвоить компьютеру, а какое нельзя. В наименование ПК можно включать символы латиницы любого регистра, цифры, а также дефис. Использование спецсимволов и пробелов исключается. То есть вы не сможете включить в название такие знаки:
Также нежелательно использовать буквы кириллических или других алфавитов, кроме латиницы.
Кроме того, важно знать, что успешно выполнить описанные в данной статье процедуры можно только зайдя в систему под учетной записью администратора. После того как вы определились, какое название присвоите компьютеру, можно переходить к изменению имени
Для этого существует два способа.
Способ 1: «Свойства системы»
Прежде всего, разберем вариант, где наименование ПК меняется через свойства системы.
- Жмите «Пуск». Щелкните правой кнопкой мышки (ПКМ) на появившейся панели по наименованию «Компьютер». В отобразившемся перечне выберите «Свойства».

В левой области отобразившегося окна переместитесь по позиции «Дополнительные параметры…».

В открывшемся окошке жмите по разделу «Имя компьютера».
Существует и более быстрый вариант перехода к интерфейсу редактирования имени ПК. Но для его осуществления требуется запомнить команду. Наберите Win+R, а затем вбейте:
Щелкайте «OK».

Откроется уже знакомое нам окошко свойств ПК прямо в разделе «Имя компьютера». Напротив значения «Полное имя» отображено текущее наименование устройства. Чтобы его заменить на другой вариант, жмите «Изменить…».

Отобразится окошко редактирования названия ПК. Тут в области «Имя компьютера» впишите любое название, которое считаете нужным, но придерживаясь озвученных ранее правил. Затем жмите «OK».

После этого отобразится информационное окно, в котором будет рекомендовано перед перезагрузкой ПК закрыть все открытые программы и документы во избежание потери информации. Закрывайте все активные приложения и жмите «OK».

Теперь вы вернетесь в окошко свойств системы. В нижней его области отобразится информация, сообщающая о том, что изменения станут актуальными после перезапуска ПК, хотя напротив параметра «Полное имя» уже будет отображено новое название. Перезапуск нужен, чтобы сменившееся наименование увидели также и другие участники сети. Жмите «Применить» и «Закрыть».

Откроется диалоговое окно, в котором вы сможете выбрать, перезагрузить ПК сейчас или же позже. При выборе первого варианта компьютер будет перезапущен тут же, а при выборе второго вы сможете совершить перезагрузку стандартным методом после того, как закончите текущую работу.

После перезапуска название компьютера сменится.
Способ 2: «Командная строка»
Сменить название ПК можно также используя ввод выражения в «Командную строку».
- Жмите «Пуск» и выбирайте «Все программы».

Заходите в каталог «Стандартные».

Среди перечня объектов отыщите название «Командная строка». Щелкайте по нему ПКМ и выбирайте вариант запуска от лица администратора.

Активируется оболочка «Командной строки». Введите команду по шаблону:
Выражение «новый_вариант_наименования» замените именем, которое посчитаете нужным, но, опять же, придерживаясь озвученных выше правил. После ввода жмите Enter.

Команда по переименованию будет выполнена. Закрывайте «Командную строку», нажав стандартную кнопку закрытия.

Далее, как и в предыдущем способе, для полного завершения задачи нам требуется перезагрузить ПК. Теперь придется сделать это вручную. Жмите «Пуск» и щелкайте по треугольной иконке справа от надписи «Завершение работы». Выберите из списка, который отобразится, вариант «Перезагрузка».

Компьютер перезапустится, а его название окончательно будет сменено на присвоенный вами вариант.
Урок: Открытие «Командной строки» в Виндовс 7
Как нами было выяснено, изменить название компьютера в Виндовс 7 можно двумя вариантами действий: через окошко «Свойства системы» и при помощи интерфейса «Командной строки». Эти методы полностью равнозначны и пользователь сам решает, какой использовать ему удобнее. Главное требование состоит в том, чтобы выполнять все операции от имени администратора системы. Кроме того, нужно не забыть правила составления корректного наименования.
Опишите, что у вас не получилось.
Наши специалисты постараются ответить максимально быстро.
Создать нового пользователя в Windows 11 (в автономном режиме)
Теперь давайте рассмотрим все способы, которыми вы можете создать и добавить локальную учетную запись в Windows 11.
Метод № 01: Использование настроек
Нажмите Win + I, чтобы открыть Настройки. Затем нажмите «Учетные записи» на левой панели.
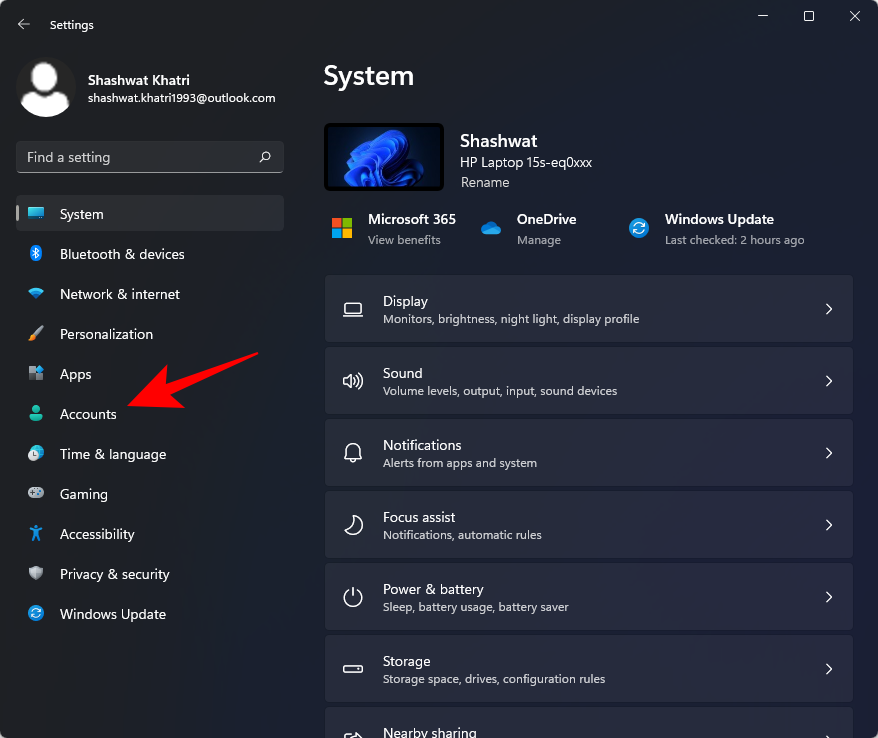
Затем справа выберите Семья и другие пользователи.
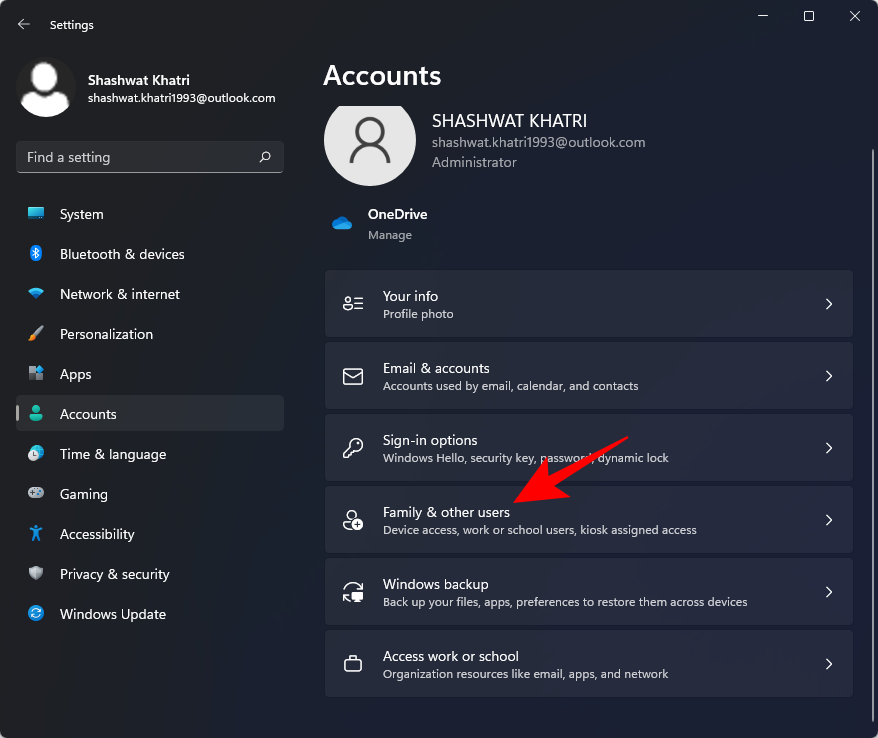
В разделе «Другие пользователи» нажмите «Добавить учетную запись».
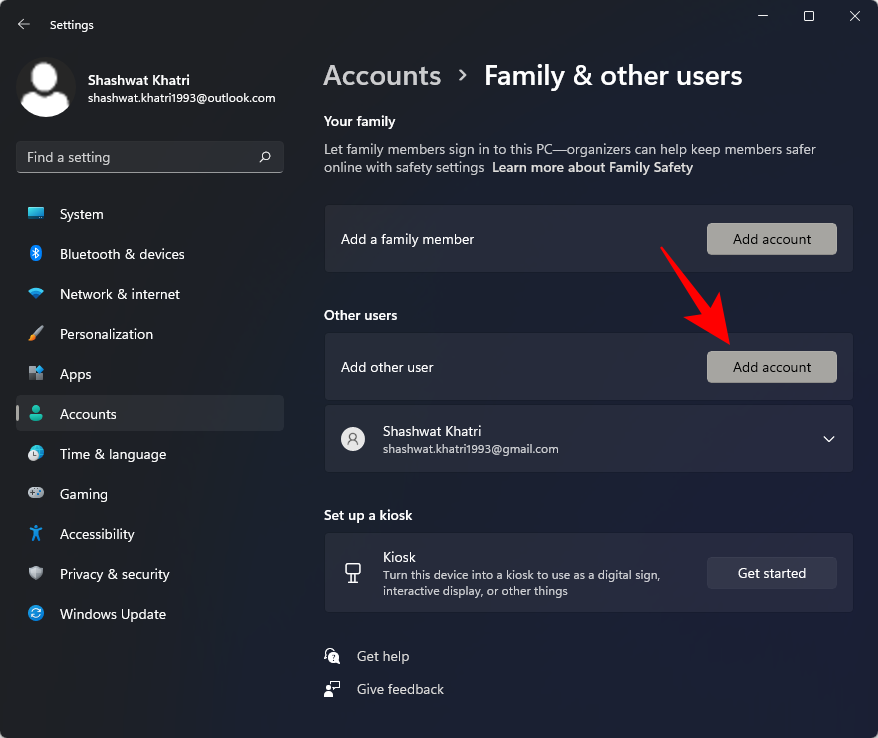
Щелкните У меня нет данных для входа этого человека.
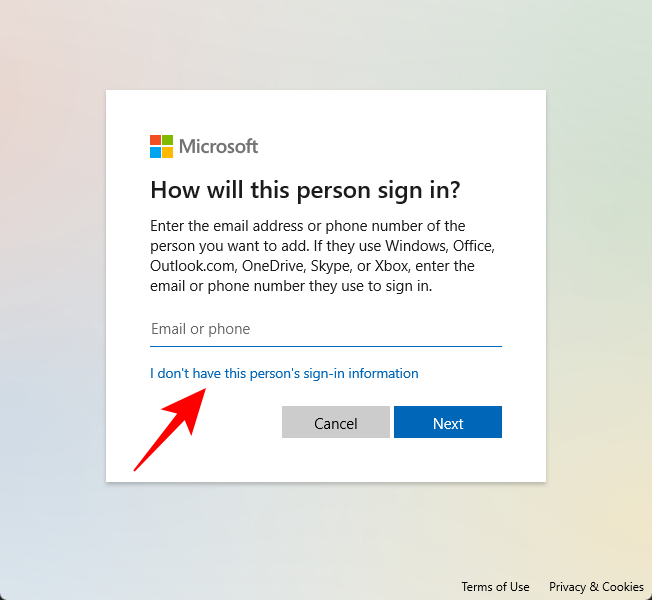
Затем нажмите Добавить пользователя без учетной записи Microsoft.
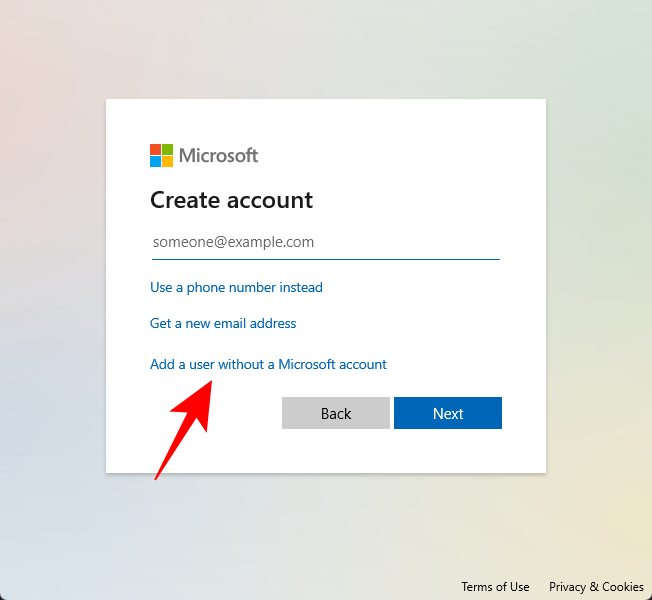
Введите имя пользователя и пароль. Вы можете не вводить пароли, если хотите. Когда закончите, нажмите Далее.

Вот и все. Теперь вы создали новую локальную учетную запись в Windows 11.

Метод № 02: Использование учетных записей пользователей
Вы также можете использовать окна «Учетные записи пользователей» на панели управления, чтобы добавить новую автономную учетную запись. Вот как:
Нажмите Win + R, чтобы открыть окно ЗАПУСК. Затем введите netplwiz и нажмите Enter.
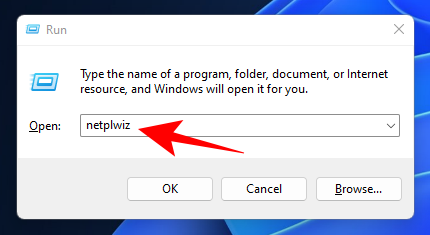
Щелкните Добавить.
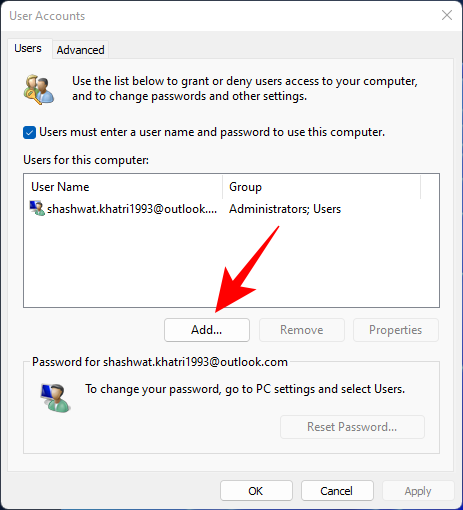
Теперь нажмите «Войти без учетной записи Microsoft» внизу.
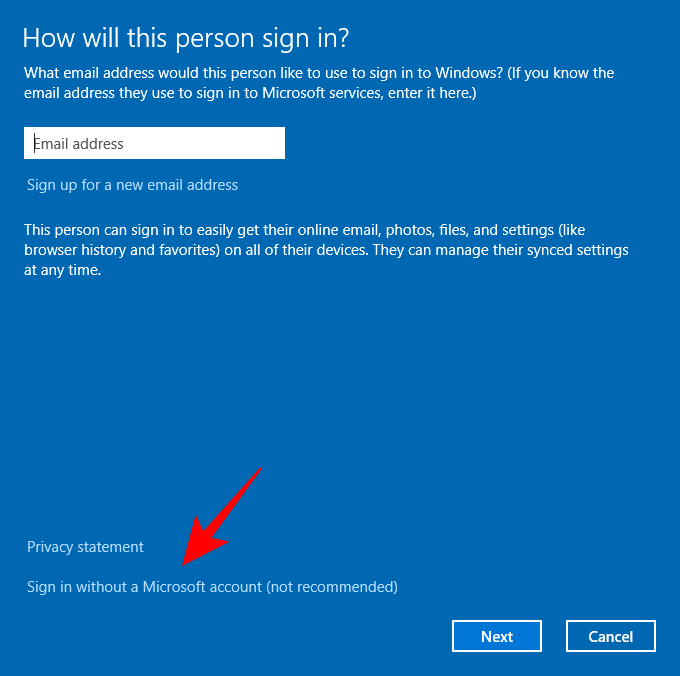
Щелкните Локальная учетная запись.
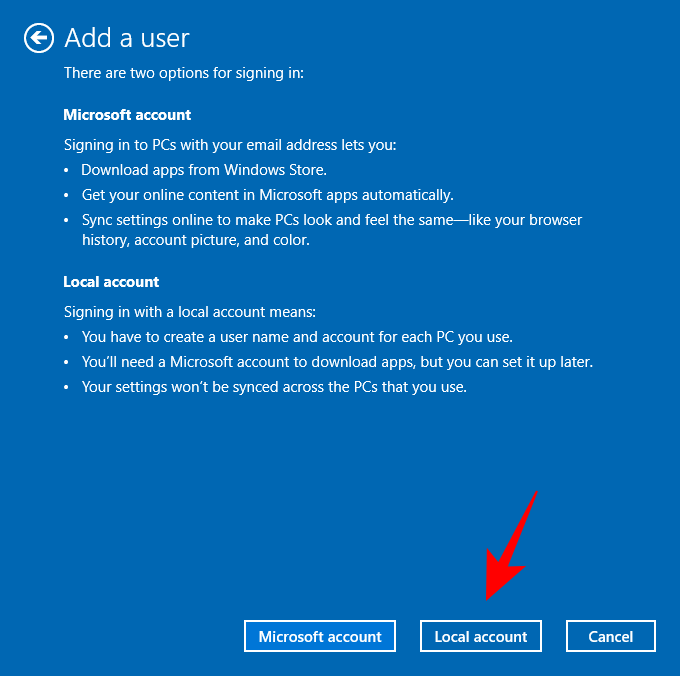
Введите имя пользователя и пароль (или оставьте поле пароля пустым, если вы не хотите иметь его для этой учетной записи). Затем нажмите «Далее».
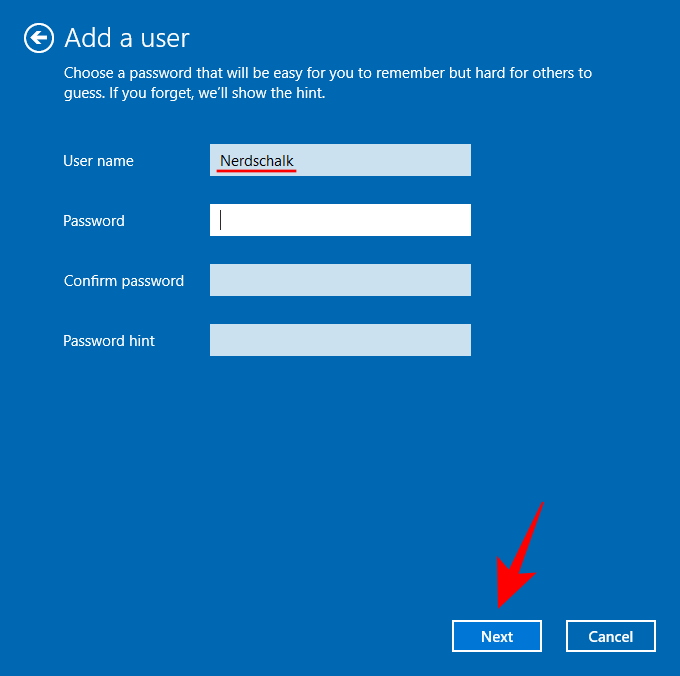
Ваша новая локальная учетная запись создана. Щелкните Готово.

Метод # 03: Использование командной строки
Для тех, кто предпочитает использовать терминалы Windows, вот как вы можете добавить автономную локальную учетную запись Windows 11 с помощью командной строки.
Сначала нажмите «Пуск», введите cmd и нажмите «Запуск от имени администратора».
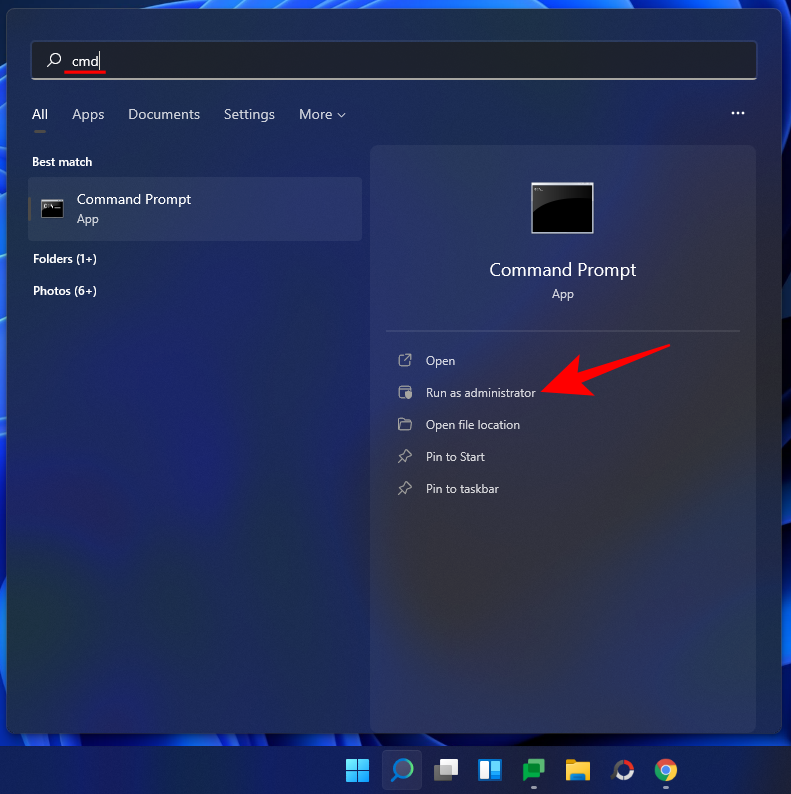
Теперь введите следующую команду:
чистый пользователь “Имя пользователя” “Пароль” / добавить
Обязательно замените «Имя пользователя» и «Пароль» фактическим именем пользователя и паролем, которые вы хотите добавить.
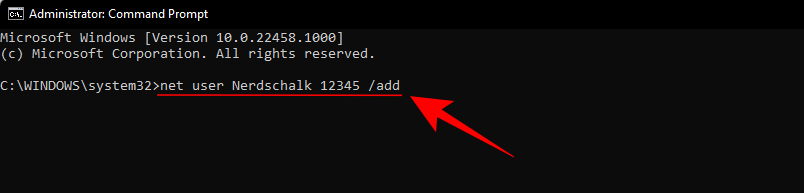
Затем нажмите Enter.
Если вы не хотите добавлять пароль, просто введите следующую команду:
чистый пользователь “UserName” / добавить
Опять же, не забудьте заменить «Имя пользователя» тем, которое вы хотите для своей автономной / локальной учетной записи.

Затем нажмите Enter. Ваша новая локальная учетная запись создана.
Метод # 04: Использование утилиты “Локальные пользователи и группы”
Теперь давайте посмотрим, как добиться того же с помощью утилиты «Локальные пользователи и группы».
Нажмите Win + R, чтобы открыть диалоговое окно ЗАПУСК. Затем введите lusrmgr.msc и нажмите Enter.
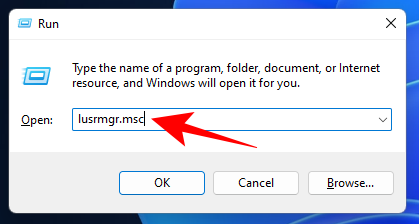
Это откроет утилиту «Локальные пользователи и группы». Щелкните Пользователи на левой панели.
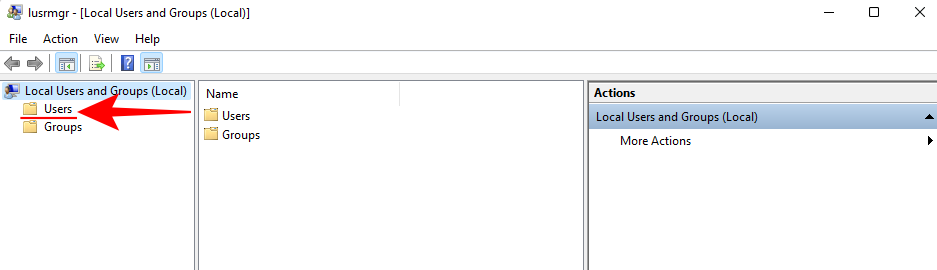
Теперь на правой панели нажмите «Дополнительные действия» и выберите «Новый пользователь».
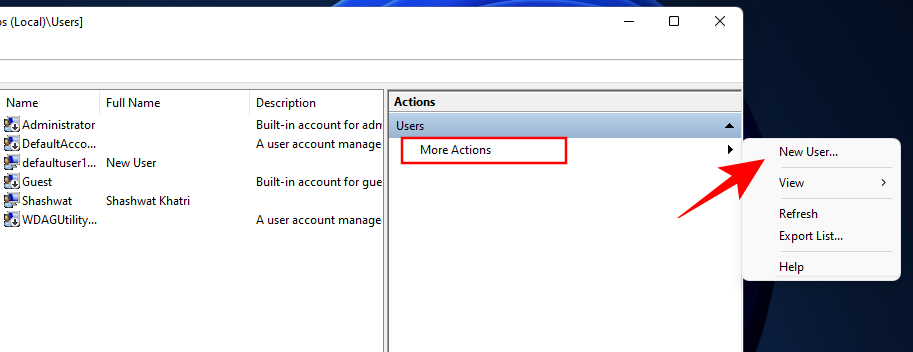
В новом открывшемся окне введите «Имя пользователя» и «Пароль».
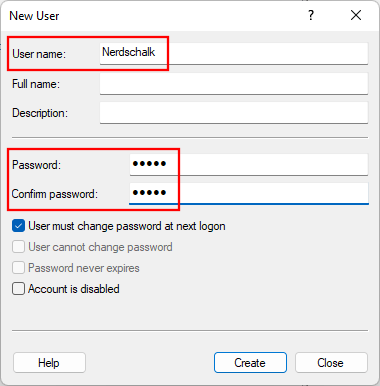
Если вы хотите, чтобы этот пароль был установлен постоянно, снимите флажок, в котором говорится, что пользователи должны изменить пароль при следующем входе в систему.
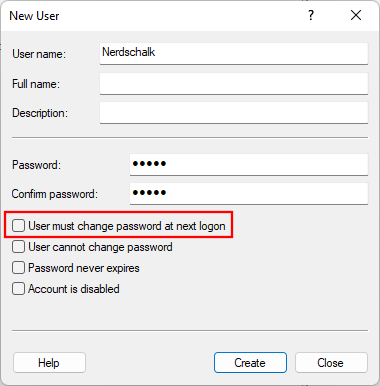
Затем нажмите “Создать”.
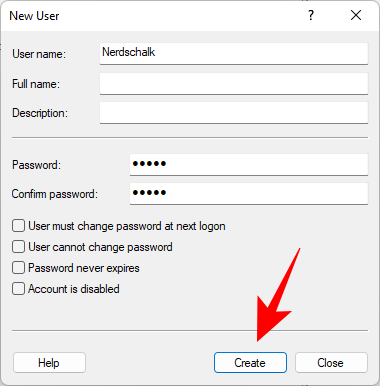
Вы должны увидеть новую учетную запись, добавленную в список учетных записей на вашем компьютере.
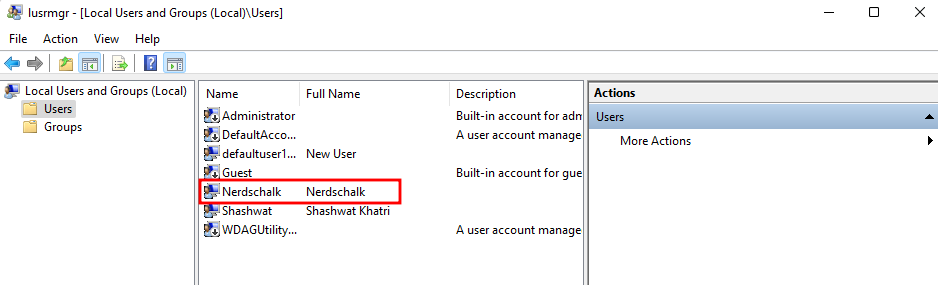
Метод № 05: при установке Windows 11
Windows 11 также дает вам возможность создать автономную учетную запись при первой настройке. Во время первоначальной настройки OOBE, когда вы столкнетесь с экраном «Давайте добавим вашу учетную запись Microsoft», нажмите «Параметры входа».
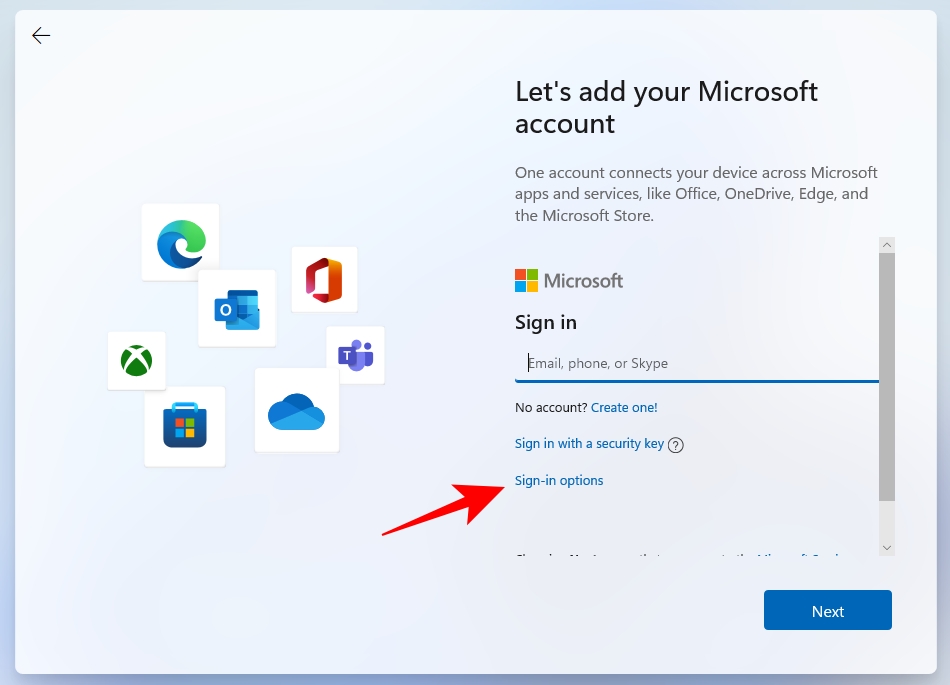
Затем выберите Автономный аккаунт.
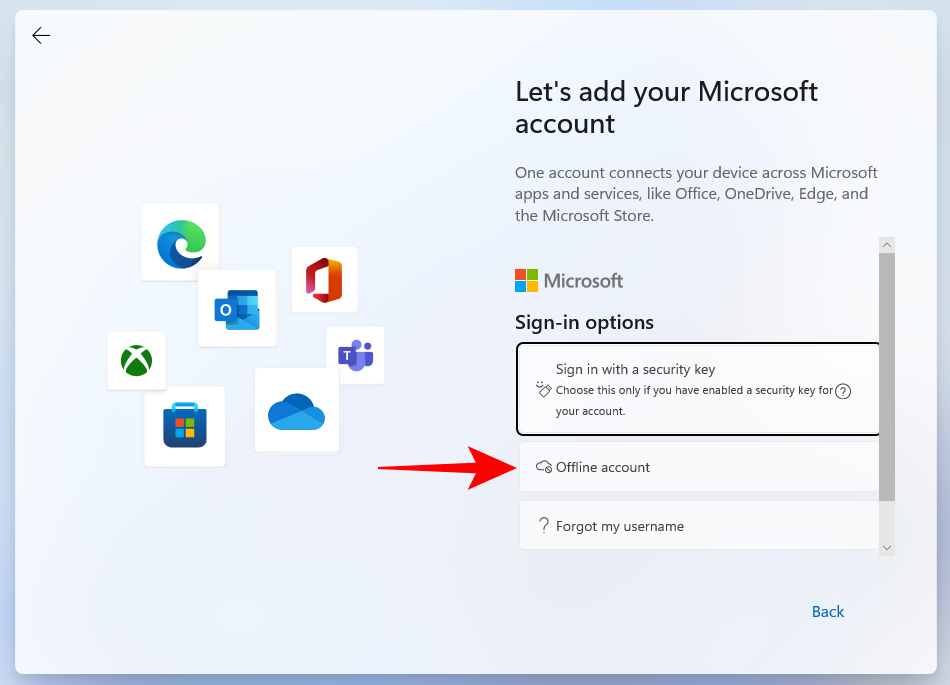
Затем нажмите «Пропустить».
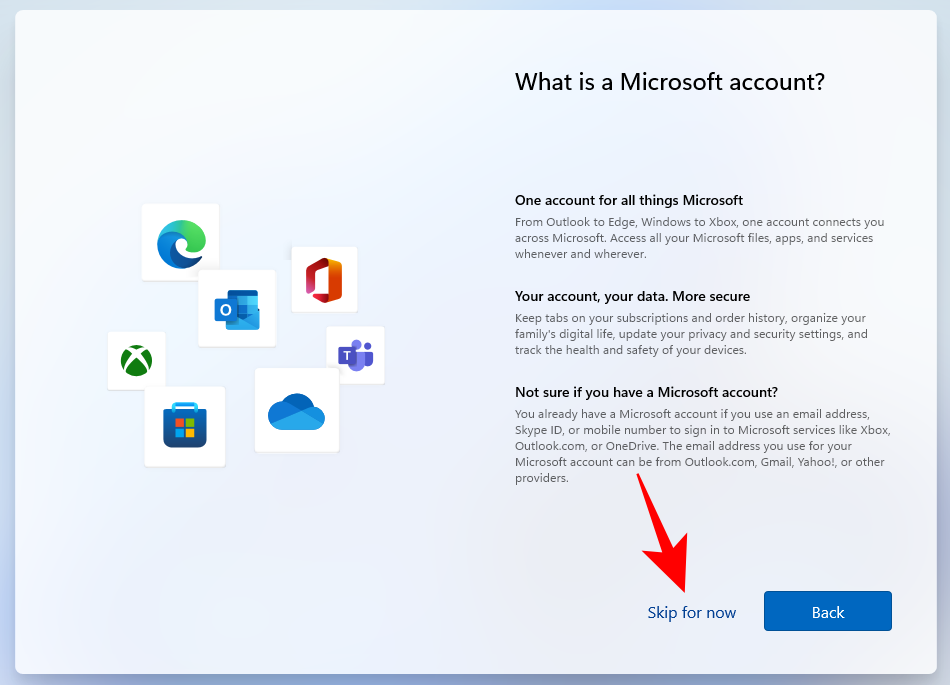
Затем продолжите выполнение остальных инструкций по настройке локальной учетной записи Windows 11.
Как в Windows 7 сменить пользователя. Переключение между пользователями, смена имени и пароля

Если ПК пользуетесь не только вы, но и другие люди, то для каждого из них можно сделать собственную учетную запись. Вы можете настроить «учетку» так, как вам удобно: изменить заставку Рабочего стола, внешний вид папок, Панель задач, установить необходимые именно вам программы и многое другое.
Для любого пользователя создается учетная запись с правами «Администратора» или «Гостя». В первом случае у человека будет больше возможностей. Он сможет открывать некоторые программы, которые будут недоступны другим «юзерам», добавлять и удалять учетные записи.
Когда на компьютере установлена «семерка», и он предназначен для работы нескольких сотрудников, то нужно знать, как в Windows 7 сменить пользователя. Прочитав эту статью, вы также научитесь изменять пароль и имя учетной записи, воспользовавшись удобным для вас способом. В результате ваша информация будет доступна только вам или людям, которым вы скажете свой пароль.
Как добавить новую «Учетную запись»?
Откроется страница, на которой вы увидите графу, куда понадобится вписать имя пользователя и указать тип доступа (Администратор или Обычный). Теперь нажмите «Создание учетной записи».
Если вы не хотите, чтобы другие люди, работающие за вашим компьютером, могли удалять программы или изменять важные файлы, то установите «Обычный доступ». Если же человеку полностью доверяете, то можете дать ему права «Администратора».
Потратив всего несколько минут, вы сможете добавить нового пользователя на ваш ПК.
Как в “Виндовс” 7 переключаться между учетными записями?
Итак, если на вашем компьютере каждый пользователь ПК имеет свою «учетку», то необходимо знать, как между ними переключаться. Когда вы запускаете компьютер, появляется возможность выбрать того или иного «юзера», нажав на соответствующую иконку. Но что делать, если операционная система уже загружена? Как в Windows 7 сменить пользователя?
Для того чтобы переключиться с одной учетной записи на другую, можно применить один из способов:
- Одновременно нажмите кнопки «Ctrl», «alt» и «Delete». Откроется «Начальный экран», где необходимо кликнуть «Сменить пользователя»;
- Воспользуйтесь «горячими кнопками» – Win+L. На клавише «Win» изображен логотип ОС “Виндовс”;
- Войдите в «Пуск». Возле опции «Завершение работы» кликните по треугольнику, чтобы вызвать контекстное меню. Выберите вариант «Сменить пользователя».
Вот так, достаточно просто вы можете переключаться между «учетками» пользователей.
Каждый пользователь ПК может дать своей учетной записи любое имя или изменить уже существующее.
Например, если вы приобрели б/у компьютер, то, скорее всего, захотите поменять имя пользователя. Сделать это можно также, воспользовавшись одним из двух простых способов:
Как поменять пароль пользователя?
Вы уже знаете как в Windows 7 сменить пользователя, но что делать, если необходимо изменить пароль? Сделать это можно, нажав кнопки «Ctrl», «Delete» и «Alt». Теперь выберите «Сменить пароль…» и впишите текущий пароль, а потом два раза новый. Последний шаг – подтвердите ваши действия.
Теперь вы сможете сменить пароль пользователя Windows 7, тем самым обезопасив себя от кражи ценной информации, которая находится на вашей учетной записи.
Заключение
Итак, вы научились создавать учетные записи пользователей, изменять их имя и пароль. Если один ПК предназначен для нескольких людей, имеет смысл создать каждому из них отдельную «учетку». При этом права «Администратора» могут быть только у вас.
Пользователь сможет настроить внешний вид ОС так, как ему удобно. Например, некоторые люди желают, чтобы «Панель задач» была расположена вверху экрана или сбоку.
Одни «юзеры» не любят менять стандартные обои Windows, другие – хотят видеть на Рабочем столе что-то яркое или смешное.
Есть возможность любую «Учетную запись» настроить в соответствии со своими предпочтениями, а зная, как в Windows 7 сменить пользователя, все останутся довольны, ведь при необходимости смогут переключиться на свою «учетку».
Как изменить имя пользователя и компьютера в Windows 10
Некоторые пользователи хотят переименовать свои существующие локальные учетные записи пользователей по разным причинам, без удаления существующей или создания новой. Для некоторых людей имя на экране входа, создает проблему конфиденциальности, если компьютер используется в общедоступных местах. К сожалению, Windows не позволяет вам устанавливать имя пользователя или псевдоним, сохраняя настоящее имя на своей учетной записи Microsoft, но мы пойдем обходным путем. Учетная запись Microsoft не является учетной записью локального пользователя, Windows 10 будет продолжать показывать ваше фактическое имя учетной записи Microsoft на экране входа в систему и в других областях операционной системы даже после переименования учетной записи в «Управление компьютером». Рассмотрим все в одном руководстве, как изменить имя пользователя, изменить имя администратора, убрать адрес почты с экрана входа в систему и изменить имя компьютера в Windows 10.
Как изменить имя пользователя в Windows 10
Теперь определимся, что вы используете. Это может быть учетная запись Microsoft или простая локальная. Разберем два варианта.
1. Использование учетной записи Microsoft
Единственный способ изменить имя, которое вы видите на экране входа в систему, если вы используете учетную запись Microsoft, — это изменить имя самой учетной записи.
Откройте Параметры >Учетные записи >Ваши данные > и справа выберите Управление учетной записью Майкрософт.

- Далее вас перекинет в браузер на сайт Microsoft. Вы должны быть там авторизированы атвоматически, если используете браузер Edge по умолчанию. Если нет, то войдите в свой аккаунт. Есть один ньюанс, пишите имя для входа правильно — ваше_имя@outlook.com.
- Когда вошли в аккаунт, нажмите на Дополнительные действия, сверху под вашим нынешним именем и выберите Редактировать профиль.
- Далее нажмите на Изменить имя и напишите свое. Помните, что изменение вашего имени влияет на ваш профиль во всех службах Microsoft.

Убрать свой адрес электронной почты на экране входа в систему
Если вы используете учетную запись Microsoft и хотите скрыть или убрать свой электронный адрес на экране входа в систему, то быстро рассмотрим, как это сделать.
Откройте Параметры >Учетные записи >Параметры входа > и отключите ползунок «Показать сведения об учетной записи на экране входа» в графе конфиденциальность.

2. Использование локальной учетной записи
Если у вас есть локальная учетная запись, процесс намного проще и быстрее.
Нажмите пуск и наберите в поиске Панель управления и откройте ее, далее нажмите на Учетные записи пользователей и выберите Изменение имени своей учетной записи.

Как изменить имя компьютера в Windows 10
Новый компьютер с предварительно загруженной операционной системой поставляется с именем по умолчанию, которое состоит из вашей сборки и модели вашего ПК. Пользователи часто меняют имя своего компьютера на что-то приятное или интересное. Согласитесь, что имя компьютера myWEBpc куда приятнее будет чем DESKTOP-28L5FKH.
- Откройте Параметры >Система >О системе > справа пролистайте ниже и нажмите на Переименовать этот ПК.
- Если у вас Windows 7, то нажмите Win + R и введите Sysdm.cpl. Далее нажмите Изменить.

Как изменить имя администратора в Windows 10
Windows 10 включает в себя встроенную учетную запись администратора на которую часто ссылаются компьютерные хакеры и вредоносные программы с вредоносными намерениями. Поэтому может быть хорошей идеей переименовать администратора в вашей системе Windows. Также будет полезно системным администраторам, когда их в компании несколько и работают по сменно и рангово, т.е. есть эникейщик, стажер, которым нужно дать права админа, но при этом ограничить немного.
- Нажмите Win + R и введите gpedit.msc
- Далее перейдите Конфигурация компьютера > Конфигурация Windows > Локальные политики > Параметры безопасности > и справа найдите пункт Учетные записи: переименование учетной записи Администратор. Нажмите по ней два раза и переименуйте имя в появившимся новом окне.

Как в «Виндовс» 7 переключаться между учетными записями?
Итак, если на вашем компьютере каждый пользователь ПК имеет свою «учетку», то необходимо знать, как между ними переключаться. Когда вы запускаете компьютер, появляется возможность выбрать того или иного «юзера», нажав на соответствующую иконку. Но что делать, если операционная система уже загружена? Как в Windows 7 сменить пользователя?
Для того чтобы переключиться с одной учетной записи на другую, можно применить один из способов:
- Одновременно нажмите кнопки «Ctrl», «alt» и «Delete». Откроется «Начальный экран», где необходимо кликнуть «Сменить пользователя»;
- Воспользуйтесь «горячими кнопками» – Win+L. На клавише «Win» изображен логотип ОС «Виндовс»;
- Войдите в «Пуск». Возле опции «Завершение работы» кликните по треугольнику, чтобы вызвать контекстное меню. Выберите вариант «Сменить пользователя».
Вот так, достаточно просто вы можете переключаться между «учетками» пользователей.
Изменяем имя в системе и название личной папки в Windows 7
Для того чтобы операционная система и программы, установленные на компьютере, воспринимали вас под новым именем, первого пункта недостаточно. Требуются дополнительные манипуляции с консолью управления компьютером и реестром. Еще нужно будет создать второй профиль админа, с чего мы и начнем наш порядок действий.
Делаем следующее:
- Опять заходим в «Управление другой учетной записью» из меню «Учетные записи пользователей».
- Там мы ищем и кликаем левой кнопкой мыши по пункту «Создание учетной записи».

- Вписываем в строку любое другое имя, отличное от того, под которым записан наш личный профиль, ставим галочку над типом учетки «Администратор» и нажимаем «Создание учетной записи».

- Теперь вы увидите пополнившийся список учеток новым профилем.

Забываем об этом на время и идем дальше.
- Закрываем все предыдущие окна, открываем «Пуск/Панель управления/Система и безопасность/Администрирование» и выбираем среди списка консолей «Управление компьютером».

- Переходим по папкам «Локальные пользователи и группы/Пользователи» и видим все созданные учетки.
- Делаем двойной клик левой кнопкой мыши по нужной строке и производим полное изменение имени учетной записи Windows 7.
- Для прохождения дальнейших шагов нам может понадобиться включение отображения скрытых папок. Так система оберегает критически важные для работы файлы от несанкционированного или ошибочного вмешательства. Но мы же знаем ‒ для нас нет преградJ, поэтому следуем в «Пуск/Панель управления/Система и безопасность/Оформление и персонализация (Оформление и персональные настройки)» и нажимаем на «Показ скрытых файлов и папок».
- Убираем три галочки напротив указанных на скриншоте параметров и ставим одну над «Показывать скрытые файлы, папки, диски».
Подтверждаем все кнопкой «ОК».
- С отображением папок разобрались и «Панель управления» можно закрывать. Теперь кликаем по ярлыку «Этот Компьютер» и переходим в системный диск «C:». Вы сможете заметить, что появилось много полупрозрачных папок. Искомая нами папка «Пользователи» также может быть «мутной». Заходим в нее.
- Тут мы видим папки каждого созданного в системе профиля.
Изначально возможность изменить имя папки пользователя windows 7 недоступна. Но тут нам пригодится только что созданная учетная запись админа.
- Нажимаем «Пуск» и «Сменить пользователя».
- Заходим в систему с нового профиля, по необходимости включаем видимость скрытых папок как это описано выше и опять заходим в папку «Пользователи». И тут мы видим «волшебное» появление пункта «Переименовать», чем мы и займемся.
- Почти все. Но теперь, после того как мы переименовали нашу папку администратора Windows 7 и вернулись под своей учетной записью, все настройки слетели, ярлыки пропали, а экран стал черный. Без паники ‒ все можно вернуть обратно. Для этого заходим в «Пуск» и пишем в поисковой строке «regedit». Найденная программа является редактором реестра ‒ запускаем ее.
- Делаем копию реестра (на всякий случай) через «Файл/Экспорт» и сохраняем ее в любом удобном месте (желательно на рабочем столе).
Важно! Чтобы вернуть все изменения в исходное значение достаточно дважды кликнуть левой кнопкой мыши по сохраненной копии реестра и дать согласие на ее применение
- Теперь нам нужно перейти по такому пути: «HKEY_LOCAL_MACHINE/SOFTWARE/Microsoft/Windows NT/ CurrentVersion/ProfileList». Внутри папки есть несколько подпапок, из которых нам нужно выбрать ту, в какой есть параметр со значением «C:\Users\имя профиля».
- Изменяем старое имя администратора в Windows на новое в строке значения для параметра «ProfileImagePath» и нажимаем «ОК».
- Заново заходим в систему под своей учеткой и радуемся, что рабочий стол, ярлыки и программы на месте.
После всей проделанной работы можно удалить уже ненужную учетную запись через панель управления.
Как переименовать папку пользователя в Windows 10
В процессе установки Windows многие пользователи не задумываются о том, насколько важно правильно выбрать имя пользователя. Это не только имя, которое вы будете видеть при входе в операционную систему, но и одно из корневых слов в пути до любой установленной программы
От имени учетной записи зависит название папки пользователя.
Большинство русскоязычных пользователей компьютеров предпочитают имя пользователя, написанное на кириллице. Операционная система Windows позволяет это сделать, но после по данной причине могут возникнуть проблемы. Дело в том, что некоторые программы и игры не могут грамотно работать при наличии кириллических букв в пути до исполняющих файлов. В такой ситуации решение очевидно – переименовать папку пользователя. Сделать это не так просто, как кажется на первый взгляд.
Обратите внимание: Если требуется переименовать папку пользователя, ни в коем случае нельзя это делать стандартным образом или с помощью специальных программ, иначе это приведет к ошибкам, исправить которые удастся только переустановкой Windows. Перед тем как приступать к инструкциям, описанным ниже, рекомендуем создать точку восстановления, которая пригодится, если возникнут проблемы
Также необходимо заранее узнать версию Windows 10, установленную на компьютере, поскольку способы смены имени папки для различных вариантов операционной системы будут разниться
Перед тем как приступать к инструкциям, описанным ниже, рекомендуем создать точку восстановления, которая пригодится, если возникнут проблемы. Также необходимо заранее узнать версию Windows 10, установленную на компьютере, поскольку способы смены имени папки для различных вариантов операционной системы будут разниться.
Смена имени
Перед тем, как изменить имя пользователя на ОС Windows 7, надо определиться с типом учетной записи. Всего их два: локальная и общая. Чем они отличаются друг от друга? Если вы подключили ОС к аккаунту Майкрософт, то в таком случае у вас общая учетка. А это значит, что изменение параметров производится на специальном интернет-сайте. Если же у вас локальная учетная запись, то поменять параметры можно прямо на компьютере в настройках системы.
Как узнать точную версию Биос
Локальный аккаунт
Чтобы сменить название локальной учетки, необходимо зайти в раздел с конфигурациями системы. Для этого:
- Посредством комбинации кнопок Win + R вызовите системную утилиту «Выполнить». В диалоге вбейте control, после чего кликните по кнопке ввода.
- Вышеописанные действия приведут к запуску панели управления. Там надо отыскать пункт, который отвечает за изменение типа учетной записи. Кликните по нему.
- Запустится еще один диалог. В нем представлен список учеток, которые используются на данном ПК. Кликните на иконку аккаунта, название которого вы хотите поменять.
- Запустится меню, отвечающее за смену параметров аккаунта. Чтобы изменить имя учетки нажмите соответствующий пункт. Затем вбейте в появившееся поле желанный логин и нажмите на «Переименовать».
Общий аккаунт
Пользователи, которые используют общий аккаунт, для смены имени компьютера должны сделать следующее:
- Зайдите на официальный веб-сайт компании Майкрософт. Авторизуйтесь на интернет-ресурсе, введя данные от аккаунта в соответствующую форму.
- По окончанию процесса авторизации сайт перекинет вас на новую интернет-страницу. В левой части экрана можно найти раздел с личной информацией. Там надо нажать на пункт «Изменить имя».
- Введите в соответствующие поля имя и фамилию, после чего нажмите на кнопку «Сохранить». Теперь при авторизации в ОС на дисплее будут отображаться обновленные пользовательские данные.
Как сменить имя компьютера в Windows 10
Изменить название своего компьютера вы можете, воспользовавшись стандартными инструментами самой Windows 10. Никаких посторонних программ вам скачивать и устанавливать для этих целей не потребуется. Однако для того, чтобы успешно изменить название компьютера, вам придётся авторизоваться в учётной записи с правами администратора. В противном случае система просто не даст вам выполнить данное действие.
В ходе этой статьи рассмотрим несколько вариантов смены имени компьютера с помощью инструментов операционной системы Windows 10.
Вариант 1: Изменение параметров Windows 10
Используя Windows 10 вы можете переименовать свой компьютер с помощью настройки «Параметров» операционной системы по следующей инструкции:
- Запустите окно «Параметров» любым удобным для вас способом. Например, вы можете воспользоваться комбинацией клавиш Win+I или нажать на иконку «Пуска» и в левой части выбрать иконку шестерёнки.
- Из доступных вариантов выберите «Система».

Обратите внимание на левую часть окна. Там вам нужно открыть раздел «О системе».
Откроется окошко, в котором будет отображена основная информация о вашем компьютере. Чтобы изменить его имя, вам нужно только воспользоваться кнопкой «Переименование компьютера».

Откроется окошко, куда нужно будет ввести новое имя для вашего компьютера. Рекомендуется использовать символы латинского алфавита. После того, как вы внесли новое имя, нажмите на «Далее».

Система оповестит вас о том, что внесённые вами изменения вступят в силу только после перезагрузки устройства. Воспользуйтесь кнопкой «Перезагрузить сейчас» или «Перезагрузить позже», если вы ещё не закончили работу с компьютером.
Вариант 2: Через Свойства системы
Вы можете сменить название своего компьютера, не используя системные настройки. Это вариант может показаться многим пользователям не таким очевидным, но он требует немного меньше телодвижений с вашей стороны. Настройка «Свойств системы» для смены имени компьютера производится по следующей инструкции:
- Вам нужно открыть окно «Система». Существует несколько способов сделать это, однако проще всего нажать правой кнопкой мыши по иконке «Пуска» и в контекстном меню выбрать вариант «Система».

Откроется окошко с основными данными об операционной системе. Обратите внимание на левую часть этого окна. Там нужно будет кликнуть по пункту «Дополнительные параметры системы».

Будет запущено ещё одно окошко с названием «Свойства системы». В нём откройте вкладку «Имя компьютера», расположенную в верхнем меню.
Здесь вы можете задать описание для данного компьютера, просмотреть его имя и рабочую группу. Однако нам нужно изменить его имя, поэтому для этого воспользуйтесь кнопкой «Изменить».

В открывшемся окне впишите в поле «Имя компьютера» его новое название. Чтобы оно применилось, воспользуйтесь кнопкой «Ок».

Для окончательной смены имени компьютера вам также придётся выполнить перезапуск системы. Только теперь уже вручную.
Вариант 3: «Командная строка»
С помощью «Командой строки» вы можете выполнить практически любые манипуляции в системе, в том числе и переименовать своё устройство. Однако этот вариант выглядит несколько сложнее предыдущих и по понятным причинам подойдёт только более-менее опытным пользователям ПК. Инструкция в этом случае имеет следующий вид:
- Выполните запуск «Командой строки» или PowerShell (практически одно и то же в Windows 10) от имени администратора. Это можно сделать несколькими способами. Например, кликнуть на иконку лупы в панели задач и ввести в поисковую строку наименование нужного объекта. Далее нажать по нему правой кнопкой мыши и выбрать пункт «Запуск от имени администратора».

Теперь введите строку wmic computersystem where name=»%computername%» call rename name=»NewName» Вместо NewName прописывайте новое название вашего компьютера. Чтобы введённая вами команда применилась, нажмите Enter.
Вам осталось только перезагрузить компьютер для окончательной смены его имени.
Стоит предупредить, что если компьютер подключён к какой-либо локальной сети, то его новое имя не должно дублировать имя любого другого компьютера в этой сети, то есть в рамках локальной сети не может находится несколько устройств с одинаковым именем. В таком случае вы получите сообщение об ошибке.
Как видите, процесс переименования компьютера достаточно прост, если пользоваться стандартными инструментами Windows 10. При смени имени ПК обычно не идёт каких-либо серьёзных последствий при работе с другими файлами операционной системы, поэтому если вам надоело старое имя или возникла необходимость его смени – меняйте.
