Как подключить телевизор к компьютеру через hdmi
Как узнать версию hdmi кабеля: несколько способов?
Здравствуйте, дорогие читатели! Сегодня разберем, как узнать версию HDMI кабеля. Эта инструкция будет короткой, так как способов не слишком много.
Немного о современных HDMI шнурах
Чтобы упростить жизнь рядовым пользователям, сегодня промышленность свела все разнообразие рассматриваемых шнуров к 5 пяти основным типам: обычный или скоростной, каждый из которых может поддерживать Ethernet соединение или нет. 5‑й тип узкоспециализированный и применяется автомобилистами для подключения электроники в машине.
Все! Каждый из шнуров, которые можно найти в продаже, относится к одному из этих типов. Еще они могут различаться по версии поддерживаемого протокола. 1.3 передает картинку размером Full HD, но не передает звука. 1.4 может еще передавать и звук.
2.0 рационально использовать в домашнем кинотеатре или мультимедийном центре. Для нужд пользователя компьютера достаточно модели 1.3. Именно такая версия порта продолжает чаще всего использоваться на компьютере (на видеокарте или самой материнке), а также на ноутбуке.
Рассмотрим несколько способов, как определить интересующие нас параметры.
Определяем тип кабеля по маркировке
На хорошем проводе, сделанном согласно стандарту, должна быть указана соответствующая маркировка — тип кабеля и поколение протокола.
Особенность нанесения надписи на изоляцию зависит от того, какая фирма его выпустила — это могут быть как буквы, нанесенные краской на резиновую оплетку, так и шильдик с соответствующей надписью. Визуально определить эти элементы несложно: краска наносится по всей длине провода. В маркировке же обязательно указывается производитель и модель изделия. Кроме того, все технические параметры должны быть указаны на упаковке, даже если это полиэтиленовый блистер.
Визуально определить эти элементы несложно: краска наносится по всей длине провода. В маркировке же обязательно указывается производитель и модель изделия. Кроме того, все технические параметры должны быть указаны на упаковке, даже если это полиэтиленовый блистер.
Если же упаковка утеряна, а маркировка на самом кабеле не поддается расшифровке, можно воспользоваться Гуглом и найти изделие по модели или серийному номеру.
Подключение компьютера через VGA + 3,5-мм аудио
HDMI поддерживает большинство современных компьютеров, но если у вас он уже не такой новый, возможно, вы не обнаружите на нем HDMI-выход. Не переживайте: подключить его к телевизору все равно возможно, хотя тогда понадобится не один кабель, а два
Прежде чем начать (и пойти покупать кабели) убедитесь, что и ПК, и телевизор не важно какой LG или Samsung имеют VGA-разъемы. Они выглядят как трапеции с 15-ю маленькими отверстиями
Обычно VGA-разъемы синие, но могут быть и черные, и серые. У телевизора VGA-разъем иногда помечен как «PC In». Если разъемы обнаружены – можно продолжать.

Протяните VGA-кабель от ПК к телевизору. Полдела сделано. VGA передает только видео, аудио к сожалению он не передает, так что понадобится еще 3,5-м аудиокабель для передачи звука. Подключите его одним концом в разъем для наушников на компьютер, другим – в аудиовход телевизора.

Как отображать картинку с монитора компьютера на телевизоре
Вне зависимости, каким из вышеприведенных способов – по HDMI или по VGA+аудио – вы подключили компьютер к телевизору, далее проделайте следующие действия.
- Подключите HDMI-кабель или VGA+3,5-мм аудио к компьютеру и к телевизору.
- Включите компьютер и телевизор.
- В меню телевизора выберите источник сигнала – соответственно HDMI или VGA.
- Теперь картинка с компьютера должна отображаться на экране телевизора.
Современные операционные системы способны определять телевизор как монитор и автоматически применять к нему наиболее подходящие настройки. Но это не всегда работает идеально. Чтобы задать настройки дисплея вручную, откройте «Панель управления» в Windows, «System Preferences» на Mac или «Display Settings» в Linux.
Примечание. Есть и другие способы подключения ПК к телевизору – в частности, через компонентные кабели или по USB. Однако эти методы часто требуют для нормальной работы дорогостоящие адаптеры или дополнительное ПО. По возможности используйте методы, приведенные выше: кабели стоят дешево, настраивать ничего (или почти ничего) не нужно, а результат будет тот же. Помните также, что для подключения Macbook по HDMI или VGA может потребоваться относительно недорогой адаптер.
Беспроводное подключение по Wi-FI или другие стандарты
Неоспоримый факт: провода ненавидят все. И, конечно, должен быть какой-то способ подключить компьютер к телевизору без проводов. Да, это возможно, но такой метод влечет за собой некоторые серьезные ограничения. На этом поле есть четыре основных игрока: AirPlay, Miracast, WiDi и Chromecast.
— AirPlay – стандарт беспроводной передачи картинки на дисплей от Apple. Когда Apple TV подключен к телевизору, вы можете на него передавать картинку с iPad, Mac или iPhone. Хорошая новость в том, что работает это очень хорошо. Плохая новость – придется изрядно потратиться, создавая вокруг себя экосистему Apple. AirPlay работает и не на эппловских устройствах, на которых установлен iTunes, но только чтобы стримить контент iTunes.
— Miracast предлагает универсальный стандарт для беспроводной передачи картинки на телевизор. Для этого нужно лишь подключить к телевизору и к Android-девайсу или ПС с Windows устройство с поддержкой Miracast. Однако поддержка протокола оставляет желать лучшего, и результаты. соответственно, далеки от идеала.
— WiDi – попытка Intel конкурировать с AirPlay. Идея в основе ровно та же. Но WiDi так и не был принят ни пользователями, ни производителями и на сегодня практически угас.
— Chromecast от Google – недорогой способ «вещания» контента с компьютера или смартфона на телевизор. Есть возможность транслировать весь рабочий стол, и работает это вполне стабильно. Но помните, что надежность Chromecast зависит от сети Wi-Fi, через которую он работает.
Заключение
Беспроводное подключение – это, конечно, здорово, но наилучшие результаты по-прежнему показывают старые добрые кабели. Вы уже подключили свой компьютер к телевизору? Как вы это сделали? И какие, по-вашему, основные плюсы от этого? Пишите в комментарии.
Что делать, чтобы не сгорел HDMI порт
На самом деле нужно всего лишь соблюдать определённый порядок действия при подключениях или отключениях устройств. Хотя стандарт HDMI поддерживает «горячее» подключение, т.е. подключаться можно не выключая подсоединяемые устройства, тем не менее так делать не следует. В случае подключения видеокамеры или любого другого устройства питающегося от собственного аккумулятора можно подключаться на горячую, но в случае соединения компьютера с телевизором это недопустимо!
Во-первых, потому что на корпусе компьютера присутствует половина напряжения питания, а во-вторых, если к телевизору подключена антенна кабельного телевидения, то «земля» со стороны телевизора имеет нулевой потенциал. Когда же вы соединяете компьютер и телевизор кабелем HDMI, то из-за разницы потенциалов в кабеле протекает ток, который является убийственным для портов. А т.к. порт HDMI не защищён дополнительными цепями и его контакты напрямую уходят в чип, то этот чип просто выгорает. С ноутбуками обычно всё нормально, но лучше во время подключения кабеля вынимать шнур блока питания.
Итак, вот правильная последовательность подключения:
- Выключаем компьютер и телевизор ИЗ РОЗЕТКИ. Простого выключения НЕ ДОСТАТОЧНО.
- Если к телевизору подключено кабельное телевидение, то его ОБЯЗАТЕЛЬНО отключаем.
- Подсоединяем либо отсоединяем кабель HDMI (смотря что нам нужно)
- Подключаем антенну кабельного
- Включаем в розетки
- Всё, теперь можно включать
Но всё-равно, входы-выходы HDMI не будут застрахованы от выхода из строя. Для максимальной безопасности компьютер и телевизор должны быть заземлены!
Вводная информация
Для начала удостоверьтесь в том, что разъёмы на компьютере и телевизоре одинаковой версии и типа. Тип можно определить по размеру – если он примерно одинаковый у устройства и кабеля, то при подключении не должно возникать проблем. Версию определить сложнее, так как она написана в технической документации к телевизору/компьютеру, либо где-то возле самого разъёма. Обычно многие версии после 2006 года между собой вполне совместимы и способны передавать звук вместе с видео.
Если всё в порядке, то плотно воткните кабели в разъёмы. Для лучшего эффекта их можно зафиксировать специальными шурупами, которые предусмотрены в конструкциях некоторых моделей кабелей.
Список проблем, которые могут возникнуть при подключении:
- На телевизор не выводится изображение, при этом на мониторе компьютера/ноутбука оно есть;
- На телевизор не передаётся звук;
- Искажается изображение на телевизоре или экране ноутбука/компьютера.
Шаг 1: Настройка изображения
К сожалению, изображение и аудио на телевизоре появляются не всегда сразу после того, как вы воткнёте кабель, так как для этого нужно произвести соответствующие настройки. Вот что вам может понадобиться сделать, чтобы изображение появилось:
- Настройте источник приёма сигнала на телевизоре. Это придётся сделать, если у вас на телевизоре несколько HDMI-портов. Также вам может потребоваться выбрать вариант передачи на телевизоре, то есть, со стандартного приёма сигнала, например, от спутниковой тарелки к HDMI.

Произведите настройку работы с несколькими экранами в операционной системе вашего ПК.

Проверьте, не устарели ли драйвера на видеокарте. Если устарели, то обновите их.
Не стоит исключать вариант проникновения вирусов на компьютер.
Подробнее: Что делать, если телевизор не видит компьютер, подключённый через HDMI
Шаг 2: Настройка звука
Частая проблема многих пользователей HDMI. Данный стандарт поддерживает передачу аудио и видео контента одновременно, но не всегда звук идёт сразу же после подключения. Слишком старые кабеля или разъёмы не поддерживают ARC-технологии. Также, проблемы со звуком могут возникать, если использовать кабели 2010 и более раннего года выпуска.

К счастью, в большинстве случаев достаточно произвести некоторые настройки операционной системы, обновить драйвера.
Подробнее: Что делать, если компьютер не передаёт звук через HDMI
Для правильного соединения компьютера и телевизор достаточно знать, как воткнуть HDMI-кабель. Сложностей в подключении возникнуть не должно. Единственная трудность в том, что для нормальной работы, возможно, придётся производить дополнительные настройки в телевизоре и/или операционной системе компьютера.
Опишите, что у вас не получилось.
Наши специалисты постараются ответить максимально быстро.
Соединяем телевизор с компьютером с помощью HDMI кабеля
Сначала найди нужный порт:
На графической карте, выходы которой расположены на задней панели системного блока;

На телевизоре, на котором вы хотите отобразить изображение (обычно их 2 и более).

Сопрягайте два устройства с помощью кабеля с одинаковыми разъемами.

Однако по умолчанию длинный кабель HDMI недоступен. Максимальная длина кабеля без усилителей и повторителей составляет 10 метров. Поэтому рекомендуется устанавливать компьютер рядом с телевизором.
Инструкция по физическому подключению HDMI к телевизору:
- Выключите компьютер от сети 220 В и подождите некоторое время, пока остаточный заряд не сойдет с платы.
- Сделай то же самое с телевизором. Кроме того, выньте штекер антенны из телевизора.
- Затем используйте оба конца разъемов HDMI для .
- На данный момент вы можете выбрать..:
- Если видеокарта имеет один порт, отсоедините монитор от нее и подключите телевизор.
- Если их два, вы можете подключить телевизионный кабель к другому порту и выполнить регулировку позже.
- Готово. Вы можете вернуть антенный штекер в телевизор (если он присутствует, конечно).
Затем выводите изображение с компьютера на экран подключенного телевизора.
С помощью переходников
Иногда пользователи сталкиваются с некоторыми проблемами при попытке установить пару описанных устройств. В частности, отсутствие выходных и входных данных в нужном формате. Это относится как к персональному компьютеру, так и к телевизору. В первом случае, если вы не можете найти нужные выходы на материнской плате компьютера, проблема может быть решена с помощью адаптера от HDMI к DVI.
Особого внимания заслуживает ситуация, когда на ТВ-плате имеется только один вход и одновременно необходимо подключить несколько устройств. С помощью него поставляется специальный адаптер в виде декодера с переключателем HDMI. Стоит отметить, что у этого гаджета есть свой пульт дистанционного управления. Это устройство позволяет быстро и удобно переключаться между источниками сигнала.
На практике чаще всего приходится иметь дело с отсутствием необходимого порта в телевизоре, что наиболее важно в случае со старыми моделями. В таких случаях нельзя обойтись без адаптеров, которые являются компактными устройствами
Их установка не требует специальных навыков и интуитивно понятна.


Сегодня производители на рынке предлагают потенциальным покупателям не только широкий ассортимент адаптеров.
- HDMI — HDMI, который позволяет передавать сигналы между сопряженными устройствами без помех и с максимальной четкостью.
- HDMI к DVI — это адаптер, позволяющий подключать более инновационные разъемы с техническими решениями предыдущего поколения. Здесь действует формат DVI.
- HDMI — Мини HDMI и — микро HDMI для подключения ноутбуков, планшетов, смартфонов, фотоаппаратов, видеокамер и других гаджетов.
- HDMI to DisplayPort — это адаптер, позволяющий подключать устройства через HDMI к телевизорам, оборудованным телевизорами с интерфейсом DisplayPor. В то же время он обеспечивает высококачественную поддержку разрешений до 1920X1200. Благодаря этому пользователь имеет полный доступ к новым технологиям при использовании старых моделей устройств.
- HDMI to Mini DisplayPort — это адаптер, позволяющий успешно подключить компьютер к HD-телевизору.
- HDMI — USB 2.0.

Как подключить компьютер к телевизору кабелем HDMI

Подключение телевизора через HDMI-кабель самое легко настраиваемое, и не требует отдельного кабеля для звука. Передача и видео и звука происходит по одному кабелю, что очень выгодно и удобно.
Показывать и рассказывать я буду на примере телевизора SAMSUNG UE32F4000 aw с диагональю 50 дюймов, не совсем нового, но и не старого.
Подключение кабеля HDMI
Нам понадобятся:
- кабель HDMI
- телевизор с разъемом HDMI
- видеокарта с разъемами HDMI и DVI
Мне пришлось покупать 10 метров кабеля HDMI, и обошелся он мне в полторы тысячи рублей. Но по сравнению с покупкой нового жесткого диска, это ерунда.

Прокладываем кабель HDMI от компьютера к телевизору, и подключаем его. У меня на телевизоре есть два разъема HDMI.

В инструкции к телевизору сказано, что подключать приставку, проигрыватель ВД и ПК, следует к разъему HDMI 2, который в моем случае находится наверху.
Второй конец кабеля подключаем к разъему HDMI видеокарты.

Кабель от монитора подключаем к разъему видеокарты DVI. При подключении к разъему VGA монитор не будет работать.



Если кабель от монитора имеет разъем VGA, то вам понадобится переходник VGA-DVI. Обычно они идут в комплекте к монитору.

Разъем DVI и VGA (синего цвета)
Теперь можно включить компьютер и телевизор.
Настройка подключения телевизора по кабелю HDMI
На пульте телевизора жмем кнопку Source (Просмотр и выбор доступных источников видеосигнала)

HDMI 2 DVI Enter»

Теперь идем в настройки компьютера.
Настройка подключения компьютера по кабелю HDMI
На компьютере (у меня установлена Windows 7) кликаем правой кнопкой мыши по рабочему столу и в выпадающем списке выбираем пункт «Разрешение экрана».
В открывшемся окне «Настройки экрана» жмем кнопку «Определить». Если компьютер не определяет ваш телевизор, то проверьте источник подключения (кнопка на пульте телевизора Sourse). Я сначала выбрала не тот разъем HDMI.

Как только в поле «Экран» появится название телевизора, то можно настраивать дальше.
Выставите для телевизора правильное разрешение экрана. Обычно компьютер сам предлагает верное решение, так что не очень-то усердствуйте.
В настройках «Несколько экранов» установите «Дублировать эти экраны». На телевизоре должна отобразиться та же картинка, что и на компьютере.
Теперь необходимо настроить звук.
Настройка звука
Кликаем правой кнопкой мыши по значку настройки звука в системном трее, и выбираем «Устройства воспроизведения».
В появившемся окошке доступных устройств воспроизведения звука выбираем телевизор и ниже жмем кнопку «По умолчанию», а потом кнопку «Применить».

У меня и монитор SAMSUNG и телевизор, поэтому программа пишет SAMSUNG-1.
Всё. Теперь можно наслаждаться просмотрами своих любимых сериалов на телевизоре. Если захотите смотреть телевизионные передачи, то нажмите на пульте кнопку Source и выберите в качестве источника — телевизор.
Я не подключаю монитор, а запускаю системный блок и делаю все настройки прямо на телевизоре при помощи беспроводной мыши и клавиатуры.
Удачи!
Подключение телевизора к интернету
Сейчас, когда каждый, подключившись к интернету, может смотреть всё, что пожелает, телевизоры переживают второе рождение. Сначала подключение к сети было возможно только через сетевой кабель, но потом стал доступен и беспроводной способ. В результате от простой трансляции изображения с компьютера телевизоры дошли до полноценного взаимодействия со всемирной сетью, которое во многих случаях реализуется посредством специализированного комплекса программного обеспечения — Smart TV.
Существуют разные способы подключения телевизора к интернету. Последовательно рассмотрим каждый из них.
При помощи сетевого кабеля
Если вы хотите подключить телевизор к интернету при помощи сетевого кабеля, то из дополнительного оборудования вам понадобится лишь сам кабель. Но при этом способы подключения будут отличаться в зависимости от того, какой у вас IP-адрес: динамический или статичный. При динамическом IP вам потребуется выполнить следующие действия:
- Подключите интернет-кабель к телевизору и дождитесь соединения с сетью.

Подключите ваш кабель интернета к телевизору

Дождитесь окончания связи с проводной сетью
При статичном IP потребуется выполнить больше действий. Кроме того, далеко не каждый телевизор поддерживает такую возможность. Выполните следующие шаги:
- Подключите кабель и зайдите в настройки сетевого подключения.
- Выберите пункт «Настроить подключение вручную» или аналогичный.

Выберите пункт «Настройка вручную»

Введите IP-адрес и другие данные, полученные от провайдера
Если ваш телевизор не поддерживает подключение через PPPoE, то вам придётся попробовать другие способы установки соединения с сетью.
Через роутер
Другой вариант — это подключение к телевизору сетевого кабеля от роутера. При этом подразумевается, что роутер имеет подключение к интернету и работает корректно .
Такое подключение выполняется следующим образом:
- Один конец сетевого кабеля подключаем в разъём роутера (жёлтого цвета), а второй вставляем в сетевой разъём телевизора.

Подключите телевизор к роутеру при помощи Lan-кабеля
Через компьютер
Имеется возможность выводить на телевизор изображение с компьютера. Для этого потребуется лишь подключить компьютер к интернету любым из доступных вам способов, а на телевизор изображение будет передаваться по HDMI-кабелю. Делается это следующим образом:
- Подключите компьютер к телевизору при помощи HDMI-кабеля. Если ваш телевизор не поддерживает HDMI, то можно использовать переходник и выполнить подключение к DVI-разъёму, но качество изображения и звука при этом станет хуже.
- Включите оба устройства. Переведите телевизор в режим AVI и выберите HDMI в качестве источника сигнала.

Вы можете подключить телевизор к компьютеру при помощи HDMI-кабеля

Выберите экран вашего телевизора в качестве основного
Подобный способ будет оптимальным для старого телевизора, который не имеет возможности выхода в сеть.
Через точку доступа Wi-Fi
Если в вашем телевизоре есть Wi-Fi модуль, то вы можете подключиться к интернету через Wi-Fi. Для настройки подключения потребуется пароль от вашей сети, так что подготовьте его заранее. Сам процесс выполняется следующим образом:
- Перейдите в настройки сети телевизора и выберите беспроводной тип соединения.
- Вам будут предложены все Wi-Fi подключения, доступные в радиусе приёма. Необходимо выбрать вашу сеть, ориентируясь на её название.

Выберите для подключения вашу беспроводную сеть

Введите пароль от вашей беспроводной сети и подтвердите ввод
Подключение по Wi-Fi не требует проводов, что делает его самым простым вариантом. Правда, для стабильной передачи данных у вас должна быть хорошая скорость интернета, а на пути к телевизору не должно быть устройств, которые могут вызвать помехи для Wi-Fi сигнала.
Поддержка форматов звука ARC и EARC
| Function | HDMI-ARC | HDMI-eARC |
| Cable Used | HDMI | HDMI with Ethernet |
| StereoSupport | Yes | Yes |
| Compressed 5.1 | Yes | Yes |
| Uncompressed 5.1 | No | Yes |
| Uncompressed 7.1 | No | Yes |
| High Bitrate & object based up to 192 kHz, 24 bit (Dolby Atmos, DTS) | No | Yes |
| Maximum Audio Bandwidth | 1 Mbit/s | 37Mbit/s |
| Discovery | CEC | eARC data channel |
| eARC Capability | CEC | eARC data channel |
| Lip Sync Correction | Optional | Mandatory |
| TV Mutes &Controls Volume | Yes | Yes |
| Powering TV Powers Adio Device | Yes | Yes |
| ARC Fallback | No | Yes |
В новом стандарте HDMI 2.1 появилось новое обозначение обратного звукового канала eARC. В чём отличие eARC, увеличена пропускная возможность порта HDMI и обратно стало возможным передавать не только звук 7.1 но и звук формата Dolby и DTS.
Примечание для поддержки всех функций стандарта HDMI 2.1 необходимо новый кабель стандарта 2.1
Поддерживаемые функции HDMI всех версий
Теперь поговорим о функциях HDMI, поддерживаемых в разных версиях.
В версии 1.4 всё самое востребованное (3D, ARC, CEC) уже имеется, а что привносится, начиная с версии 2.0, выглядит скорее избыточным для большинства пользователей. Судите сами: в HDMI 2.0 есть Full HD 3D со скоростью 120 кадров в секунду, цветовая субдискретизация 4:2:0, 25 кадров в секунду 3D-форматов, и аудио стандарты HE-AAC и DRA.
А по сути: 3D уже мало кого интересует (в этом году Samsung и LG свернули производство 3D панелей, за ними вскоре последуют и другие производители)
4:2:0, DRA… «Что это?» – спросит 95% покупателей, а то, что действительно важно, это лишь поддержка 4K со скоростью 60 кадров в секунду (FPS)
| Функции | HDMI version | ||||||
| 1.0 | 1.1 | 1.2–1.2a | 1.3–1.3a | 1.4–1.4b | 2.0–2.0b | 2.1 | |
| Full HD Blu-ray Disc и HD DVD video | Да | Да | Да | Да | Да | Да | Да |
| Consumer Electronic Control (CEC) | Да | Да | Да | Да | Да | Да | Да |
| DVD-Audio | — | Да | Да | Да | Да | Да | Да |
| Super Audio CD (DSD) | — | — | Да | Да | Да | Да | Да |
| Auto lip-sync | — | — | — | Да | Да | Да | Да |
| Dolby TrueHD / DTS-HD Master Audio | — | — | — | Да | Да | Да | Да |
| Обновленный список CEC команд | — | — | — | Да | Да | Да | Да |
| 3D video | — | — | — | — | Да | Да | Да |
| Ethernet channel (100 Mbit/s) | — | — | — | — | Да | Да | Да |
| Обратный аудио канал (ARC) | — | — | — | — | Да | Да | Да |
| 4 аудио потока | — | — | — | — | — | Да | Да |
| 2 видео потока (Dual View) | — | — | — | — | — | Да | Да |
| Hybrid Log-Gamma (HLG) HDR OETF | — | — | — | — | — | Да | Да |
| Статический HDR (статические HDR метаданные) | — | — | — | — | — | Да | Да |
| Динамический HDR (динамические HDR метаданные) | — | — | — | — | — | — | Да |
| Расширенный Обратный аудио канал (eARC) | — | — | — | — | — | — | Да |
| Переменная частота обновления (режим игры VRR) | — | — | — | — | — | — | Да |
| Технология сжатия видео потока (DSC) | — | — | — | — | — | — | Да |
Как подключить?
Для того чтобы передача коннекта могла осуществиться, синхронизируемые мультимедийные устройства требуется правильно подключить. В каждом конкретном случае имеются свои небольшие нюансы.

Подключение компьютера к телевизору
В этом случае важно настроить разрешение экрана и монитора ПК. Порядок выполнения действий здесь следующий:
- выбирают длину кабеля и соответствующие разъемы телевизора и видеокарты ПК, к которому подключен монитор;
- оба прибора должны быть в выключенном состоянии при подключении HDMI-кабеля – делают это для предотвращения короткого замыкания;
- после подключения разъемов и кабеля оба устройства можно включить;
- используя пульт телевизора, заходят в его меню и выбирают опцию подключения HDMI-кабеля, при этом на экране появляется копия рабочего стола, как на мониторе компьютера;
- далее, в меню телевизора выбирают опцию «оборудование и звук» и подключают ее, вместе с тем отключив колонки на компьютере.
После выполнения всех этапов подключения можно осуществлять просмотр контента в полном объеме и при надлежащем высоком качестве.

Подключение телевизора к интернету
Используя HDMI-кабель, который поддерживает соединение с интернетом, для подключения телевизора выполняют следующие действия:
- чтобы подключение обеспечивало загрузку любых интернет-страниц, рекомендуется, помимо кабеля, применять еще и модем, с помощью которого вводятся определенные идентификационные данные;
- прежде всего подсоединяют маршрутизатор, для чего интернет-кабель закрепляют в специальном WAN-разъеме;
- выполняют настройку роутера, открыв в меню соответствующую панель с опциями;
- после того как вход в интернет осуществлен, можно подсоединять телевизор, для чего требуется соединить с ним модем и выполнить настройку;
- через пульт выходят в меню и находят опцию «настройки сети», где выбирают функцию «подключение через кабель».
На этом подключение заканчивается – телевизор и интернет соединены между собой.

Подключение телефона или смартфона
Чтобы осуществлять просмотр фотографий или видео, выходить в интернет, играть в компьютерные игры и использовать различные форматы приложений, телефон или смартфон можно подключить к телевизору:
- находят в телефоне или смартфоне небольшой разъем и подбирают соответствующий вид HDMI-кабеля (если такой разъем отсутствует, то применяют соответствующий переходник);
- далее, надо включить телевизор, в меню выбрать опцию с получением источника сигнала HDMI и соединить кабелем телевизор с телефоном;
- после соединения будет выполнена настройка синхронизации этих устройств, иногда ее требуется выполнить вручную.

Подключение ресивера
Для того чтобы смотреть телевидение в цифровом формате, для телевизоров старого поколения применяют ресивер – специальное устройство, способное принимать цифровой сигнал. Подключение выполняют так:
- подбирают HDMI-кабель с соответствующими разъемами;
- оба прибора – ресивер и телевизор – отключают от сети электропитания;
- соединяют разъемы на обоих приборах и включают их.
После выполнения подключения у вас появится возможность смотреть на экране телевизора видео в формате HD.

Подключение планшета
Эта процедура одна из наиболее простых, так как современные модели телевизора выпускались примерно в то же время, что и планшеты. Для подключения этих устройств друг к другу потребуется подобрать соответствующий кабель HDMI и подключить его к устройствам, предварительно отключенных от сети электропитания.
Когда разъемы будут установлены на своих местах, приборы можно включить, и в этот момент произойдет автоматическая синхронизация их параметров, после чего, вы сможете приступить к просмотру или прослушиванию интересующего вас контента. Если у телевизора отсутствует соответствующий разъем, то в этом случае применяют беспроводной USB-адаптер.


Как вывести звук на телевизор
Звук часто не поступать на телеприемник из-за неправильной настройки ПК, поэтому необходимо его правильно настроить.
Для этого требуется выполнить следующее:
- В «Панели уведомлений» (там отображается время, дата, регулятор уровня звука, индикатор заряд и т.д.) нажать правой кнопкой мышкой на иконку динамика. После чего всплывет небольшой список настроек, в котором необходимо выбрать вкладку «Устройства воспроизведения».
- Далее появится небольшое окошке, в котором будут отображены все возможные устройства для воспроизведения звука (наушники, встроенные в ноутбук динамики или колонки ПК, а также другие устройства, которые подключались к ПК). В это списке должна появится иконка подключенного ТВ. Если ее нет, то телеприемник неправильно подсоединен к ПК (не соединен кабель, нет драйвера и т.д.).
- Кликаем по иконке ТВ и в открывшемся списке выбираем вкладку «Использовать по умолчанию».
- Далее необходимо нажать «Применить», а потом «ОК». После чего на телеприемнике появиться звук.
В некоторых случаях необходимо обновить аудио драйвер следующим образом:
- Необходимо открыть «Панель управления» (в Windows 7 для этого нужно нажать «Пуск» -«Панель управления») и с помощью вкладки «Просмотр» (расположена в правом верхнем углу) установить отображение «Мелких значков».
- Далее появится большой список системных настоек, где нужно выбрать «Диспетчер устройств».
- Далее появится меню «Диспетчера устройств», в котором нам нужен пункт «Аудио и аудиовыходы». Тут требуется выбрать иконку динамика.
- Кликаем по ней и выбираем в открывшемся списке выбираем «Обновить драйвера».
- Далее можно запустить автоматический поиск устаревших драйверов, после чего система при необходимости загрузить и установит новый драйвер. Или в ручном режиме инсталлировать скаченный заранее аудио драйвер. После установки нового драйвера необходимо перезапустить ПК.
Теперь можно транслировать звук с помощью HDMI-шнура, как было описано выше. Если эта инструкция не помогает, то проверьте ПК на вирусы и исправность HDMI-портов на всех устройствах.
Подключение компьютера к телевизору через HDMI

Кабель можно покупать недорогой, только смотрите, что если вы планируете использовать режим 3D, кабель должен быть версии HDMI 1.4 или выше.
Теперь вам нужно только найти гнёздо HDMI сзади телевизора и такое же у компьютера. Вот так выглядят гнёзда на задней стенке телевизионного устройства:

сбоку:
А примерно вот такое гнездо нужно искать с задней стороны системного блока:

Оно расположено прямо на видеокарте рядом с подключением для монитора VGA или DVI. С одной поправочкой, если у вас нет дискретной видеокарты, то гнездо будет расположено на материнской плате, попросту говоря где-то рядом с USB-портами, но выглядеть будет также.
С ноутбуками проще, у них HDMI-гнездо выглядит одинаково, разве что в различных моделях находится с разных сторон:
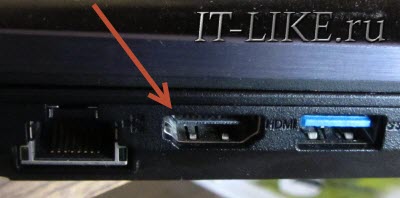
В компактных устройствах, таких как планшеты, нетбуки, камеры и фотоаппараты ставят mini-HDMI разъёмы. Они раза в 3 меньше по размеру и, соответственно, кабель для них нужен стандарта mini-HDMI.
Частенько телевизор висит на стене и не получается вставить сзади массивный кабель. Специально для таких случаев продаются кабеля со штекером под углом 90 градусов. Ещё есть вариант прикупить HDMI-уголок:

С помощью подобного уголка можно подключиться как сзади, так и сбоку. Можно найти очень дёшево китайский переходник, ищется по поисковому запросу типа «hdmi уголок 90». Бывают даже с регулируемым углом и с изгибом не прямо, а в сторону. Только перед покупкой прикиньте по внешнему виду в какую сторону выйдет кабель после подключения через уголок (вверх-вниз-вправо-влево). Просто бывают угловые переходники ориентированные на разные стороны, учтите это обязательно!
Без HDMI разъёмов подключиться не получится. Разве что если есть свободный разъём для монитора DVI, то можно купить переходник DVI-HDMI и использовать его.
Итак, чтобы подключить компьютер к телевизору через HDMI вставляем кабель в оба разъёма до упора. Обязательно перед соединением отключите оба устройства из сети! Обязательно почитайте об этом более подробно в статье как сгорают порты HDMI!
При совпадении некоторых негативных факторов возможны выгорания портов HDMI или даже всего телевизора, компьютера или ноутбука!
Если на телеке не хватает портов, то можно приобрести так называемый HDMI переключатель или «switcher». Он подключается всего к одному входу на телевизоре, а к свитчеру можно подключить несколько источников. С помощью кнопки или отдельного пульта можно переключаться между устройствами:
