Проброс портов zyxel keenetic: подробное описание и рекомендации
Пример проброса портов на примере Zyxel Keenetiс 4g II
Проделываем такие действия:
В каком-либо браузере устройства вводим «192.168.1.1» и заходим в меню роутера;

- После чего открываем пункт «Безопасность»;
- Потом заходим в раздел «Межсетевой экран»;
- Далее указываем «Home Network»;

Выбираем пункт «Добавить правило»;

На заключительном этапе указываем все данные, указанные на нижнем фотографии и нажимаем вкладку «Сохранить».

Тоже самое проделывается с Zyxel Keenetic Viva.
Кроме того, можно задействовать сервис удаленного доступа Keendns. Для этого требуется выполнить следующие процедуры
1.Открыть раздел KeenDNS.




6. На завершающем этапе требуется открыть доступ к интернет-центру из глобальной сети интернета. Для этого требуется перейти в раздел «Система» и открыть «Параметры», где необходимо активировать функцию «Доступ к веб-конфигуратору через интернет» и нажать «Применить».

Подключение к web-устройствам за серым IP-адресом через облако KeenDNS
Ваш интернет-провайдер дает вам «серый» IP-адрес, например 10.9.2.x, и вы не можете получить доступ к серверу видеонаблюдения со своего смартфона во время командировки и посмотреть, закрыта ли дверь в офисе? Для этих целей Keenetic создал собственное облако KeenDNS, которое позволяет открывать все веб-интерфейсы ваших устройств без настройки NAT, не задумываясь о том, почему у вас серый IP-адрес, и даже не сталкиваясь с нехваткой портов, если доступ есть у нескольких устройств на порт 443a (в этих случаях не каждый может настроить NAT). Все очень просто: активируем KeenDNS в роутере и нам присваивается адрес в виде hwp.keenetic.pro. Все! Без регистрации и подтверждения по электронной почте! Никаких социальных профилей или лицензионных соглашений! Вбиваем hwp.keenetic.pro в адресную строку и получаем доступ к панели управления самого роутера – начало положено!
Также мы можем перенести каждое из зарегистрированных домашних устройств в одно и то же облако с нашим адресом модуля nas.hwp.keenetic.pro, и, введя этот адрес в строку браузера, мы сразу же перейдем к веб-интерфейсу нашего устройства.
Все это работает по защищенному протоколу HTTPS с автоматическим получением и обновлением сертификата через сервис Let’s Encrypt (не нужно никому платить за сертификат или беспокоиться о самоподписанных сертификатах). Однако, если ваше устройство в вашей домашней сети доступно только через порт 80 и http: // без буквы «S» в конце, работа с ним через облако KeenDNS будет осуществляться с использованием протокола HTTP, что небезопасно.
Мы протестировали KeenDNS, назначив маршрутизатору серый адрес домашней подсети и подключив к нему самосборный NAS через HTTP-соединение. Как видно на скриншотах, все заработало как надо. Кроме того, к этой услуге можно добавить второй, третий и четвертый NAS, в дополнение к IP-камерам, работающим через порт 80, что значительно упростит доступ извне через Интернет.
Открываем порт на роутере
Для ручной настройки, потребуется запустить браузер устройства и вести — 192.168.1.1 (IP адрес роутера). После чего появится форма входа в меню роутере, где в соответствии с заводскими параметрами нужно ввести логин – admin и пароль – 1234 или admin. После входа в меню маршрутизатора нужно открыть «Безопасность» — иконка в виде щита.

Потом в подразделе «Трансляция сетевых адресов (NAT)» требуется создать правило с помощью вкладки «Добавить правило». После чего появится окошко с характеристиками нового правила.

Если у вас «Динамический» или «Статический» IP адрес, то в параметре «Интерфейс» не нужно менять заводское значение «Broadband Connection».
Если провайдер предоставляет соединение PPPoE или VPN, то в представленном перечне нужно выбрать данный вид внешнего подключения.
Открываем порт на роутере
Для ручной настройки, потребуется запустить браузер устройства и вести — 192.168.1.1 (IP адрес роутера). После чего появится форма входа в меню роутере, где в соответствии с заводскими параметрами нужно ввести логин – admin и пароль – 1234 или admin. После входа в меню маршрутизатора нужно открыть «Безопасность» — иконка в виде щита.

Потом в подразделе «Трансляция сетевых адресов (NAT)» требуется создать правило с помощью вкладки «Добавить правило». После чего появится окошко с характеристиками нового правила.

Если у вас «Динамический» или «Статический» IP адрес, то в параметре «Интерфейс» не нужно менять заводское значение «Broadband Connection».
Если провайдер предоставляет соединение PPPoE или VPN, то в представленном перечне нужно выбрать данный вид внешнего подключения.
Удаленный доступ через SSH к командной строке Keenetic
Начиная с версии операционной системы KeeneticOS 2.12 был добавлен сервер SSH (Secure Shell — безопасная оболочка ), с помощью которого можно безопасно подключаться к командной строке интернет-центра. Рассмотрим далее настройку интернет-центра для осуществления удаленного подключения к его интерфейсу командной строки (CLI).
Для работы сервера SSH нужно в интернет-центре предварительно установить компонент системы «Сервер SSH». Сделать это можно на странице «Общие настройки» в разделе «Обновления и компоненты», нажав на «Изменить набор компонентов».
После установки компонента сервер SSH будет включен автоматически. Доступ к нему разрешен в локальных интерфейсах с уровнем безопасности private. Информацию об уровнях доступа, которые определяют уровень безопасности (логику работы сетевого экрана), вы найдете в статье: «Настройка правил межсетевого экрана из командного интерфейса».
Чтобы разрешить доступ из внешних сетей, нужно серверу SSH установить публичный уровень безопасности, выполнив в интерфейсе командной строки интернет-центра команды:
Чтобы избежать нежелательных попыток взлома со стороны ботов, случайных Black/Grey Hat хакеров, а также для случаев когда на стандартном порту уже работает SSH-сервер в OPKG-подсистеме, рекомендуется сменить стандартный порт сервера. Порт, на котором работает сервер, по умолчанию стандартный — с номером 22. Его можно поменять на один из неиспользуемых номеров (например, на 2022):
Теперь пользователи, имеющие право доступа к командной строке Keenetic, смогут обратиться из SSH-клиента на внешний IP-адрес интернет-центра по порту 2022 и получить доступ к его командной строке в зашифрованном безопасном канале.
Для сохранения настройки нужно выполнить команду:
Подключение к серверу SSH
Для подключения к Keenetic по протоколу SSH можно воспользоваться любой терминальной программой с поддержкой данного типа подключений. Например, бесплатным клиентом PuTTY.
Скачайте, установите и запустите на компьютере терминальный клиент PuTTY. В поле «Connection type» (Тип соединения) укажите тип подключения «SSH». Введите в поле «Host Name or IP address» (Имя хоста или IP-адрес) сетевое имя или IP-адрес устройства (локальный IP при подключении из домашней сети или публичный «белый» WAN IP при подключении из Интернета), а в поле «Port» (Порт) – номер порта, по которому будет осуществляться подключение (по умолчанию протокол SSH использует порт 22, в нашем примере используется порт 2022).

После нажатия кнопки «Open» (Соединиться) появится запрос логина и пароля для авторизации на устройстве. Введите данные учетной записи администратора. После успешного ввода логина и пароля администратора появится приглашение командной строки роутера.

Также легко установить SSH-подключение из дистрибутива ОС Linux. Например, для подключения клиента SSH, с именем пользователя admin, следует использовать команду:
Если ваши ключи скомпрометированы, сервер SSH может сгенерировать новые. Эта процедура происходит автоматически при установке компонента системы, но может также быть запущена по команде ip ssh keygen , где вместо
Если вы сменили ключи на сервере, то на клиенте, который их запомнил автоматически, следует выполнить очистку. В Linux-дистрибутивах для этого можно использовать приложение ssh-keygen с ключом -R (важен регистр, поскольку ключ -r служит для печати на экран хэш-значений сохраненных ключей):
TIP: Примечание
Начиная с версии KeeneticOS 2.11, незащищенные telnet-сессии управления интернет-центром через командную строку автоматически завершаются через 3 минуты неактивности пользователя. Значением этого таймаута можно управлять, но установить бесконечную продолжительность сессии нет возможности.
Для сессии SSH-подключения по умолчанию установлен таймаут 300 секунд (5 минут). При необходимости это значение можно увеличить. Данный параметр может принимать значение до 2 32 -1 секунд включительно.
Пользователи, считающие этот материал полезным: 13 из 15
Источник
Процедура настройки открытия портов Зиксель Кинетик
Производитель этой марки роутеров запретил все входящие подключения из внешней мировой сети к ПК и другим девайсам внутренней сети. Однако компьютера или мобильные гаджеты локальной сети имеют возможность сами открыть нужные соединения через протокол «UPnP». Например, при загрузке в ПК приложения, использующего внешние соединения с интернетом, автоматически создаются допускающие правила в Кинетик через «UPnP». Чтобы открыть доступ из всемирной паутины к локальному девайсу потребуется просто активировать в нем «UPnP». А для соответствия параметров Кинетик требуется установить «Службу UPnP».
Конечно, случается, что иногда невозможно применить этот протокол. В этом случае потребуется самостоятельный ввод параметров для трансляции сетевых IP (NAT).
При точно известном протоколе и номере порта применяемой в приложении пользователя либо локальном девайсе, открытие производится, как показано в следующем разделе этой статьи. А в случае отсутствия информации о протоколе и номере порта рекомендуется осуществить проброс всех портов на ПК или другой домашний гаджет, просто в роутере необходимо будет создать правило открытия, но, не прописывая номера порта.
Пример проброса портов на примере Zyxel Keenetiс 4g II
Проделываем такие действия:
В каком-либо браузере устройства вводим «192.168.1.1» и заходим в меню роутера;
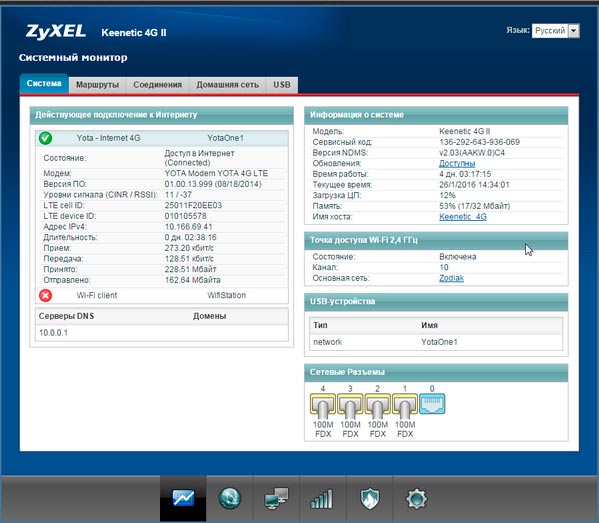
- После чего открываем пункт «Безопасность»;
- Потом заходим в раздел «Межсетевой экран»;
- Далее указываем «Home Network»;
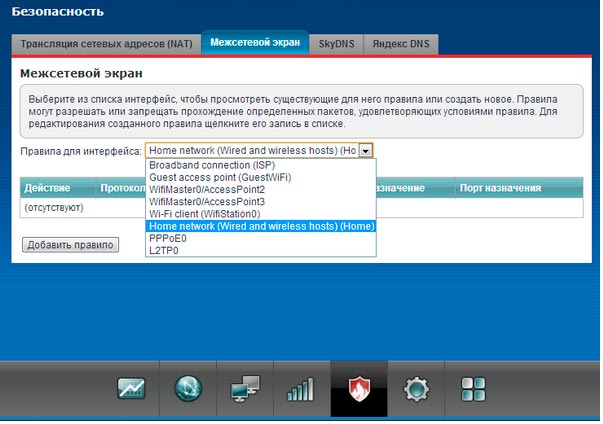
Выбираем пункт «Добавить правило»;
На заключительном этапе указываем все данные, указанные на нижнем фотографии и нажимаем вкладку «Сохранить».
Тоже самое проделывается с Zyxel Keenetic Viva.
Кроме того, можно задействовать сервис удаленного доступа Keendns. Для этого требуется выполнить следующие процедуры
1.Открыть раздел KeenDNS.
2. После чего нужно придумать запоминающееся имя (доменный адрес) для роутера, которое необходимо для соединения, и ввести его в окошке «Имя интернет-центра». После чего требуется проверить доступно или занято это имя (для этого нажимаем кнопку «Проверить»). Ели имя занято, то система предложить доступные варианты, выбираем какой-либо и жмем «Применить». 3. После чего нужно выбрать подходящий режим работы «Прямой доступ» или «Через облако».
4. Если служба «Облачные клиенты» не активирована, то система посоветует вам ее активировать.
5. После её включения роутер автоматически зарегистрируется на сервере под выбранным именем.
6. На завершающем этапе требуется открыть доступ к интернет-центру из глобальной сети интернета. Для этого требуется перейти в раздел «Система» и открыть «Параметры», где необходимо активировать функцию «Доступ к веб-конфигуратору через интернет» и нажать «Применить».
Проброс портов на роутере ZyXEL Keenetic
Проброс портов (или по-другому — форвардинг портов, виртуальный сервер) необходим для того чтобы Вы могли извне зайти на свою домашнюю IP-камеру или любое другое устройство, имеющее веб-интерфейс (или другой интерфейс) для работы с ним.
В настройках роутера ZyXEL Keenetic проброс портов называется «Трансляция сетевых адресов (NAT)».
Кроме проброса портов роутер ZyXEL Keenetic способен выполнять функции 4-х портового свитча, раздавать интернет по Wi-Fi, подключать дисковые накопители к его USB-порту и множество других полезных функций. Но сейчас рассмотрим настройку его функцию проброса портов.
Шаг 2. Авторизуем ID (доступно-после-активации-тарифа)
Авторизация — это успешная привязка роутера ZyXEL Keenetic к статическому IP адресу после создания и включения в нем PPTP-клиента (один из протоколов передачи данных). Все необходимые сведения, включая Логин и Пароль, есть в табличке Настройки PPTP-клиента.
 Интернет / Соединения с авторизацией (PPP)
Интернет / Соединения с авторизацией (PPP)
Обратите внимание: PPTP-клиент из раздела VPN и PPTP-подключение из раздела WAN в роутерах это не одно и то же. Не помешает ознакомиться здесь с нашими рекомендациями и минимальными требованиями к оборудованию
По истечении 10 минут после того, как был создан PPTP-клиент или изменен протокол авторизации, проверьте в статус Устройства. Видите надпись «Подключено»? Отлично, теперь можно переходить к следующему «Шагу 3. Проброс портов».
Если же в течение 15 минут подключение не произошло, то стоит обратиться к списку Частых ошибок авторизации. Они находятся ниже блока Настройки PPTP-клиента в этом Шаге.
и — это ip-адреса для настройки PPTP-клиента и они не используются для удаленного доступа.
Данные, написанные , полностью выделяются и копируются в буфер обмена по клику. Вам остается лишь вставить их в соответствующие поля 🙂
В нижнем меню роутера перейдите в раздел «Интернет», откройте вкладку и нажмите кнопку «Добавить соединение».
| Параметр | Значение |
|---|---|
| Использовать для выхода в Интернет | |
| Описание | |
| Тип (протокол) | |
| Подключаться через | |
| Имя пользователя | |
| Пароль | |
| Секретный ключ | |
| Метод проверки подлинности | |
| Адрес сервера | |
| Шифрование данных | |
| Использовать CCP | |
| Настройка параметров IP | |
| IP-адрес | |
| Удаленный IP-адрес | |
| DNS 1 | |
| DNS 2 | |
| DNS 3 | |
| Автоподстройка TCP-MSS |

Что-то пошло не так? Не отчаивайтесь! Нажмите на ошибку и узнаете ее решение:
- После авторизации пропал доступ к интернету
Это случилось, потому что через наш IP адрес заблокирован выход в интернет (). В настройках PPTP-клиента уберите галку с параметра . Выключите подключение в роутере с помощью снятия галки с параметра и нажмите кнопку «Применить». Затем включите поставив галку обратно.
- Выбран неправильный протокол
Проверьте созданного подключения. Должно быть PPTP. Если это не так, удалите подключение и создайте PPTP-клиент заново. Все получится!
- В мелькает строчка
Это значит, что существует какая-то проблема с пропуском PPTP-трафика со стороны оператора, через модем или вышестоящий роутер. Решить ее можно такими способами:
- Несколько раз отключите и включите питание модема с помощью круглой стрелки в разделе «USB-устройства» на или выключите роутер на 5 минут;
- Включите в настройках вышестоящего роутера или модема;
- Удалите созданный PPTP-клиент. В выберите другой Протокол, откройте заново или обновите Инструкцию по авторизации. Проделайте все шаги сначала.
- Ошибка в , или
Внимательно копируйте все данные из таблички . В примере пароль виден в поле не полностью, но по нажатию выделяется и копируется целиком.
- Не получается сохранить и в настройках PPTP-клиента
В настройках PPTP-клиента уберите галку с параметра и скопируйте параметры и из . Нажмите кнопку «Применить». Затем снова включите PPTP-клиент.
- Самая распространенная ошибка
Вы не расставили все галочки как в или в раскрывающихся списках активны другие параметры.
- Не подключается
Почти всегда решение такое же, как и у третьей ошибки. Дерзайте!
- Все работало и перестало
Сделайте , про который написано в самом низу страницы. Полный порядок диагностики ищите .
Часто возникающие проблемы
Проверку правильности настроек осуществляют с использованием источника, не являющегося абонентом локальной сети роутера Zyxel Keenetic. Запрос оформляется по IP-адресу выбранного устройства с добавлением после знака двоеточия (:) соответствующего номера порта. Так как запрос иногда блокируется по пути к компьютеру брандмауэром ОС и установленным сторонним антивирусом, в них должны быть произведены настройки исключений блокировки при подсоединении к открытым на роутере портам.
При отсутствии обмена в сети рекомендуется проверить включение NAT в настройках соединения — того, что провайдер использует для данной функции. Она должна быть включена. 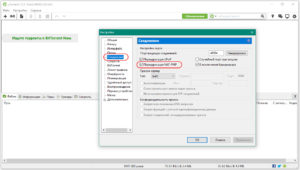 При работе сервера DHCP шлюз поставщика интернет-услуг должен соответствовать IP-address роутера Zyxel (192.168.1.1). Если произошел сбой, адрес выставляется вручную в свойствах протокола IPv4. Часто проблема снятия блокировки решается включением функции «Открытый сервер (DMZ)» в «Кинетик» с указанием локального адреса настраиваемого устройства.
При работе сервера DHCP шлюз поставщика интернет-услуг должен соответствовать IP-address роутера Zyxel (192.168.1.1). Если произошел сбой, адрес выставляется вручную в свойствах протокола IPv4. Часто проблема снятия блокировки решается включением функции «Открытый сервер (DMZ)» в «Кинетик» с указанием локального адреса настраиваемого устройства.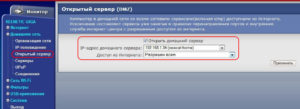
Открываем порты на роутерах ZyXEL Keenetic
Софт, использующий для корректной работы интернет-соединение, иногда нуждается в открытии определенных портов, чтобы внешнее подключение проходило нормально. Процедура проброса выполняется пользователем вручную путем определения самого порта и редактирования конфигурации сетевого устройства. Давайте рассмотрим все пошагово.
Шаг 1: Определение порта
Обычно если порт закрыт, программа уведомит вас об этом и укажет, какой именно следует пробросить. Однако происходит это не всегда, поэтому и нужно самостоятельно узнать этот адрес. Осуществляется это достаточно просто с помощью небольшой официальной программы от компании Microsoft – TCPView.
Найденный порт будет открываться в дальнейшем через манипуляции в веб-интерфейсе роутера, к чему мы и переходим далее.
Шаг 2: Конфигурация маршрутизатора
Данный этап является основным, ведь во время него производится основной процесс – задается конфигурация сетевого оборудования для трансляции сетевых адресов. Обладателям роутеров ZyXEL Keenetic требуется выполнить следующие действия:
- В адресную строку браузера введите 192.168.1.1 и перейдите по нему.

При первой настройке роутера пользователю предлагают изменить логин и пароль для входа. Если вы ничего не меняли, оставьте поле «Пароль» пустым, а «Имя пользователя» укажите , после чего кликните на «Вход».

На панели снизу выберите раздел «Домашняя сеть», затем откройте первую вкладку «Устройства» и в списке нажмите на строку вашего ПК, она всегда находится первой.

Отметьте галочкой пункт «Постоянный IP-адрес», скопируйте его значение и примените изменения.

Теперь потребуется переместиться в категорию «Безопасность», где в разделе «Трансляция сетевых адресов (NAT)» нужно перейти к добавлению нового правила.

В поле «Интерфейс» укажите «Broadband connection (ISP)», выберите «Протокол» «TCP», и введите один ваш скопированный заранее порт. В строку «Перенаправить на адрес» вставьте IP-адрес вашего компьютера, который вы получили во время четвертого шага. Сохраните изменения.

Создайте еще одно правило, изменив протокол на «UDP», при этом остальные пункты заполните в соответствии с предыдущей настройкой.

На этом работа в микропрограммном обеспечении завершена, можно переходить к проверке порта и взаимодействию в необходимом софте.
Шаг 3: Проверка открытого порта
Убедиться в том, что выбранный порт был успешно проброшен, помогут специальные онлайн-сервисы. Существует их достаточно большое количество, а для примера мы выбрали 2ip.ru. Вам требуется выполнить следующие действия:
- Откройте главную страницу сервиса через веб-обозреватель.
- Перейдите к тесту «Проверка порта».

В поле «Порт» введите нужное число, а затем кликните на «Проверить».

После нескольких секунд ожиданий отобразится интересующая вас информация о состоянии порта, на этом проверка завершена.

Если вы столкнулись с тем, что виртуальный сервер не функционирует в определенном программном обеспечении, рекомендуем отключить установленный антивирусный софт и защитник Windows. После этого перепроверьте работоспособность открытого порта.
Наше руководство подходит к логическому завершению. Выше вы были ознакомлены с тремя основными этапами проброса портов на роутерах ZyXEL Keenetic. Надеемся, вам удалось справиться с поставленной задачей без особых трудностей и теперь все программное обеспечение функционирует корректно.
Опишите, что у вас не получилось.
Наши специалисты постараются ответить максимально быстро.
Проброс портов Zyxel Keenetic
Если требуется осуществить перенаправление, открытие, проброс портов на роутере Zyxel Keenetic, то ниже представлено подробное руководство по грамотному решению поставленной задачи на примере второй модификации Zyxel Keenetic 4G и версии Кинетик Giga, но эта инструкция лишь с небольшими отличиями подойдет и для настройки портов других моделей Зиксель, например, если пользователь использует маршрутизатор 3 поколения «Keenetic 4g III», то незначительно некоторые наименования и внешний вид меню могут различаться, поэтому при возникновении сложностей рекомендуется обратиться к руководству по эксплуатации конкретной модели.

Почему не заходит на 192.168.1.1
Ниже приведу распространенные проблемы
Неправильные параметры браузера
Чаще всего, проблема с обозревателем возникает, если у вас включен турбо-режим (это в Опере или Яндекс.Браузере), либо аналогичная функция в других программах.
Так же проверьте компьютер на вирусы, иногда, веб-серфер может быть заражен вирусом (или дополнением, каким-нибудь баром), который и будет блокировать доступ к некоторым страничкам.
Выключен роутер/модем
Очень часто пользователи пытаются зайти в настройки, а само устройство выключено. Обязательно проверьте, чтобы лампочки (светодиоды) мелькали на корпусе, устройство было подключено к сети и питанию.
После этого можете попробовать сбросить роутер. Для этого найдите кнопку сброса (обычно на задней панельки устройства, рядом с входом питания) — и зажмите ее при помощи ручки или карандаша на время 30-40 сек. После этого включите заново устройство — настройки будут возвращены к заводским, и вы сможете легко в них зайти.
Сетевая карта
Очень много проблем бывает из-за того, что сетевая карта не подключена, либо не работает. Чтобы узнать, подключена ли сетевая карта (и включена ли) — нужно зайти в сетевые настройки: Панель управления\Сеть и Интернет\Сетевые подключения
Для Windows 7, 8 можно использовать следующую комбинацию: нажать кнопки Win+R и ввести команду ncpa.cpl (затем нажать на Enter).
Далее, внимательно посмотрите сетевое подключение, к которому подключен ваш компьютер. Например, если у вас роутер и ноутбук, то скорее всего ноутбук будет подключен по Wi-Fi (беспроводное соединение). Нажмите по нему правой кнопкой и нажмите включить (если беспроводное соединение будет отображаться серым значком, а не цветным).
Кстати, возможно вы не сможете включить сетевое подключение — т.к. в вашей системе могут отсутствовать драйвера. Рекомендую, при проблемах с сетью, в любом случае попробовать обновить их. О том, как это сделать, см. в этой статье: « «.
В командной строке введите простую команду: ipconfig и нажмите клавишу Enter.
После этого вы увидите множество параметров ваших сетевых адаптеров
Обратите внимание на строку «основной шлюз» — это и есть адрес, возможно, что у вас он будет не 192.168.1.1
Таблица: логины и пароли, установленные по умолчанию
Антивирусы и брэндмауеры
Очень часто антивирусы и встроенные в них брэндмауеры (фаерволы) могут блокировать некоторые интернет соединения. Чтобы не гадать, порекомендую на время просто отключить их: обычно достаточно в трее (в углу, рядом с часами) щелкнуть правой кнопкой мышки по значку антивируса, и нажать на выход.
Кроме этого, в системе Windows есть встроенные брэндмауер, он так же может блокировать доступ. Рекомендуется на время отключить и его.
В Windows 7, 8 его параметры находятся по адресу: Панель управления\Система и безопасность\Брандмауэр Windows.


Как открыть порты на роутере самостоятельно
Как уже говорилось выше, в заводских настройках любого роутера нет никаких настроек портов и все исходящие запросы блокируются. Чтобы открыть порт (один или несколько), нужно через веб-интерфейс маршрутизатора произвести нужные настройки.
Следует отметить, что открытие того или иного порта настраивается не для маршрутизатора, а для клиента (компьютера), который к роутеру подключён. Если в вашей домашней сети пятеро пользователей, которым нужно открыть порт №20 (к примеру), в соответствующем разделе веб-интерфейса надо будет внести пять записей с настройками, отдельно для каждого компьютера.
Для TP-Link
На роутерах семейства TP-Link открыть и настроить порт, можно при помощи простой пошаговой инструкции.
- Откройте интернет-браузер, в строке адреса введите сетевой адрес роутера. Выше в статье рассматривалось, как этот адрес узнать.
- Введите логин и пароль пользователя. По умолчанию парольная пара — admin/admin.
-
Откроется веб-интерфейс роутера, меню управления в нём находится в левой колонке.
-
Откройте Переадресация->Виртуальные серверы, затем нажмите кнопку «Добавить….», чтобы вызвать диалог добавления и настройки нового порта.
-
Введите номер порта, который нужно добавить в поле «Порт сервиса». В поле IP-адрес вводится адрес компьютера, который должен получить к порту доступ. Поле «Протокол» определяет типа данных, которыми будет обмениваться порт: TCP, UDP или ALL. Поле «Статус» выставляете в «Включено», чтобы порт стал активным.
- Кнопкой «Сохранить» применяете изменения.
Видео: открытие портов на роутере TP-Link
Порт не открывается — что делать?
Возможность открыть тот или иной порт зависит также от политики интернет-провайдера, услуг, доступных в рамках вашего тарифного плана, а также инфраструктуры сети. Особенно это касается абонентов, живущих в многоквартирных домах. С целью снижения расходов на прокладку сети в рамках дома/подъезда, провайдер устанавливает в них недорогие маршрутизаторы, а чтобы такие устройства могли стабильно работать с большим количеством подключённых пользователей — существенно ограничивает возможности.
Наивно ожидать от такого «железа» приличного быстродействия
В частности — блокируются порты, используемые торрент-трекерами, IP-адреса выделяются «серые» (из адресного пространства внутридомового маршрутизатора). Таким образом, чтобы настроить проброс портов, пользователю нужно настроить не свой, домашний роутер, а внутриподъездный, что на практике — неосуществимо.
Решением проблемы будет переход на более дорогой тарифный план, где ограничений не будет либо подключение услуги постоянного (статического) IP-адреса, что сделает возможным конфигурирование портов с домашнего маршрутизатора.
Убедитесь также, что установленные на клиентских компьютерах программы-брандмауэры или антивирусные пакеты, которые защищают интернет-соединение в реальном времени не блокируют обращение к портам извне.
Как поменять или добавить порт в роутер
Все изменения в конфигурации портов вносятся через веб-интерфейс роутера. Возможно также конфигурировать роутер через Telnet, но умеющий такое делать пользователь эту статью читать не станет. Рассмотрим добавление порта на примере веб-интерфейса роутера семейства TP-Link.
- Откройте интернет-браузер, в строке адреса введите сетевой адрес роутера.
- Введите логин и пароль пользователя. По умолчанию парольная пара — admin/admin.
- Откроется веб-интерфейс роутера, меню управления в нём находится в левой колонке.
-
Откройте Переадресация->Виртуальные серверы. Откроется окно со списком уже открытых портов. Возле каждого элемента есть кнопки «изменить» и «удалить», с помощью которых можно либо изменить конфигурацию добавленного порта, либо удалить его из списка.
- Нажатием кнопки «Добавить новый» откроется уже рассмотренный выше диалог добавления порта. После ввода информации и подтверждения порт добавится к списку уже имеющихся.
