Что такое ethernet-контроллер и зачем он нужен компьютеру?
Программы для установки управляющего ПО
Чтобы упростить себе действия, намного лучше использовать программы, содержащие каталоги, в которые входят чуть ли не все известные устройства (естественно, с их драйверами).

Самым популярным пакетом считается DriverPack Solution. Его база данных намного шире, нежели аналогичный каталог Windows. Поэтому тут вопрос того, как узнать, какой драйвер сетевой карты нужен в каждом конкретном случае, не стоит вообще. Программа при обращении к ней устанавливает управляющее программное обеспечение самостоятельно, да еще и обновляет его до последней версии (естественно, для этого требуется бесперебойное подключение к интернету).
Загрузить драйверы Ethernet-контроллер
Действия по обновлению драйверов Ethernet Controller вручную:
Версии драйверов по умолчанию для устройств Ethernet Controller можно получить через %%os%% или через обновление Windows. Встроенные драйверы будут поддерживать основные функциональные возможности вашего Ethernet Controller, но, как правило, не более расширенные функции. Это руководство по эксплуатации проведет вас через обновление драйверов Windows.
Как автоматически обновлять драйверы Ethernet Controller:
Рекомендация: Если вы — начинающий пользователь ПК и не имеете опыта обновления драйверов, мы рекомендуем использовать DriverDoc в качестве средства для обновления драйвера Ethernet-контроллер. DriverDoc облегчает процесс обновления драйверов Ethernet Controller, выполняя их автоматическое скачивание и обновление.
Самая приятная часть в использовании DriverDoc заключается в том, что данная утилита выполняет автоматическое обновление не только драйверов Ethernet-контроллер, но и всех остальных драйверов на вашем ПК. Благодаря постоянно обновляемой базе, насчитывающей более 2 150 000 драйверов, вы можете быть уверены, что у нас имеются все драйверы, необходимые для вашего ПК.
Продукт Solvusoft
Загрузка (программное обеспечение обновления драйверов Ethernet-контроллер)
| ABOUT SSL CERTIFICATES |
Установить необязательные продукты — DriverDoc (Solvusoft) | Лицензия | Политика защиты личных сведений | Условия | Удаление
Виды и порядок настройки
Сетевые платы выпускаются таких типов:
- встроенные;
- отдельные;
- сетевой контроллер на материнской плате.

Есть различия по типу подключения:
- витая пара;
- коннектор;
- трансивер;
- оптический порт.
Если детальнее рассматривать, витая плата является внутренним элементом, устанавливается в корпусе компьютера. Внешние устройства могут подсоединиться через USB или PCMCIA. Модели на материнской плате фиксируются через порт LPT. Витая пара обеспечивает высокую проводимость.
Важно! Изолированные проводники скручены между собой, имеют оболочку

Коннектор является отличным соединителем и востребован в сетевом оборудовании. Подключение происходит через коаксиальный кабель. Трансиверы выпускаются с физическим разъёмом AUI. По свойствам есть схожесть с коаксиальным кабелем. Оптический порт является наиболее распространённым в сети Ethernet, обеспечивает скоростную передачу данных.
Интересным является вопрос про сетевой контроллер, за что отвечает, и как собственно производить настройку. Согласно определению, плата выступает связующим узлом между сетью и компьютером. Предоставляется доступ к вводу МАС адресу. Во время переключения возможен прием и передача сигнала. Настройка, на примере «Виндовс 10», происходит по инструкции:
- Переход в «Пуск».
- Выбор параметров.
- Вкладка «Сеть».
- «Настройка параметров».
- Подключение локальной сети.
- «Свойства адаптера».
- «Протокол 4».
- «Автоматическое получение IP».
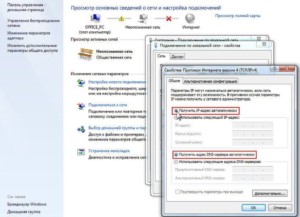
Особенности работы драйвера сетевого контроллера для «Виндовс»
Ethernet переводится с английского как «локальные сети». Под Ethernet и controller подразумевают сетевую карту и адаптер. Благодаря этой плате появляется возможность подсоединиться к дополнительным устройствам сети.

Выделяют несколько видов сетевых контроллеров Ethernet:
- встроенные (интегрированные) в материнскую плату (сетевой разъем расположен на общей колодке, около разъемов мыши, клавиатуры, USB);
- USB-карты;
- подсоединены в PCI слот.
Чтобы выяснить какой, собственно, адаптер установлен на ПК, нужно осмотреть его заднюю часть.
Обратите внимание! В ноутбуке контроллер располагается на задней или боковой панели. Для установки driver на «Виндовс» рекомендуется воспользоваться диском, который шёл в наборе при покупке материнской платы
Для подключения нужно скачать программу — драйвера для контроллера. Для этого требуется лишь ввести в поисковую строку информацию с чипа адаптера
Для установки driver на «Виндовс» рекомендуется воспользоваться диском, который шёл в наборе при покупке материнской платы. Для подключения нужно скачать программу — драйвера для контроллера. Для этого требуется лишь ввести в поисковую строку информацию с чипа адаптера.
Данные контроллеры изготавливают многие компании, но наиболее популярны:
- Intel (архивные папки с «дровами» на Интернет устанавливаются вручную);
- «Реалтек» (глобальный инсталлятор драйверов для Интернета на Windows 7 64 bit при использовании локальной карты Realtek). Нужно распаковать архивную папку и активировать файл установки setup.exe, нажав на него левой кнопкой мыши.

Способы поиска и загрузки драйвера для Ethernet-контроллера
❶
Диск с драйвером
Если в комплекте при покупке с вашим ПК/ноутбуком шел компакт-диск с драйверами — то, как правило, достаточно установить всё, что на нем было и проблема разрешится…
На современные устройства, обычно, CD-приводы уже не устанавливают, поэтому на этом не зацикливаюсь и перехожу к п.2.
❷
Используем спец. утилиту 3DP Net
3DP Net — это спец. утилита для авто-установки драйвера на сетевую карту. Причем, подобрать драйвер она может практически для любого сетевого контроллера, в крайнем случае — ставит универсальный (Wi-Fi адаптеры также поддерживаются).
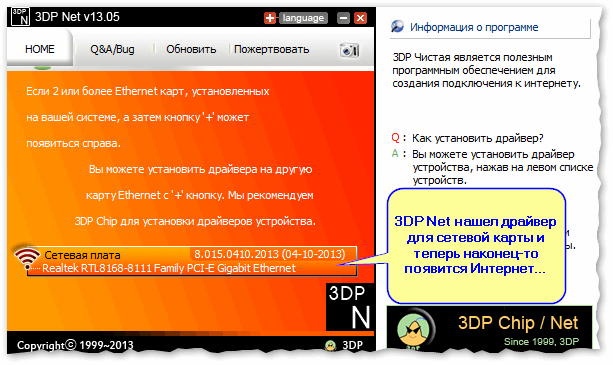
3DP Net — нашел драйвер для сетевой карты
❸
Определение модели карты через командную строку
Если у вас обычный ПК и сетевой контроллер встроен в мат. плату, то найти и загрузить драйвер можно на сайте ее производителя. Чтобы узнать точную модель мат. платы, проделайте следующее:
- откройте командную строку;
- введите команду: wmic baseboard get product, Manufacturer, version, serialnumber и нажмите Enter.
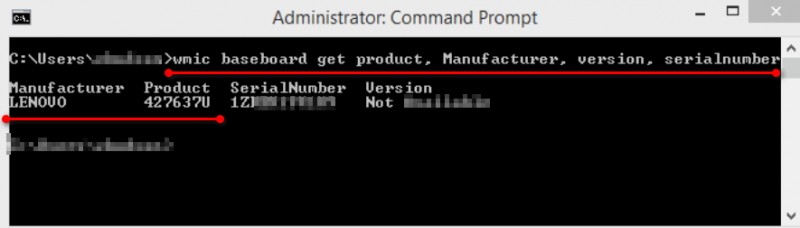
Узнаем модель мат. платы через командную строку
❹
Определение модели по VEN и DEV
Этот способ аналогичен предыдущему, только поиск драйвера будет вестись по спец. идентификаторам VEN и DEV (прим.: у каждого оборудования они свои, уникальные).
Чтобы узнать VEN и DEV: в диспетчере устройств кликните правой кнопкой мышки по нужному оборудованию (например, по Ethernet-контроллеру), и перейдите в его свойства.
Во вкладке сведения выберите свойство «ИД оборудования»: перед вами появится искомая строка.
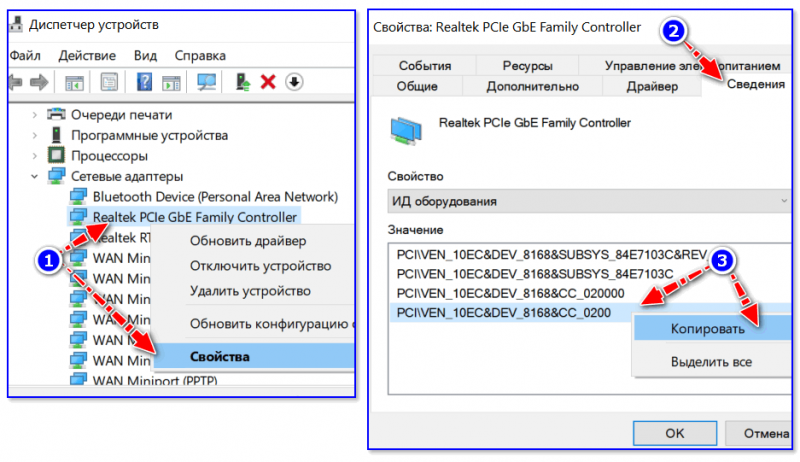
❺
Подключить телефон как модем, и обновить с помощью Driver Booster
Если у вас под-рукой есть смартфон (с подключенным мобильным интернетом), то драйвер можно найти быстро и в автоматическом режиме. Рассмотрю по шагам…
1) Подключаем телефон к ПК USB-кабелем и открываем доп. настройки сетей (см. скрин ниже, приведен Андроид 6.0).
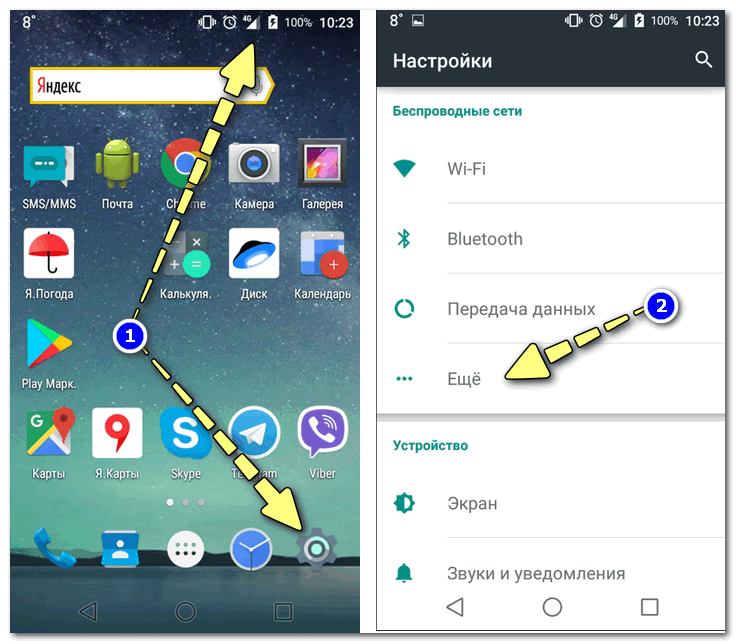
Настройки смартфона
2) Далее включаем опцию, делающую из телефона на Андроид — USB-модем.
USB-модем подключен
3) Если на ПК/ноутбуке интернет появился — в трее появится соответствующий значок (см. пример ниже).
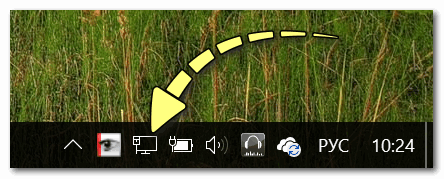
Появилась сеть…
4) Далее нужно установить утилиту Driver Booster: после анализа системы, она предложит для ознакомления список всех драйверов, которые можно обновить. Установите в первую очередь драйвер на сетевой контроллер (после, как только появится интернет по LAN-кабелю, обновите все остальные…).
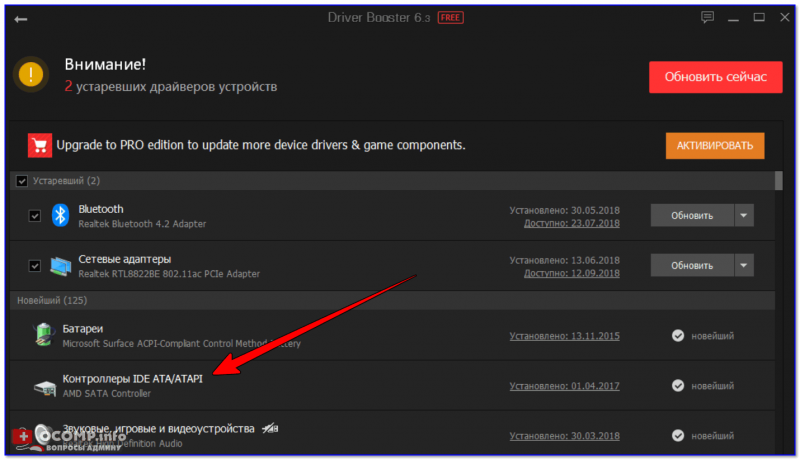
Driver Booster — поиск драйверов
❻
Использовать ОС Windows 10 (последней версии)
Если у вас установлена Windows 7 (или более старая ОС), то одним из вариантов исправления ситуации может стать установка ОС Windows 10. Она в своем комплекте содержит универсальные драйвера для большинства сетевых карт (да, возможно с ними контроллер не будет развивать макс. своей скорости, либо не все функции будут доступны — НО он будет работать!).
❼
Как установить драйвер без установщика
Еще одна достаточно популярная проблема: не всегда драйвера распространяются в виде удобного «Setup» файла, который достаточно один раз запустить и дождаться установки…
В ряде случаев, после извлечения архива (загруженного с офиц. сайта), у вас несколько папок, в которых лежат «несколько» файлов…
Дальше нужно сделать так:
1) Открыть диспетчер устройств , кликнуть правой кнопкой мышки по устройству, для которого вы загрузили драйвера, и выбрать вариант «Обновить драйверы».
Обновить драйверы / Диспетчер устройств
2) После указать, что вы хотите выполнить поиск драйверов вручную на этом компьютере (см. скриншот ниже).
Поиск в вручную
3) Далее указать папку, в которую был извлечен драйвер — после, Windows автоматически найдет его «там» и установит (без вашей доп. помощи ).
Источники
- https://www.syl.ru/article/180028/new_chto-takoe-ethernet-kontroller-i-zachem-on-nujen-kompyuteru
- https://FB.ru/article/427366/setevoy-kontroller-dlya-windows-chto-eto-takoe-dlya-chego-ispolzuetsya-i-chto-delat-esli-ustroystvo-ne-rabotaet
- https://help-wifi.com/raznye-sovety-dlya-windows/kakoj-drajver-nuzhen-dlya-setevoj-karty-ethernet-kontroller-zagruzka-i-ustanovka/
- https://vpautine.ru/internet/chto-takoe-internet-kontroller
- https://ocomp.info/kak-nayti-drayver-dlya-ethernet-kontrollera.html
Подбор драйвера
Как установить и обновить драйвер для вай фай адаптера в Виндовс 10
В ряде случаев интернет контроллер нуждается в обновлении драйвера. Однако многое зависит от ситуации. Пользователи разыскивают обновления для ноутбука со встроенным адаптером, либо под стационарный компьютер
На ноутбуках обновление драйвера осуществляется по инструкции:
- Переход на сайт tp-link.com.
- Поиск драйвера.
- «Мой компьютер».
- Выбор свойств.
- «Диспетчер устройств».
- Поиск оборудования.
- Обновления драйвера.
В ноутбуке адаптер может указываться под любым именем. Устройство должно быть рабочим и, если свойства не открываются, значит стоит провести диагностику.
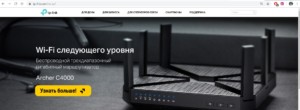
Проверка сетевой карты в диспетчере устройств
Заходим в диспетчер устройств, и смотрим что к чему. Если не знаете как зайти в диспетчер устройств, то нажмите сочетание клавиш Win + R, скопируйте в окно команду devmgmt.msc, и нажмите Ok. Или правой кнопкой мыши на «Мой компьютер» — «Свойства», и там «Диспетчер устройств».
Сразу открываем вкладку «Сетевые адаптеры». Если все хорошо с сетевой картой, то там должен быть адаптер в названии которого вы увидите слова «LAN», «Ethernet адаптер», «PCI…», «Family Controller», и т. д. У меня ноутбук ASUS, и адаптер «Realtek PCIe GBE Family Controller».

Думаю, вы сразу поймете, есть ли там сетевая карта. Если она там есть (возле нее нет никаких значков), и интернет не работает, то возможно проблема не в ней. А в кабеле, например, или в роутере (если он есть). Можете посмотреть статью не работает интернет на компьютере по кабелю от Wi-Fi роутера.
Если сетевой карты вы там не увидите, то должно быть неизвестное устройство (с желтым восклицательным знаком). Скорее всего, у него будет название «Ethernet-контроллер». Это и есть наша сетевая карта, которая не работает из-за отсутствия драйвера. Windows без драйвера просто не знает что это за устройство, и как с ним «общаться».

Нам нужно просто установить драйвер на сетевую карту. Или переустановить его, если адаптер есть, но он работает с ошибками, или вообще не работает.
Мы выяснили, что нам нужно скачать и установить драйвер для Ethernet-контроллера. У вас наверное сразу возник вопрос, какой драйвер нужен, и где его можно скачать. Сейчас разберемся.
Самый правильный способ, это искать драйвер для модели вашего ноутбука, материнской платы, или самой сетевой карты.
Я понимаю, что интернет у вас скорее всего не работает. Если у вас с самим адаптером, ноутбуком, или материнской платой (если у вас ПК) был в комплекте диск с драйверами, то можно попробовать установить драйвер с диска.
Если диска нет, тот придется искать и скачивать драйвер с другого компьютера, или даже мобильного устройства. Затем переносить его на нужный компьютер и устанавливать.
В зависимости от производителя вашего ноутбука, сам процесс будет отличатся. Поэтому, я не могу дать конкретную инструкцию. Но порядок действий будет таким же. Так как на сайте каждого производителя, есть страничка определенной модели ноутбука, где можно скачать все драйвера.
Более подробно этот процесс я описывал в статье как установить драйвера на Wi-Fi адаптер в Windows 7. В данном случае все точно так же, только в конечном итоге скачиваем драйвер не на Wi-Fi, а на сетевую карту. Хотя, драйвер для Wi-Fi адаптера вам скорее всего так же придется скачать и установить.
Можно ли удалить?
Делать этого мы не рекомендуем, а если речь идет о его скачивании и установке, то делать это нужно обязательно.
Как уже было сказано выше без Realtek ethernet controller driver скорее всего у вас не будет определяться сетевой интернет кабель. Даже если вы пользуетесь Wi-Fi, все равно наличие драйвера проводной сетевой карты обязательно, так как не известно когда в следующий раз вам придется использовать проводное сетевое подключение.
Да и места Realtek ethernet controller driver занимает совсем не много, так что его удаление не принесет вам особого увеличения пространства на диске C.
- https://helpadmins.ru/realtek-ethernet-controller-driver-chto-jeto-za-programma-i-nuzhna-li-ona/
- https://FB.ru/article/375887/chto-eto—lan-driver-i-kak-ego-obnovit
- https://driverslab.ru/1097-realtek-ethernet-controller-drivers.html
Обеспечение того, чтобы у вас есть правильные драйверы
Можно связать ошибки Ethernet Controller с поврежденными или устаревшими системными драйверами. Когда операционная система, от которой зависит ваше устройство, получает обновление, драйверы могут внезапно перестать работать с ней. Лучшая часть заключается в том, что ваши драйверы Ethernet-контроллер всегда могут быть изменены для решения дилеммы ноутбука.
Это может быть трудно найти точные драйверы, совместимые с вашим Ethernet Controller. Хотя у вас может быть большой опыт работы с драйверами Ethernet Controller, в этом процессе обновления все еще много времени. Установка неправильного драйвера или просто несовместимой версии правильного драйвера может усугубить ваши проблемы.
Из-за времени и сложности, связанных с обновлением драйверов, мы настоятельно рекомендуем использовать программное обеспечение для обновления драйверов. Средство обновления драйверов гарантирует наличие правильных версий драйверов для оборудования, а также создает резервную копию текущих драйверов перед внесением каких-либо изменений. Поддержание резервной копии драйвера обеспечивает уверенность в том, что вы можете откатить любой драйвер к предыдущей версии (при необходимости).
Поиск по производителям драйверов Ethernet-контроллер
- ADMtek
- ADS Technologies
- Agere Systems
- AOpen
- ASIX
- Broadcom
- Brocade
- Chronos
- Edimax
- Fujitsu
- National Instruments
- Proxim
- SigmaTel
- SMSC
- VIA Technologies
- Westell
Всего страниц: 1 Всего элементов: 16
Продукт Solvusoft
Загрузка (программное обеспечение обновления драйверов Ethernet-контроллер)
| ABOUT SSL CERTIFICATES |
Установить необязательные продукты — DriverDoc (Solvusoft) | Лицензия | Политика защиты личных сведений | Условия | Удаление
Что такое сетевой контроллер для Windows 7 или любой другой системы и для чего он используется?
Обычно под сетевым контроллером подразумевают самые обычные сетевые карты, которые вместе с установленными для них драйверами, а иногда и с дополнительным программным обеспечением отвечают за подключение компьютерных систем к локальным и виртуальным сетям, а также обеспечивают выход в интернет. Таким образом, сетевой контроллер для Windows 7 или любой другой ОС (необязательно Windows) может быть представлен в виде двух основных типов
Во-первых, все устройства можно подразделить на два основных типа – железные и виртуальные. Первые, как уже понятно, представляют собой оборудование, устанавливаемое чаще всего непосредственно на материнской плате. Ко второму типу относятся специальные программные компоненты, которые тоже являются своего рода посредниками для доступа к локальным и виртуальным сетям или к интернету, но выполнены исключительно в виде специального программного обеспечения (например, виртуальные туннельные адаптеры). Сетевые платы «железного» типа могут быть проводными и беспроводными.

На проводных имеются специальные гнезда для подключения сетевых кабелей. К беспроводным контроллерам можно отнести всевозможные модули, позволяющие осуществить сетевой доступ с компьютера или к компьютеру без прямого соединения с другими устройствами (например, модули Wi-Fi). И те и другие могут быть как встроенного, так и внешнего типа. Первые, как уже говорилось, устанавливаются прямо на материнской плате, а вторые могут подключаться через дополнительные интерфейсы вроде USB. Иногда можно встретить и девайсы совмещенного типа.
Как установить
Если устройство все же лишено контроллера, его можно установить, следуя инструкции:
- Скачайте драйвер и затем распакуйте архивный файл с ним.
- Зайдите в папку, которая была выбрана вами или задана по умолчанию для распаковки архива.
- Найдите нужный файл и кликните по нему два раза. После открытия окна установки выполняйте инструкции, которые предоставляет программа.
- Внимательно читайте условия, но по большей мере придется соглашаться с условиями.
Если по каким-то причинам, ПК не может выполнить настройку, можно проделать эту процедуру вручную (инструкция для Windows XP):
- В нижнем левом углу экрана нажимаем кнопку «Пуск».
- Выбираем пункт «Мой компьютер», затем «Управление».
- Открываем «Диспетчер устройств».
- Находим устройство, для которого хотим установить драйвер, наводим на него курсор и открываем контекстное меню (правая кнопка мыши). Выбираем опцию «Обновить драйвер».
- В появившемся окне ставим галочку напротив ответа «Нет, не сейчас», затем «Далее».
- В следующем окне выбираем функцию «Установка из указанного места». Жмем «Далее».
- Подтверждаем опцию «Включить следующее место поиска».
- Выбираем пункт «Обзор» и находим в появившемся окне папку, в которой сохранен драйвер. И снова «Далее».
- Если все выполнено правильно, должен начаться процесс установки. После его окончания кликаем на заключительное слово «Готово».
В случае с операционной системой Windows 7, процесс потерпит некоторые метаморфозы:
- «Пуск» – «Панель управления» – «Диспетчер устройств».
- В появившемся окне выбираем нужное нам устройство, обновляем драйвера.
- Выбираем опцию «Выполнить поиск драйвера». Далее: «Обзор» – выбор файла из списка – «Далее».
- На этом этапе начинается процесс инсталляции. После его завершения просто закрываем окно.
При установке драйверов для SATA, нужно будет кликнуть на изображение «+» рядом с надписью IDE ATA/ATAPI.
- После чего необходимо вызвать контекстное меню для первого устройства в появившемся списке.
- На последующее предложение от системы отвечаем «Нет, не сейчас» – «Далее».
- Ищем и выбираем опцию «Установка с выбранного места» – «Далее».
- Кликаем на «Не выполнять поиск…» – «Далее».
- Ищем галочку напротив надписи «Только совместимые устройства» и снимаем ее.
- «Установить с диска» – «Обзор» – выбираем и открываем нужную папку – «Ок».
- Выбираем драйвер, нажимаем на «Далее».
- Ждем завершения процесса установки, кликаем на «Готово».
- На вопрос системы «Перезагрузить устройство сейчас?» отвечаем утвердительно.
Как установить Lan Driver Windows 7
Для начала вам потребуется убедиться, что ваша сетевая карта плотно вставлена в соответствующий разъем. Если вы пользуетесь ноутбуком, то это не требуется делать, нужно лишь подключить любое рабочее интернет-соединение по кабелю, а если светодиоды вокруг входа начнут гореть, то можете не сомневаться работоспособности устройства. Также рекомендуем продуть вход, ведь всякая пыль может нарушить качество сигнала.

Переустановка Lan-драйвера:
- Подключите сетевую карту к компьютеру, дождитесь его обнаружения системой.
- Теперь нажмите на меню «Пуск», после чего надо выбрать «Панель управления».
- Найдите пункт «Оборудование и звук», там будет кнопка «Диспетчер устройств», к слову, данная кнопка доступна лишь для администратора, никак не меньше.
- Теперь среди сетевых устройств найдите Lan-устройство.
- Нажмите правой кнопкой мыши, если есть восклицательный знак, то попытайтесь обновить устройство соответствующей кнопкой, если не сработало, то удалите устройство и перезапустите компьютер, при запуске система сама установит самые свежие драйвера.
Обновление драйвера сетевого контроллера в «Виндовс» 7
Установку или обновление драйвера вручную можно сделать, следуя такому алгоритму действий:
- Прежде всего, следует скачать и извлечь необходимый файл с драйвером. Как вариант можно распаковать его на «Рабочий стол».
- Далее перейти в раздел «Диспетчер устройств», кликнуть на «Пуск», после этого в поисковой строке написать название. На экране отобразится результат, на который нужно кликнуть мышкой.
- Нажать два раза на устройство «Ethernet-контроллер», выбрать «Обновить драйвер». Если драйвер поврежден или не установлен, около этого устройства будет располагаться восклицательный знак желтого цвета.
- Далее следует отыскать в новой вкладке функцию «Выполнить поиск драйверов», а затем кликнуть на «Обзор». Позже зафиксировать мышкой папку, в которой ранее был извлечен архив с драйвером, нажать кнопку «Далее». После проделанных шагов нужно продолжить установку и ожидать её окончания.
Если пользователь ничего не напутал с распаковкой архива и правильно указанными папками, система компьютера сама автоматически сможет отыскать и установить драйвер.
Обратите внимание! На сайтах или в программе файлы для скачивания драйверов могут быть распределены по отдельным типам и подкатегориям. Нужно нажать на последнюю, которая отвечает за определенную модель устройства, и настроить

В случае необходимости есть возможность удаления драйвера вручную. Для этого нужно:
- Войти в «Виндовс» под именем администратора, используя его учетную запись.
- Нажать «Пуск», после этого выбрать меню «Панель управления».
- Удостовериться в правильности выбора меню «Просмотр по категориям».
- Нажать на вкладку «Удалить программу».
- Отыскать нужный драйвер «Контроллер Ethernet» и выбрать «Удалить» либо «Удалить/Изменить».
- Далее следует руководствоваться инструкцией, которая отобразится на экране.
Важно! Для успешного завершения операции требуется перезагрузить ПК. Чтобы успешно провести все операции, описанные в данной статье, рекомендуется внимательно изучить её
После этого удастся легко устранить проблему отсутствия локальной сети и наслаждаться временем, проведенным на просторах Интернета
Чтобы успешно провести все операции, описанные в данной статье, рекомендуется внимательно изучить её. После этого удастся легко устранить проблему отсутствия локальной сети и наслаждаться временем, проведенным на просторах Интернета.
Maintain Realtek Controller Drivers with Driver Support
Downloading Realtek Controller drivers by yourself is a chore. Driver Support, however, would be more than happy to keep track of all your drivers and maintain automatic updates so that your equipment will always be in good working order.
Driver Support runs a scan to help you find all outdated and missing drivers and easily update them in a matter of minutes.

Get the most out of your Realtek Controller Driver and all of your other device drivers with the leader in driver update management.
Don’t waste time and energy trying to download Realtek Controller drivers manually. Download Driver Support instead and enjoy the benefits of easy automatic updates and installation.
Особенности работы
Драйвером сетевого контроллера называют программное обеспечение низкого уровня, призванное обеспечить отправку и получение информации в системе «контроллер — хост-устройство». Оно получает запрос от ноутбука (компьютера), чтобы отправить и принять данные, а также преобразует запрос в читаемую сетевым контроллером форму. После данной операции драйверу Виндовс направляется ответ от контроллера для последующего перевода информации в распознаваемый вид. Подобное явление называется интерактивным мостом.

В отсутствии драйвера сетевого контроллера соединения не происходит, а именно:
- не происходит буферизация данных,
- не регулируются скоростные показатели передачи,
- не исправляются ошибки в процессе работы сетевого устройства.
Обратите внимание! В случае возникновения проблем функционирования интернет-драйвера в разделе «Диспетчер устройств» в поле «Сетевая карта» появляется восклицательный знак. Существующие сетевые контроллеры можно классифицировать на следующие группы:
Существующие сетевые контроллеры можно классифицировать на следующие группы:
- расположенные внутри материнской платы (случаи, когда сетевые разъемы расположены в общей колодке, рядом с разъемом дополнительных устройств (клавиатуры мыши));
- карты USB;
- подсоединенные в слот PCI.
Обратите внимание! Определить вид адаптера можно, если осмотреть заднюю или боковую панель персонального компьютера
What Is A Realtek Ethernet Driver?
Realtek Ethernet Drivers are the software driver that facilitates communication between the Windows PC operating systems and Realtek Ethernet cards.
Having the Realtek Ethernet Driver is required for the hardware to function correctly. The most common version of this driver in use today is 10.1.505.2015 and comprises 75% of installations.
These controller drivers can be found in a wide range of devices including:
- Computers
- Printers
- Game Controllers
- Modems
- Cameras
- Network
- Video
- Sound Equipment
They are even located on network interface cards which help facilitate internet and network connections.
Драйвера
Существуют так называемые базовые драйвера, которые можно классифицировать как более или менее универсальные. В сети можно найти множество платных и бесплатных файлов. Нужно помнить о вирусном риске, поэтому не забудьте проверить активность антивируса перед началом загрузки.
Как же выбрать файл, который подойдет именно вашей операционной системе, и не вызовет впоследствии проблем со скоростью и общим качеством работы? Ниже приведены названия файлов и версии операционных систем, которым они подходят:
- exe—Windows x 86 (32 разряда).
- exe—Windows x 64 (64 разряда).
Для того чтобы скачивание и последующая работа с контентом прошла успешно, проверьте безопасность содержимого. После скачивания файла, который предоставляется в виде архива, его необходимо распаковать и запустить. Все заархивированные документы перенесутся во временную директорию, так как обычно они имеют очень большие размеры, что может замедлить работу ПК. После запуска мастера установок, можно удалять все временные документы.
Универсальные драйвера станут спасение для тех, кто, мягко говоря, относит себя к категории «чайников». Они не привередливы в установке, и достаточно легкодоступны для скачивания. Следует помнить о том, что название «Универсальный драйвер» условное, так как невозможно разработать продукт, который сможет удовлетворить потребности как старенького компьютера, занимающего целый стол, так и новомодного ноутбука, который легко можно спутать с напольными весами.
Что в итоге?
Если делать некоторые выводы по поводу принятия решений по устранению проблем с драйверами, можно порекомендовать сразу обратиться к автоматизированным программам установки обновлений для драйверов, поскольку они обращаются исключительно к сайтам производителей оборудования, инсталлируют самые свежие версии и исключают проникновение в систему вирусов или шпионских программ.
Но и такие программные продукты не всегда способны находить нужное программное обеспечение. В такой ситуации придется использовать вышеописанные идентификаторы. А это как раз и есть тот самый метод, который позволяет найти соответствующие драйверы для конкретного отдельно взятого устройства. Работает в ста процентах случаев из ста.
Всех приветствую! Скорее всего ты читаешь эти строки, так как до сих пор не установил драйвера не свою сетевую карту или Wi-Fi модуль – разницы нет. Проблема в том, что при первой установки могут возникнут трудности. Обычно на сетевую карту драйвера устанавливаются сразу из ОС, даже без подключения к интернету. Но если у вас редкая материнская плата или PCI сетевая карта, то драйвера могут и во все не установиться.
Аналогично возникает вопрос – как узнать и определить какой сетевой драйвер нужен. При том, что название модуля или сетевой карты на коробке не найдёшь. Даже в интернете мало где пишут эту информацию. Именно поэтому я решил написать подробную статью, которая отвечает на все подобные вопросы.
Сразу скажу – я понимаю, что интернета в такой ситуации может и не быть. Но можно попробовать отталкиваться от уже имеющего подключения. Тогда вы можете попробовать отыскать диск с драйверами на материнскую плату. В другом случае нужно будет искать другой компьютер, с которого можно будет скачать драйвера.
