Как выйти из аккаунта microsoft в windows 10
Как удалить учётную запись на Windows 10
Здравствуйте, уважаемые пользователи. Сегодня мы рассмотрим вопрос, с которым уже многие сталкивались и мало кто находил выход. Есть ли возможность удалить учётную запись в Виндовс 10, и как это сделать?
Устанавливая Виндовс 10, вам предложат написать пользовательское имя и пароль от учётной записи Microsoft. Введя эти данные, вы соглашаетесь, что Windows 10 будет применять их для запуска операционной системы. Естественно, большую часть пользователей такая ситуация не устраивает.
Причин может быть много, но самой часто встречающейся является нежелание вводить непростой и трудно запоминаемый пароль при входе в систему каждый раз. Именно поэтому сегодня я расскажу о том, каким образом избавиться от учетной записи Windows 10 и работать на своей «учетке».
Контроль учетных записей Windows 10
Нажмите на значок «Пуск», а затем на имя пользователя. На экране должен появиться небольшой блок, на нём следует кликнуть на строку «Изменение параметров учётной записи». Затем откроется новое окно, в котором можно настраивать личную учётную запись. Кликните на пункт «Войти вместо этого с локальной учётной записью»

Вы увидите окно, которое будет называться «Переключиться на локальную учётную запись». Необходимо написать пароль учетной записи и кликнуть «Далее».
Потом вам надо будет написать пользовательское имя, пароль и подсказку, если вы вдруг забудете пароль. Бывают случаи, что человек не хочет ставить пароль на учётную запись. В таком случае, строку «пароль» просто оставьте пустой.

Вот и всё. Теперь нажимаем на блок «Выйти из системы и завершить работу».
Завершив проведение этой последовательности действий, вы выйдете из учётной записи Microsoft и зайдёте под локальной записью. Сейчас произошло переключение между записями, а чтобы абсолютно избавиться от учетную записи Windows 10, нужно:
- Открыть меню «Пуск»,
- «Параметры учётных записей».
- Внизу страницы вы сможете полностью удалить запись.
Удалить несколько записей
Данный метод поможет тем пользователям, у которых есть более одной учётной записи.
Сначала зайдите в систему на правах администратора учётной записи, которую вы планируете оставить.
- Запустите меню «Пуск»;
- Выберите «Параметры»;
- Затем «Учётные записи»;
- В новом блоке нажмите на ссыль «Семья и другие пользователи».
- В появившемся перечне «Другие пользователи» найдите ту учётную запись, что собираетесь удалять. Нажмите сначала на неё, а потом на кнопку «Удалить», как показано на скриншоте.

После этого вы увидите блок предупреждения о том, что при уничтожении этой учётной записи с компьютера будут стёрты все файлы юзера (файлы рабочего стола, фото, видео, документы и т.д.). Поэтому заранее подумайте о сохранности нужных данных. Если с этим у вас всё в порядке, нажимаем на блок «Удалить учетную запись и данные».

В течение короткого времени запись будет полностью удалена с устройства.
Удаление локальной учетной записи при помощи панели управления
Отличается тем, что тут при уничтожении учётной записи, все файлы юзера есть возможность сохранить. Работать будем с панелью управления. Входим в систему с правами администратора.
Открываем панель управления Windows 10 (выберите вид «значки»). Выбираем подпункт «Учётные записи пользователей». Выделите учётную запись Майкрософт, которая должна быть удалена. Нажмите на кнопку «Удаление учётной записи».

Вы увидите блок, на котором вам предложат выбрать удалить или сохранить файлы пользователя. В ситуации сохранения, файлы будут перемещены на рабочий стол в папку текущего пользователя.
Согласитесь с выбранной командой.
Вот три несложных способа избавиться от учётной записи на компьютере с Windows 10. Теперь вы знаете, как это сделать. Все статьи о Виндовс вы найдете здесь.
Обязательно к ознакомлению:
cho-cho.ru
Проблема с учётной записью Майкрософт Windows 10
Время от времени могут возникать проблемы с Вашей учётной записью Майкрософт в Windows 10. Функции общего доступа используют все учётные записи, чтобы автоматизировать действия на разных устройствах. Вам необходимо убедится, что с учётной записью всё хорошо.
Эта статья расскажет, как исправить проблему с учётной записью Майкрософт. Можно удалить учётную запись и заново пройти авторизацию. Хотя такой нужды нет. В последнюю неделю два раза была такая проблема. Скорее всего, Вам просто нужно подтвердить свои права.
- Был изменён пароль учётной записи. В подсказках центра уведомлений указывается именно такая проблема. Всё возможно. Убедитесь, что пароль учётной записи подходит. И при необходимости воспользуйтесь средствами восстановления.
- Необходимо подтвердить свою личность. Подтверждение личности разблокирует все функции общего доступа к данным с разных устройств. Выполнить подтверждение можно буквально в несколько нажатий в соответствующем разделе.
- Нарушение целостности системных файлов. С повреждением целостности могут связываться все проблемы. Вероятность такого очень маленькая. Не помешает проверить и восстановить целостность системных файлов в Windows 10.
Точно определить проблему без диагностики сложно. В большинстве случаев Вам нужно перейти в параметры системы и просто нажать кнопку исправить. Для подтверждения личности достаточно знать пароль записи.
- Можно перейти на локальную учётную запись пользователя. Все преимущества учётки Майкрософт будут утеряны. Но точно избавитесь от назойливых уведомлений.
- Попробуйте убрать ПИН-код при входе в Windows 10. Хотя он действительно удобен. Признаю. До его использования никогда не видел проблем с учётными записями.
- Измените настройки конфиденциальности. Конфиденциальность > Общие > Разрешить приложениям на других моих устройствах открывать приложения.
- Подтвердите личность администратора. Возможно, Вы её не подтвердили и система пытается использовать общие возможности. Нужен доступ к телефону.
- Средство устранения неполадок. Оно меня спасало уже несколько раз. В предыдущих версиях операционной системы средство было бесполезным.
В центре уведомлений можно увидеть проблему с учётной записью Майкрософт. Вам необходимо исправить учётную запись Майкрософт (вероятнее всего, по мнению системы, пароль изменён). Нажмите здесь ,чтобы исправить её в параметрах общих возможностей.
Или перейдите в расположение Параметры > Система > Общие возможности. Некоторые из Ваших учётных записей требуют внимания. Теперь нажмите кнопку Исправить сейчас.
В разделе Параметры > Учётные записи > Ваши данные нужно обновить некоторые сведения. Нажмите кнопку Обновить сведения для своей учётной записи.
Теперь нужно подтвердить Вашу личность. Введите свой ПИН-код или пароль к учётной записи.
Чтобы не было проблем в будущем в разделе Ваши данные, нажмите кнопку Подтвердить свою личность. Вам будет отправлено сообщение на почту или телефон с кодом подтверждения. Только ввести один пароль учётной записи будет мало.
В крайнем случае придётся использовать средство устранения неполадок с учётными записями Майкрософт. Загрузить его можно бесплатно с официального сайта производителя. Вам достаточно следовать его подсказкам.
Заключение
В первую очередь перейдите в параметры системы и попробуйте исправить прямо сейчас. Следуя подсказкам, можно быстро исправить проблему с учётной записью Майкрософт. Хотя не понятно, почему пользователь должен это делать…
Процесс выхода из учетной записи
Покинуть текущий аккаунт в Виндовс 10 очень просто и весь процесс у Вас займет не более нескольких секунд. Но для неопытных пользователей, которые только знакомятся с ПК, это может показаться настоящей проблемой. Поэтому давайте же более подробно рассмотрим, как это можно сделать, используя встроенные инструменты ОС.
Способ 1
- Кликните левой кнопкой мыши на элементе «Пуск».
- В меню с левой стороны нажмите иконку в виде картинки пользователя.

Далее выберите «Выход».</li>

</ol>
Способ 2
- Кликните правой кнопкой мыши на элементе «Пуск».
- Далее нажмите пункт «Завершение работы или выход из системы», а потом «Выход».

</ol>
Вот такими нехитрыми способами можно покинуть один аккаунт ОС Виндовс 10 и зайти в другой. Очевидно, что, зная эти правила, Вы достаточно быстро сможете осуществлять переход между пользователями операционной системы.
Мы рады, что смогли помочь Вам в решении проблемы.Опишите, что у вас не получилось. Наши специалисты постараются ответить максимально быстро.
Помогла ли вам эта статья?
Каждый пользователь в Windows 10 наделен определенными правами. При возникновении неполадок юзер может войти в операционную систему Windows 10 как администратор и внести коррективы, исправить ошибки, удалить приложения. При необходимости он может создать новую учетную запись. Однако что делать в случае, когда на ПК активна учётная запись Microsoft, а войти нужно в систему с локальной записи. Как выйти из учетной записи Майкрософт в Windows 10 или вовсе её удалить?
Читайте на SoftikBox:Создание новой учётной записи в безопасном режиме Windows 10
Для того, чтобы осуществить выход из учетной записи Microsoft на Windows 10 и войти в локальную, стоит выполнить следующие действия:
Жмём «Пуск», «Параметры» и выбираем «Учетные записи».

В меню слева выбираем раздел «Электронная почта и учетные записи». Нажимаем на ссылку «Войти вместо этого с локальной учетной записью».

Появится окно. Нужно ввести данные записи Microsoft, затем (на следующем этапе, окне) ввести логин и пароль локальной учетной записи Windows 10.

После этого нужно выйти из записи Microsoft и войти повторно, только уже как локальный пользователь.
Если на Windows у вас уже есть одна учетная запись Майкрософт и вторую вам нужно удалить (или вовсе удалить первую), стоит воспользоваться следующими способами.
Способ №1. Удаление через раздел Параметры
Нажимаем на кнопке «Пуск», «Параметры» и выбираем «Учетные записи». Далее в меню слева выбираем «Семья и другие пользователи».

Прокручиваем ползунок вниз и находим запись Майкрософт. Нажимаем «Удалить».

Появится предупреждение о том, что все данные будут удалены. Подтверждаем выбор операции.

Запустится удаление файлов учетной записи. Это может занять несколько минут.
Способ №2. Удаление аккаунта через Панель управления
Нажимаем правой кнопкой мыши на значке «Пуск» и выбираем «Панель управления».

Откроется новое окно. Выставляем режим просмотра «Мелкие значки» (или Крупные, не Категории) и выбираем «Учетные записи пользователей».

Появится соответствующий раздел. В меню слева выбираем «Управление профилями пользователей». Выбираем «Управление другой учетной записью».

Откроется новое окно. Нажимаем «Удаление учетной записи».

Система спросит, стоит ли удалять записи пользователя. Жмём «Удалить файлы».

Подтверждаем удаление и ожидаем завершение процесса.
Способ № 3. Удаление через строку Выполнить
Жмём «Win+R» и вводим «netplwiz».

Появится небольшое окошко. Из списка выбираем учетную запись, которую нужно убрать и кликаем «Удалить».

Удаление займет несколько минут.
Этими способами можно убрать любую учетную запись с ПК, в независимости от редакции операционной системы.
- https://windows10i.ru/uchetnaya-zapis/kak-vyjti-iz-majkrosoft.html
- https://lumpics.ru/how-logout-windows-10-account/
- https://softikbox.com/kak-vyiyti-iz-uchetnoy-zapisi-microsoft-v-windows-10-24768.html
Удаление через параметры
Для начала рассмотрим самый простой способ избавления от лишних учетных записей в Windows 10. Следуйте представленному алгоритму действий:
- Сначала зайдите в параметры Windows. Для этого вызовите меню кликом по Пуску и нажмите вариант «Параметры».
- Теперь откройте раздел «Учетные записи».
- Откройте вкладку «Семья и другие пользователи».
- Выделите лишнюю учетную запись и кликните на «Удалить». После этого появится предупреждение об удалении всех данных, связанных с профилем. Подтвердите процедуру.

Обратите внимание на то, что вы можете удалять только локальные учетные записи. Профили Microsoft можно блокировать и отвязывать от компьютера, но они будут существовать
Вы сможете авторизоваться с них при необходимости в дальнейшем, используя электронную почту и пароль.
Два одинаковых пользователя в Windows 10

Возможно, для вас это и будет сюрпризом, но стоит отметить, что в последнее время все чаще и чаще бесчисленное количество пользователей ПК сталкивается с тем, что они замечают два одинаковых пользователя в Windows 10при входе в систему. С начала, такая ошибка заставляет пользователя, на компьютере которого она возникает, немного удивиться, а потом, заставлять задуматься, под какой учетной записью теперь будет правильно логиниться в системе. Кто-то к такому не совсем стандартному методу входу в систему может и привыкает, но некоторые не хотят с ним мириться и готовы сделать все, но только чтоб как можно скорее устранить возникающий баг.
Чтоб было понятно по какой причине у вас в Windows 10 возникла данная ошибка входа в систему, поясняем… Суть проблемы такова, что она может возникать только в тех ситуациях, когда пользователь имеет на своем ПК учетную запись, но не использует пароль и при этом, производит обновление системы. Именно после обновления, возникает какой-то сбой, который и оказывает пагубное влияние на дальнейшее функционирование ОС, как минимум в визуальном и эстетическом плане.

На самом деле, решение проблемы, где вы видите два одинаковых пользователя в Windows 10скрывается за достаточно простым логом действий, а именно: производим запуск окна «Выполнить» → прописываем в окно «Выполнить» команду «netplwiz» → нажимаем на «Ок» → попадаем в окно «Учетные записи пользователей» → кликаем ЛКМ по имени юзера, которое имеет дубль (имя должно стать голубым) → ставим галочку в квадратик напротив пункта «Требовать ввод имени пользователя и пароля» → нажимаем на «Ок» → производим перезагрузку операционной системы Win 10.


Если вышеописанное вы проделали правильно, то можно заметить, что теперь у вас на экране входа только одно имя пользователя, которое еще недавно дублировалось.
Обратите внимание, что если ввод пароля для вас не удобен, то можно его отключить и баг не появится в вашей системе ровно до того момента, пока вы не соберетесь произвести очередное обновление системы. Тут стоит понимать, что вторичное появление бага равно 50/50, так что, здесь может как повезти, так и не повезти, а значит, придется проделывать всю выше описываемую операцию вновь
Безопасность
Необходимо обеспечить безопасность учетной записи, особенно в тех случаях, когда она используется для приобретения подписок и авторизации в приложениях с важными личными данными и файлами. Переход в раздел осуществляется точно так же, как и во все остальные — на верхней панели нужно нажать по строке «Безопасность». На экране отобразится список параметров, о которых и пойдет речь далее.
Включение двухфакторной проверки подлинности
Проверка подлинности — одна из обязательных процедур во время входа с новых устройств или перехода в важные разделы с настройками учетной записи. Разработчики предлагают активировать двухэтапную проверку, чтобы обеспечить максимальную безопасность аккаунта.
- После перехода в соответствующий раздел на панели с рекомендациями нажмите по строке «Двухфакторная проверка подлинности».

На новой вкладке вы увидите поддерживаемые способы подтверждения вашей личности. Сюда входит: ввод пароля, отправка кода подтверждения на электронную почту или номер телефона либо авторизация через привязанные аккаунты. Используйте кнопку «Добавить новый способ входа или проверки», если можете указать другой номер телефона или профиль, чтобы привязать его для подтверждения.

Ниже вы увидите раздел «Дополнительная безопасность». Если его включить, помимо использования одного из методов подтверждения необходимо будет применить и второй на выбор. Это позволит защититься от взломщиков, если они получили доступ к электронной почте. Так им понадобится указать код с телефона, а его, скорее всего, у них нет.

Обратите внимание на дополнительные параметры. В этом разделе есть экстренная кнопка «Выйти», позволяющая завершить все сеансы на компьютерах и в приложениях, где используется текущая учетная запись. Функция пригодится тогда, когда возникло подозрение о том, что кто-то получил несанкционированный доступ к вашему профилю. По желанию создайте код восстановления и сохраните его в надежном месте. Он остается перманентным и действует в тех случаях, когда вы потеряли или забыли данные своего аккаунта и хотите быстро его восстановить. Никому не сообщайте этот код, поскольку при его помощи можно получить на использование всех настроек, приложений и покупок.

Дополнительные параметры безопасности
Вкратце пробежимся по параметрам безопасности, о которых детально рассказывают разработчики в этом разделе и предлагают использовать эти функции, чтобы защитить учетную запись. Первая такая называется — «Сеанс входа в систему». Если вы нажмете по надписи «Просмотр моих действий», то переместитесь на новую вкладку, в которой отображаются сведения о вашей активности. Так можно определить, с каких устройств выполнен вход, в каких приложениях действует авторизация и какие действия касаемо счета осуществлялись в последние недели или даже месяцы.

О смене пароля мы уже говорили ранее. Через раздел «Безопасность» вы тоже можете перейти к заполнению точно такой же формы, чтобы изменить свой ключ безопасности и активировать функцию для его автоматической смены через 72 дня. Учитывайте: система не меняет пароль автоматически, она просто выводит на экран информацию о том, что вам необходимо изменить настройку вручную.

Если в плитке «Расширенные параметры безопасности» нажать по надписи «Начало работы», вы перейдете точно в то же меню с настройками, о котором шла речь в предыдущем разделе статьи про двухфакторную проверку подлинности. Там вы настраиваете методы подтверждения и решаете, необходима ли для этой учетной записи усиленная защита.

Подробнее: Отключение Защитника в Windows 10

Если у вас еще остались вопросы по поводу безопасности, ответы на них вы найдете при переходе по ссылкам в блоке «Справка по учетной записи Майкрософт». Разработчики постарались ответить на самые популярные вопросы о безопасном использовании аккаунтов.

Способы, как убрать имя пользователя при входе в ОС Windows 10?
Если при входе в Windows 10 отображается имя пользователя и электронный адрес и вам это мешает, рекомендуем выполнить следующие действия:
Жмём «Win+R» и вводим «gpedit.msc».




Однако стоит отметить, что в заблокированном состоянии системы имя пользователя будет отображаться. Чтобы при входе вновь-таки этих данных не видеть, стоит внести в Редакторе еще несколько поправок. Находим в том же разделе, что и выше, параметр «Интерактивный вход в систему: отображать сведения о пользователе, если сеанс заблокирован».

В открытом окне выбираем «Не отображать сведения о пользователе».

Данный метод подходит для пользователей Корпоративной версии операционной системы. В Домашней Windows 10 как в Корпоративной данный метод не будет работать. Поэтому здесь придется выполнить редактирование реестра. Рекомендуем изначально сделать точку восстановления системы.
Далее выполняем следующее:


- Далее открываем параметр «DontDisplayLockedUserId» и устанавливаем значение «2».
- Перезагружаем ПК, чтобы изменения вступили в силу. Теперь данные пользователей не будут отображаться.
Выполнив вышеуказанные рекомендации, другой пользователь, как и владелец ПК, все равно при первом входе будет вводить свои данные. Только при выводе ПК из режима сна или ожидания информация не будет отображаться.
На телефоне
В мобильной версии Яндекс браузера, из аккаунта можно выйти, сделав всего лишь пару последовательных действий:
Способ 1
- Откроем браузер на нашем смартфоне. В правом нижнем углу найдем три вертикальные точки и нажмем на них.
- После этого почти на всю страницу вылезет окно с различными функциями Яндекс браузера. В самом верху появившегося окошка, увидим наш авторизованный аккаунт.
- Кликаем в область выделенной рамки. После этого нас перебросит на страницу с Яндекс паспортом. В правом верхнем углу нажмем на маленькую фотографию нашего профиля.
- Появится небольшое окно с несколькими строчками. Найдем графу «Выйти».
- Нажмем на данный пункт. Вот и все, после этого у нас больше не будет авторизированного аккаунта в Яндекс браузере, и можно будет спокойно войти в другой или зарегистрировать новый.
Способ 2
Но, можно выйти из аккаунта и немного другим способом. Делается это так:
- Вызовем окно со всеми разделами Яндекс браузера. Делается это с помощью щелчка по трем точкам на главной странице.
- После этого кликнем по нашему профилю в браузере, который будет располагаться чуть выше центра страницы.
- Откроется страница «Яндекс Паспорт». Нужно будет пролистать вниз до раздела «История входов и устройства».
- Ниже найдем строчку «Выйти из текущей сессии».
- Кликаем на данную графу. Готово! После этого действия мы выйдем из нашего аккаунта в Яндекс браузере.
Благодаря моей инструкции вы теперь знаете, как выйти из аккаунта яндекс браузера на компьютере или телефоне. Выполнить это достаточно просто, нужно лишь следовать всем моим действиям из инструкции выше.
Что такое учетная запись и для чего она нужна
В десятой Windows компания Майкрософт продолжает традиционно разграничивать компьютерное пространство, используя профиль для того, чтобы машинами могли пользоваться несколько человек. По отношению к предыдущему поколению ОС каких-то серьезных изменений нет. Также предусмотрена работа как по аккаунтам Microsoft (компания, как всегда, уделяет им большее предпочтение), так и по локальным профайлам.
Регистрационная запись – это некий ключ для доступа ко всем настройкам платформы и возможности манипуляции ими, а также управления параметрами администрирования, некоторым внутренним кодовыми операциями с графическим интерфейсом и веб-сервисам на сервисах компании. В десятой Windows более усовершенствована технология использования компьютера разными людьми. Появилось жесткое разграничение между «своими» и «чужими». Для первых предусмотрено специальное создание профилей для каждого члена семьи, в том числе для детей, с настройкой опции родительского контроля.

Аккаунт Майкрософт – это большое количество динамичных профилей на онлайн-ресурсах компании или в смартфоне на мобильной платформе, среди которых есть такие службы, как Hotmail, Outlook, Windows Live и поддержка в XBOX. Имея всего один зарегистрированный аккаунт, можно пользоваться доступом в любом ресурсе, сервисе или устройстве. Имя пользователя тут – адрес электронного почтового ящика в Гугле или Яху (Yahoo).
Как удалить учетную запись в Windows 10
В случае, когда сразу одним компьютером начинают пользоваться только уже несколько человек, тогда и возникает и здесь необходимость в создании собственного индивидуального пространства для полноценной работы. Вот для того, чтобы не вызывало никаких проблем с подобным таким «совместительством» стоит разобраться как сменить учетные записи в виндовс 10. Изучайте, как сменить учетную запись сейчас самостоятельно.
Для чего необходима подобная манипуляция
Удобно создавать специальные отдельные учетные записи в windows 10 для разных пользователей. После такого создания для каждого их пользователей будет открываться собственная уже настройка от рабочего стола. Каждый пользователь теперь сможет воспользоваться и собственными фоновыми заставками. Не исключено, что существование отдельных папок также будет удобнее, не менее важны и специальные параметры для каждого приложения, которые пользователь также будет менять в зависимости от собственных вкусовых предпочтений.
В результате можно получить такое рабочее место, которое будет защищено от нежелательных пользователей и поможет решить некоторые проблемы такого «соседства». Для того чтобы открыть свое рабочее место нужно будет просто поменять данную запись. Также учетную запись на windows phone можно поменять.
Как создать запись
Разберемся подробнее с тем как создавать данные полезные записи для пользователя.
Видео и создании учетной записи, учетная запись на windows phone.
Теперь и для телефона может быть собственная учетная запись.
Порядок действия для создания, в общем:
- Изначально нажимаем вот такое сочетание Win+X;
- Затем выбираем пункт с названием «управление компьютером»;
- Теперь обратимся за помощью к разделу «локальные пользователи и группы»;
- Обратимся к папке «пользователи»;
- щелкаем при помощи мыши по свободному полю в списке и выберем «новый пользователь»;
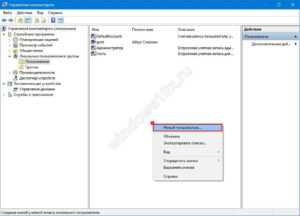
- Теперь заполним в данном месте обязательное поле под названием «полное имя»;
- Если есть необходимость в специальной защите вашей записи, то также необходимо на данном этапе заполнить также «пароль» и поле «подтверждение»;
- Не забываем снять галочку от пункта «требовать смены пароля»;
Всё осталось только пустить данные изменения в ход через сохранение и процесс готов.
Как заменить
Нередко из учетной записи майкрософт требуется произвести замену. Есть всего два способа, как можно это произвести.
Видео как заменить учетную запись.
Способ номер один:
данный способ применяют, если ненадолго приходится прервать работу другого пользователя, но в тоже время все его программки остаются работать по-прежнему и не придется что-то выключать.
Сделать это можно, если нажать Win+L и просто выбрать другой.
Способ номер два:
этот способ позволяет экономить ресурсы ПК, поскольку происходит полное закрытие задач от другого пользователя.
Последовательность для данного способа:
- Открываем меню «пуск»;
- Находим свое имя записи и нажимаем на него;
- Далее переходим смело к пункту «выход».
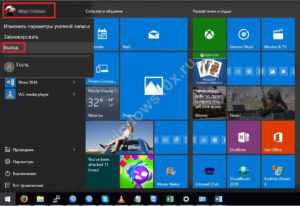
Видео как выйти из учетной записи.
>
Нередко пользователи сталкиваются и с задачей удаления учетной записи. Просто надоедает постоянно вводить пароль, к примеру, достаточно сложные комбинации цифр, да и вообще они просто не видят смысла в учетной записи. И просто хотят использовать для своей работы обычную здесь локальную запись. Удалить учетную запись в windows 10 также возможно.
Вот что нужно для этого сделать самостоятельно:
Просто открываем настройки учетной записи и изменяем параметры. Выбираем пункт с названием «войти вместо этого с данной локальной учетной записью».
После перед вами появится меню под названием «переключиться на локальную её учетную запись». Тут снова вводи свой же пароль от вашей учетной записи, и просто переходим через нажатие «далее». После для локальной теперь учетной записи необходимо будет ввести имя и пароль, если пароль не нужен, то можете просто вводить имя. После сохраняем изменения и можно использовать уже локальную такую учетную запись для работы.
После того, как вы изучили такую несложную инструкцию, справитесь теперь со всеми своими компьютерными вопросами успешно и просто быстро, как и должна в итоге быть работа на понятном устройстве.
Windows Phone Сброс настроек (аккаунта)
Цены на Microsoft Lumia и купить можно здесь. Официальный интернет магазин: Сброс настроек.
Для удаления учтной записи в вашем телефоне, необходимо будет произвести сброс настроек. А для того чтобы это сделать перейдите сначала в настройки телефона, а затем выберите вкладочку сведения об устройстве. А здесь уже жмите на сброс настроек.
Сам мучился со своей люмией, в итоге пробовал много способов, но самым действенным способом был этот: итак, для того что бы удалить учетную запись Майкрософт на смартфоне Nokia Lumia (любой серии) вам нужно для начала перейти в меню quot;Настройкиquot;, далее клацнуть на слово quot;Сведения об устройствеquot; и выбрать кнопку quot;Сброс настроекquot; (произойдет удаление всех данных, вплоть до фото, приложений и прочих файлов). Дальше уже регистрируемся по новой.
Смартфоны производства компании Nokia всегда отличались своей надежностью, долговечностью. Не исключение и красивый, практичный Нокиа Lumia.
Если вам по каким. либо причинам нужно удалить учтку Microsoft , то скорее всего придется сбрасывать все настройки.
Итак, делается это следующим образом:
Заходим в меня телефона > переходим в настройки > далее идем в quot;Сведения об устройствеquot; > нажимаем на quot;Сброс настроекquot;.
Готово, учетная запись удалена.
Самый надежный способ сброса параметров учетной записи компании Майкрософт в телефонах Нокиа. сброс всего телефона до базовых, заводских настроек. Делается это путем захода в раздел параметры и пункт сброс, восстановление настроек.
Также можно попробовать там же в настройках найти пункт. учетная запись и нажать кнопку удалить. При этом способе с вашего телефона могут не отвязаться некоторые данные от предыдущей записи. Первый способ здесь все же предпочтительный.
Если учетная запись Microsoft установлена в вашем телефоне в качестве основной учетной записи, тогда единственным способом ее быстрого и надежного удаления будет сброс настроек телефона.
В других случаях надо пройти в меню Параметры > почта плюс учетные записи, потом удерживать quot;Учетная запись Nokiaquot;, появится меню, там выбрать quot;удалитьquot;.
Чтобы удалить учтную запись на телефоне Nokia Lumia надо сделать hard reset.
На многих сайтах пишут, что можно это сделать комбинацией клавиш, но у меня такое на 620-м не прокатило. Получилось только так: Настройки. сведения об устройстве. сброс настроек.
Как удалить учетную запись майкрософт nokia lumia.
В этом материале мы собрали инструкции по удалению учетной записи. Есть много особенностей и нюансов при удалении, поэтому сделать одну общую инструкцию не получится, так как она подойдет не для всех пользователей. Мы подробно распишем процесс удаления или изменения, а в этом нам помогут фотоматериалы и видеозапись.
Как выйти из Вайбера на ПК
Чтобы временно или навсегда прекратить работу Вайбера на ПК, можно воспользоваться несколькими удобными способами по деинсталляции программы. Ознакомьтесь с разными вариантами, как выйти из Вайбера на компьютере, и выберите для себя оптимальный.
Удаление программы
Если вы не хотите больше использовать мессенджер на компьютере, то программу можно полностью удалить. Такой вариант подходит для тех, кто не только избавляется от Вайбера, но и очищает с компьютера все программные файлы. Для удаления программы полностью выполните такие действия:
- Перейдите в меню «Пуск».
- Справа в доступных функциях выберите «Панель управления».
- В представленном списке находите «Программы и компоненты».
- Находите в списке всех установленных программ «Viber», кликаете мышкой по нему.
- Нажимаете вверху «Удалить».
Выйти из учетной записи Viber
Выход из приложения
Для временной деактивации приложения можно выйти из мессенджера, при этом приложение не будет рабочим, но и не удалится с компьютера. При необходимости вы сможете в него войти под своими данными аккаунта и опять восстановить работу. Если такой вариант вам подходит, тогда следуйте инструкции ниже:
- Запустите Вайбер.
- Вверху окна приложения справа увидите маленький красный крестик, нажимаете на него, и мессенджер закроется и свернется в нижнюю панель.
- Далее нужно нажать на значок Вайбера правой кнопкой мыши, на панели, и из представленных функций выбрать «Выйти».
Если просто закрыть приложение на крестик, то оно исчезает из доступных программ на экране и не мешает работе на компьютере, однако при входящих смс и вызовах вы все равно услышите звук уведомления. А путем выхода из программы, она полностью деактивируется и вы недоступны для других пользователей. Чтобы снова быть на связи, достаточно лишь запустить мессенджер.
Выход их аккаунта
Есть еще один способ, как выйти из приложения и при этом быть недоступным для общения с компьютера. Такой вариант предполагает полностью выйти из учетной записи на ПК и тем самым оставить рабочую только на телефоне. Выход из аккаунта позволяет ограничить доступ в ваш Вайбер на компьютере другим пользователям устройства и при этом прекратить синхронизацию переписки и звонков с телефоном. Однако само приложение все равно остается на компьютере, и при необходимости вы сможете снова его использовать после авторизации.
Выйти из профиля можно следующим образом:
- Открываете мессенджер на компьютере.
- Слева сбоку нажимаете на кнопку с инструментами.
- Перед вами слева появляется меню настроек.
- Выбираете «Параметры», «Учетная запись».
- Внизу нажимаете «Деактивировать», подтверждаете действие кнопкой «Отключить».
Так как на компьютере установлена десктопная версия Вайбера и ПК выступает дополнительным устройством, то при выходе из учетной записи на телефоне никаких изменений не происходит, даже если два устройства между собой синхронизированы. А в случае если вы передумаете, достаточно будет запустить Вайбер на компьютере и пройти авторизацию по номеру телефона. После при помощи QR-кода произвести сопряжение с телефоном.
Выход из Вайбера на компьютере через телефон
Если у вас сейчас нет доступа к компьютеру, вы можете выйти из своей учетной записи при помощи управления на телефоне. Так как смартфон является основным устройством при настройках Вайбера, то такая возможность вполне реализуема. Чтобы удалить аккаунт на компьютере через телефон, достаточно выполнить следующие несложные действия:
- Открываете Вайбер на телефоне.
- Через раздел «Еще» внизу экрана, переходите в «Настройки».
- Выбираете «Учетная запись», далее «Компьютеры и планшеты».
- В новом окне вы увидите подвязанный компьютер – Windows PC.
- Выбираете его и подтверждаете «Деактивировать».
После того как вы деактивируете десктопную версию Вайбера на компьютере с телефона, приложение сразу выбрасывает пользователя из главного меню и возвращает к установочному окну. В дальнейшем, когда вы получите доступ к компьютеру, вы сможете снова настроить Вайбер и работать в прежнем режиме. Достаточно будет только войти под данными своей учетной записи и синхронизировать компьютер с телефоном, как при первичной регистрации. Сама программа с ПК не удаляется.
