Автоматический вход в windows 10
Как сбросить или изменить пароль на сетевой ресурс
При подключении к закрытым (запароленным) сетевым ресурсам запрашивается логин и пароль. Чтобы не вводить пароль постоянно, пользователь выставляет галочку «Запомнить учётные данные». Чтобы удалить эти пароли (например, при смене пользователей) нужно зайти:

Пуск → Панель управления → Учетные записи пользователей → Администрирование учётных записей
Также можно сюда попасть через «Пуск → Выполнить», ввести текст «control userpasswords2» и нажать ОК.

Примечание: «Пуск → Выполнить» можно вызвать горячими клавишами System + R (где System, это кнопка с эмблемой windows).
Любой пароль можно «Изменить» или «Удалить из хранилища».

«Изменить» пароль иногда требуется для смены пользовательского аккаунта.
Например: ранее компьютером пользовался менеджер, и он имел права на изменение документов в папке «Менеджеры» ресурса N, а теперь за компьютер сел бухгалтер, который не имеет права пользоваться документами в папке «Менеджеры», но должен иметь полный доступ к папке «Бухгалтерия» ресурса N.
Если «Удалить из хранилища» пароли, то при следующей попытке попасть на этот ресурс будут снова запрошены логин и пароль.
Если необходимо сделать так, чтобы компьютер не запоминал пароли, то нужно зайти:
Пуск → Панель управления → Администрирование → Локальная политика безопасности → Локальные политики → Параметры безопасности → Сетевой доступ: не разрешать хранение паролей или учётных данных для сетевой проверки подлинности → Свойства → Отключить/Включить
Решение от Микрософта по сбросу паролей.
1. Перелогиниваемся в администратора системы. 2. Нажимаем Пуск → Выполнить ( System + R ), вписываем regedit или regedt32, нажимаем «OK». 3. В редакторе выбираем ветку HKEY_USERS, но не входим в неё. 4. В меню редактора выбираем Файл → Загрузить куст (File → Load Hive). 5. Откроется диалоговое окно выбора файла. Надо выбрать Ntuser.dat в корне профиля проблемного пользователя (Documents and SettingsПользовательNTUSER.DAT). После выбора файла надо будет дать ИМЯ загружаемой ветки реестра. 6. В редакторе реестра идём по адресу HKEY_USERSИМЯПользователь. 7. Удаляем ключи. 8. Выделаем ветку HKEY_USERSИМЯ и давим Файл → Выгрузить куст (File → Unload Hive).
9. Выходим из редактора реестра.
spydevices.ru
Использование программы Autologon
Другим простым методом для настройки автоматического логина в систему является использование программы Autologon, за авторством Марка Руссиновича (Mark Russinovich) — сотрудника Microsoft. Скачать её можно с сайта Microsoft по этой ссылке.
Использование программы максимально просто — нужно запустить скачанную программу (установка не требуется, но при первом запуске придется принять условия пользования), и ввести все нужные вам данные.

В поле Username следует написать имя пользователя, если пользователь принадлежит домену Active Directory, то следует указать его имя в поле Domain. Ну и наконец в поле Password следует ввести свой пароль. После этого для включения нужно всего-лишь нажать кнопку «Enable», и после этого автовход в систему будет настроен.
Утилита сохраняет пароль в реестр в зашифрованном виде, так что посмотреть его в реестре после установки автологина не получится.
Программы помогающие узнать свой пароль от Wi-Fi
Есть большое количество распространенных программ для поиска и дешифрования пароля от Wi-Fi, но немногие из них на самом деле полезны. Одной из таких является программа « ». Стоит заметить, что эта программа не «ворует» пароль у любой из сетей Wi-Fi, а находит в компьютере или ноутбуке данные о сетях, к которым устройство когда-то было подключено.
IP-адрес роутера обычно пишут на самом роутере. Кроме того, он содержится инструкции, или его можно узнать у провайдера. А если сбросить все настройки, то IP-адрес вашей модели роутера можно узнать даже в интернете.
Или, как вариант, вы можете узнать IP вашего роутера через ваш мобильный телефон или планшет, зайдя в настройки вашего wi-fi соединения (как показано на скриншоте выше).
Как узнать пароль без подключения к компьютеру или роутеру
Обычно стандартный пароль можно узнать у провайдера. Также узнать пароль можно с помощью смартфона. Однако для этого требуются Root-права.
Также существует множество специальных девайсов, которые ищут включенные сети Wi-Fi в определенном диапазоне, а затем автоматически подбирают к ней пароль, и вы его узнаете. Одним из таких девайсов является . Кроме него производится множество аналогов, однако, возможно, использование таких устройств нелегально.
Как вы могли убедиться, существует много способов узнать забытый пароль от вашей сети Wi-Fi. Проще это сделать через компьютер или ноутбук. Если вам повезет и одно из устройств будет подключено к сети, то восстановить пароль можно будет всего за несколько кликов. Также довольно несложно это можно сделать, используя роутер. Возможно, вы не сможете это сделать самостоятельно, но такого случая, чтобы пароль было узнать невозможно, не существует. Однако все равно, забывать свои пароли не следует, так как это влечет за собой ненужные неудобства, потерю времени и проблемы.
При подключении к закрытым (запароленным) сетевым ресурсам запрашивается логин и пароль. Чтобы не вводить пароль постоянно, пользователь выставляет галочку «Запомнить учётные данные». Чтобы удалить эти пароли (например, при смене пользователей) нужно зайти:
Пуск → Панель управления → Учетные записи пользователей → Администрирование учётных записей
Также можно сюда попасть через «Пуск → Выполнить
», ввести текст «control userpasswords2 » и нажать ОК.
Примечание:
«Пуск → Выполнить » можно вызвать горячими клавишамиSystem + R (где System, это кнопка с эмблемой Windows).
Если необходимо сделать так, чтобы компьютер не запоминал пароли, то нужно зайти:
Пуск → Панель управления → Администрирование → Локальная политика безопасности → Локальные политики → Параметры безопасности → Сетевой доступ : не разрешать хранение паролей или учётных данных для сетевой проверки подлинности → Свойства → Отключить/Включить
Решение от Микрософта по сбросу паролей.
1. Перелогиниваемся в администратора системы. 2. Нажимаем Пуск → Выполнить
(System + R), вписываемregedit илиregedt32 , нажимаем «OK ». 3. В редакторе выбираем веткуHKEY_USERS , но не входим в неё. 4. В меню редактора выбираем Файл → Загрузить куст (File → Load Hive ). 5. Откроется диалоговое окно выбора файла. Надо выбратьNtuser.dat в корне профиля проблемного пользователя (Documents and Settings\Пользователь\NTUSER.DAT). После выбора файла надо будет дать ИМЯ загружаемой ветки реестра. 6. В редакторе реестра идём по адресу HKEY_USERS\ИМЯ\Пользователь. 7. Удаляем ключи. 8. Выделаем ветку HKEY_USERS\ИМЯ и давим Файл → Выгрузить куст (File → Unload Hive). 9. Выходим из редактора реестра.
P.S. Запоминание и сохранение паролей RDP .
Иногда есть необходимость отключить или включить запоминание (сохранение) паролей для удалённого рабочего стола Windows . Как это сделать смотрите.
(Visited 8 531 times, 5 visits today)
Как правило, данный вопрос возникает после того, как вы попытались зайти на другой ПК по сети, но получили запрос логина\пароля. Ситуация решается просто и быстро, главное — выучить несколько элементарных команд.
Как включить автоматический вход через реестр
Вы не сможете настроить убрать пароль Windows для автоматического входа в систему точно так же, как описано выше, если ваш компьютер является членом домена.
В ситуации входа в домен, которая характерна для крупных бизнес-сетей, ваши учетные данные хранятся на сервере, управляемом ИТ-отделом вашей компании, а не на ПК с Windows, который вы используете. Это немного усложняет процесс настройки автоматического входа в Windows, но это всё же это возможно.
Вот как можно получить флажок из шага 2 (инструкции выше):
-
Откройте редактор реестра, что в большинстве версий Windows проще всего выполнить, введя команду regedit в поле поиска меню «Пуск».
Хотя следующие действия точно должны быть совершенно безопасны, настоятельно рекомендуется создать резервную копию реестра перед внесением изменений.
-
Из списка кустов реестра слева выберите HKEY_LOCAL_MACHINE, а затем Software.
Если при открытии вы находитесь в совершенно отдельном месте в реестре Windows, просто прокрутите до самого верхнего края слева, пока не увидите «Компьютер», а затем сверните каждый улей, пока не дойдете до HKEY_LOCAL_MACHINE.
-
Продолжите детализацию через вложенные ключи реестра: Microsoft → Windows NT → CurrentVersion и, наконец, в Winlogon.
-
Выбрав Winlogon слева, найдите значение реестра из AutoAdminLogon справа (если его не существует, создайте строковый параметр с таким названием через контекстное меню).
-
Дважды щелкните AutoAdminLogon и измените значение данных с 1 на .
- Нажмите ОК.
- Перезагрузите компьютер и следуйте стандартной процедуре автоматического входа в Windows, описанной выше.
Это должно работать, но если нет, возможно, вам придется вручную добавить несколько дополнительных значений реестра. Это не так уж сложно:
- Вернитесь к Winlogon в реестре Windows, как описано выше.
- Добавьте строковые значения DefaultDomainName, DefaultUserName и DefaultPassword, если они ещё не существуют.
Вы можете добавить новое строковое значение из меню в редакторе реестра через «Правка» → «Создать» → «Строковое значение».
-
Установите значение данных в качестве вашего домена, имени пользователя и пароля соответственно.
-
Перезагрузите компьютер и проверьте, можете ли вы использовать автоматический вход без ввода обычных учетных данных Windows.
Как посмотреть пароль от своей домашней сети Wi-Fi? 2 простейших способа!
Ни раз сталкивался с ситуацией, когда нужно узнать пароль от Wi-Fi сети, к которой подключаюсь.
Потому что забыл или потому что потерял пароль, да, в общем, по любой причине
И действительно пароль от сети Wi-Fi, к которой уже подключались и к которой в системе уже запомнен пароль, можно подсмотреть прямо в Windows и это очень и очень просто! Сейчас всё подробно покажу, расскажу…
Подчеркну ещё раз. Пароль стандартными средствами Windows вы можете посмотреть только к той беспроводной сети, к которой у вас уже сохранён пароль в системе, т.е. к которой можете подключиться не вводя пароля!
Итак, приступаем!
Способ 1. Как посмотреть пароль В WINDOWS?
Для начала нужно подключиться к нужной сети Wi-Fi, от которой хотите увидеть пароль, например:
Выполнив подключение, можно теперь будет увидеть пароль. Теперь перейдите в раздел «Центр управления сетями и общим доступом».
Если у вас операционная система Windows 10, то проще всего перейти к нужному разделу через поиск. Наберите в поиске «сеть» и откройте найденный параметр «Состояние сети» .
В открывшемся окне найдите пункт «Центр управления сетями и общим доступом» и откройте его:
Либо другой способ. Вы можете открыть меню «Пуск» и перейти в раздел «Параметры», нажав шестерёнку:
В следующем окне выбираем пункт «Сеть и Интернет» и попадаем в то же самое окно, где останется перейти в «Центр управления сетями …».
Если вы работаете в Windows 8 или Windows 7, то в нужный раздел можно сразу попасть через поиск, набрав «Центр управления» и открыв сразу найденный раздел в системе:
Либо через меню «Пуск» — «Панель управления» — «Сеть и интернет».
Открыв центр управления сетями и общим доступом, нужно кликнуть по той Wi-Fi сети, к которой вы подключены на данный момент. Вы увидите её в блоке «Просмотр активных сетей» — «Подключения»:
Если там не отображается ваша беспроводная сеть, значит, вы к ней не подключились!
В следующем окне открываем «Свойства беспроводной сети».
Далее переходим на вкладку «Безопасность» , где мы уже сможем подсмотреть пароль от сети. Он отображается в строке «Ключ безопасности сети» , но изначально символы будут скрыты в целях безопасности. Чтобы символы отобразить, отметьте пункт «Отображать вводимые знаки» .
Вот и всё, этот пароль вы теперь можете использовать для подключения к той же сети уже с любого другого устройства, где пароль ещё не был сохранён в системе и требуется его вводить.
И не забудьте скопировать и куда-либо сохранить найденный пароль, потому что он вновь может вам потребоваться
Если же у вас такой случай, что вы ни на одном компьютере не можете посмотреть пароль, потому что он не сохранён в системе, то есть ещё один простой вариант — посмотреть его на наклейке вашего Wi-Fi роутера. Смотрим способ 2 ниже…
Способ 2. Как посмотреть пароль на Wi-Fi роутере?
Если по 1-му способу посмотреть пароль невозможно (нет компьютера, где к нужной сети уже сохранён пароль в системе), то есть ещё вариант… Но он поможет вам только в том случае, если пароль установлен стандартный, т.е. вы его не меняли самостоятельно!
Поскольку вы подключаетесь к интернету через беспроводную сеть Wi-Fi, то, значит, у вас где-то дома находится специальное оборудование — Wi-Fi роутер. На нём обычно наклеены: стандартное имя Wi-Fi сети и пароль. Пример:
Эти наклейки многие не сдирают, поскольку смысла в этом нет и поэтому несложно взять и посмотреть
Но если пароль от Wi-Fi сети менялся через настройки самого роутера, то остаётся только открывать панель управления роутером и менять там пароль на новый либо вовсе сбрасывать целиком настройки роутера (на его задней панели всегда есть кнопка «Reset», которую нужно продавить чем-то тоненьким для сброса). В таком случае пароль снова будет стандартным, но и будут сбиты на стандартные все остальные настройки, если они когда-либо менялись.
Заключение
Когда-то такие варианты просмотра пароля от сетей Wi-Fi применялись мной время от времени. Пока не стал надёжно хранить все новые пароли, а не держать их в голове или там, где легко теряется
Думаю для новичков данный материал может пригодиться. Тем более что всё весьма просто, никаких навыков не требуется.
Буду рад обратной связи, пожеланиям и вашим вопросам!
Почему я не могу видеть видео, когда использую Internet Explorer, только черный экран?
1) Проверьте, что вы загрузили activeX, когда входите.
Если вы используете Internet Explorer, вам нужно запускать activeX (DVM_IPCam2
ActiveX Control Module), когда вы заходите на камеру. Когда activeX спрашивает
вас, пожалуйста, установите его; не блокируйте его, иначе вы не сможете видеть
изображение. О том, как загрузить activeX, пожалуйста, смотрите гид “Как
загрузить activeX на компьютере Windows7”.
2) Проверьте, не блокирует ли firewall или антивирусное ПО activeX.
Если у вас есть Firewall или антивирусное ПО на вашем компьютере, они могут
блокировать activeX. На короткое время остановите их и попробуйте загрузить
activeX.
3) Убедитесь, что вы используете корректный режим входа.
Существует два режима входа: один для IE браузеров (ActiveX режим), другой для
Firefox, Google Chrome, Safari браузеров (Server Push режим), если вы выбираете
некорректный для вашего браузера режим, вы не сможете видеть изображение, а
только черный экран.
4) Если вы уже перепробовали все изложенные методы выше, но все равно не видите
изображение, пожалуйста измените номер порта, не используйте порт 80, измените
порт на 81, 82, 8005 и т. п. Так как порт 80 может быть использован другими
приложениями или процессами.
Один беспарольный пользователь
Можно оставить одного беспарольного пользователя в системе. Этот вариант, мне кажется самым простым и часто используемым.
Для этого открываем меню Пуск на пункте Компьютер жмем правой мышкой и выбираем Управление
Это же окошко можно открыть нажав правую кнопку мышки на значке Компьютер на рабочем столе и так же выбрав Управление

В открывшемся окошке слева (в дереве консоли) переходим по пути
Служебные программы > Локальные пользователи > Пользователи
У себя на домашнем компьютере отключил встроенную учетную запись администратора и гостевую учетную запись

Для отключения учетной записи дважды кликаете на ней левой кнопкой мышки и в открывшемся окошке ставите галочку «Отключить учетную запись». Жмете ОК

Запись отключена.
Таким образом выключаете все учетные записи кроме вашей и HomeGroupUser$ (если есть).
HomeGroupUser$ — учетная запись используемая для доступа к ресурсам в Домашней группе. Если ее отключить вы не сможете получить доступ к директориям и файлам с общим доступом на других компьютерах в вашей домашней группы.
После этого необходимо сбросить пароль своей учетной записи. Нажимаете правой кнопкой мышки на свою учетную запись и выбираем Задать пароль…

Выйдет предупреждение, в котором говорится, что для безопасности нужно будет заново авторизоваться в большинстве сервисов. Например аккаунт Google, Dropbox и другие. Жмем Продолжить

Дальше нас предупредят, что мы так же потеряем доступ к зашифрованным файлам. Жмем ОК

Пароль сброшен и теперь вы будете автоматически входить в Windows при включении компьютера.
Быстрый ввод сетевого пароля windows 7
Ввод сетевого пароля не выступает в качестве обязательного средства защиты Вашего компьютера. Но его использование обеспечит Вам сетевую безопасность. Для того чтобы открыть доступ к Вашей личной сети, злоумышленнику достаточно знать всего лишь имя пользователя.
Как произвести ввод сетевого пароля?
Если Вы попытаетесь подключиться по сети с компьютера на платформе windows 7, то система запросит у Вас ввод сетевого пароля. Операционная система windows 7 разрешит ввод в том случае, если будет соблюден ряд следующих условий:
- Классическая настройка модели доступа по сети;
- Авторизация под одинаковыми учетными данными;
- Компьютер-клиент, является авторизированным в системе под учетной записью, которой не существует на компьютере-сервере.
На сегодняшний день, когда развитие технологий не стоит на месте, использование флеш-карты для передачи данных является не актуальным и устаревшим способом. Перенести информацию с одного компьютера на другой, сегодня, так же просто, как и скачать информацию из интернета.
Широко использовать все возможности обмена данными между компьютерами нам позволяют проводные и беспроводные сети. Но, использование таких возможностей требуют, в свою очередь, определенных знаний. В настоящее время, зачастую компьютеры продаются уже с предустановленной операционной системой windows 7, однако возможность подключения, в основном, осуществляется через windows ХР.
На начальном этапе настройки, рекомендуется использовать беспарольную схему подключения. Настроить соединение достаточно просто — специфические, специальные знания здесь не потребуются. Если Вам необходимо создать домашнюю сеть, измените настройки в панели управления. Нужно лишь последовательно переходить в следующие директории:
- Сначала перейдите в позицию «Сеть и интернет»;
- Найдите папку «Выбор параметров домашней группы»;
- И наконец, выберите «Подключение общего доступа с парольной защитой» либо «Отключение общего доступа с парольной защитой».
Затем, произведите настройку рабочей группы для всех компьютеров. Если на всех компьютерах установлена windows 7, то данная настройка будет осуществляться автоматически. Если у Вас в сети присутствует компьютер на windows ХР, то в доступе Вы получите отказ.
В windows ХР, общие папки содержат символические наименования, и для того, чтобы создать общую папку, Вам придется осуществить еще ряд действий. Сделать это можно, с помощью нажатия пункта «Открыть общий доступ к этой папке» в свойствах папки в меню «Доступ».
Но данный факт совсем не означает, что Вы сможете пользоваться соединением на высококачественном уровне. В данной ситуации не следует забивать себе голову особыми премудростями. Вам всего лишь необходимо убрать некие «барьеры», которые изложены в специально предназначенных для этого инструкциях.
Для осуществления корректной операции будет достаточно создания общей папки в прямой директории диска с установленным программным обеспечением. После этого, все проблемы с подключениями испаряться! И Вы сможете производить ввод сетевого пароля в windows 7.
Как убрать запрос сетевого пароля?
Если Вы захотите убрать запрос сетевого пароля, вам всего лишь понадобиться произвести следующие действия:
- Открыть меню “Пуск”;
- В строку “Выполнить” вписать “Controluserpasswords2” и нажать “Ок”;
- Выделить нужную учетную запись и снять галочку с позиции “Требовать ввод имени пользователя и пароля ”.
windows 7 позволяет произвести отключение сетевого пароля через изменение групповой политики безопасности компьютера. Однако необходимо понимать, что возможны негативные последствия от таких действий. Произведение данных операций может значительно снизить уровень безопасности Вашего компьютера.
comp-genius.ru
Отключение окна выбора пользователя и автоматический вход в систему без ввода пароля (windows xp / 7)
Отключение окна выбора пользователя и автоматический вход в систему без ввода пароля удобен в том случае, если вы являетесь единственным пользователем компьютера, либо используете конкретную учетную запись значительно чаще, чем остальные. Настраивая автоматический вход в систему, необходимо понимать, что любой человек, включивший компьютер, беспрепятственно выполнит вход в систему и получит доступ ко всем файлам и параметрам используемой учетной записи. Настройка автоматического входа различается в зависимости от того, присоединен ли компьютер к домену.
Если вы пользуетесь Windows XP, то, скорее всего, вам придется редактировать реестр Windows. Будьте осторожны, ввод неправильных значений может затруднить работу Windows.
Чтобы включить автоматический вход с помощью редактора реестра, нужно выполнить следующие действия.
- В меню Пуск выберите Выполнить.
- В поле Открыть введите команду Regedt32 и нажмите Enter.
- Найдите в реестре раздел:
Примечание. Если значение параметра DefaultPassword не задано, система автоматически изменяет значение параметра AutoAdminLogon с 1 (true) на 0 (false), тем самым отключая автоматический вход.
В меню Правка выберите последовательно команды Создать и Строковый параметр.
Введите AutoAdminLogon и нажмите клавишу ВВОД.
Дважды щелкните параметр AutoAdminLogon.
В окне Изменение строкового параметра введите значение 1 и нажмите кнопку ОК.
Закройте редактор реестра.
Нажмите кнопку Пуск, выберите пункт Завершение работы и введите причину в поле Примечание.
Нажмите кнопку ОК, чтобы выключить компьютер.
Перезагрузите компьютер. Теперь вход в систему выполняется автоматически.
Примечания. Чтобы пропустить процедуру автоматического входа и войти в систему под другим именем, удерживайте клавишу SHIFT после завершения сеанса или перезагрузки Windows.
Изменения, внесенные в реестр, не будут работать, если на сервере объектом групповой политики или локальной политикой определена заставка для входа в сеть. После изменения политики таким образом, чтобы она не воздействовала на сервер, функция автоматического входа в систему будет работать правильно.
В Microsoft Windows XP Home Edition и Microsoft Windows XP Professional на компьютере, который не входит в состав домена, автоматический вход в систему также можно отключить без редактирования реестра. Для этого выполните следующие действия.
- Нажмите кнопку Пуск и выберите пункт Выполнить
- В поле Открыть введите команду control userpasswords2 и нажмите кнопку OK
Точно также проблема решается на компьютере с Windows 7:
Нажмите на клавиатуре Windows+R (или пункт Выполнить (Run) в меню Пуск).
2. В появившемся окне введите control userpasswords2 и нажмите Ввод.
3. В открывшемся окне Учетные записи пользователей (User Accounts) на вкладке Пользователи (Users) выделите свою учетную запись и уберите галочку с пункта Требовать ввод имени пользователя и пароля (Users must enter a user name and password to use this computer).
4. Нажмите Применить (Apply).
5. В открывшемся окне Автоматический вход в систему (Automatically Log On) будут три поля:
- Пользователь (User name);
- Пароль (Password);
- Подтверждение (Confirm Password).
Введите свой пароль в поле Пароль (Password) и еще раз – в поле Подтверждение (Confirm Password).
Всё. Со следующей перезагрузки системы вам больше не нужно будет вводить свой пароль. Вход в Windows 7 будет происходить автоматически.
Как отключить пароль при входе в windows 10 учетная запись Microsoft
Добрый день, друзья. С недавних пор программисты Windows 10 внесли в операционную систему защиту паролем или пин кодом при входе в систему. Данный пароль пользователь прописывает во время переустановки системы. Если раньше было достаточно ввести логин, то сейчас нужна регистрация в Microsoft.
Во время переустановки ОС, мы вводим данные этой регистрации, то есть, электронный адрес, и пароль. Также, можно ввести логин от Skype. Но, и в этом случае система во время запуска потребует ввести пароль регистрации в Майкрософт.
Кроме этого, система предлагает усовершенствовать защиту, и ввести дополнительно ещё и Пин код. Причем предлагает сделать это принудительно. Я не видел кнопки «Позже» или подобной на странице с предложением ввести защиту пинкодом.
Эти средства, конечно, хороши. Но, если у вас компьютер стационарный, и находится он не на рабочем месте, а дома, постоянный ввод пароля порядком надоедает. Поэтому, в этом случае, его желательно убрать. Я уже не говорю о том, что может случится, если вы этот пароль забудете?
Со мной неделю назад так и было. Я переустановил систему на новый диск SSD. Зарегистрировал как полагается, и начал пользоваться. Но, буквально на следующий день, при входе в Windows 10, ОС мне сообщила, что «неправильно набран логин или пароль». Я начал вводить пароль с логином снова и снова, но, так ничего и не добился.
Поэтому, решил поменять учётную запись, в том числе и пароль. Что интересно, система сообщила, что отправила специальный код на электронный адрес, который я ввел. Но, я не помнил пароль на данный адрес. Я обычно в целях безопасности ставлю замысловатые пароли. Да и другого компьютера у меня под рукой не было.
Поэтому, я пошел к соседу, воспользовался его компьютером. Ввел адрес сервиса паролей LastPass (его просто необходимо помнить!), и просмотрел все пароли к своим учетным записям. Что интересно, на адрес, по которому должен был прийти код, он не пришел!!!!!
Я уже подумывал о переустановки системы, но, мне всё же удалось ввести правильный пароль. Я точно не помню, как, но, я запустил систему!!! После этого, я начал активно изучать, как убрать этот пароль из системы.
В сети много материала по удалению пароля. Что интересно, после проделанных инструкций, Windows 10 во время запуска, стала требовать уже не пароль, а пинкод!
Другими словами, сменилось шило на мыло. Я нашел, как убрать пин. Но, тогда система опять затребовала пароль при следующем запуске компьютера. Замкнутый круг.
Не знаю, как бы поступили на моём месте вы, но, я решил, что лучше вводить Пин, состоящий из 4 – х цифр, чем длинный пароль. Перед этим, опять немного погуглил на данную тему, и выход был найден.
Как правило, камера не может подключить Wi-Fi главным образом из-за неправильной настройки
1) При нажатии кнопки «сканирование» (scan), находит ли камера сигнал
WI-FI маршрутизатора (роутера)? (должна находить)
2) При установке SSID для камеры, пожалуйста, установите его так же, как SSID
вашего маршрутизатора;
3) Беспроводной ключ должен быть одинаковым с ключом беспроводной сети
маршрутизатора (роутера);
4) Отключен ли фильтр Mac-адреса или нет; (необходимо отключить; если Вы
разрешите фильтр MAC-адресов, добавьте беспроводной MAC-адрес камеры в список
разрешенных)
5) Не находится ли камера слишком далеко от маршрутизатора? (В обычной домашней
обстановки, соблюдение расстояния не далее 20 метров предпочтительнее)
6) Проверьте, хорошо ли закреплена антенна камеры.
Во-первых, проверьте, что при нажатии кнопки «scan», камера обнаруживает
Wi-Fi сигнал вашей беспроводной сети. (Может понадобиться сканировать несколько
раз — два и более). Если ваш роутер находится (SSID), выберите из списка всех
найденных роутеров идентификатор SSID вашего роутера WI-FI и кликните по нему (
поля шифрование будут заполнены автоматически). Вам останется только ввести
ключ вашей беспроводной сети.
Во-вторых, если камера не может найти сигнал маршрутизатора Wi-Fi, попробуйте
заполнить в полях SSID ключ сети и шифрование вручную.
И наконец, если все параметры беспроводной сети указаны правильно, но камера
все еще не может подключиться к сети WI-FI, попробуйте другие шифрования, или,
чтобы протестировать, даже без шифрования; во время проверки поставьте камеру
рядом с вашим маршрутизатором.
Если он все еще не может подключиться, пожалуйста, свяжитесь с нашими
инженерами службы технической поддержки.
Связка ключей. Бесплатный сервис для всех владельцев техники Apple
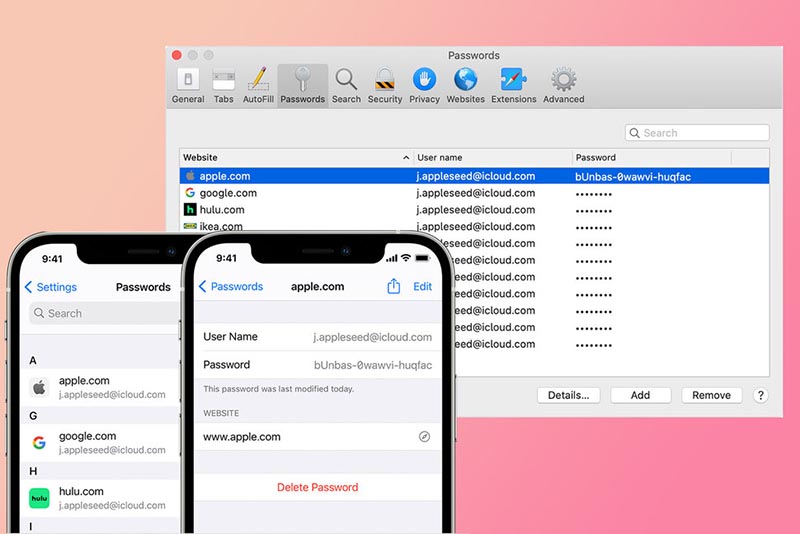
Одним из преимуществ экосистемы гаджетов Apple является наличие встроенного менеджера паролей. Его разработка и обслуживание условно включены в стоимость продаваемой техники и больше ни за что платить не придется.
Сервис был представлен в далекой Mac OS 8 (1997 год) и являлся фишкой стандартного браузера Safari. Позже опцию выделили в отдельное приложение Связка ключей, которое стало доступно всем пользователям первых версий Mac OS X. В защищенном виде можно хранить не только пароли от используемых сайтов и сервисов, но и данные для авторизации на сетевых ресурсах, пароли от Wi-Fi сетей, коды от зашифрованных образов дисков и даже сертификаты безопасности.
Связка ключей со временем добралась и до iPhone. С появлением собственного облака Apple сервис эволюционировал в Связку ключей iCloud. На данный момент ей можно воспользоваться на любом гаджете Apple с прошивкой iOS 7.0.3 или новые и OS X Mavericks 10.9 или новее.
Доступ к данным осуществляется после авторизации при помощи пароля администратора Mac, Touch ID или Face ID (в зависимости от используемого устройства). Гаджеты, на которых используется связка ключей обязательно должны быть защищены двухфакторной аутентификацией.
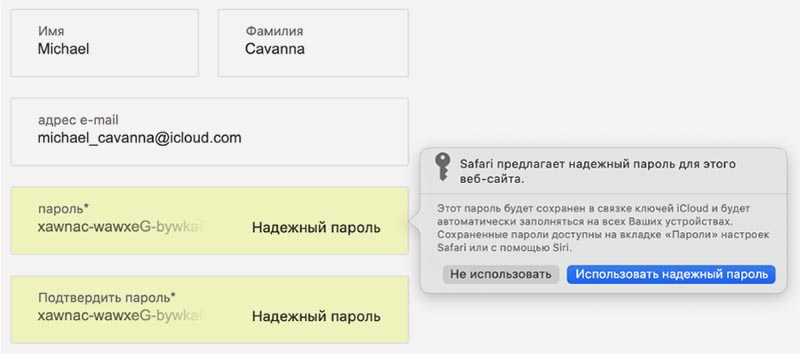
Сервис постоянно развивался, в нем появилась автоматическая генерация сложных паролей, автозаполнение форм, в iOS 14 добавили рекомендации по смене скомпрометированных кодов. В рамках нового сервиса iCloud+ будет доступна генерация случайных адресов электронной почты для регистрации на сторонних сайтах. К сожалению, данная фишка не появится в первой публичной версии iOS 15.
Долгое время сервис оставался эксклюзивной фишкой гаджетов Apple, но купертиновцы постепенно начали расширять перечень поддерживаемых платформ.
Недавно связку ключей стало возможно полноценно использовать в Windows и Linux. А в последнем апдейте приложения под ОС от Microsoft добавили даже менеджер паролей. Никто не отменял быстрый перенос паролей в Связку ключей, которые хранятся в Google Chrome.
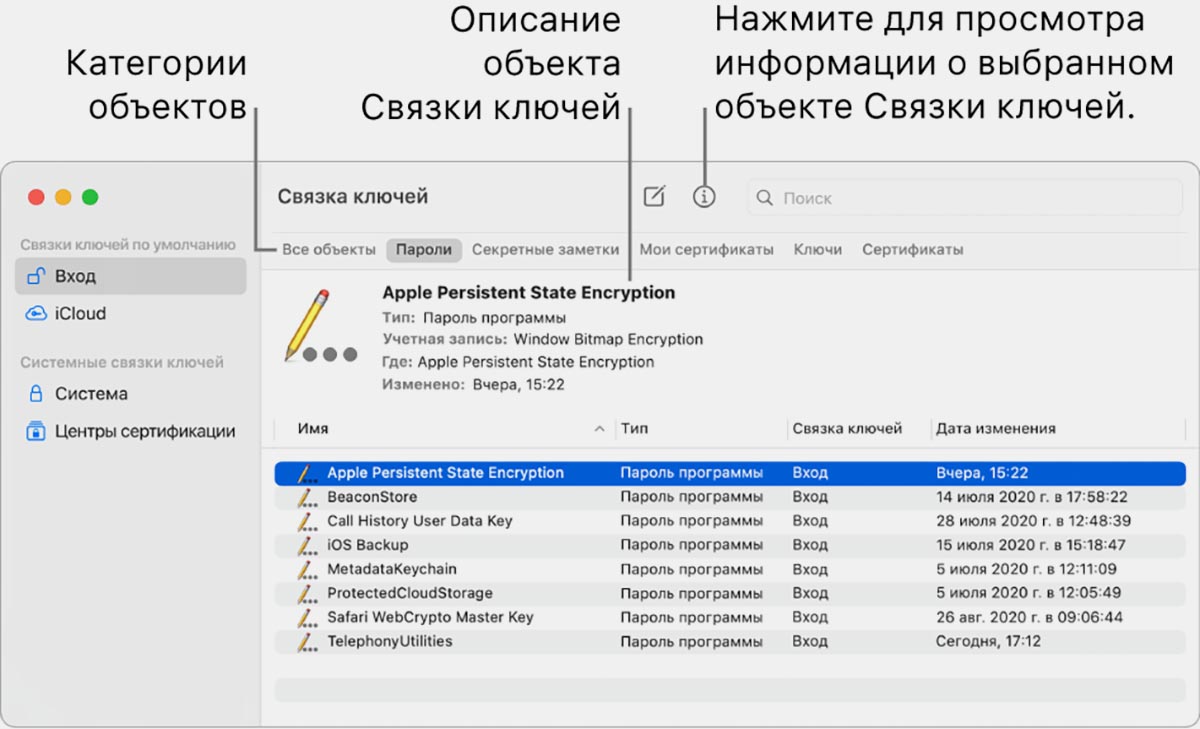
У связки ключе есть два недостатка:
Во-первых, сервис недоступен на Android и имеет ограниченный функционал на Windows/Linux. Это ограничение мало волнует пользователей гаджетов Apple.
Во-вторых, возможности связки ключей спрятаны в недрах iOS и macOS. Сервису явно не хватает красивого приложения для iPhone и Mac. Именно этим берут сторонние разработчики.
Купертиновцы же предлагают пользоваться приложением на Mac, которое не менялось много лет, или копаться в настройках iPhone для извлечения нужной информации.
В остальном сервис перекрывает возможности 99% пользователей, отлично работает из коробки и не требует дополнительной оплаты.
Интересно, каким сервисом хранения паролей пользуетесь вы. Будете ли менять 1Password в ближайшее время?
Каким менеджером паролей пользуетесь?
- Только Apple! Только Связка ключей!
- 1Password forever
- LastPass на бесплатном тарифе
- Dashlane — VPN решает
- Свой вариант (напишу в комментариях)
45% Только Apple! Только Связка ключей!
26% 1Password forever
6% LastPass на бесплатном тарифе
1% Dashlane — VPN решает
1647 проголосовали

iPhones.ru
Разработчики сервиса пошли в неверном направлении.
На выходе из режиме сна
При выходе компьютера из режима сна или гибернации Windows 10 по умолчанию тоже требует пароль. Чтобы произвести запуск Windows 10 без ввода пароля в этом случае можно пойти по одному из двух вариантов.
Вариант первый
Это универсальный способ автоматического пробуждения устройства, не требующего ввода пароля. Он пригоден для любой операционной системы. Надо выполнить такие несложные операции:
1. Кликнуть на «Пуск» и затем войти в «Панель управления»;
2. Выбрать пункт «Электропитание»;
3. В появившемся окне следует выбрать «Настройки схемы». В новом окошке надо кликнуть пункт «Изменить…»;
4. Далее отыскиваем раздел изменения тех параметров, к которым сейчас доступа нет. Около пункта «Требовать пароль» ставим «Нет»:

Вариант второй
Этим методом можно воспользоваться только в системе Windows 10. Он тоже очень прост.
Как сделать классическое меню Пуск в windows 8 и снова увидеть старый добрый интерфейс
1. Нажимаем на «Пуск» в левом нижнем углу экрана и переходим к разделу «Параметры»;
2. Разворачиваем этот раздел полностью и ищем пункт «Учётные записи»;
3. Войдя в пункт отыскиваем категорию «Параметры входа»;
4. Для раздела «Требуется вход» устанавливаем значение «Никогда»:
Изменения, вызванные обоими вариантами, вступают в силу непосредственно после применения. Теперь возможен запуск Windows 10 без пароля с компьютера, находившего в режиме сна.
Таблица со сравнением функционала
| LastPass | Myki Password Manager & Authenticator | LogMeOnce Password Management Suite Premium | Bitwarden | WWPass PassHub | NordPass | Symantec Norton Password Manager | Avira Password Manager | Enpass Password Manager | KeePass 2.34 | |
|---|---|---|---|---|---|---|---|---|---|---|
| Импорт из браузеров | Да | Да | Да | Да | Нет | Да | Да | Нет | Да | Да |
| Двухфакторная авторизация | Да | Да | Да | Да | Да | Да | Нет | Да | Нет | Да |
| Заполнение веб-форм | Да | Да | Да | Да | Нет | Да | Да | Нет | Да | Нет |
| Заполнение форм разными записями | Да | Да | Да | Да | Нет | Нет | Да | Нет | Да | Нет |
| Отчёт о сложности паролей с возможностью смены | Да | Да | Да | Нет | Нет | Да | Да | Нет | Да | Нет |
| Пароли для приложений | Да | Нет | Да | Нет | Нет | Нет | Нет | Нет | Нет | Да |
| Цифровое наследование | Да | Нет | Да | Нет | Нет | Нет | Нет | Нет | Нет | Нет |
| Безопасный обмен паролями | Да | Да | Да | Нет | Да | Да | Нет | Нет | Да | Нет |
Сравнение возможностей программ
