Телефон android как модем для компьютера или ноутбука на windows
Как настроить интернет на Теле2 на Айфоне
Существует несколько способов, с помощью которых можно подключить мобильный интернет на своё устройство. Самый простой и популярный из них – получение автоматических настроек. Он предполагает получение файла со всей нужной информацией напрямую от оператора. Если такой вариант не поможет справиться с проблемой, придётся настраивать вручную.
Получение автоматических настроек
Оператор нередко помогает подключать передачу данных своим абонентам. Именно поэтому большинство необходимых процессов было автоматизировано – в базе данных Теле2 есть профиль конфигурации, в котором содержится вся необходимая для такой процедуры информация. Если возникает надобность, сотрудники высылают этот профиль, и он сам устанавливает всё, что нужно пользователю для выхода в сеть.
Воспользоваться этой возможностью предлагается одним из двух вариантов связи с сотрудниками:
- позвонить на номер 679;
- открыть свой личный кабинет и оставить заявку на сайте.

Обработав полученную заявку, оператор вышлет СМС-сообщение со всеми параметрами, которые останется только сохранить. После этого необходимо перезапустить устройство и удостовериться, что настройки интернета Теле2 установлены на Айфон, и ничто не ограничивает доступ в сеть.
Установить универсальный профиль конфигурации интернет, подходящий для всех версий iOS, –рекомендованное решение. Если получилось прописать его автоматически, абонент может быть уверен в корректной работе устройства, в том числе и во время зарубежных поездок. Пользователям, которым указанный способ не помог, придётся самостоятельно разбираться, как работают интернет-настройки Айфона, и совершать все действия вручную.
Как вручную подключить интернет на Теле2 на Айфоне
Прежде всего, необходимо определить версию программного обеспечения, установленную на гаджете. Сделать это можно самостоятельно. Надо зайти в меню, выбрать пункт «Настройки», далее – «Основные», кликнуть на «Об этом устройстве» и нажать «Версия».
Чтобы выполнить все необходимые действия по настройке интернета самостоятельно, необходимо следовать данной инструкции.
- Зайти в раздел «Настройки» в меню Айфона, выбрать «Сотовая связь» и в пункте «Сотовые данные» переключить элемент управления в положение «ВКЛ».
- Выбрать «Параметры данных», далее – «Сотовая сеть передачи данных».
- Начать вносить сведения в разделе «Сотовые данные». В графе APN вписать «internet.tele.ru» без кавычек.
- В графе канала соединения выбрать тип GPRS.
- Проследить, чтобы прокси-сервер был выключен.
- Все остальные пункты, если такие есть, оставить либо в положении по умолчанию, либо не заполнять совсем.
- Проверить, чтобы домашней страницей оказывался сайт https://m.tele.ru.
Настройка точки доступа в планшете производится почти так же. В меню девайса нужно выбрать последовательно пункты «Настройки» и «Сотовые данные». На открывшейся странице переключатель переводится в активное положение, а в «Параметрах данных» и «Настройках APN» прописывается конфигурация по приведённому для смартфона алгоритму.
Можно вписать те же параметры конфигурации (APN) в разделе «Настройка LTE».
Если тарифный план позволяет использовать мобильный гаджет для раздачи Wi-Fi, можно настроить точку доступа. Для этого в разделе «Режим модема» прописывают APN – «internet.tele2.ru». Остальные графы оставляют без изменений. После этого смартфон надо перезагрузить.

Чтобы завершить настройку точки доступа Wi-Fi, в «Настройках» вновь придётся выбрать «Сотовую связь» и «Режим модема». На открывшейся странице тумблер управления надо перевести в положение «ВКЛ». Затем нужно дождаться запроса Wi-Fi и Bluetooth, чтобы поставить точку напротив «Включить Wi-Fi и Bluetooth». Конфиденциальность сессий обеспечивается паролем, который следует придумать самостоятельно и вписать в графу «Пароль Wi-Fi». При попытке подключиться к созданной точке доступа с других устройств нужно будет ввести именно эту символьную комбинацию. Имя точки доступа указывается по маршруту «Настройки» – «Основные» – «Об этом устройстве» в пункте «Имя» и соответствует присвоенному идентификатору Айфона. Для подключения по вай-фаю в списке доступных беспроводных соединений нужно выбрать точку с названием пользовательского iPhone и ввести пароль.
В зависимости от модели Айфона, названия граф могут несколько отличаться, но заполнять их нужно одинаково на любых устройствах. После всех пройденных шагов необходимо перезагрузить телефон и убедиться, что пункты остались заполненными.
Конфигурация модема Tele2
В качестве примера настроек USB-модема нами будут приведены стандартные параметры, обычно выставляемые устройством по умолчанию без пользовательского вмешательства. При этом некоторые из них доступны для изменения на свое усмотрение, что отменяет гарантию правильной работы сети.
Вариант 1: Web-интерфейс
В процессе использования фирменного 4G-модема Теле2 управлять им можно через Web-интерфейс в интернет-обозревателе по аналогии с роутерами. На разных версиях прошивки устройства внешний вид панели управления может отличаться, но параметры во всех случаях идентичны друг другу.
- Подключите модем Tele2 к USB-порту компьютера и дождитесь установки драйверов.
Откройте браузер и в адресную строку введите зарезервированный IP-адрес: 192.168.8.1

По надобности установите русский язык интерфейса через раскрывающийся список в правом верхнем углу.
На стартовой странице необходимо указать PIN-код от SIM-карты. Его также можно сохранить, установив соответствующую галочку.

Через верхнее меню перейдите на вкладку «Настройки» и разверните раздел «Набор номера». В процессе перехода потребуется указать admin в качестве имени пользователя и пароля.

На странице «Мобильное соединение» вы можете активировать услугу роуминга.

- В окне «Настройки сети» заполните поля следующим образом:
- Предпочтительный режим – «Только LTE»;
Диапазоны LTE – «Все поддерживаемые»;
Режим поиска сети – «Авто».
Нажмите кнопку «Применить», чтобы сохранить новые параметры.

Откройте раздел «Система» и выберите пункт «Перезагрузка». Нажав одноименную кнопку, перезапустите модем.
После повторного запуска модема можно будет произвести соединение, тем самым успешно подключившись к интернету. В зависимости от выставленных параметров и возможностей устройства его характеристики могут отличаться.
Вариант 2: Tele2 Mobile Partner
На сегодняшний день данный вариант является наименее актуальным, так как программа Tele2 Mobile Partner предназначена исключительно для 3G-модемов. Однако несмотря на это, софт удобен в использовании и позволяет редактировать большое количество различных параметров сети.
- Установив и запустив Tele2 Mobile Partner, на верхней панели разверните список «Tools» и выберите «Options».

На вкладке «General» располагаются параметры, позволяющие контролировать поведение программы при включении ОС и подключении модема:

В следующем разделе «Auto connection options» можно установить галочку «Dialup on startup». Благодаря этому при обнаружении модема будет автоматически устанавливаться соединение с интернетом.

Страница «Text Message» предназначена для настройки оповещений и места хранения сообщений. Рекомендуется установить маркер рядом с пунктом «Save in local», в то время как прочие разделы позволяется изменить на свое усмотрение.

Переключившись на вкладку «Profile Management», в списке «Profile Name» поменяйте активный сетевой профиль. Чтобы создать новые настройки, нажмите кнопку «New».

Тут выберите режим «Static» для «APN». В свободных полях, за исключением «User name» и «Password», укажите следующее:

Кликнув по кнопке «Advanced», вы откроете дополнительные настройки. Их по умолчанию следует изменить таким образом, как показано на скриншоте.

Завершив процесс, сохраните параметры путем нажатия кнопки «ОК». Данное действие необходимо повторить через соответствующее окно.

В случае создания нового профиля перед подключением к интернету выберите сеть из списка «Profile Name».

Надеемся, мы смогли вам помочь с конфигурацией USB-модема Теле2 через официальную программу Mobile Partner.
Инструкция
Как раздать интернет с айфона по USB рассказывается в следующем видео:
Чтобы включить режим модема:
- Перейти к настройкам».

- Откройте раздел «Мобильный».

- Идем дальше в “Modem Mode».

- Активируйте эту функцию. Вы можете ознакомиться с действиями, необходимыми для подключения вашего устройства в качестве модема.

Чтобы подключить iPhone в режиме USB-модема, подключите его через Lightning к ПК и выберите «Да» на вопрос «Доверять этому компьютеру»? Далее компьютер настроит сетевую карту, обнаружит новую сеть и подключится к ней. Кроме того, через новую локальную сеть ПК будет иметь доступ в Интернет.
Проблемы остались?
Попробуйте выполнить следующие действия:
- Рекомендуем после введения данных сразу же перезагрузить устройство, нажав на клавишу питания и сдвинув «вниз». Так все изменения настроек вступят в силу, и можно будет без проблем включить на своём iPhone режим модема.
- Также следует убедиться — является ли актуальной установленная на iPhone версия iOS 9 — так как в первых двух её выпусках отмечались разного рода сетевые сбои. После обновления проблема может решиться сама собой, или придётся ещё раз повторить процедуру внесения модемных настроек.
- Как ни странно но, не помешает проверить подключение к сети самого айфона-донора. Никто не исключал какие-то технические сбои у оператора, просто перейдите по любой ссылке, чтобы убедиться, что соединение есть.
- Если явные причины неполадок, такие как отключённый режим модема, устаревшая версия iOS и отсутствие настроек были исключены, а iPhone все равно отказывается раздавать интернет, можно попробовать сбросить сетевые настройки и попытаться заново установить соединение. Обычно это самое эффективное средство борьбы с любыми неполадками.
Чтобы выполнить избирательный сброс заходим в раздел – «Основные» настроек. Листаем до пункта сброса и в нём жмём на предложение о сбросе настроек сети.Эта операция требует повторного подтверждения путём ввода пароля блокировки (если таковой был установлен). После вашего согласия будут стёрты все сохранённые сетевые параметры, вплоть до паролей и настроек Wi-Fi. В процессе стирания на экране iPhone появится логотип компании и строка состояния. Весь остальной контент на смартфоне останется на месте.
По завершении процесса iPhone должен автоматически перезагрузиться. Если этого не произошло, обязательно перезагрузите его самостоятельно. После этого снова внесите вручную модемные настройки, описанные в начале статьи.
Ещё один альтернативный вариант избирательного сброса настроек – через меню сотовой связи.
Снова находим в нём пункт сотовой сети передачи данных, и выбираем в нём вкладку сброса настроек.
И снова напоминаем о необходимости перезагрузки по окончании процесса сброса, чтобы iOS ввела в действие внесённые изменения.
В обоих случаях сброса обнуляются все сохранённые сетевые настройки, никакие другие пользовательские данные не пострадают. Придётся только заново внести нужные сведения или запросить у поставщиков сотовых услуг автоматические настройки, если таковые у них предусмотрены.
Также после обновления оболочки многие столкнулись с проблемами в работе Wi-Fi модуля. Вы заново прописываете сетевые настройки, вводите правильный пароль, сопрягаетесь со сторонними устройствами, но система отказывается их принимать. Понятно, что без наличия подключения между двумя аппаратами, айфон и раздать ничего не сможет.
В таких ситуациях помогает операция «забывания» выбранной сети.
Найдите в настройках интересующую сеть Wi-Fi, выберите «забыть». После этого запустите поиск и заново введите настройки соединения.Если Вы переживаете о сохранности информации во время сбросов, т.к. иногда что-то идёт не так, рекомендуем перед любыми серьёзными вмешательствами всегда делать свежую резервную копию. С её помощью удастся восстановить гаджет из любого состояния (кроме физической поломки).
Создание удаленного телефонного соединения
Для того, чтобы обеспечить доступ во Всемирную сеть, необязательно использовать модем «Теле2». Для этого можно воспользоваться своим смартфоном.
В этом случае нужно следовать пошаговой инструкции:
- Нужно установить связь между телефоном или ноутбуком, или настольным компьютером. Это можно сделать при помощи USB-кабеля или через Bluetooth.
- После того, как соединение обеспечено, необходимо на компьютере нажать кнопку «Пуск», находящуюся в левом нижнем углу экрана. В появившемся меню выбирают строку «Панель управления».
- В верхней части открывшейся страницы есть выпадающий список «Просмотр». В нем предоставлен выбор между крупными и мелкими значками при работе с панелью управления. Будет удобно выбрать отображение в виде крупных значков.
- Нужно выбрать раздел «Устройства и принтеры».
- В верхней части есть горизонтальное меню. Нужно кликнуть по строке «Добавление устройства». После этого операционная система начнет искать те устройства, которые были недавно подключены. Эта процедура займет несколько минут.
- После завершения поиска нужно будет выбрать то устройство, которое планируется настраивать. Затем нажимают кнопку «Далее».
- Начнет работу мастер установки новых устройств. Когда он закончит работу, будет сгенерирован код доступа, который потребуется ввести на телефоне. После этого на экране компьютера появится сообщение о том, что устройство было успешно добавлено.
- Теперь необходимо провести установку необходимых драйверов. Это будет сделано в автоматическом режиме.
Обратите внимание! Далее нужно будет вернуться на главную страницу панели управления. Теперь нужно выбрать раздел «Телефон и модем»
Затем будет нужно выполнить следующие действия:
- Высвечивается форма для ввода кода города. Сюда можно ввести несколько произвольных цифр и подтвердить ввод. Здесь можно ввести номер дозвона для «Теле2» интернета.
- Далее открывается окно с несколькими вкладками. Из них нужно выбрать «Модем».
- Нажимают «Добавить». Открывается окно для ввода параметров. Из предоставленного списка выбирают нужный модем и переходят к его свойствам, выбирая дополнительные параметры.
- Вводят команду «AT+CGDCONT=1,»IP»,»internet.tele2.ru» и подтверждают ввод.
После того, как новое устройство было успешно добавлено, нужно для него создать соединение. Для этого в панели управления переходят в раздел, относящийся к сетям и подключениям.
На открывшемся экране в меню выбирают установку нового подключения. При вводе параметров выбирают проведение настройки нового телефонного подключения.
Выбрав нужный модем, при этом в окне вводят строку, которая зависит от марки телефона:
- *99**1*1# для телефонов производства Samsung.
- *99***1# для телефонов от Alcatel, Panasonic или Siemens.
- *99# для телефонов Nokia, Sony Ericsson, Motorola и других.
Вместо ввода имени пользователя оставляют пустую строку. Пароль указывать не надо. В качестве имени для подключения пишут «TELE2 Internet». После ввода данных их подтверждают нажатием кнопки «Создать». Теперь с компьютера можно выходить в интернет с использованием телефона.
Обратите внимание! Это можно сделать при условии, что со смартфона доступ во Всемирную сеть настроен. Далее будет рассказано о том, как его настроить
Далее будет рассказано о том, как его настроить.
Автоматическое
- Зайти в личный кабинет, указав логин и пароль.
- Нужно перейти в раздел, относящийся к настройкам интернета.
- На открывшейся странице нажимают на кнопку «Получить настройки».
- После этого настройки будут установлены на смартфоне.
Дополнительные настройки, устранение неполадок
Вообще все нужные настройки, связанные с использованием и раздачей интернета, загружаются на iPhone автоматически, сразу после установки на него сим-карты Теле2. Обычно эта система работает без сбоев, и чтобы включить режим модема не нужно делать ничего, кроме того, что мы описали выше. Но если у вас возникли какие-то проблемы, и не работает режим модема на iPhone, то можно сделать следующее:
Если пропал «Режим модема» на Айфоне на Теле2:
Открываем настройки, затем «Сотовая связь».

- Нажимаем на «Параметры данных», затем «Сотовая сеть передачи данных».
- В разделе «режим модема» напротив APN должно стоять internet.tele2.ru. Если нет – значит произошел какой-то сбой в apn Тele2 iPhone во время его обновления. Просто впишите этот адрес вручную.

Источник
Пропал значок «Режим модема»
Часто пользователи жалуются, что в меню пропал значок или строка в настройках, где можно активировать функцию. Это часто случается при обновлении iOS. Как я могу решить эту проблему?
В дальнейшем, если функция исчезнет, это можно исправить, повторив алгоритм действий.
После исправления ошибки можно подумать, как активировать интернет-раздачу на iPhone 4S. Инструкция подходит для всех версий iOS, разница только в расположении функции в панели управления
Обратите внимание: в зависимости от выбранного метода распространения вам может потребоваться включить Wi-Fi. О том, как включить Wi-Fi на iPhone, читайте в отдельной статье
Подключение айфона или айпада в качестве модема к компьютеру
У проблемы, как подключить айфон к компьютеру как модем, есть два решения. Можно использовать USB-шнур или Wi-Fi. В обоих случаях инструкции не отличаются сложностью, важна лишь корректная работа самого модема.
Важно! Тот факт, что режим модема включен, не означает подключение к интернету. Можно легко забыть об этом, повторяя многократные попытки получить от точки доступа выход во всемирную паутину
Чтобы подключить комп или ноутбук к айфону в роли модема (инструкция подойдет и для iPad), нужно включить Wi-Fi на ПК. Для этого надо нажать на значок в правой нижней части экрана (рядом с часами), выбрать режим Wi-Fi (если до этого был включен режим «в самолете», например). Через несколько секунд появится список доступных точек доступа, среди которых нужно найти собственную. Теперь нужно нажать на нее и ввести пароль в появившейся форме, после нажать «Далее».
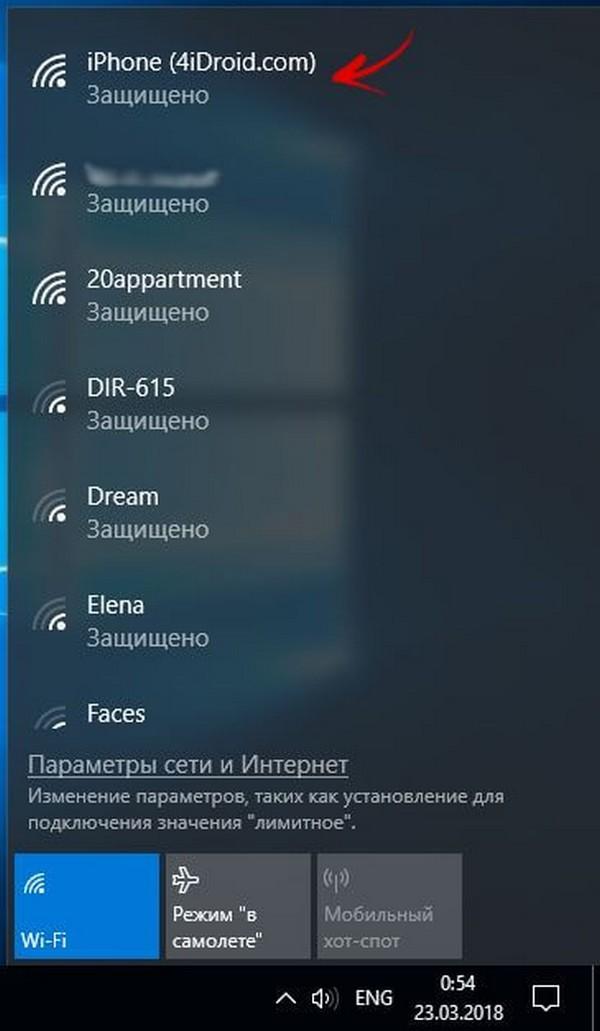
Подключение сети от айфона к компьютеру с ОС Виндовс не отличается от стандартной процедуры
Совет! Для удобства можно поставить галочку на строке «Подключаться автоматически». Если сеть не появилась в списке одной из первых, это говорит о слабом сигнале. Лучше поднести айфон поближе к компьютеру.
После успешного ввода пароля появится окно с предложением сделать компьютер видимым другим участникам сети. Это рекомендуется делать только в домашних защищенных сетях. После этого подключение установлено и можно пользоваться интернетом. Отключиться от точки доступа просто – нужно нажать на нее и кликнуть «Отключить». Схема несильно отличается для любых версий Виндовс.
Узнать, как подключить айфон к компьютеру через USB как модем, потребуется в случае отсутствия Wi-FI. Если это по какой-то причине произошло, можно воспользоваться таким способом:
Сначала потребуется загрузить iTunes. Он ставится и на Windows, и на Mac. Скачать последнюю версию можно с официального сайта. Без этого работать не получится, поэтому позаботиться о наличии данного ПО надо заранее.
Теперь можно подключать айфон через юсб к компьютеру. Сразу же на экране телефона появится диалоговое окно с текстом «Доверять этому компьютеру?»
После утвердительного ответа потребуется ввести пароль (подтвердить личность владельца).
Теперь нужно переключить внимание на экран компьютера – на нем появится сообщение с просьбой разрешить компьютеру доступ к информации на телефоне. Кликнуть на «Продолжить» и вновь взять айфон в руки
Если не включен ни Wi-Fi, ни Bluetooth, доступ к интернету возможен только через USB. Соответствующее окно появится на дисплее смартфона – нажать на «только USB».

Через USB можно получить интернет, даже не привлекая беспроводные модули связи
Если подключение не произошло автоматически, можно сделать это вручную. Для этого надо зайти в «Параметры сети и интернет» и выбрать «Internet» в списке доступных подключений, щелкнуть на сеть айфона.
Если обе описанные возможности подключения к точке доступа неосуществимы, можно попробовать еще один вариант. Для этого на обоих устройствах нужно включить Блютуз (это помимо режима модема). На компьютере найти нужный раздел настроек легко – достаточно набрать в поиске по системе «Bluetooth». После переключения тумблера в активное положение, нажать на «Добавление». выбрать «Блютуз» и ждать окончания поиска устройств.

Подключение через Bluetooth выручит при отсутствии USB-шнура и модуля вифи на ПК.
Важно! Необходимо убедиться, что айфон виден другим гаджетам, а не находится в режиме «невидимки». После обнаружения телефона кликнуть на него и сравнить появившиеся коды для установки соединения
Подтвердить коды и, чтобы подключиться, щелкнуть на «Создать пару». В результате успешного сопряжения должна появиться надпись «Устройство готово к использованию»
После обнаружения телефона кликнуть на него и сравнить появившиеся коды для установки соединения. Подтвердить коды и, чтобы подключиться, щелкнуть на «Создать пару». В результате успешного сопряжения должна появиться надпись «Устройство готово к использованию».
Теперь нужно перейти в раздел «Устройства и принтеры», правой кнопкой мыши вызвать команды айфона и выбрать «Подключаться через точку доступа». После завершения сеанса нажать на «Отключаться от сетевого устройства».
Профиль Bluetooth PAN
Современные телефоны/планшеты на Android, а также ряд старых мобильников поддерживают профиль Bluetooth PAN (Personal Area Network — Персональная сеть) для раздачи интернета.
Следует отметить, что не все версии Android имеют данную функцию. Чтобы проверить ее наличие в Вашем устройстве, откройте пункт «Дополнительно» (или «Еще > Режим модема») в разделе «Беспроводные сети» настроек Android. Если там присутствует пункт «Bluetooth-модем», Ваше Android-устройство может раздавать 3G/4G или Wi-Fi интернет по Bluetooth.

Достаточно активировать опцию «Bluetooth-модем» для того, чтобы автоматически включился модуль Bluetooth и Android-устройство было готово к раздаче интернета.
Если Вы подключаете телефон не на Android, включите модуль Bluetooth на нем, и продолжайте настройку, как написано ниже. Позже Вы увидите, поддерживает ли он профиль Bluetooth PAN, или нет.
Далее нужно выполнить сопряжение телефона с компьютером, имеющим установленный и работающий Bluetooth-модуль.
Примечание: настройки ниже продемонстрированы для Windows 10, в других версиях Windows настройки могут отличаться.
Откройте панель устройств в параметрах Windows (кнопка «Пуск» > иконка «Параметры» > пункт «Устройства» в окне параметров Windows). Если в компьютере правильно установлен и настроен Bluetooth-модуль, Вы увидите переключатель Bluetooth. Активируйте его и нажмите на пункт «Добавление Bluetooth или другого устройства».

В открывшемся диалоговом окне выберите пункт «Bluetooth».

Дождитесь сканирования устройств Bluetooth и кликните на найденный телефон, который должен использоваться для подключения к интернету. Отобразится код сопряжения, также этот код должен появиться на экране телефона. Проверьте, совпадает ли код и подтвердите запросы сопряжения на компьютере и телефоне.

После успешного сопряжения нажмите на пункт «Устройства и принтеры» в разделе «Сопутствующие параметры» панели устройств в параметрах Windows.

В открывшемся окне кликните правой кнопкой мыши по только что подключенному по Bluetooth телефону. Если в контекстном меню присутствует подпункт «Подключаться через > Точка доступа», Ваш телефон поддерживает раздачу интернета с использованием профиля Bluetooth PAN. Кликните по данному пункту чтобы подключиться к интернету через мобильный телефон.

После появления сообщения «Подключение успешно выполнено» можно пользоваться интернетом на компьютере, как при обычном сетевом подключении.
Проблемы и способы их решения
Не включается услуга
У компании Apple были определенные проблемы с настройкой рассматриваемой функции после некоторых обновлений. В таких случаях функция «Режим модема» просто исчезает из списка в настройках. Проблема зачастую решается просто, для этого необходимо провести следующую комбинацию:
- «Настройки»;
- «Сотовая Связь»;
- «Сотовая сеть передачи данных»;
- «Режим модема».
В открывшемся окне требуется ввести такие данные:
- APN — internet;
- Имя пользователя: gdata;
- Пароль: gdata.
Обратите внимание! Для некоторых других операторов данные могут отличаться. Их можно узнать на официальном сайте
Подключается, но не выходит в интернет
В представленном случае проблема заключается не в настройках точки доступа, а в подключению к сети. Оно может отсутствовать. В таком случае требуется перезагрузить гаджет. Если подключение не появилось, необходимо проверить, все ли настройки в разделе «Сотовая связь» включены. Если ни одно действие не помогло, рекомендуется позвонить оператору для проверки возможности подключения.
Пропал раздел «Режим модема» из настроек
Столкнувшись с этой проблемой, необходимо совершить ту же цепочку действий, что и в разделе «Не включается режим модема».
