Wi-fi 6 (802.11ax)
Что установить в настройках
И так вот перед нами окно настроек. Сразу скажу, что буду ориентироваться именно по новой прошивке. Пойдем по пунктам от начала и до конца.
- Частота диапазона (Frequency) – можно переключить на 2.4 или 5 ГГц. В частности, на 2.4 работают стандарты 802.11 b/g/n. Данный стандарт ограничен самой высокой скоростью современного стандарта «N». Чаще всего это 300 Мбит в секунду. 5 ГГц работает на стандарте 802.11ac. Разница в том, что у 5 ГГц скорость выше, но радиус покрытия меньше, так как частота затухает быстрее. А вот 2.4 скорость ниже, но радиус поражение больше. Ещё минусом 2.4 ГГц является её популярность и заполненность каналов в крупных городах.
- SSID – имя вашей беспроводной сети. Можете написать любое имя английскими буквами.
- Скрыть SSID (Hide SSID) – автономно стоит в режиме «Нет». Тогда устройство, которые смогут к вам подключиться увидят сеть в списке доступных, для подключения. Если поставить режим «Да», то она станет невидимой, а для подключения понадобится ввести имя вручную. Полезная вещь, если боитесь, что вас взломают.
- Режим беспроводной сети (Wireless Mode) – Если стоит в «Авто» режиме, то идёт автономное совместимость для всех устройств. Беспроводной «Legacy» это совместимость ротации, при котором «N» работает на той же скорости, на которой работает стандарт «B» (54 Мбит/с). Я бы не советовал включать его. Режим «N-Only» – можете смело включать, если все ваши домашние устройства новые и выпущены не позднее 5 лет назад. Тут все ясно, роутер будет работать только с устройствами, совместимыми стандартами «N».
- Ширина канала (Channel bandwidth) – в стандарте 2.4 есть только 20 и 40 MHz, у 5 – ещё появляется канал в 80 MHz. Лучше ставить в режим «Авто». Если хотите поэкспериментировать со скоростью, можете поставить значение 40 или на 5 ГГц – 80. Но нужно понимать, что чем шире канал, тем больше пропускная способность и можно ловить больше помех от тех же соседей и скорость может упасть.
- Канал (Control Channel) – а вот это и есть канал, на котором и будет работать ваш роутер. Лучше установить режим «Авто», чтобы маршрутизатор сам искал свободный канал. Но иногда требуется и ручная настройка. Сначала клиент ищет свободный канал, а потом вручную его выставляет. Об этом я писал ранее в этой статье.
- Метод проверки подлинности (Authentication Method) – Метод аутентификации в беспроводной сети. Лучше всего установить тип шифрования как «WPA2-Personal». Так открывается пункт «Шифрование WPA», который может иметь два типа: «AES» и «TKIP». Первый работает с высокоскоростным «N», а второй только со стандартом «G».
- Интервал ротации сетевых ключей (NetworkKeyRotationInterval) – это интервал через который роутер будет изменять ключ шифрования данных для уже авторизованных клиентов. Вообще значение ставится автоматом. Если это не произошло, устанавливаем как 3600. Значение устанавливается в миллисекундах.
Настройку, у которой выставленное значение имеет такое или подобное название можно встретить практически на любом Wi-Fi роутере. Значение с названием «11bgn смешанный» (в новых моделях может быть b/g/n/ac смешанный) в таком виде чаще всего встречается на роутерах Tp-Link. В англоязычной версии прошивки оно звучит как «11bgn Mixed».
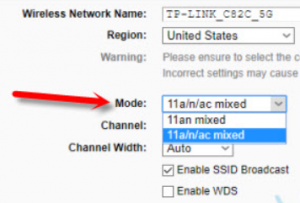
Англоязычная версия настроек роутера
В данной статье мы расскажем вам что это за настройка и почему в ней лучше всего выставлять именно его.
Как определить, что режется скорость по WiFi
Интернет-провайдеры указывают в договоре максимально возможную скорость доступа. Реальная ширина пропускного канала обычно ниже заявленной. В домашних условиях легко проверить, связано ли это с ограничениями на стороне провайдера или с использованием WiFi. Для этого подключите кабель Ethernet напрямую к устройству, с которого осуществляется выход в Интернет.
Отройте онлайн-сервис Speedtest в любом браузере и кликните «Begin Test». Сайт автоматически определит ближайший сервер, через который будет производиться проверка скорости. Компьютер обменяется данными с выбранным сервером для выяснения текущей скорости Интернета. Дождитесь окончания операции, после чего запомните или запишите её результат.
Затем подключите интернет-кабель к роутеру, включите его в сеть и подключитесь к WiFi с того же устройства, на котором вы тестировали скорость. Откройте сайт ещё раз и повторите замер. Если результаты первого и второго тестов значительно отличаются, скорость режется именно из-за использования беспроводного Интернета.

Как настроить режим роутера Asus?
В разных моделях настройка режима роутера происходит по-разному. Нам надо будет подключиться к какому-то уже существующему вайфайю, который раздается каким-то другим роутером, и распространять его уже в нашей квартире. Показываю на примере Asus RT-N10U B в новой прошивке.
Заходим в админку (http://192.168.1.1), пункт «Администрирование», вкладка «Режим работы» (красным) или сразу кликаем на «Беспроводной роутер» в самом верху страницы настроек (зеленым).
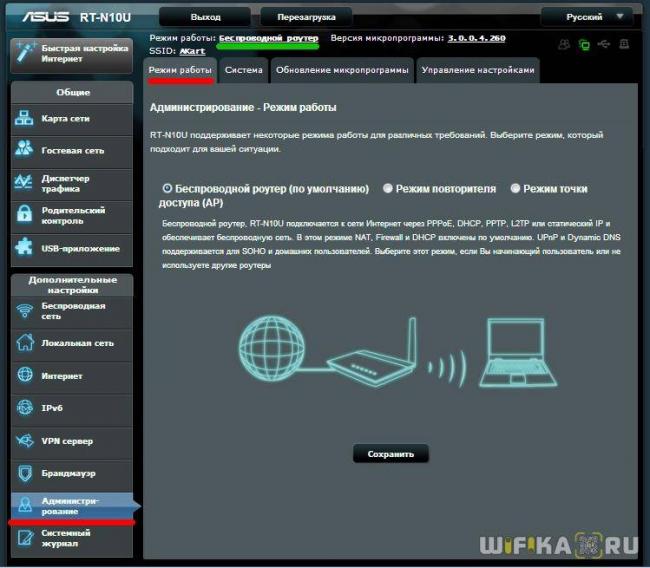
В данный момент по умолчанию активирован режим «Беспроводной роутер». Его настройки вы найдете в этой статье, а мы поставим флажок на втором по счету — режим повторителя. И нажимаем кнопку «Сохранить».
Откроется страница, на которой отобразятся все беспроводные сети, находящиеся в радиусе приема роутера. Выбираем из них ту, к которой нам надо подключиться и вводи ключ доступа, если она запаролена.
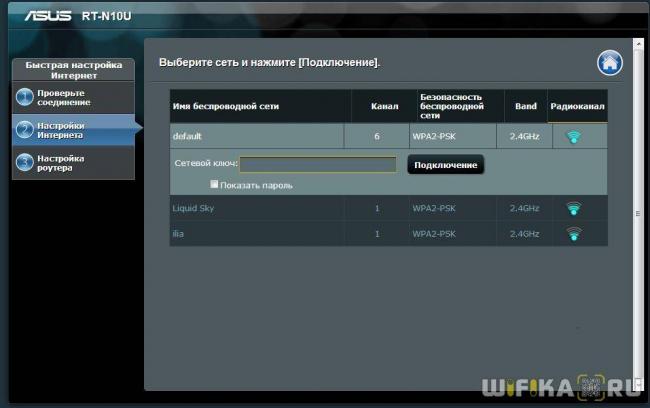
Жмем подключить. После соединения со сторонним роутером, вы сможете сделать еще одну интересную настройку: либо использовать данные для доступа той существующей сети, которую мы удлиняем. Либо задать свои собственные — тогда к нашему мы подключаемся с одними данными (SSID и паролем), а к тому, второму, в который непосредственно вставлен кабель интернета и сигнал которого мы удлиняем, — с другими.
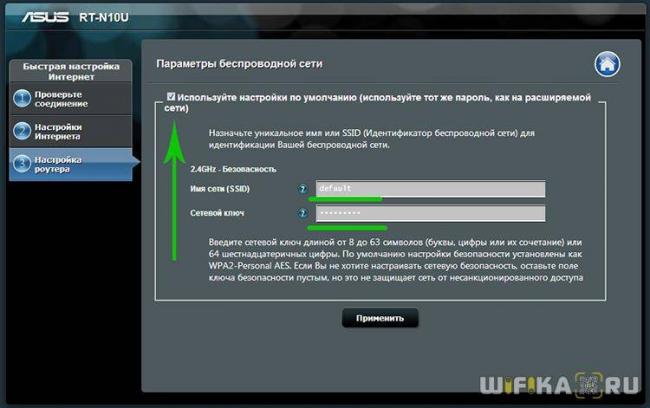
Дальше дело техники — ждем, когда все эти настройки применятся, и вы отключитесь от сети. После чего в списке доступных беспроводных подключений появится то новое, которое только что создали. Подключаемся к нему — и вперед, по просторам рунета!
Режимы роутера в видео
Всем привет! Будем сегодня снова говорить о маршрутизаторах, беспроводной сети, технологиях…
Решил подготовить статью, в которой рассказать о том, что же это за такие непонятные буквы b/g/n, которые можно встретить при настройке Wi-Fi роутера, или при покупке устройства (характеристики Wi-Fi , например 802.11 b/g). И в чем отличие между этими стандартами.
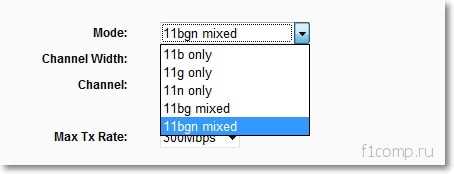
Сейчас постараемся разобраться что это за настройки и как их сменить в настройках маршрутизатора и собственно для чего изменять режим работы беспроводной сети.
<font></font> Рейтинги F1 на начало 2019 года:ноутбуки, роутеры для дома, МФУ, Power bank, SSD, Smart TV приставки с поддержкой 4K UHD, игровые видеокарты, процессоры для ПК, усилители Wi-Fi, смартфоны до 10000 рублей, планшеты для интернет-серфинга, антивирусы
Значит b/g/n – это режим работы беспроводной сети (Mode).
Есть три (основных) режима работы Wi-Fi 802.11. Это b/g/n. Чем они отличаются? Отличаются они максимальной скорость передачи данных (слышал, что еще есть разница в зоне покрытия беспроводной сети, но не знаю насколько это правда).
Давайте подробнее:
b – это самый медленный режим. До 11 Мбит/с.
g – максимальная скорость передачи данных 54 Мбит/с
n – новый и скоростной режим. До 600 Мбит/c
Так, значит с режимами разобрались. Но нам еще нужно выяснить, зачем их изменять и как это сделать.
Реализация разделяемого доступа в Интернет с использованием аналогового модема
Следующий важный аспект, который мы рассмотрим – это реализация в распределённой беспроводной сети разделяемого доступа в Интернет с использованием аналогового модема. В случае использования DSL-модема и беспроводного маршрутизатора всё достаточно просто, поэтому этот случай мы описывать не будем. А вот при создании разделяемого доступа в Интернет с использованием аналогового модема, да ещё и в распределённой сети, имеются свои маленькие хитрости.
Прежде всего, придётся изменить IP-адрес компьютера, к которому подключён аналоговый модем. Он должен быть равен 192.168.0.1, а маска подсети – 255.255.255.0. Использование другого IP-адреса при создании разделяемого доступа в Интернет не допускается. Кроме того, необходимо поменять и IP-адреса точек доступа так, чтобы они принадлежали той же подсети, что и компьютер с IP-адресом 192.168.0.1. К примеру, можно задать IP-адреса точек доступа 192.168.1.254 и 192.168.1.250 с маской подсети 255.255.255.0.
Все остальные компьютеры нашей распределённой сети, включая и стационарный компьютер, к которому подключается вторая точка доступа, не должны иметь статического IP-адреса. То есть эти компьютеры будут автоматически получать динамические IP-адреса. Для того, чтобы разрешить динамическое присвоение IP-адресов, в диалоговом окне Internet Protocol (TCP/IP) Properties отметьте пункт Obtain an IP address automatically.
Не вникая во все тонкости динамического конфигурирования сети, отметим лишь, что на компьютере с IP-адресом 192.168.0.1 будет запущен специальный сервис DHCP, который и будет заниматься автоматическим распределением IP-адресов в диапазоне подсети 192.168.0.х.
Высокая загруженность диапазона
В больших городах количество доступных сетей на 2,4 ГГц может быть настолько высоким, что изменение канала WiFi не приводит к желаемому результату. Скорость передачи данных режется даже после выбора самого свободного отрезка частотного диапазона. Оптимальное решение этой проблемы — переход на диапазон 5 ГГц, который ещё не получил достаточного распространения.
Его использование возможно на двухдиапазонных роутерах. Такие маршрутизаторы создают сразу две сети, которые имеют различные названия, параметры шифрования и авторизации. Клиентские устройства, радиомодуль которых поддерживает работу на 5 ГГц, смогут подключиться к WiFi в этом диапазоне. Устаревшие модели будут подключаться ко второй сети. При такой схеме работы следует учитывать ряд недостатков, основные из которых:
- Меньшая зона покрытия при наличии преград, обусловленная физическими свойствами радиоволн этой длины.
- Отсутствие совместимости со старыми девайсами.
- Высокая стоимость двухдиапазонного оборудования.

Настройка точки доступа
Для развертывания беспроводной сети прежде всего необходимо настроить точку доступа (беспроводной маршрутизатор). Предполагается, что на всех компьютерах, входящих в беспроводную сеть, используется операционная система Windows XP Professional SP2 (английская версия).
Шаг 1. Установка (изменение) IP-адреса компьютера
Для того, чтобы развернуть локальную сеть, необходимо, чтобы все компьютеры сети имели один IP-адрес одной подсети. Поскольку точка доступа также входит в локальную сеть, нужно, чтобы и её IP-адрес входил бы в ту же подсеть, что и все остальные клиенты сети.
Как правило, последовательность действий в данном случае следующая: прежде всего, необходимо выяснить IP-адрес точки доступа и пароль, заданный по умолчанию. Любая точка доступа или маршрутизатор, будучи сетевым устройством, имеет свой собственный сетевой адрес (IP-адрес). Для того чтобы выяснить IP-адрес и пароль, придётся пролистать инструкцию пользователя. Предположим, что IP-адрес точки доступа по умолчанию 192.168.1.254.
Далее необходимо подключить точку доступа к компьютеру с использованием традиционного сетевого интерфейса Ethernet (для этого на компьютере должен быть установлен сетевой Ethernet-контроллер). В случае использования беспроводного маршрутизатора подключение компьютера производится через LAN-порт маршрутизатора.
Для настройки точки доступа необходимо, чтобы компьютер, к которому подключается точка доступа, имели бы IP-адрес из той же подсети, что и точка доступа. Поскольку в нашем случае точка доступа имеет IP-адрес 192.168.1.254, то компьютеру необходимо присвоить статический IP-адрес 192.168.1.х (например, 192.168.1.100) с маской подсети 255.255.255.0.
Что такое WPA3-PSK?
Стандарт шифрования WPA3-PSK появился совсем недавно и пришел на смену WPA2. И хоть последний отличается очень высокой степенью надежности, WPA3 вообще не подвержен взлому. Все современные устройства уже имеют поддержку данного типа — роутеры, точки доступа, wifi адаптеры и другие.
Типы шифрования WPA — TKIP или AES?
Итак, мы определились, что оптимальным выбором для обеспечения безопасности сети будет WPA2/PSK (Personal), однако у него есть еще два типа шифрования данных для аутентификации.
- TKIP — сегодня это уже устаревший тип, однако он все еще широко употребляется, поскольку многие девайсы энное количество лет выпуска поддерживают только его. Не работает с технологией WPA2/PSK и не поддерживает WiFi стандарта 802.11n.
- AES — последний на данный момент и самый надежный тип шифрования WiFi.

802.11 Preamble Long and Short — что это за настройка?
Да уж, эти настройки — целая наука. Часть кадра, которая передается модулем 802.11, называется преамбулой. Может быть длинная (Long) и короткая (Short) преамбула и видимо это указывается в настройке 802.11 Preamble (или Preamble Type). Длинная преамбула использует 128-битное поле синхронизации, короткая — 56-битное.
Устройства 802.11, работающие на частоте 2.4 ГГц обязаны при приеме и передаче поддерживать длинные преамбулы. Устройства 802.11g должны уметь работать с длинными и короткими преамбулами. В устройствах 802.11b работа коротких преамбул опциональна.
Значения в настройке 802.11 Preamble могут быть Long, Short, Mixed mode (смешанный режим), Green field (режим зеленого поля), Legacy mode (унаследованный режим). Скажу сразу — лучше не трогать эти настройки без необходимости и оставить значение по умолчанию либо при наличии выбрать Auto (или Default).
Что означают режимы Long и Short — мы уже выше выяснили. Теперь коротко о других режимах:
- Legacy mode. Режим обмена данными между станциями с одной антенной.
- Mixed mode. Режим передачи данных между системами MIMO (быстро, но медленнее чем Green field), так и между обычными станциями (медленно, так как не поддерживают высокие скорости). Система MIMO определяет пакет в зависимости от приемника.
- Green field. Передача возможна между многоантенными устройствами. Когда происходит передача MIMO-системой, обычные станции ожидают освобождения канала, чтобы исключить конфликты. В этом режиме прием данных от устройств, работающих в вышеуказанных двух режимах — возможен, а вот передача им — нет. Это сделано чтобы в процессе передачи данных исключить одноантенные устройства, тем самым сохранив высокую скорость передачи.
MultiSSID или как создать несколько имён для одного подключения
Такой способ пригодится опытным пользователям, которые хотят ограничить скорость и пропускную способность для одного подключения.
В режиме нескольких SSID точка доступа создает несколько беспроводных сетей для обеспечения разных групп безопасности и VLAN. Этот режим подходит, когда вы хотите, чтобы ваши устройства были подключены к разным беспроводным сетям и были изолированы сетями VLAN.

Войдите в систему управления точкой доступа через Интернет.
Перейдите к Быстрой настройке и нажмите Далее, чтобы начать.
Если вы хотите изменить свою учетную запись, нажмите YES . Затем введите старое имя пользователя и пароль, затем введите новое имя пользователя и пароль. Если нет, нажмите Далее, чтобы двигаться дальше.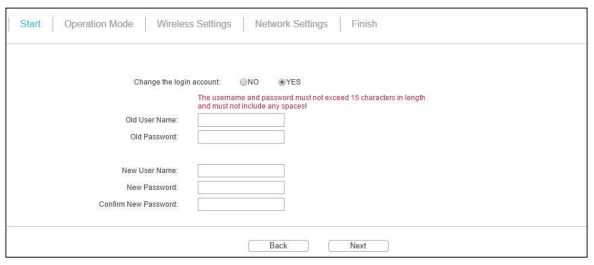
Выберите Multi-SSID в качестве режима работы. Нажмите Далее .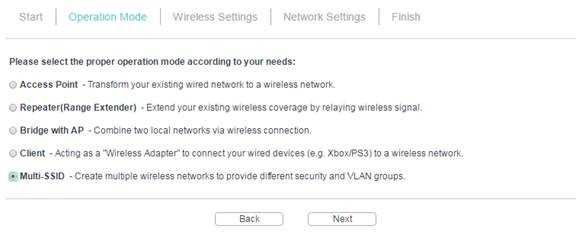
Включите функцию VLAN и проверьте SSID, которые вы хотите включить. Настройте SSID и пароли в соответствии с вашими потребностями и нажмите Далее .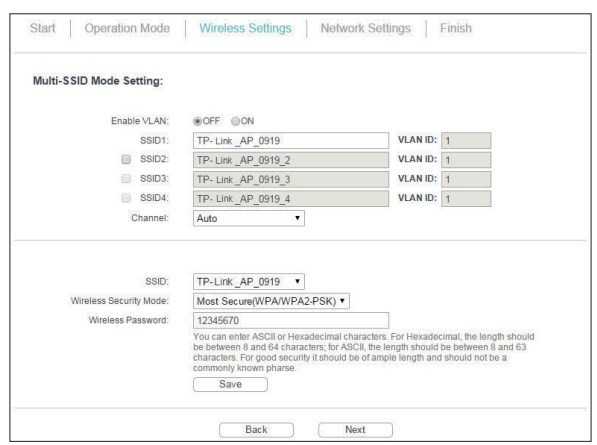
Выберите тип IP-адреса локальной сети для точки доступа или оставьте настройку по умолчанию Smart IP для большинства случаев и нажмите кнопку Далее .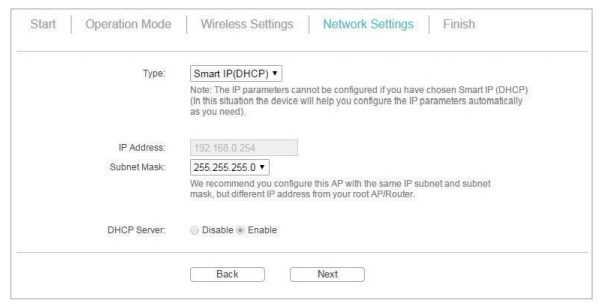
Нажмите Готово, чтобы завершить настройку.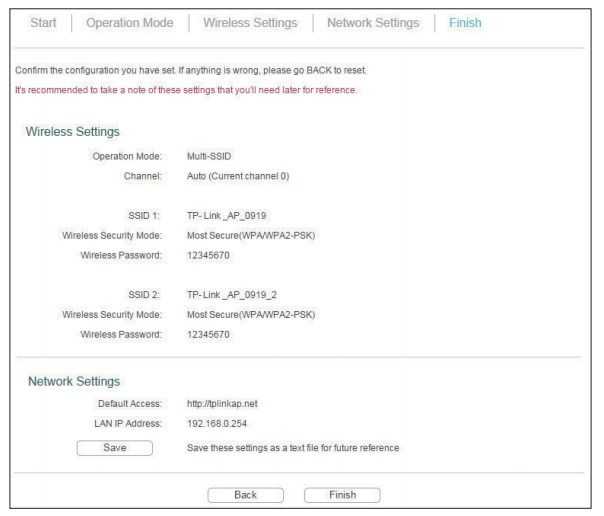
Смена режима
Как вы, наверное, уже догадались, теперь мы попробуем поменять режим на самый высокоскоростной. В данном случае мы будем менять с «11bgn» на «11n». В таком случае модуль будет, не распыляясь, работать только со стандартом «n». Скорость при этом теоретически должна подрасти внутри беспроводной сети. Именно внутри – то есть локальной сети. Скорость интернета не подрастет – только если нет потерь в «локалке».
Для смены режима нам нужно зайти в настройки Web-конфигуратора или админки аппарата. Для этого нужно подключиться к сети аппарата. Это можно сделать по проводу или по Wi-Fi с любого устройства. Далее открываем браузер и вписываем адрес интернет-центра. Адрес, логин и пароль по умолчанию находится под корпусом на специальной бумажке. Далее инструкции будут отличаться в зависимости от компании, которая выпустила роутер.
TP-Link
На старой прошивке находим слева раздел «Беспроводной режим» и выбираем «Режим». Также смотрите, что для 2.4 и 5 ГГц могут быть разные режимы.
Если у вас новая прошивка, то нужно сначала выбрать вкладку «Дополнительные настройки», далее нажать на «Беспроводной режим». В правом верхнем углу также не забудьте выбрать частоту.
D-Link
Для классической прошивки: «Wi-Fi» – «Основные настройки».
В новой прошивке все немного запутаннее. Сначала внизу выбираем «Расширенные настройки», а потом в разделе «Wi-Fi» нужно нажать по пункту «Основные настройки».
Теперь ничего сложного нет – выбираем беспроводной режим.
В левом нижнем меню выбираем «Беспроводная сеть». После этого выбираем режим. Там будет три режима:
- Auto — это как раз совместимый режим с 3 стандартами.
- Legacy – тоже самое, но при этом N для максимальной совместимости будет работать как стандарт B – со скоростью 52 Мбит в секунду.
- N-Only – работает только с N стандартом.
Галочка «b/g Protection» дает возможным работать между устройствами b и g. Более подробно об этом можете прочесть тут.
Что установить в настройках
И так вот перед нами окно настроек. Сразу скажу, что буду ориентироваться именно по новой прошивке. Пойдем по пунктам от начала и до конца.

- Частота диапазона (Frequency) – можно переключить на 2.4 или 5 ГГц. В частности, на 2.4 работают стандарты 802.11 b/g/n. Данный стандарт ограничен самой высокой скоростью современного стандарта «N». Чаще всего это 300 Мбит в секунду. 5 ГГц работает на стандарте 802.11ac. Разница в том, что у 5 ГГц скорость выше, но радиус покрытия меньше, так как частота затухает быстрее. А вот 2.4 скорость ниже, но радиус поражение больше. Ещё минусом 2.4 ГГц является её популярность и заполненность каналов в крупных городах.
- SSID – имя вашей беспроводной сети. Можете написать любое имя английскими буквами.
- Скрыть SSID (Hide SSID) – автономно стоит в режиме «Нет». Тогда устройство, которые смогут к вам подключиться увидят сеть в списке доступных, для подключения. Если поставить режим «Да», то она станет невидимой, а для подключения понадобится ввести имя вручную. Полезная вещь, если боитесь, что вас взломают.
- Режим беспроводной сети (Wireless Mode) – Если стоит в «Авто» режиме, то идёт автономное совместимость для всех устройств. Беспроводной «Legacy» это совместимость ротации, при котором «N» работает на той же скорости, на которой работает стандарт «B» (54 Мбит/с). Я бы не советовал включать его. Режим «N-Only» – можете смело включать, если все ваши домашние устройства новые и выпущены не позднее 5 лет назад. Тут все ясно, роутер будет работать только с устройствами, совместимыми стандартами «N».
- Ширина канала (Channel bandwidth) – в стандарте 2.4 есть только 20 и 40 MHz, у 5 – ещё появляется канал в 80 MHz. Лучше ставить в режим «Авто». Если хотите поэкспериментировать со скоростью, можете поставить значение 40 или на 5 ГГц – 80. Но нужно понимать, что чем шире канал, тем больше пропускная способность и можно ловить больше помех от тех же соседей и скорость может упасть.
- Канал (Control Channel) – а вот это и есть канал, на котором и будет работать ваш роутер. Лучше установить режим «Авто», чтобы маршрутизатор сам искал свободный канал. Но иногда требуется и ручная настройка. Сначала клиент ищет свободный канал, а потом вручную его выставляет. Об этом я писал ранее в этой статье.

- Метод проверки подлинности (Authentication Method) – Метод аутентификации в беспроводной сети. Лучше всего установить тип шифрования как «WPA2-Personal». Так открывается пункт «Шифрование WPA», который может иметь два типа: «AES» и «TKIP». Первый работает с высокоскоростным «N», а второй только со стандартом «G».
- Интервал ротации сетевых ключей (Network Key Rotation Interval) – это интервал через который роутер будет изменять ключ шифрования данных для уже авторизованных клиентов. Вообще значение ставится автоматом. Если это не произошло, устанавливаем как 3600. Значение устанавливается в миллисекундах.
Выбор режима работы Wi-Fi: 11bgn против 11bg в Wireless Mode
Наконец-то мы дошли до не совсем известной, но достаточно важной темы – Wireless mode. Очень часто его ещё называют WiFi Mode
Такое название можно встретить в настройках мершрутизатора в разделе беспроводной сети, когда помимо имени сети и пароля можно установить этот странный мод или под другому тип. Для начала нужно понять, что именно это такое.
Wi-Fi – если коротко говорить, то это беспроводная сеть. Передача информации идёт путем радиоволн. Именно подобными волнами вы получаете СМС сообщения, звоните по мобильному, а также разогреваете еду в «микроволновке». Не будем углубляться в теорию, но сам принцип я думаю вы поняли.
Так вот изначально для передачи данных нужно было изобрести определенный стандарт, который бы с легкостью можно было бы понять электронному устройству. В процессе вышел первый стандарт IEEE 802.11a – скорость передачи данных была примерно 20 Мбит в секунду. Вот именно последняя цифра и обозначает так называемый мод или вид стандарта.
В процессе стало выходить достаточно много профилей, но часть отсеивались и на данное время используется и популярны только несколько:
Для чего она нужна
Беспроводной режим «BG Protection Mode» — это режим беспроводной сети, для нормального функционирования устройств, которые принимают стандарты волн 802.11b и 802.11g. Сейчас постараюсь рассказать как можно подробнее что такое «b, g» и для чего они нужны. Смотрите, стандарт 802.11b был улучшенной версией самого первого Wi-Fi стандарта 802.11. Он был выпущен в 1999 году и работал на частоте 2.4 ГГц.
Скорость передачи данных была маленькая – от 6 до 12 Мбит в секунду. В это же время вышло большое количество устройств, которые имели поддержку этого стандарта. Через 4 года выходит улучшенная версия 802.11g. Тут скорость выросла до 54 Мбит в секунду, но была небольшая проблема. Устройств с поддержкой данного стандарта ещё не было, но было в ходу много «b» аппаратов.
802.11g – ещё по-другому называют обратно совместимый стандарт «b», так как разработчики понимали, что связь между новым и старым оборудованием будет проблематична из-за большой скорости. Сигнал типа «G» должен быть подстроен под «B» стандарт, а медленные волны «B» в свою очередь должны кодироваться в более медленном режиме. В итоге и был выдуман данный режим. Он нужен только для работы устройств в разных стандартах: «B» и «G».
Дело в том, что старый стандарт очень медленный и у него стоит малый размер интервала ротации сетевых пакетов, а также RTS. То есть пакеты данных там передаются медленнее. Так вот, чтобы они работали нормально, в данном режиме включается увеличенный показатель RTS и устройство, которое работает на стандарте 802.11g будет ждать дольше, чтобы получить пакет информации от медленного устройства с 802.11b.

При этом может быть включен режим IBSS, чтобы устройства подключались напрямую, а не через роутер. Таким образом уменьшается время отклика устройств. «54g Protection» наоборот выключает полную поддержку «B» и передача между устройствами осуществляется по более новому стандарту «G». В итоге если есть два таких устройства, передача информации полностью улучшается.
