Как настроить роутер keenetic
Личный кабинет не открывается
Иногда попасть в настройки не удаётся и не помогает даже универсальный вариант.
Причин может быть множество, но почти все можно свести к двум вариантам.
- Настройка соединения.
- Не открывается адрес роутера (символьный).
Проверку первого варианта надо начинать с самого банального подключения к девайсу.
Правильно ли подключена сеть? В случае настройки с проводного соединения к роутеру, не считая электричества, должны быть подключены два кабеля: в гнездо Wide Area Network, WAN) — компьютерная сеть, охватывающая большие территории и включающая большое число узлов, возможно находящиеся в различных городах и странах» class=»glossaryLink»>WAN (синего цвета) должен быть подсоединён кабель от провайдера, в одно из гнёзд Локальная вычислительная сеть (ЛВС, локальная сеть; англ. Local Area Network, LAN) — компьютерная сеть, покрывающая обычно относительно небольшую территорию или небольшую группу зданий (дом, офис, фирму, институт).» class=»glossaryLink»>LAN (жёлтого цвета) — от компьютера.
Рассматривать вариант, когда ранее было выбрано гнездо для ТВ-приставки, а потом в него же включён компьютер, смысла нет. Вход в настройки роутера через my.keenetic.net — не интернет запрос, блокироваться не будет.
Если кабели подключены верно, нужно проверять, куда компьютер направляет запросы. Бывает, что ноутбук по кабелю соединён с роутером, при этом по Wi-FI с интернетом. И если при этом ещё вводить не в адресной строке, а в строке поиска, компьютер просто не поймёт, что именно нужно открыть, и на всякий случай проверит интернет.
Нужно понимать, что прежде чем искать в сети, компьютер проверит собственные настройки. Если в них отмечен, например, DNS Google — он пойдёт туда и очень огорчится, узнав, что тот о его роутере не знает ничего и предложить настроить не сможет. Установки сетевой карты, через которую он соединён с роутером, должны быть выставлены на получение IP автоматически.
Если всё подключено верно и сетевая карта настроена на автоматическое получение данных, а вход в личный кабинет роутера Кинетик my keenetic net по-прежнему невозможен, нужно смотреть, как и куда вводится адрес.
Часто пользователь пытается ввести его в строку поиска, активируя поисковые плагины браузера. В ответ пользователь не увидит окна, где можно вбить логин и пароль для входа. Браузер честно попробует найти такой адрес в интернете и выдаст ошибку (если кабели соединены верно, поиск возможен только в интернете, а он пока не настроен).
Частая ошибка — пользователь вставляет в адрес http://, как в варианте с цифровым адресом. Вводить надо, как обычно — my.keenetic.net, все символы браузер вставит сам. После этого должна открываться главная страница конфигуратора, и дальше переходят к настройкам.
Как открыть настройки роутера Keenetic?
Если вы уже когда-то самостоятельно выполняли вход в веб-интерфейс любого другого роутера, то с Keenetic проблем возникнуть не должно, там все точно так же. Чтобы сделать инструкцию максимально простой и понятной, разделю ее на несколько шагов.
Шаг 1 – подключение
Устройство, с которого вы хотите получить доступ к странице с настройками должно быть подключено к роутеру Keenetic. Если ваш роутер уже настроен и устройства в вашем доме к нему подключены, то вы можете использовать любое устройство: ноутбук, ПК, телефон, планшет. Если роутер новый, то к нему нужно подключить какое-то одно устройство, с которого вы выполните настройку. Лучше всего использовать обычный компьютер, или ноутбук. Есть два варианта подключения:
- По кабелю. Просто соедините свой компьютер с Keenetic с помощью сетевого кабеля, который есть в комплекте с интернет-центром.
- По Wi-Fi. Как только вы включите роутер, он будет раздавать Wi-Fi. Нужно подключиться к этой Wi-Fi сети. Заводское имя сети и пароль для подключения к ней указаны на корпусе роутера (наклейка расположена снизу).Если подключаетесь с телефона или планшета, можете запустить камеру и навести ее на QR-код, который есть на той же наклейке снизу.
Шаг 1 – вход на my.keenetic.net или 192.168.1.1
На устройстве, которое подключено к роутеру откройте любой браузер. Я на компьютере использую стандартный Microsoft Edge. Для входа в веб-интерфейс роутеров Keenetic можно использовать обычный адрес my.keenetic.net(указан снизу роутера, на фото выше) или IP-адрес 192.168.1.1.
Можно использовать любой адрес. Разницы никакой нет. Введите адрес в адресной строке браузера (не в поисковой строке!) и перейдите по нему (нажав на Enter).
Дальше есть три варианта:
- Если роутер уже был настроен, пароль администратора изменен, то откроется страница авторизации в веб-конфигураторе Keenetic. На которой нужно указать имя пользователя и пароль (который был установлен при первой настройке) и выполнить вход.В том случае, когда вы не знаете пароль, или забыли его, в настройки зайти не получится. Попробуйте стандартный логин и пароль admin/admin или admin/1234. Если не подошли – нужно делать сброс настроек роутера. Для этого нужно чем-то острым нажать на кнопку «Reset» (она утоплена в корпус) и подержать 10-12 секунд. После сброса настроек и повторного перехода по адресу my.keenetic.net или 192.168.1.1 появится страница, о которой я рассужу ниже (2 вариант). Более подробная инструкция по сбросу настроек есть в конце статьи.
- Если роутер новый (или после сброса настроек), то появится окно, в котором можно выбрать язык веб-интерфейса, запустить мастер быстрой настройки, или перейти в панель управления.Выбрав один из двух вариантов, появится окно в котором нужно принять лицензионное соглашение, а затем установить пароль администратора интернет-центра. Нужно придумать пароль и указать его два раза. Имя пользователя по умолчанию будет admin.В дальнейшем это имя пользователя и установленный пароль нужно будет вводить каждый раз, когда вы будете выполнять вход в веб-интерфейс маршрутизатора. После установки пароля откроется либо мастер быстрой настройки, с помощью которого вы сможете быстро настроить свой роутер (подключение к интернету, Wi-Fi сеть), либо же панель управления, которая выглядит вот так:После чего вы можете перейти в отдельные разделы и задать необходимые настройки, сменить пароль и т. д.
- Ну и третий вариант – страница с настройками не открывается. При попытке перейти по адресу my.keenetic.net или 192.168.1.1 появляется ошибка (страница недоступна, не удается открыть эту страницу), бесконечная загрузка.Либо же открывается страница поисковой системы Google или Яндекс.О решении этих проблем я расскажу более подробно.
Как подключить роутер ZyXEL Keenetic Start
Роутер имеет стандартный интерфейс, аналогичный устройствам других производителей. На задней панели синий порт WAN для подключения к интернету, четыре порта LAN, разъём подключения блока питания, кнопки включения и сброса.
К порту WAN подключаем кабель, идущий от интернет-провайдера или ADSL-модема. Один из портов LAN жёлтым патч-кордом, который входит в комплект поставки роутера, соединяем с сетевой картой вашего ПК. Подключаем шнур блока питания, а сам блок — к сети 220В. Включаем роутер кнопкой на задней панели. Индикаторы на его передней панели должны загореться.
Индикация
На передней панели ZyXEL Keenetic Start расположены светодиодные индикаторы, позволяющие контролировать работу роутера.
- Индикатор Power показывает, что питание включено
- Индикаторы портов от 0 до 4 показывают активность портов. 0 — это порт WAN, 1-4 — порты LAN
- Индикатор Wi-Fi отвечает за активность беспроводной сети
- Индикатор подключения к интернету в виде глобуса показывает, есть подключение к сети в данный момент
- Последний индикатор показывает, подключено ли сейчас какое-либо устройство к USB-порту роутера, если такой порт в вашей модели присутствует
При включении роутера должны загореться как минимум индикаторы питания, порта WAN и одного из портов LAN. Если ни один из индикаторов не горит, проверьте, не отключена ли кнопка питания на задней панели вашего устройства. Если индикаторы горят, можно переходить к настройке.
Подключаем Keenetic
Итак, пользователь может подключиться к своему роутеру посредством шнура LAN, а также по беспроводному интерфейсу. С кабелем всё довольно просто, он всегда имеется в коробке с любым сетевым устройством. Один конец шнура необходимо подключить к соответствующему разъёму компьютера, ноутбука, второй конец – к роутеру. В принципе – всё, компьютер автоматически увидит новое сетевое устройство.
Что касается подключения через WiFi, то на компьютере, смартфоне, планшете, вы должны найти SSID вашего роутера или имя сети. Вся эта информация есть на наклейке снизу устройства. Там есть SSID и, если необходимо – ключ безопасности, то есть пароль. Со смартфона, кстати, можно ничего не набирать, а отсканировать имеющийся на роутере QR-код. Сама настройка со смартфона несколько проще.
Наиболее популярных устройства, использующие адрес 192.168.1.1:
Оборудования Zyxel.
ADSL-модемы:
OMNI ADSL LAN EE, OMNI ADSL LAN EE, OMNI ADSL WLAN EE, P-660H EE, P-660HT EE, P-660HTW EE, P-660HW EE, P-660R EE, P-660RT EE, P-660RU EE, P-662H EE, P-662HW EE, P-741, P-791R v2, P-792H EE, P-792H v2, P-793H, P-793H v2, P-794M, P-841, P-844 EE, P-870H-51A V2, P-870HW-51, P-870HW-51A V2,
P-870MH-C1, P-871 EE, P-871M, P-872H, P-872HA, P660HN EE, P660HN Lite EE, P660HT2 EE, P660HT3 EE, P660HTN EE, P660HTW2 EE, P660RT2 EE, P660RT3 EE, P660RU2 EE, P660RU3 EE
WiFi-роутеры:
BG318S EE, NBG334W EE, NBG460N EE, P-330W EE, P-334 EE.Keenetic, Keenetic 4G, Keenetic 4G II, Keenetic Giga, Keenetic Giga II, Keenetic II, Keenetic Lite, Keenetic Lite II, Keenetic Omni, Keenetic Start, Keenetic Ultra.Keenetic 4G II, Keenetic Giga II, Keenetic II, Keenetic Lite II, Keenetic Omni, Keenetic Start, Keenetic Viva, Keenetic Extra,Keenetic Extra 2, Keenetic DSL.
(Кинетики второго поколения имеют хостнейм my.keenetic.net
)
Оборудование D-Link:
DSL-2640U B1A T3A, DSL-2640U BRU C, DSL-2640U BRU C2, DSL-2640U BRU CB, DSL-2640U BRU D, DSL-2640U RA U1A, DSL-2740U BRU C2, DSL-2750U B1A T2A
Оборудование Tp-Link
Интерфейс настройки устройств этого производителя выглядит так:

ADSL-модемы:
TD-W8901N, TD-W8950ND, TD-W8951NB, TD-W8951ND, TD-W8960N, TD-W8961NB, TD-W8961ND, TD-W8968, TD-W8970
Wi-Fi роутеры:
TL-WA701ND, TL-WA730RE, TL-WA750RE, TL-WN7200ND, TL-WN721N, TL-WN721NC, TL-WN722N, TL-WN722NC, TL-WN723N, TL-WN725N, TL-WN727N, TL-WN751N, TL-WN751ND, TL-WN781ND, TL-WR702N, TL-WR720N, TL-WR740N, TL-WR741ND, TL-WR743ND, TL-WA830RE, TL-WA850RE, TL-WA901ND, TL-WN8200ND, TL-WN821N, TL-WN821NC, TL-WN822N, TL-WN823N, TL-WN851ND, TL-WN881ND, TL-WN951N, TL-WR1042ND, TL-WR1043ND, TL-WR841HP, TL-WR841N, TL-WR841ND, TL-WR842ND, TL-WR940N, TL-WR941ND, TL-WA5210G, TL-WA7510N, TL-WR743ND, TL-WR843ND, TL-WA5210G, TL-WN310G, Acher С2, Acher С7, Acher С9, Acher С20, Acher С50.
Так же используются доменные имена: tplinklogin.net
, tplinkwifi.net
, tplinkmodem.net
.
Оборудование Asus
Веб-интерфейс маршрутизаторов старых версий:

То же самое у новых версий маршрутизаторов Асус с прошивкой ASUSWRT:

ADSL-модемы:
DSL-N13, DSL-N11, DSL-N10, DSL-N12U, DSL-X11, DSL-N55U, DSL-N10 B1, DSL-N12E, DSL-N10E, DSL-N12U B1, RT-N10P, RT-AC68U, WL-330gE, WL-330N3G, WL-330N, WL-330NUL
Беспроводные маршрутизаторы:
WL-520gU, WL-520gC, WL-500gP, V2RT-N15, RT-N11, RT-N13, RT-N16, RT-N13U, RT-N10, RT-N12, RT-N10 B1 (RT-N10+ B1), RT-N56U, RT-G32 v.B1, RT-N66U, RT-N10U, RT-N13U B1, RT-N53, RT-N12LX, RT-N10LX, RT-N15U, RT-N12, C1RT-N10, RT-N65U, RT-N10E, RT-N12E, RT-AC66U, RT-AC56U, RT-N12HP, RT-N12 D1, RT-N10E B1, RT-N10+ D1, RT-N14U
Используемое доменное имя — router.asus.com
.
Оборудование Netgear
Интерфейс устройств этого производителя выглядит так:

ADSL-модемы:
D6300, D6200, DGND3700, DGND3300v2, JDGN1000
Маршрутизаторы Netgear:
R6300, 6200, WNDR4700, WNDR4500, WNDR4500, WNDR4300, WNDR4000, WNDR3800, WNDRMACv2, WNR3500L, WNR3500Lv2, JNR321, WNR2200, JWNR2000, JWNR2000v2, WNR1000v2, JNR1010, WNR612v3, WNR612v2.
Один из самых известных производителей коммуникационного оборудования порадовал своих поклонников и потребителей 4g роутером новой генерации. Данная передовая разработка базируется на новой платформе NDMS V2 и получила название zyxel keenetic. Прежде, чем перейти к обсуждению конкретных вопросов, касающихся, например, установки и сброса пароля по умолчанию для zyxel keenetic, мы охарактеризуем новую систему в целом. Для начала приведем основные технически параметры роутера, чтобы было понятно, о чем идет речь в принципе:
- Работа всей начинки аппарата управляется процессором Mediatek RT6586 с частотой 700 Мгц.
- В запасе у роутера 256 Мб оперативной памяти.
- Для быстрой работы в файлообменных сетях применяется специальная прошивка NDMS V2.
- Имеются встроенные сетевой экран и Torrent-клиент.
- Есть разъемы для подключения «флешек».
- Модуль Wi-Fi на две антенны.
Иными словами довольно неплохая конфигурация, по словам разработчиков еще и абсолютно надежная. Обещано скачивание файлов со скоростью порядка 1 Гбит в секунду (нужно понимать это правильно – такую скорость должен поддерживать не только роутер, но и провайдер).
Подключения
Смотрите, наша задача подключиться к «админке» или точнее администраторской панели роутера. Как вы, наверное, уже поняли эта штука находится внутри маршрутизатора, поэтому для начала нам нужно к нему подключиться и можно сделать это двумя способами.
По проводу
Первый и самый надёжный способ — это подключиться по кабелю. Для этого мы будем использовать ноутбук или компьютер, у которых есть специальный выход. Если у вас нет ни ноута, ни компа, то перейдите к следующей главе – где я объясняю подключение по воздуху.

Для начала убедитесь, что роутер включен и горит лампочка питания. И так теперь достаньте сетевой кабель. Он должен быть в коробке из-под аппарата.

Один конец нужно вставить в жёлтый порт (Домашняя сеть) – их обычно от 4 до 5 штук. Синий порт, предназначен для подключения интернет-кабеля. Если вы только его приобрели и интернет идёт по проводу, то сразу вставьте кабель провайдера в синий или голубой порт.

Второй конец провода от жёлтого порта вставляем в сетевой разъём на ноутбуке или ПК. Обычно это всего лишь один порт, так что не ошибетесь.
По Wi-Fi
Чтобы подключиться по беспроводной сети, вам практически ничего делать не нужно. А сделать это можно как с телефона, планшета и ноутбука, так и со стационарного компьютера, у которого есть WiFi-модуль. Убедитесь, что интернет-центр работает и включен. Далее просто включите вай-фай на втором устройства и начните искать сети.
Если имя беспроводной сети никто не менял, то её название должно быть как модель аппарата. А стандартный пароль от вайфай можно найти на этикетке под корпусом роутера.
Если такой сети нет, то включить воздушную сеть можно кнопкой WPS. Она расположена на верхней части корпуса и имеет значок волны или на старых моделях ключика. Нажмите на эту кнопку, а когда устройство попросит пароль от сети, вновь нажмите на ту же кнопочку.

Netfriend — быстрая настройка в my.keenetic.net : 4 комментария
Яж говорил что тут они сделали настройки намного прощи и нтерфейс намного восприимчим и все детально показывют молодцы они.
Здравствуйте!А уменя отличаютса настройки для ростелеком как увас создам тему в вк там скину текстовый документ с настройками которя мне предлагает компания ростелеком.Там наборот стоит галочка настройка айпи автоматическая.
В некоторых филиалах Ростелеком используется не PPPoE, а Динамический IP.
Лучше бы в Советском союзе выпускали у нас,свои роутеры,модемы и виндовс с бытовой техникой и компьютерами,всё было бы дешевле,много рабочих мест,санкции ни какие не страшны,всё легко чинится и настраивается…А тут видно явно у человека шизофрения,раз путаницу пишет и меню такое делает и программы с путанницей выпускает,а мы мучаемся разшифровываем их,неможем понять,что хотят от нас автор и производитель(Может они на бандитов работают,и специально для платной настройки мастером специально обученным за деньги чтоб все настраивали себе всё,коммерсанты же такие же бандиты,и клятва та же что у них,семья босс и кроме другой нету,а тут только семья деньги и смысл тот же-надо будет через семью и детей переступят,убьют,воспользуются).
Ошибка при входе на «my.keenetic.net» или «192.168.1.1»
Причин здесь может быть несколько:
- Браузер пытается подключиться к маршрутизатору через внешний прокси-сервер.
- На компьютере установлено приложение для работы через VPN-сервер.
- Стандартный IP-адрес роутера был ранее изменен.
- Текущие настройки сетевого подключения (компьютера, смартфона и т.д.) несовместимы с сетевыми настройками роутера.
- Аппаратные/программные неисправности сетевой платы компьютера, с которого выполняется вход в настройки роутера.
Решение 1. Первые две проблемы устраняются легко. Достаточно на время изменить настройки браузера либо использовать другой интернет-обозреватель. Касательно использования VPN, достаточно отключить программу на время настройки роутера.
Решение 2. Для обхода проблемы с изменением стандартного IP-адреса маршрутизатора можно попробовать следующее решение:
- Найти значок подключения по локальной либо беспроводной сети. Например, в Windows 7 его можно найти по следующему адресу: «Пуск — Панель управления — Центр управления сетями и общим доступом — Изменение параметров адаптера».
- Кликнуть 2 раза мышкой по активному подключению.
- Найти кнопку «Сведения» и нажать на нее.
- Просмотреть список «Свойство» и найти в нем пункт «Шлюз по умолчанию IPv4».
- Переписать IP-адрес напротив пункта в адресную строку браузера.
Если вход в настройки роутера осуществляется с телефона, то и здесь следует узнать адрес основного шлюза. Например, для устройств под управлением Android 7/8 это делается следующим образом:
- Найти в настройках устройства раздел «Wi-Fi».
- По переходу в раздел нужно найти текущее подключение с роутером.
- Вызвать свойства подключения (обычно это делается путем нажатия и удержания значка подключения с последующим переходом в пункт «Изменить сеть»).
- В открывшемся окошке нажать на надпись «Расширенные настройки».
- В выпавшем списке найти пункт «DHCP» и нажать на него.
- Откроются дополнительные два пункта — «DHCP» и «Пользовательские настройки». Нужно нажать на второй пункт.
- На экране отобразятся текущие параметры Wi-Fi-сети, где также следует найти пункт «Шлюз», и указанный там IP-адрес переписать в адресную строку браузера.
Следует иметь в виду, что на разных телефонах настройки могут отличаться.
Решение 3. Как на мобильных устройствах, так и на компьютере настройки любого сетевого подключения можно установить вручную. На роутер с IP-адресом «192.168.1.1» невозможно будет зайти, если, например, компьютеру присвоен IP «192.168.5.10» и в качестве основного шлюза указан «192.168.5.1». Чтобы согласовать параметры сетевого подключения с сетевыми параметрами маршрутизатора, следует проделать следующее (подействует только в случае, если IP-адрес роутера не был изменен):
- Найти и 2 раза нажать на значок активного подключения.
- Перейти в «Свойства».
- В списке компонентов найти и два раза нажать на «IP версии 4».
- Если в окне о, сначала можно попробовать переключиться на «Получить IP автоматически».
Если так и не удается подключиться к роутеру, выбрать пункт «Использовать следующий IP-адрес» и вписать:
- IP-адрес: «192.168.1.10»;
- Маска подсети: «255.255.255.0»;
- Основной шлюз: «192.168.1.1» (т.е. IP-адрес роутера по умолчанию);
- Предпочитаемый DNS: «192.168.1.1».
В случае со смартфонами следует использовать аналогичные настройки.
Решение 4. При аппаратных неисправностях сетевой платы компьютера, возможно, ее потребуется заменить. Программные же неисправности в основном связаны с отсутствием или неполадками функционирования драйвера. Также работе сетевой карты могут мешать вредоносные программы. Решение стандартное — установить/переустановить драйвер, очистить компьютер от вирусов.
Дополнительные возможности
Описанных выше настроек вполне достаточно для устойчивой работы маршрутизатора и выполнения им своих основных функций. Однако в Zyxel Keenetic Lite существует ряд дополнительных возможностей, которые могут представлять интерес для многих пользователей.
Изменение параметров домашней сети
Так же как и в случае с беспроводной сетью, установка отличных от стандартных параметров домашней сети может повысить уровень ее защиты. Чтобы сделать это, необходимо в веб-конфигураторе устройства открыть раздел «Домашняя сеть» и перейти в подменю «Организация сети».

Здесь пользователю предоставляются такие возможности:
- Изменить IP-адрес роутера;
- Включить или отключить DHCP-сервер. В последнем случае придется каждому устройству в сети задавать IP-адрес вручную;
- Сформировать пул IP-адресов, из которого DHCP-сервер будет раздавать их устройствам в сети.
При этом, в случае необходимости закрепления за отдельным устройством статического IP-адреса, вовсе не обязательно отключать службу DHCP. В нижней части окна настроек можно установить ему арендованный адрес. Для этого достаточно внести в соответствующие поля МАС-адрес устройства и желаемый IP, который нужно за ним закрепить.
IPTV
Интернет-центр Zyxel Keenetic Lite поддерживает технологию TVport, которая позволяет пользователям смотреть цифровое телевидение из интернета. По умолчанию эта функция настроена на автоматический режим и не требует каких-то дополнительных настроек. Однако в некоторых случаях провайдер может требовать выделения для IPTV конкретного LAN-порта, или предоставлять эту услугу на базе VLAN с использованием стандарта 802.1Q. Если это так, то необходимо войти в подменю «IP-телевидение» раздела «Домашняя сеть» и изменить режим:

В первом случае достаточно из выпадающего списка выбрать порт, к которому будет подключаться телевизионная приставка.

Во втором случае параметров больше. Поэтому подробности настройки необходимо предварительно узнать у провайдера.

После этого можно без проблем наслаждаться просмотром любимых телеканалов.
Динамический DNS
Для пользователей, желающих иметь доступ к своей домашней сети из любой точки, где есть интернет, в интернет-центре Zyxel Keenetic Lite реализована функция динамического DNS. Для того, чтобы иметь возможность ею воспользоваться, необходимо предварительно зарегистрироваться у одного из поставщиков услуги DDNS и получить у него доменное имя, логин и пароль для входа. В веб-конфигураторе интернет-центра необходимо сделать следующее:
- Открыть раздел «Интернет» и перейти в подменю «Доменное имя».
- Задействовать функцию динамического DNS, поставив галочку в соответствующем пункте.
- Выбрать из выпадающего списка поставщика услуги DDNS.
- В оставшиеся поля внести данные, полученные от поставщика src=»https://lumpics.ru/wp-content/uploads/2018/06/Vnesenie-dannyih-dlya-avtorizatsii-v-sluzhbe-DDNS-v-marshrutizatore-Ziksel-Kinetik-Layt.png» class=»aligncenter» width=»900″ height=»387″
После этого останется только применить созданную конфигурацию и функция динамического DNS будет активирована.
Управление доступом
Использование роутера Zyxel Keenetic Lite позволяет администратору сети гибко настраивать доступ устройств как ко всемирной паутине, так и к ЛВС. Для этого в веб-интерфейсе устройства предусмотрен раздел «Фильтры». Фильтрацию можно осуществлять по таким направлениям:
- МАС-адрес;
- IP-адрес;
- ТCP/UDP-порты;
- URL.
Организация доступа по всем четырем направлениям реализована однотипно. Пользователю предоставляется возможность разрешить или запретить доступ устройств по указанному критерию, внеся его в черный или белый список. Так это выглядит на примере фильтрации по МАС-адресу:

А здесь то же самое, только применительно к IP-адресации:

В случае применения фильтрации по портам, предоставляется возможность закрыть как все без исключения порты для доступа извне, так и выбрать определенные службы, использующие какой-либо конкретный порт, или диапазон портов.

Наконец, фильтрация по URL позволяет запретить доступ к определенным ресурсам в интернете из сформированного списка:

При этом нет необходимости создавать длинные списки запрещенных сайтов. Можно создать маску совпадения, по которой будут блокироваться целые группы веб-страниц.
Таковы основные настройки маршрутизатора Zyxel Keenetic Lite. Как видим, многообразие функций, гибкость и простота настройки вполне соответствуют тому, что устройства данного модельного ряда имеют название интернет-центров.
Опишите, что у вас не получилось. Наши специалисты постараются ответить максимально быстро.
Личный кабинет my.keenetic.net не открывается
Это достаточно распространённая ситуация. Зачастую веб-интерфейс роутера, что Кинетика, что любого другого, может быть недоступен по двум причинам — либо из-за неправильной настройки компьютера или ноутбука, с которого пытаются войти в личны кабинет, либо из-за проблем с самим роутером.
Сетевые настройки ПК
Начнём с проверки сетевых настроек на ПК. Буду рассматривать для примера операционную систему Windows 10. Зайдите в параметры ОС и откройте раздел «Сеть и Интернет», выбираем используемый адаптер — Wi-Fi или Ethernet. Затем справа надо будет нажать на кнопку «Настройка параметров адаптера». После этого откроется список сетевых адаптеров комьютера:
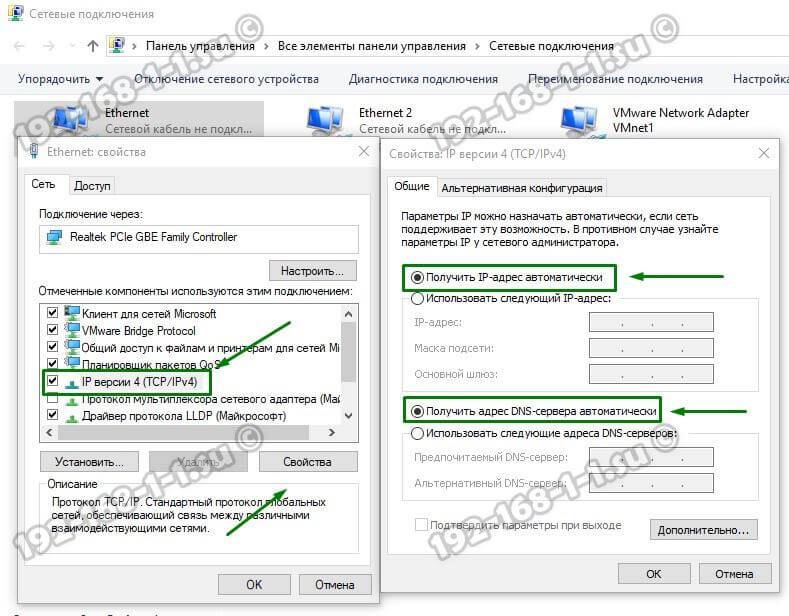
Кликаем на нужном правой кнопкой мыши и выбираем пункт «Свойства». Откроется окно, в котором надо дважды щёлкнуть мышкой на строчке IP версии 4 (TCP/IPv4). В следующем окне проверьте чтобы стояли флажки на автоматическом получении IP-адресов и DNS. Пробуем зайти на my.keenetic.net или 192.168.1.1.
Если вдруг почему-то компьютер не получает автоматически адрес от маршрутизатора, тогда надо попробовать прописать АйПи вручную. Для этого опять там же, в параметрах протокола IP версии 4, поставьте флажок на «Использовать следующий IP адрес»:
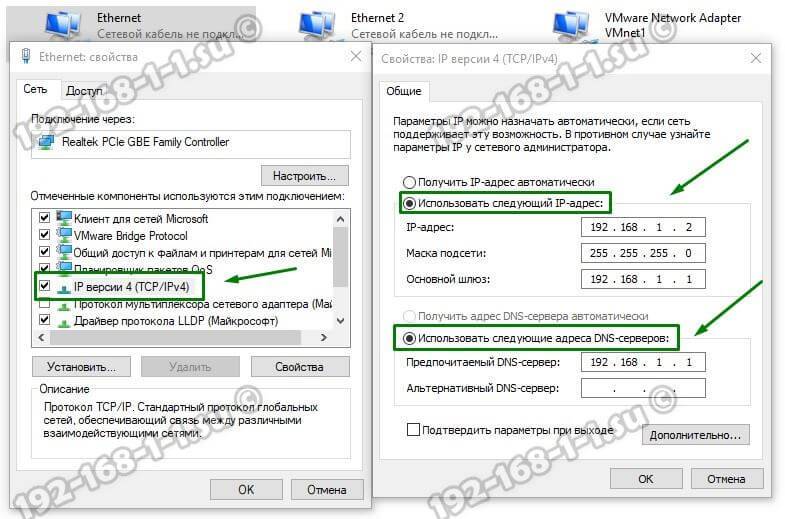
Дальше надо прописать следующие значения:
Нажимаем на кнопку «ОК» и проверяем вход на my.keenetic.net.
Внимание! Достаточно часто пользователи неправильно вводят адрес роутера и потому у них не получается зайти в его личный кабинет! Вот пример неправильного ввода адреса:
me.keenetic.netmu.keenetic.netmy.keenetik.net
В этом случае браузер будет автоматически перенаправляться в Интернет в поисках такого сайта. А так как его нет, то будет выдаваться ошибка «Сайт не найден» и т.п.
Проблемы с самим роутером
В тех случаях, когда причиной недоступности личного кабинета роутера является сбой его работы, единственным верным решением обычно является сброс настроек Кинетика с помощью кнопки Reset — маленькой круглой кнопочки на задней части корпуса.
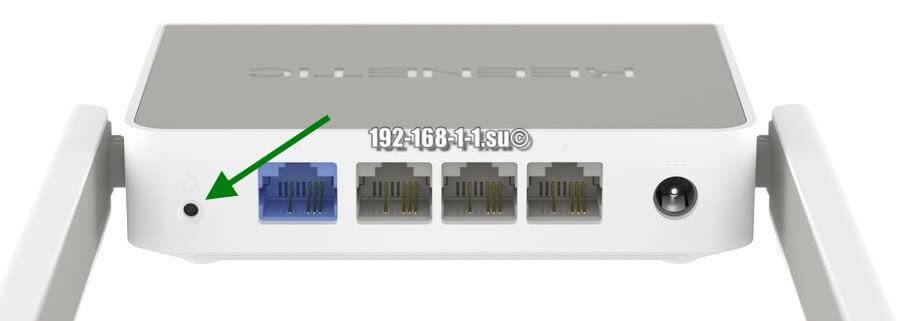
Эта кнопочка специально спрятана, чтобы юзер её случайно не нажал. Потому, чтобы её нажать, Вам надо воспользоваться шариковой ручкой, спичкой или скрепкой.
В этой статье будет подробно рассмотрена настройка роутеров семейства Zyxel. Большинство интернет-провайдеров обладают технологиями автоматической настройки в keenetic.net, но иногда случаются ситуации, когда умение работать вручную сильно пригождается. Нередко случаются нюансы в создании беспроводного соединения через роутер и здесь никак не обойтись без личного участия пользователя в установке нужных параметров для корректной работы устройства.
Все операции в изменении параметров работы устройства могут производиться как через проводное соединение с компьютера или лаптопа либо по wifi соединению даже через подключенный андроидный планшет. Поэтому можно воспользоваться любым из предложенных вариантов, принципиальной разницы нет, но по старинке многие предпочитают выполнять все необходимые операции через подключенный кабель, именно поэтому в статье сделан акцент на этот вид подключения.

Когда все подсоединили, включаем роутер в розетку и запускаем устройство нажатием кнопки «Питание». В случае если вы не дружите со старыми технологиями и по этой причине решили использовать беспроводное соединение, то после включения маршрутизатора, необходимо подключиться к его беспроводной сети, используя специальный код доступа, который указан на задней панели аппарата.
Чтобы избежать возможных ошибок, необходимо произвести несколько несложных действий как показано на картинках ниже. В меню «Пуск» необходимо запустить системную утилиту «Выполнить» и вписать команду ncpa.cl. После чего откроется список доступных соединений где нужно выбрать то соединение, через которое будут выполняться действия, связанные, с изменением настроек беспроводного устройства. После выбора сети, необходимо открыть свойства, кликнув правой кнопкой мыши по значку.
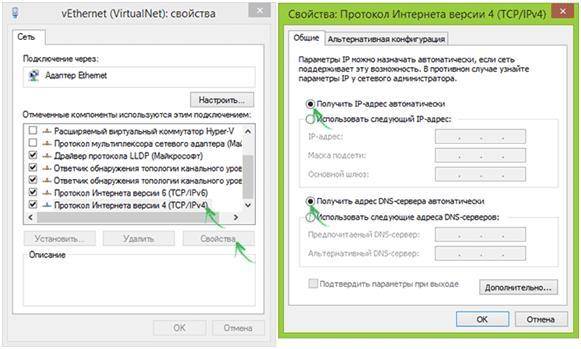
Теперь можно приступать к работе в браузере. В адресной строке вводим адрес 192.168.1.1 или вписываем http://my.keenetic.net и нажимаем «Enter». После загрузки страницы должна открыться домашняя страница веб-интерфейса роутера.
На домашней странице появится форма входа в личный кабинет с полями для логина и пароля. Информация для входа стандартная — admin, как для поля «имя пользователя», так и для пароля. Если данные доступа были правильно введены, то после авторизации системы и входа вы попадете на страницу настройки keenetic.net.
Мобильное приложение Keenetic
Специально для упрощения жизни обычным пользователям разработчики компании сделали новое мобильное приложение для смартфонов на Android и iOS. Оно доступно в стандартном магазине приложений. Если Вы до этого использовали программу My.Keenetic от Zyxel, то она автоматически предложит обновиться.
Замечание: Этот способ доступа к настройкам маршрутизатора лучше всего подходит в том случае, если устройство только-только распаковано из коробки, либо его настройки были сброшены кнопкой Reset.

Итак, запускаем программу Keenetic на смартфоне или планшете и видим там поиск устройства. Нажимаем на кнопку «Подключиться по Wi-Fi». В следующем окне появится рамка видоискателя камеры:

Наведите камеру на наклейку, приклеенную снизу корпуса Кинетика и подержите так до тех пор, пока она не распознает QR-код. Должно появится сообщение о успешном подключении:

Нажимаем на кнопку «Ок». В списке поиска устройств должен появится Ваш роутер keenetic, на который Вы можете зайти, кликнув на стрелочку рядом с ним.

Ну а дальше будет запущен мастер быстрой настройки, который поможет Вам быстро отладить подключение к своему провайдеру — будь это Ростелеком, Дом.ру, Билайн или любой другой оператор связи.
Подключение
Первое, что требуется сделать для настройки — физически подключиться к маршрутизатору. В случае Keenetic выполнить действие можно двумя способами: соединившись через Wi-Fi или посредством обычного сетевого кабеля.
Устройства, подключаемые к роутеру возможными способами, показаны на рисунке ниже.

Кабель
С задней стороны роутера находятся несколько разъемов RJ-45, которые предназначены для сетевой интеграции устройства. Расположены они с разделением по группам, помеченных разным цветом. Обычно в маршрутизаторах Keenetic используются 4 разъема в желтом цвете и 1 в синем. Первые предназначены целям объединения локального оборудования, а контакт, входящий во вторую группу, необходим для внешних соединений, так называемый WAN-порт. Кабелем, поставляемым в комплекте, подключают домашний компьютер, другой коммутатор или ноутбук с роутером через разъемы, входящие в желтую группу. Сразу после этого в панели управления Windows или Linux, при работающем маршрутизаторе, значок соединения поменяет свой статус, показывая, что обнаружена сеть.

Wi-Fi
Уже сразу после покупки даже без проведения предварительной настройки можно подключиться к роутеру через Wi-Fi-сеть. Способ удобен тем, что не у каждого есть персональный компьютер или ноутбук, но у многих присутствует планшет, цифровой телевизор или смартфон. Ими также можно производить настройку маршрутизатора Keenetic.
Параметры беспроводной сети по умолчанию перечислены на этикетке, расположенной снизу роутера. Указав их своему устройству, производят соединение с коммутирующим аппаратом.
