Techdata: netgear wnr2000 v2
Настройка маршрутизатора Netgear
Попадаем в панель администратора Netgear. Как видим, под значком «Интернет» красный цвет, который означает, что в данный момент подключение не активно. Можно воспользоваться функцией быстрой настройки роутера, но чтобы контролировать весь процесс подключения, рекомендую сразу перейти в «Расширенный режим»

На главной странице личного кабинета отображается сгруппированная по тематическим блокам сводная информация о текущем состоянии локальной сети. Нас же интересует раздел «Настройки» в основном меню навигации.
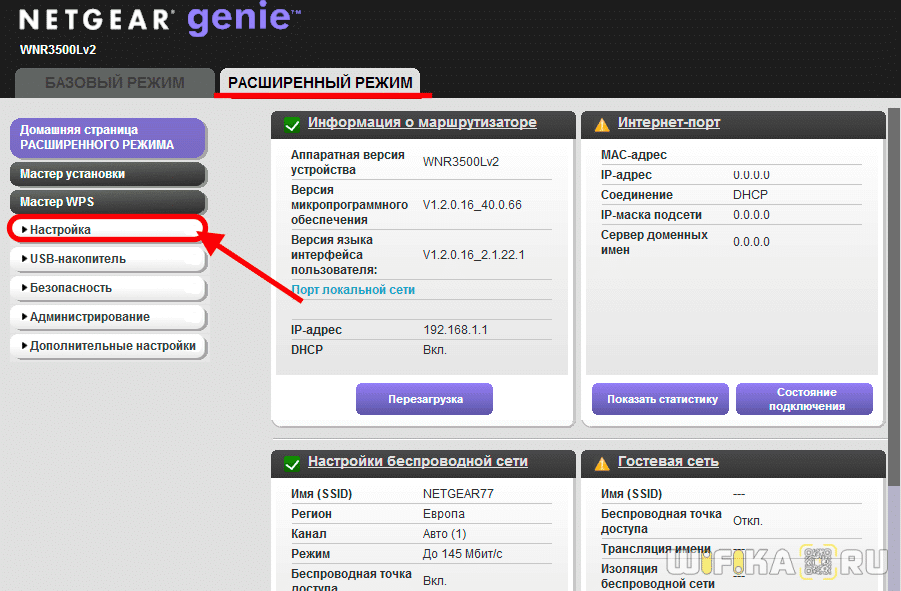
Подключение к Интернету
Внутри есть также несколько подразделов. Первым из них идет «Настройка Интернета» на маршрутизаторе Netgear. Здесь необходимо знать какой у вас тип подключения, который указывается в договоре с провайдером. Если там его вы найти не можете, то позвоните в поддержку и узнайте.
- Для Статического или Динамического IP ставим флажок на «НЕТ» в параметре «Требуется ли при подключении к Интернету ввести имя пользователя и пароль?»
- Если же у вас PPPoE, PPTP или L2TP, то выбираем «ДА» и в выпадающем списке «Тип подключения» выбираем свой.
Далее указываем эти логин и пароль для коннекта, а также при необходимости вписываем «Адрес сервера». В «Режиме подключения» ставим на «Всегда подключено», что интернет работал постоянно. Остальное в большинстве случаев оставляем на «Автомат», если иное не указал ваш провайдер.
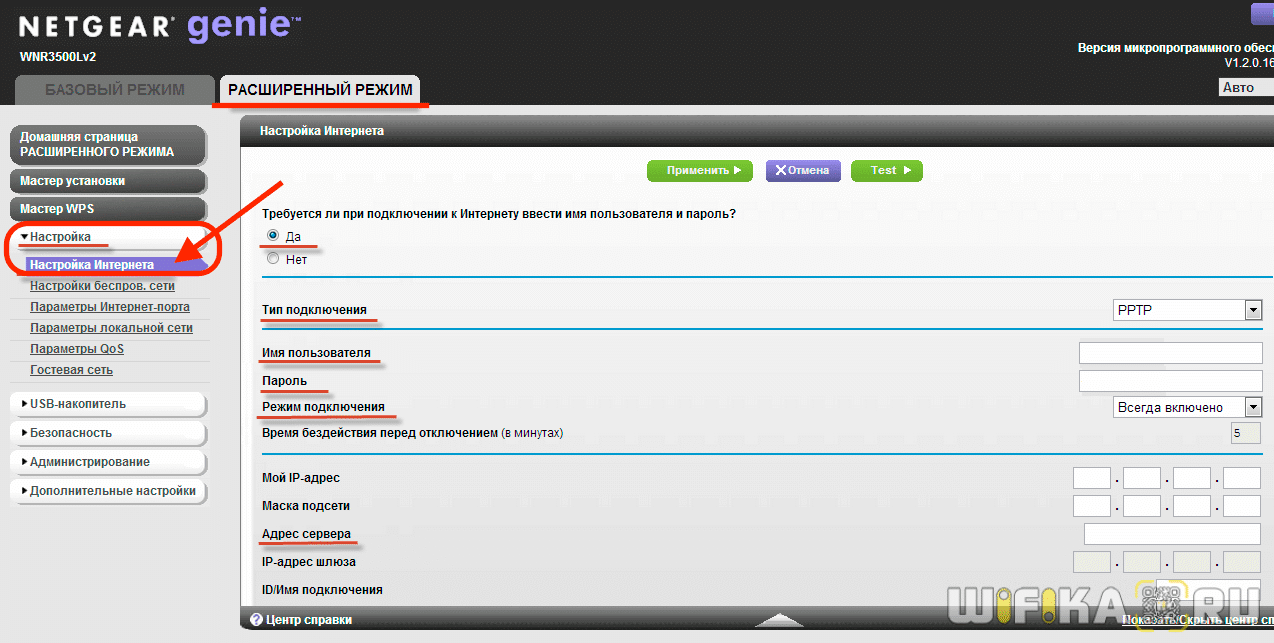
Сохраняем все изменения кнопкой «Применить» вверху страницы.
Ваше мнение — WiFi вреден?
Да
22.97%
Нет
77.03%
Проголосовало: 30830
Настройка сети WiFi
И переходим в следующее меню роутера Netgear — «Настройка беспроводной сети».
- Здесь сразу ставим галочку на «Включить широковещание SSID», чтобы имя вашего сигнала было видно для всех устройств. Иначе сеть будет невидимой и могут возникнуть сложности с подключением к ней.
- Далее придумываем название и пишем его в поле «Имя»
- Регион и канал оставляем по умолчанию, а вот в качестве режима выбираем 300 мбит/c для самой высокой скорости, которую поддерживает данный роутер Netgear.
- В параметрах безопасности ставим «WPA2/PSK» — самый защищенный протокол шифрования данных на сегодняшний день.
- В качестве «Фразы-пароля» указываем набор латинских букв и цифр, не менее 8 символов.
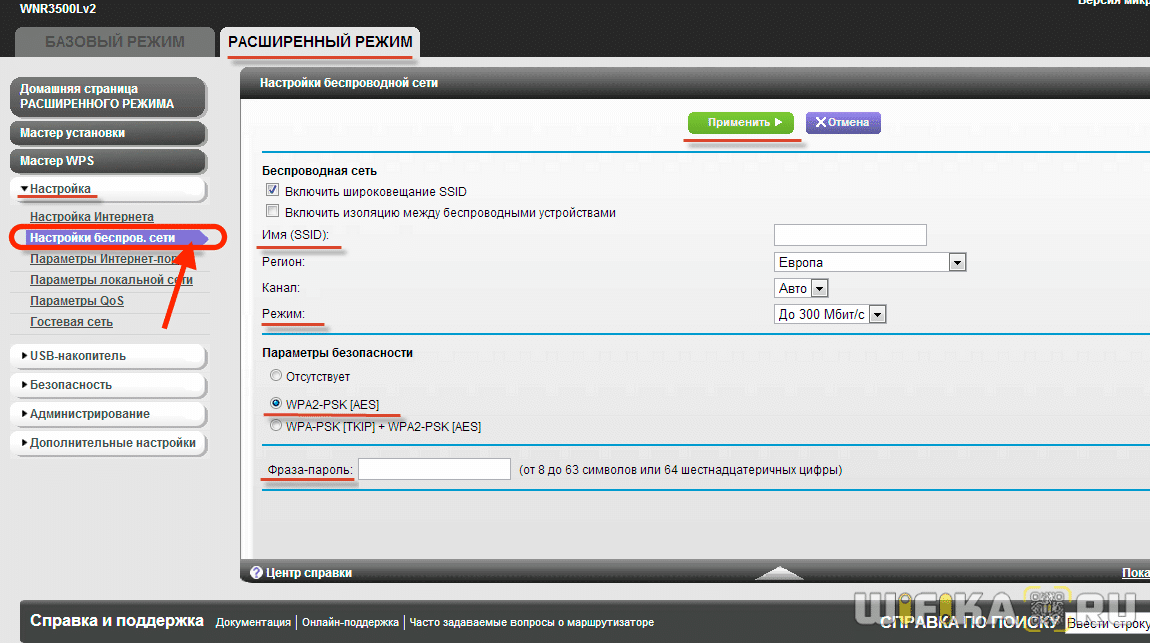
И снова сохраняемся. Вот и все настройки, как видите, это было совсем несложно.
Настраиваем основные функции
Подключение роутера перед настройкой
Как любое «сложное» сетевое устройство, содержащее в себе множество изменяемых параметров, роутер данной модели нужно настраивать через web-интерфейс. В фирменной инструкции на роутер netgear как подключить его перед настройкой – рассматривается максимально подробно. Общие требования по безопасности: сначала подсоединяются сигнальные кабели, и только затем можно подать питание. Что верно для любых устройств (любой фирмы). Мы так и сделаем:
 Подключение роутера перед настройкой
Подключение роутера перед настройкой
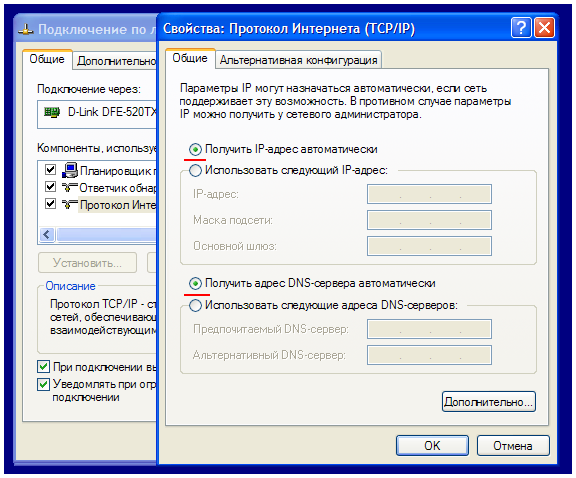 Настройка проводного соединения в компьютере
Настройка проводного соединения в компьютере
Авторизация в графическом интерфейсе
После того, как роутер загрузится, на компьютере можно открыть любой браузер, в адресной строке которого – необходимо набрать: 192.168.0.1. В новых версиях устройства – ноль заменен единицей. А чтобы сделать еще проще, вместо адреса IP достаточно открыть страницу «routerlogin.net»:
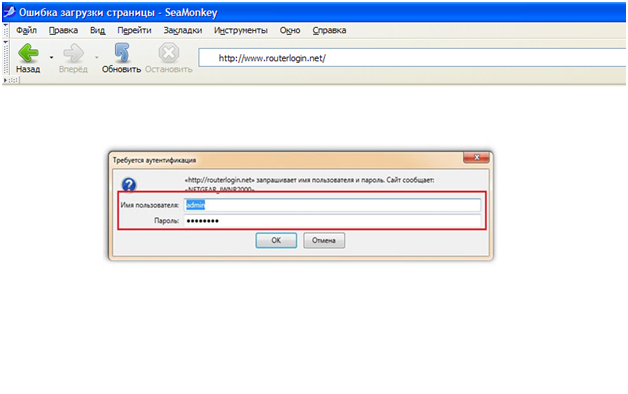 Авторизация в графическом интерфейсе
Авторизация в графическом интерфейсе
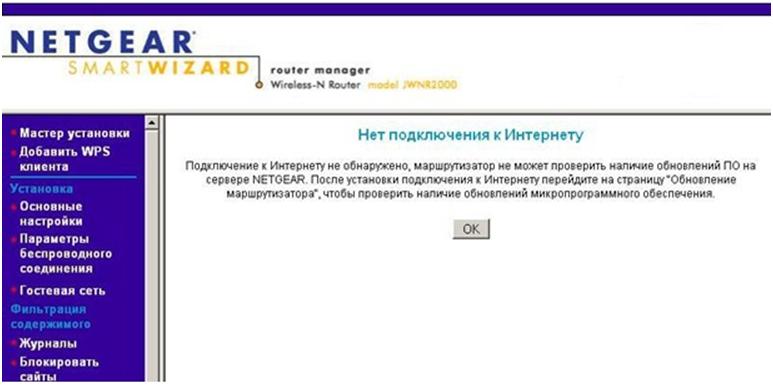 Первая вкладка интерфейса
Первая вкладка интерфейса
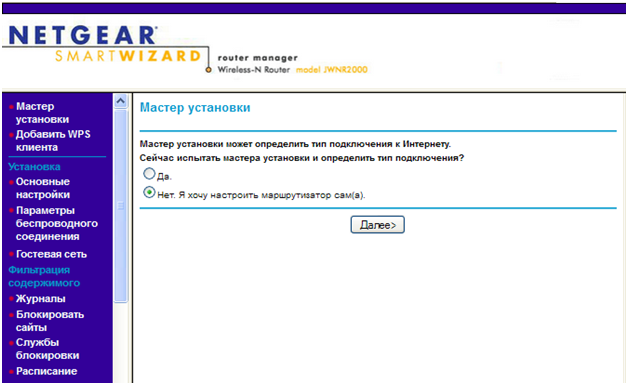 Вкладка выбора варианта настройки
Вкладка выбора варианта настройки
Настройка модема
Чтобы попасть в область веб-конфигуратора роутера и подключить интернет необходимо в адресной строке любого браузера ввести следующий ip – 192.168.1.1

Для входа в настройки, откройте браузер, и введите адрес: HTTP://192.168.1.1
Затем в появившейся форме вводим логин «admin» и пароль «password». Щёлкаем на Ok и попадаем в основное меню настроек. Особенностью модели Netgear n300 является то, что инструкция по настройке соединения будет отличаться при различных поставщиках интернета. И первое отличие – это наличие динамического либо статического IP.
Если ваш провайдер (а их большинство) работает с динамическими ip-адресами (то есть вам присваивается новый адрес для каждой новой сессии), то настройка должна проходить следующим образом:
- В меню слева выбираем пункт Интернет;
- Отказываемся от ввода информации при подключении к интернету;
- В имени учётной записи и домена не указываем ничего;
- Указываем автоматическое получение ip-адресов и DNS серверов;
- В том случае, если провайдер не работает с привязкой к MAC-адресам, оставляем этот пункт настроек со значением по умолчанию и выставляем «адрес этого ПК» в противном случае;
- Сохраняем изменения и проверяем работоспособность подключения.
В случае если ваш поставщик использует подключение с помощью протокола PPPoE, например как у Ростелеком или ДОМ.РУ, настройка проводится следующим образом:
- Открываем пункт меню Интернет;
- В первом селекторе выставляем значение «Да»;
- Далее выбираем тип подключения «PPPoE»;
- Ниже указываем данные для авторизации, которые предоставил нам в договоре провайдер;
- Режим подключения к сети должен быть постоянным, поэтому «Всегда включено»;
- Также как и в предыдущем случае, выбираем автоматическую установку адресов;
- Если ваш провайдер – Дом.ру (он использует привязку к MAC-адресам), выставляем селектор на использование адреса вашего компьютера в последнем пункте настроек;
- Сохраняем результаты, открываем любой сайт для проверки.
Если ваш провайдер использует L2TP подключение, как в случае, если ваш оператор – Билайн, инструкция выше изменится в следующем:
- Вместо PPoE выбираем тип подключения для вашего роутера — L2TP;
- Вручную прописываем адрес сервера поставщика интернета (для Билайна это — tp.internet.beeline.ru).
В остальном используем те же настройки (без привязки к MAC-адресу вашего устройства). Проверяем автоматическое получение IP и сохраняем изменения. После этого проводная сеть роутера Netgear n300 должна заработать.

Расширенная настройка через приложение Netgear Genie
Запустите программу после её установки. Отобразится окно загрузки, и в это время будут определены начальные параметры подключения.

Интерфейс программы Netgear Genie выглядит примерно так же, как и панель управления роутером. Но при этом, утилита имеет ряд полезных функций, недоступных через админ-панель. Внизу окна расположен баннер со ссылкой на версии приложения для iOS и Android. Хоть их функционал и меньший, они удобнее веб-интерфейса роутера, при использовании со смартфона.

Во вкладке «Интернет» доступна утилита, которая позволяет протестировать скорость загрузки с определённого веб-сайта (адрес задаётся пользователем вручную). Чуть ниже отображается график, показывающий текущее использование Интернета в режиме реального времени.

Одна из специализированных функций приложения — определение свободных каналов Wi-Fi. Перейдите в меню «Соединение Wi-Fi» и выберите вкладку «Канал Wi-Fi». Синим цветом будет отображена ваша сеть, а жёлтым — беспроводные сети других пользователей. Как видно на скриншоте, 4 из 6 сетей работают на канале 1. Скорость их доступа к Интернету может падать из-за помех, которые роутеры создают друг другу. Если при настройке маршрутизатора Netgear вы видите, что ваша сеть находится на одном канале со многими другими, рекомендуется перейти на более свободный канал.

Включаем беспроводную сеть
Настроить все основные параметры Wi-Fi-сети можно на вкладке «Параметры беспроводного соединения»:
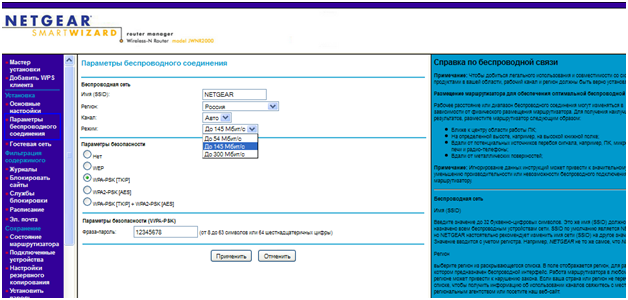 Вкладка настроек беспроводной сети
Вкладка настроек беспроводной сети
- В первое поле – нужно установить имя сети;
- Из списка – надо выбрать регион (влияет на перечень каналов);
- Номер основного канала – оставим «Авто» (всего их – 13);
- Режим работы – лучше оставить, как есть, а именно: до 145Мбит/с, смешанный.
Если все устройства в сети – поддерживают протокол стандарта «802.11 N», есть возможность задействовать режим «N only» (здесь он называется «до 300 Мбит/с»). Необходимо помнить, что в таком режиме роутер будет мешать другим сетям сильнее, чем в более медленных вариантах. Связано это с тем, что ширина радиоканала становится равной 40 МГц (а «по умолчанию» – равна 20).
С основными настройками – разобрались. Осталось выставить шифрование. Рекомендуется использовать WPA-PSK, либо WPA2-PSK (для компьютеров с Windows «новее», чем XP SP 2). Не забудьте установить пароль, содержащий 8 символов. Если не хотите использовать шифрование – в чекбоксе надо выбирать «нет».
После выполнения настройки надо нажать кнопку «Применить». Беспроводная сеть – должна появиться через несколько секунд.
Хотите работать на скрытом имени сети? Надо перейти к вкладке «Параметры беспроводного соединения» дополнительного раздела:
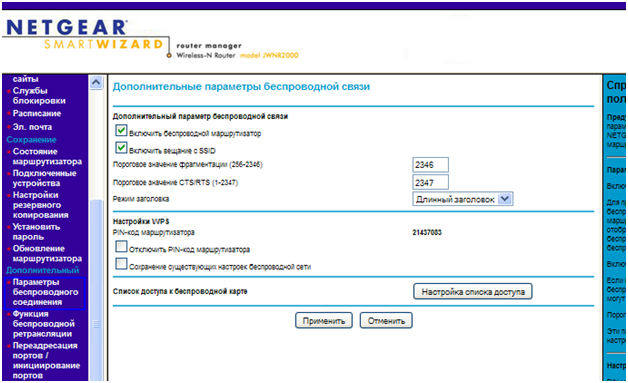 Дополнительные настройки беспроводной сети
Дополнительные настройки беспроводной сети
Настройка интернета на роутере ↑
Перед Вами появится первая страница интерфейса настроек маршрутизатора. Netgear jwnr2000 настройка переходи к основному этапу — настройке интернет соединения(на примере разбираем статический IP-адрес). Переходим в левом меню в раздел «Установка» и нажимаем на подраздел «Основные настройки». Здесь мы ставим точку под надписью «Требуется ли при подключении к интернету ввести информации о подключении?», в зависимости от вашего типа подключения, в нужный вариант. Так как мы рассматриваем статический IP-адрес то отвечаем»Нет»(при таком типе подключения не требуется ввод данных авторизации, логина с паролем). В пункте «IP-адрес в Интернете», соответственно, выбираем вариант «Использовать статический IP-адрес». И ниже вводим данные который предоставил Вам провайдер (IP-адрес , IP-маска подсети, IP-адрес шлюза).

Еще ниже выставляем вариант «Использовать эти сервера DNS» и вводим адреса серверов DNS Вашего провайдера. Нажимаем кнопку «Применить».

Дополнительные возможности роутера
Настройка IPTV
Роутер рассматриваемой модели – позволяет просмотр IP-телевидения через компьютеры, включенные в его сеть. Достаточно, чтобы на вкладке «Настройка глобальной сети» дополнительного раздела не была выставлена галочка «Отключить IGMP Proxying»:
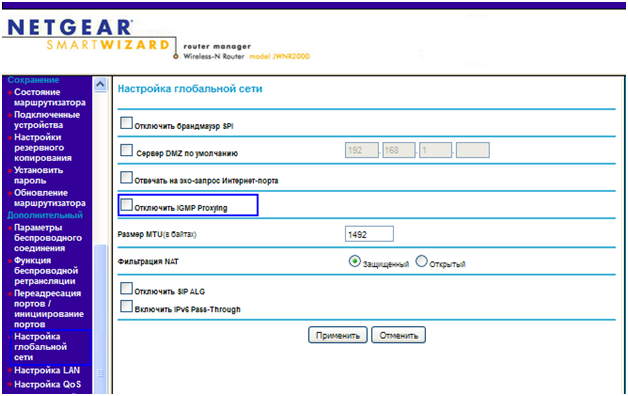 Вкладка дополнительных настроек глобальной сети
Вкладка дополнительных настроек глобальной сети
Вопрос-ответ
Вопрос: к роутеру подключен только патч-корд, который идет к компьютеру, но все равно, не могу зайти в web-интерфейс. Как исправить?
Скорее всего, достаточно выполнить сброс настроек. Роутер – включается, надо дождаться его загрузки, и затем нажать кнопку сброса (рядом с кнопкой включения питания). Удерживать «сброс» нужно 10-15 секунд. Настройки вернутся к «заводским» значениям.
Вопрос: через два месяца эксплуатации, было замечено, что пропадает Wi-Fi сеть. Роутер мог сломаться от перегрева?
Настройка подключения L2TP на Wi-Fi роутере NETGEAR:
Предыдущая
МТСУчимся настраивать «под себя» роутер Fast 2804 от МТС
Следующая
NetgearПошаговая инструкция: настройка роутера «wnr 1000 V2» от Netgear
