Настраиваем роутеры netgear n300
Как изменить пароль вай фай роутера netgear

Рекомендации.
1. По умолчанию, Логин admin, пароль password. 2. Курьеры-настройщики должны в настройках изменять пароль на Серийный номер, указанный на коробке (S/N). При перенастройке рекомендуется также использовать в качестве пароля на роутер и wi — fi S/N (серийный номер).
3. Сброс настроек роутера производится путем нажатия и удержания кнопки Reset на задней панели роутера в течении 10 секунд.
Авторизация.
Для того, что бы попасть в веб-интерфейс роутера, необходимо открыть ваш Интернет браузер и в строке адреса набрать http://192.168.1.1, User Name admin , Password – password (при условии, что роутер имеет заводские настройки, и его IP не менялся).
Смена заводского пароля. В целях безопасности рекомендуется сменить заводской пароль. По умолчанию: Логин admin, пароль password Курьеры-настройщики должны в настройках изменять пароль на Серийный номер, указанный на коробке (S/N). При перенастройке рекомендуется также использовать в качестве пароля на роутер и wi-fi S/N (серийный номер).
В интерфейсе роутера необходимо зайти во вкладку Установить пароль.
В поле Старый пароль введите пароль c помощью которого вы попали в настройки роутера В поле «Установить парольиПовторить новый пароль введите новый пароль.
НастройкаWi-Fiна роутере.
В интерфейсе роутера необходимо выбрать вкладку слева «Параметры беспроводногосоединения.
Выставляем параметры следующим образом:
1. Поле «SSID»: вводим название беспроводной сети. 2. Регион: Россия 3. Канал: Авто 4. Режим: до 54 Мбит/с 5. Ставим галочку напротив: WPA2-PSK 6. Фраза-пароль: должны ввести любой набор цифр, длиной от 8 до 63. Их также необходимо запомнить, чтобы Вы могли указать их при подключении к сети. Рекомендуется использовать в качестве ключа серийный номер устройства.
7. Нажимаем ниже кнопку «Применить»
Настройка подключения к Интернет.
НастройкаPPPoEподключения.
7. Нажимаем кнопку «Применить»
Настройка PPtP (VPN) при автоматическом получении локального IP адреса (DHCP).
1. Требуется ли при подключении к Интернету ввести имя пользователя и пароль?: Да2. Тип подключения: PPTP 3. Имя пользователя: Ваш логин из договора 4.
Пароль: Ваш пароль из договора 5. Режим подключения: Всегда включено 6. Адрес сервера:ppp.lan 7.
Ставим точку напротив Использовать MAC-адрес компьютера
8. Нажимаем кнопку «Применить»
Настройка PPtP (VPN) при статическом локальном IP адресе.
1. Требуется ли при подключении к Интернету ввести имя пользователя и пароль?: Да2. Тип подключения: PPTP 3. Имя пользователя: Ваш логин из договора 4. Пароль: Ваш пароль из договора 5.
МойIPадрес вбиваем ваш IP по договору 6. Маска подсети: вбиваем маску подсети по договору 7. Адрес сервера: ppp.lan 8.
IP-адрес шлюза: вбиваем IP адрес шлюза по договору 9. Ставим точку напротивИспользовать следующиеDNSсервера10.
ПредпочитаемыйDNSсервер: 212.1.224.6 Альтернативный: 212.1.244.6 11. Нажимаем кнопку «Применить»
NAT при автоматическом получении IP адреса (DHCP).
1. Требуется ли при подключении к Интернету ввести имя пользователя и пароль?: Нет2. Ставим точку напротив Получить динамически от поставщика Интернета3.
Ставим точку напротив Получить автоматически от поставщика Интернета4. Ставим точку напротив «ИспользоватьMACадрес компьютера» 5.
Сохраняем настройки кнопкой «Применить».
Источник
Как настроить роутер Netgear
Компания Netgear из Америки занимается производством высококачественных роутеров. У нас они не столь востребованы, как другие производители, в основном из-за высокой цены, но все же пользуются какой-никакой популярностью. В этой статье вы узнаете, как настроить роутер Netgear, зайти в параметры, подключить Wi-Fi и прочее.
Что делать, если забыл пароль от роутера?
Если пароль не меняли после покупки, то он или напечатан на наклейке на маршрутизаторе (роутере), либо написан в инструкции к нему.
В противном случае, прийдется делать сброс до заводских настроек, зажатием кнопки reset.
Спасибо) Сама этим сайтом пользуюсь, все очень понятно и наглядно!
если забыли пароль в веб интерфейс роутера,то нужно найти кнопку reset на роутере и нажать на ее тогда прошивка сброситься в первоначальное состояние
если забыли пароль от wifi, так это можно узнать зайдя в веб интерфейс роутера
Нет, вы не ошиблись, ключ безопасности Wi-Fi и пароль — это одно и тоже. Найти его на своем компьютере предельно просто, на самом деле:
- Нажмите на значок Вай Фая(антенка) правой кнопкой
- Войдите в Центр управления сетями
- Зайдите в меню вашей сети и кликните на Свойства
- Откройте Безопасность и поставьте галочку, которая позволит отображать скрытые символы.
- Есть графа, где вы можете почмотреть ключ довступа.
На Windows 7 принцип аналогичен.
Как войти в компьютер, если забыт пароль?
- Перезагружаем компьютер, и после картинки биоса (Bios) нажимаем клавишу «F8” для вызова меню загрузки.
- Клавишами навигации переместитесь на строчку «Безопасный режим» и жмём «Enter».
- Ждём загрузки операционной системы. Выбираем для входа «учётку» под именем «Администратор» (стандартный профиль свободный от пароля).
- Закрываем окно справки о безопасном режиме и переходим в «Панель управления» через «меню Пуск» или удобным для Вас способом.
- Откройте раздел «Учётные записи пользователей». Перейдите в ваш личный профиль и нажмите пункт «изменить пароль».
- В поле вводим новую комбинацию символов и сохраняем, нажатием соответствующей кнопки (если поле ввода оставить пустым, то пароль будет обнулён).
- После манипуляций с паролем, перезагружаемся. Теперь остаётся ввести новый пароль (если таковой был установлен) и совершить вход в Windows.
попробуйте проверить, маршрутизируется ли трафик вообще. Например из командной строки попингуйте 8.8.8.8 (dns гугла). При подключении вам назначается IP адрес? какой? если шлюзом подставляется ip адрес, поставьте его же в качестве dns сервера, либо тот же dns гугла (8.8.8.8).
Возможно, ваши соседи дали вам пароль от гостевой сети, на который не настроен интернет (современные роутеры могут иметь гостевую сеть). Ну или у них на роутере настроен фильтр МАС-адресов. куча причин, в общем, может быть.
Как восстановить электронную почту если забыл логин и пароль по телефону?
Восстановить пароль от электронной почты можно следующим способом.
Если вы забыли пароль от почты и при вводе почтовый сервис пишет ошибку логина и пароля, то чаще всего сервис предложит восстановить пароль. Для этого найдите кнопку или ссылку расположенную рядом Восстановить пароль или Забыли пароль. Затем нажмите на нее.
Почтовый сервис предложит вам восстановить пароль от электронной почты путем ввода данных которые были указаны при регистрации. Если вы укажите верные данные, то почтовый сервис предложит вам указать новый пароль.
В зависимости от тех данных что вы указали при регистрации могут быть:
secret net touch memory card pci 2 настройка
Ссылки для восстановления пароля:
Всегда записывайте пароли, что бы не потерять их.
Можно использовать гугл хром или оперу, что бы хранить пароли в интернет в учетной записи.
Удачи при восстановлени пароля.
источник
- https://nastrojkin.ru/device/router/netgear-parol-po-umolchaniyu.html
- https://infomoneta.ru/netgear-router-parol-po-umolchaniyu/
- https://wifigid.ru/sovety-po-nastrojke-routerov/netgear-routery
- https://tvoi-setevichok.ru/setevoe-oborudovanie/kak-nastroit-router-netgear-n150.html
- https://kslift.ru/netgear-nastroyka-zabyl-parol/
- https://kslift.ru/kak-pomenyat-parol-v-nastroykah-routera-netgear/
Настройка роутера Netgear для интернета от Ростелекома
Когда устройство будет установлено, для подключения к сети Ростелекома понадобится изменить некоторые настройки в программном обеспечении роутера Netgear. Для подключения к веб-интерфейсу устройства открываем любой браузер и вводим в адресное поле IP маршрутизатора. В случае с моделями Netgear WNR2200 или JDGN1000 его значение по умолчанию будет 192.168.1.1.
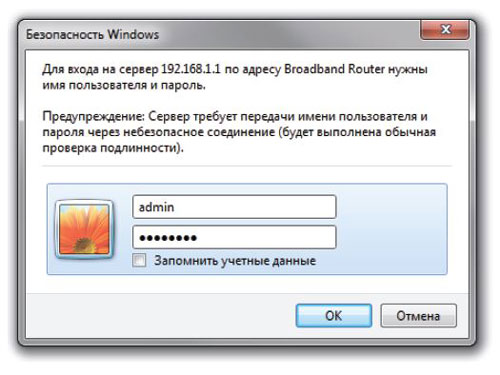
На следующем этапе ПО потребует ввода логина и пароля пользователя. Введите в поля «admin» и «password» соответственно.
При первом посещении веб-интерфейса перед пользователем откроется окно мастера установки подключения.
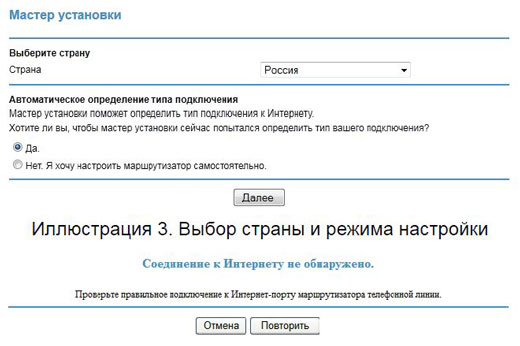
При желании выполнить настройку в автоматическом режиме выберите страну (Россия), после чего маршрутизатор без вашего участия определит тип подключения.
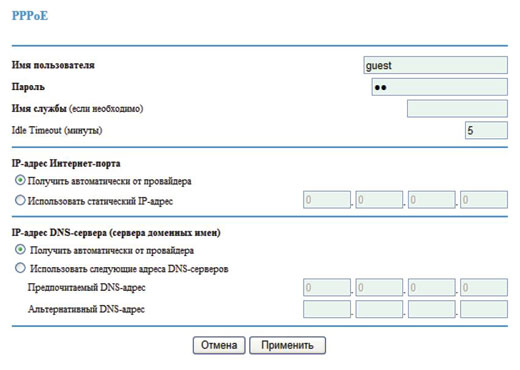
В случае использования PPPoE устройство предложит ввести логин и пароль, которые можно найти в заключенном с провайдером контракте (эти данные являются индивидуальными для каждого абонента).
После успешной настройки соединения, программное обеспечение предложить автоматически настроить IPTV. Если вы заранее подключили эту услуг у провайдера, то нажмите кнопку «Далее». В другом случае откажитесь от предложения, выбрав «Пропустить».
Если же во время автоматической настройки возникли проблемы и устройству не удалось опознать тип подключения, понадобится выбрать пункт самостоятельной настройки.
Перейдите в меню «Настройки» — «Настройки интернета».
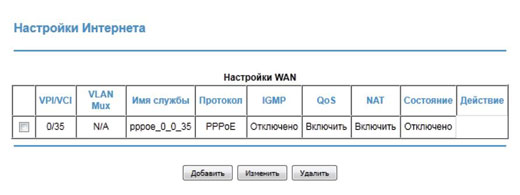
На этой странице будет доступна кнопка «Добавить», нажав на которую вы создадите новое подключение. Выполнив клик на пункте «Изменить», откроется окно с настройками подключения.
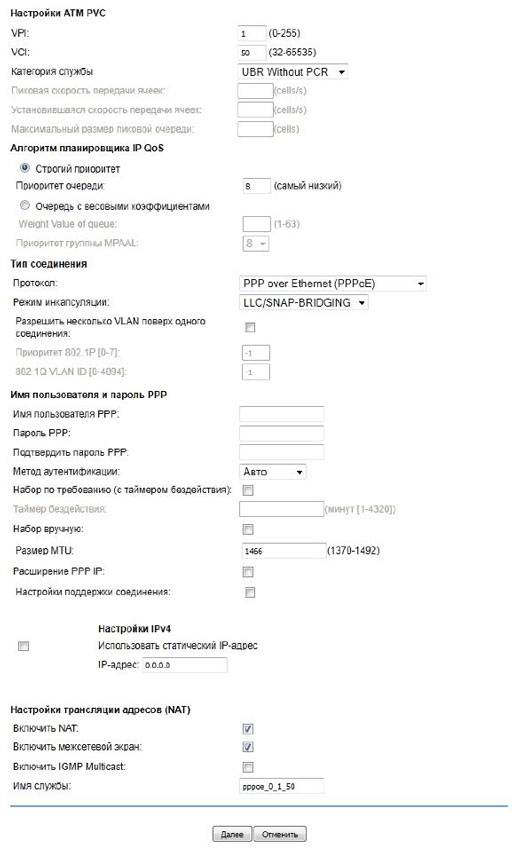
Из всех представленных на странице параметров изменить нужно только:
- тип (PPPoE);
- имя пользователя и пароль (согласно контракту);
- метод аутентификации (Авто);
- расширение PPP IP (выключено, если используется более одного компьютера);
- NAT – перенаправление портов (при необходимости);
- IGMP Multicast (поддержка трансляции IPTV).
После выбора необходимых настроек нажмите кнопку «далее», просмотрите выбранные параметры еще раз и снова подтвердите выбор. Теперь соединение с провайдером будет настроено.
Netgear WNR2200 от Ростелекома: настройка Wi-Fi
Многие из нас помимо подключения к интернету по шнуру также предпочитают и беспроводное соединение, которое позволит входить в сеть с телефонов и ноутбуков в любом месте квартиры или частного дома. Netgear WNR2200 и JDGN1000 благодаря встроенному модулю Wi-Fi поддерживают настройку создания беспроводной точки доступа для Ростелекома. Для того чтобы активировать модуль нужно открыть веб-интерфейс оборудования и перейти на вкладку «Настройки» — «Настройки беспроводной сети».
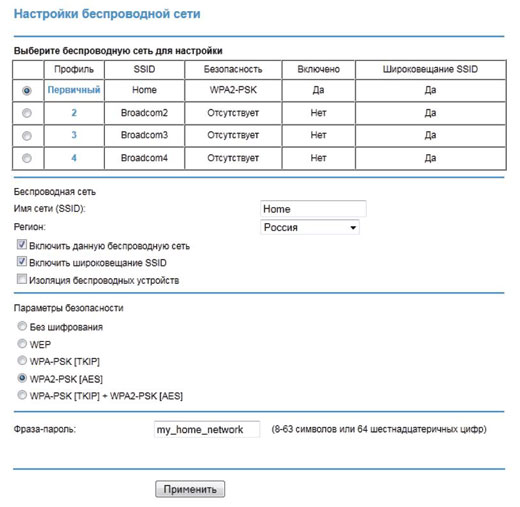
На открывшейся странице будут доступны следующие параметры точки доступа:
- SSID (название точки доступа);
- регион;
- активация точки доступа;
- широковещание (видимость для приемников Wi-Fi);
- надстройка изолирования (невозможность передачи пакетов между устройствами-приемниками);
- режим безопасности (рекомендуется WPA2 PSK);
- пароль (для WPA2 минимум 8 символов).
После ввода необходимых параметров, нажмите кнопку «Применить» и беспроводная точка доступа будет активирована.
Беспроводные маршрутизаторы Netgear WNR2200 и JDGN1000 способны обеспечить надежное подключение всего дома или офиса к интернету от Ростелекома. Благодаря встроенному DSL-модему роутерам не понадобятся дополнительные устройства для установки соединения.
Как настроить wi-fi роутер Netgear N150
Интернет провайдер может работать посредством различных протоколов. Если он предоставляет соединение PPTP, то придется выполнить следующие инструкции. В графе «Основные настройки» необходимо выбрать поставщика интернет услуг. В выпадающем меню необходимо отметить пункт PPTP. В договоре с провайдером должны быть прописаны имя пользователя и пароль для него. Если таковых данных не имеется, то придется связаться с технической поддержкой провайдера и получить сведения. Если в ходе настройки вы будете соблюдать все предписания, но сеть так и не заработает, возможно это повод узнать от провайдера недостающие параметры конфигурации, типа IP-адреса или DNS-серверов.
Настройка соединения L2TP может требоваться для абонентов Билайн. Принцип настройки такого типа соединения очень похож на PPTP, за исключением выбора меню «всегда включена» в поле «режим подключения».
 Основное меню настроек маршрутизатора Netgear N150
Основное меню настроек маршрутизатора Netgear N150
Протокол PPPoE настраивается для таких провайдеров, как Ростелеком. На данный момент это один из самых распространенных протоколов подключения. Наряду с этим это еще и один из самых простых режимов работы, где необходимо указать только имя пользователя и пароль. Дополнительных настроек для этого режима не требуется. Данный тип подключения реализуется следующим образом:
- во вкладке «новые настройки» необходимо найти поле «требуется ли при подключении к интернету ввести информацию о подключении» и выбрать пункт «да»;
- имя пользователя и пароль также должны быть прописаны в договоре. В противном случае эти данные можно получить у технической поддержки;
- настройки статического и динамического IP адреса протекают в стандартном режиме.
После установления этих параметров роутер готов к использованию.
Основная настройка
Как войти в роутер «нетгир» и произвести установку параметров? Для нее необходимо:
- Ввести в строке браузера 192.268.1.1;
- Ввести данные для авторизации: для старой прошивку в оба строки вводят «admin», для новой — логин «admin», пароль — «password»;
- Выбрать «Самостоятельная настройка маршрутизатора», если программа спрашивает;
- После желательно сменить пароль в расширенных настройках, чтобы посторонний пользователь не мог внести свои изменения. Новый пароль желательно не забыть.
Подключение к роутеру «netgear» проведено.
DHCP и привязка по МАК-адресу
Обычно провайдеры используют в работе динамический IP, то есть меняющийся при каждом заходе. В некоторых случаях они просят привязать интернет по MAC-адресу: сигнал будет идти только на привязанное устройство.
Сделать это несложно:
- Необходимо зайти в «Настройки» — «Интернет»;
- Отметить галочкой «нет» на вопрос «Требуется ли при подключении ввести имя пользователя?»;
- Отметить в следующих 2 пунктах «Получать автоматически»;
- В пункте «MAC-адрес маршрутизатора» выбрать «Использовать этот» и вбить сам адрес.
Важно! MAC-адрес написан на задней панели маршрутизатора

Статический IP-адрес
Статический IP используется реже, он остается неизменным при входе в интернет. Для применения такого протокола необходимо:
- Зайти в «Настройки интернета», выбрать «нет» на первый вопрос и пропустить «Учетное имя и имя домена»;
- Ввести адрес интернет-порта и адреса для сервера DNS;
- При необходимости вписать MAC-адрес.
PPPoE подключение
Настройка PPPoE-соединения проходит в несколько шагов:
- Войти в «Настройки интернета», выбрать «да» на первый вопрос, затем «PPPoE-соединение»;
- Вписать логин и пароль от сети, при необходимости — имя службы;
- Выбрать «Всегда активно»;
- Отметить «автоматические адреса интернет-портала» или вбить цифры вручную при статичном IP.
L2TP подключение (VPN)
Настройка параметра роутера «Нетгир» занимает несколько минут:
- Потребуется зайти в «Настройки-интернета» — «да» на первый вопрос;
- Выбрать вид подключения — L2TP;
- Вписать необходимые данные, отметить активный режим;
- Ниже необходимо заполнить только адрес сервера ВПН;
- Отметить галочкой «Получать автоматически» напротив выбора IP и DNS.
Настраивается по той же схеме, что и L2TP.
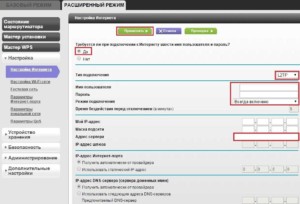
Сервер DHCP
Обычно настройка сервера не нужна, но все же может потребоваться:
- «Настройка» — «Параметры локальной сети». При необходимости можно задать новый адрес в строке для IP;
- Поставить галочку возле «Использовать DHCP-сервер» и ввести начальные и конечные значения IP. Адреса из этого диапазона сервер будет давать устройствам.
Важно! Ниже при желании можно закрепить за конкретным пользователем отдельный IP
Настройка основных функций роутера
Предварительные действия по установке и подключению

Роутер DIR-300 с Wi-Fi 150Мбит/с
На задней панели устройства – расположены четыре LAN-порта (для подключения локальных компьютеров, накопителей NAS и т.п.), а также, один порт «Internet». К последнему порту подключается кабель провайдера (порт по-другому называется «WAN»).
Настройка производится в web-интерфейсе. Перед тем, как настраивать роутер, необходимо выполнить следующие аппаратные подключения:
- В порт «Internet» – установите разъем сетевого шнура провайдера
- Любой из портов LAN – соедините с проводной сетевой картой ПК (используя патч-корд из комплекта):

Соединение роутера с компьютером для последующей настройки
Питание роутера сейчас – не включаем. Надо проверить правильность настройки проводного соединения:

Настройка сетевой карты на компьютере
На последнем этапе – подсоедините блок питания, включите роутер. Примерно через минуту можно будет зайти в графический web-интерфейс (когда устройство загрузится).
Для входа в web-интерфейс откройте на компьютере браузер и перейдите к адресу: 192.168.0.1. На экране – должно появиться следующее изображение:


Основная вкладка графического интерфейса
Здесь, разумеется, надо щелкнуть на кнопке «Настроить вручную». Дальше будет рассмотрено, как производится настройка соединения с Интернет.
Настройка интернета на роутере netgear n150
Данная модель поддерживает все типы подключение интернета, для любого провайдера. Мы рассмотрим их.
Настройка статического ip адреса подходит для провайдера такого как Триолан.
Для настройки статического ip ввести данные сети. Для того чтоб это сделать нужно:
- В поле «Требуется ли при подключение интернета ввести информацию о подключений» выбираем «Нет».
- Затем ставим точку в поле «Использовать статический ip-адрес». Теперь заполняем поля «ip-адрес», «ip-маска под сети», «ip-адрес шлюза». Эти данные должны быть в договоре или вы можете узнать их у тех поддержки.
- Ставим точку «Использовать эти серверы DNS». И заполняем поля «Главный DNS», «Дополнительный DNS». Узнать их можно также: либо из договора, либо в тех.поддержке.
- Жмем кнопку «применить».
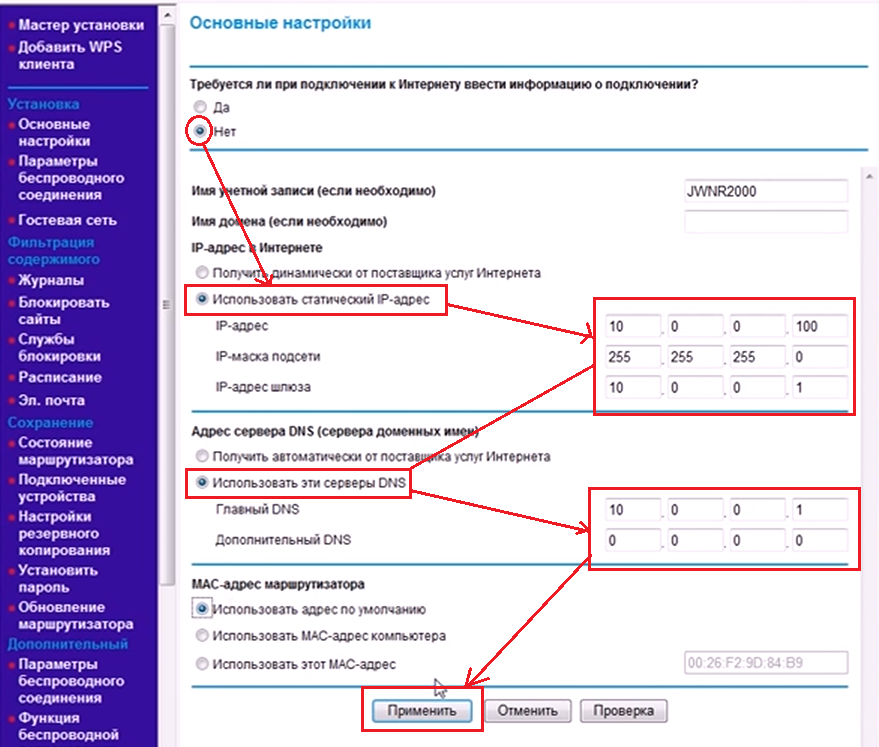
Для настройки типа PPTP соединение нужно ввести данные:
- В поле «Требуется ли при подключение интернета ввести информацию о подключений» выбираем «Да».
- «Поставщик услуги Интернета» — выбираем PPTP.
- Вводим Имя пользователя и Пароль. Они должны быть указаны в договоре или же позвоните в тех поддержку.
- В поле «Режим подключения» выбираем «Всегда включено».
- Также нужно заполнить поле «Адрес сервера», который можно узнать из договора либо у тех поддержки.
- Если ваш провайдер предоставляет данный тип подключения со статическим ip адресом, вам нужно будет заполнить соответствующие поля.
- После этого жмем кнопку «Принять».
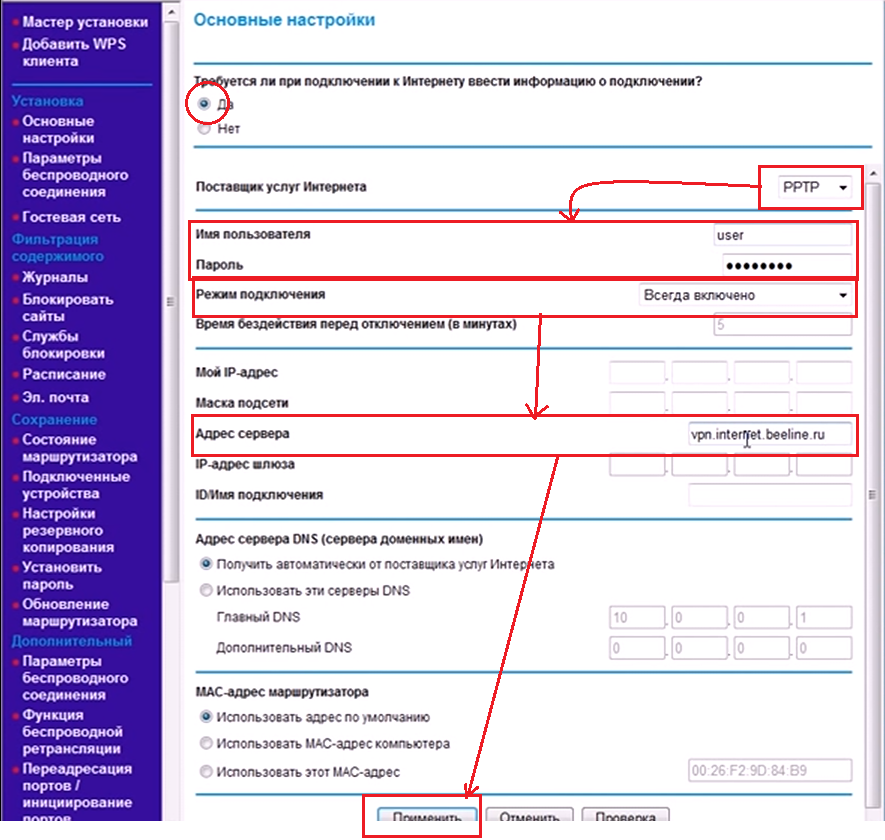
Настройка L2TP соединения, подходит для провайдеров Билайн, Киевстар.
Данный тип подключения настраивается также, как и PPTP, но является более новым типом подключения. Для настройки произведем те же действия, только в разделе «Поставщик услуги Интернета» выберем L2TP.
- В поле «Требуется ли при подключение интернета ввести информацию о подключении» выбираем «Да».
- «Поставщик услуги Интернета» — выбираем L2TP.
- Вводим Имя пользователя и Пароль. Они должны быть указаны в договоре или же позвоните в тех поддержку.
- В поле «Режим подключения» выбираем «Всегда включено».
- Также нужно заполнить поле «Адрес сервера», который можно узнать из договора либо у тех поддержки.
- Если ваш провайдер предоставляет данный тип подключения со статическим ip адресом, вам нужно будет заполнить соответствующие поля.
- После этого жмем кнопку «Принять».
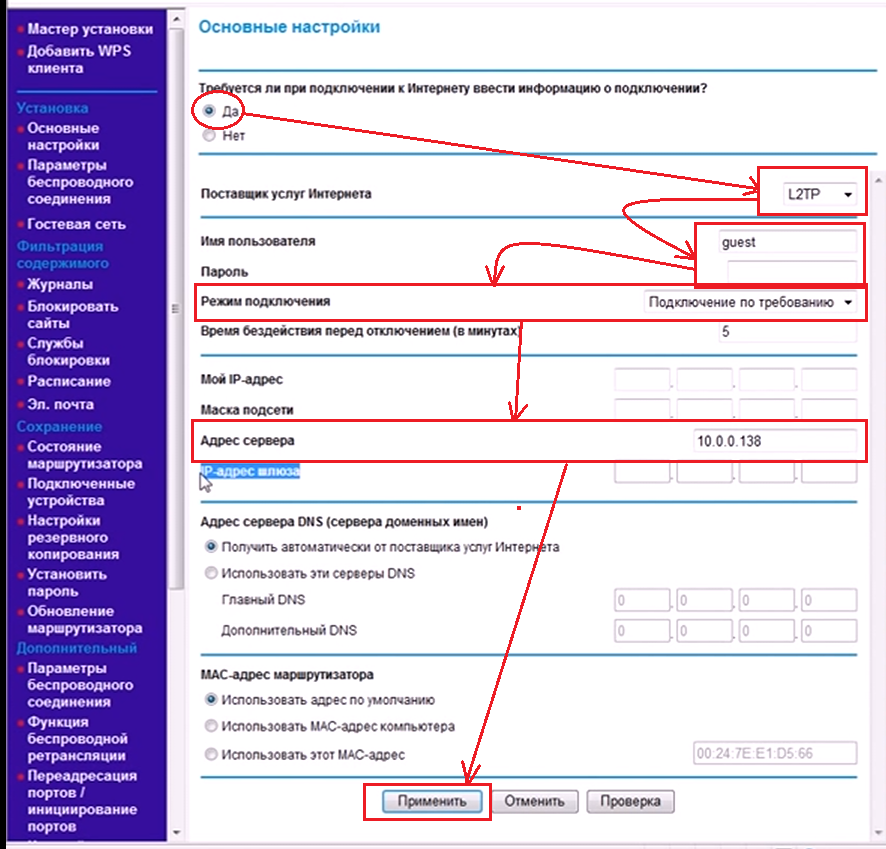
Настройка PPPoE соединение подходит для провайдеров Ростелеком, Дом.ру.
Это один из самых популярных типов соединения у провайдеров. Настраивается путем введения имени пользователя и пароля, и все, никаких дополнительных настроек. Давайте посмотрим, как реализовать данный тип подключения.
- В поле «Требуется ли при подключение интернета ввести информацию о подключении» выбираем «Да».
- «Поставщик услуги Интернета» — выбираем PPPoE.
- Вводим Имя пользователя и Пароль. Они должны быть указаны в договоре или же позвоните в тех поддержку.
- В поле «Режим подключения» выбираем «Всегда включено».
- Если ваш провайдер предоставляет данный тип подключения со статическим ip адресом, вам нужно будет заполнить соответствующие поля. Узнать об этом вы можете у тех поддержки.
- После этого жмем кнопку «Принять».
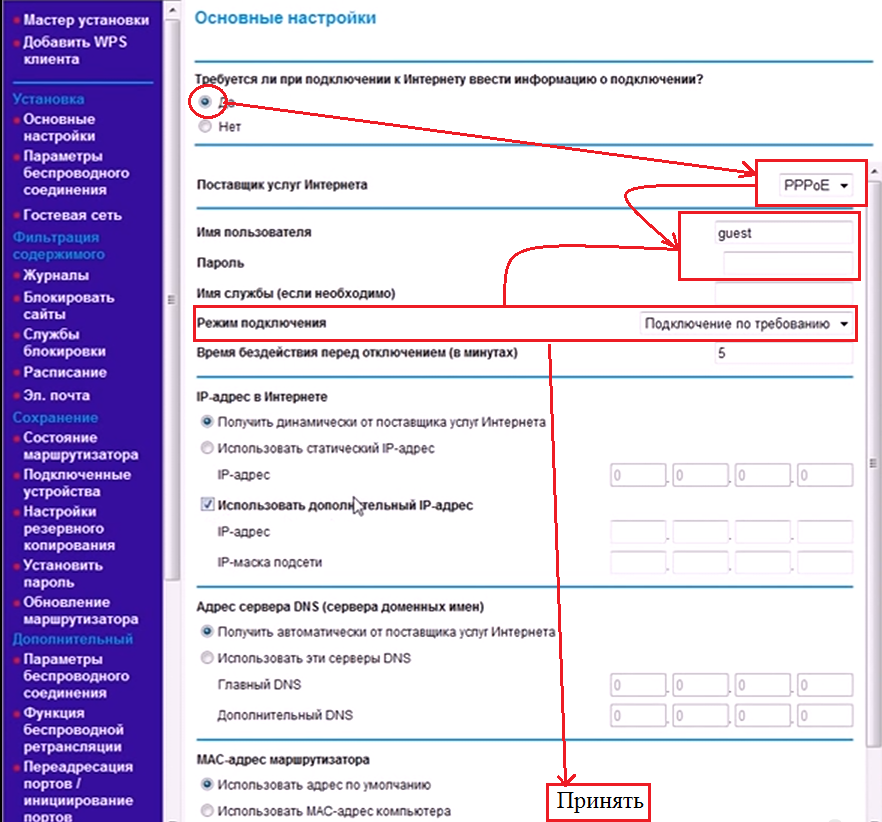
Основные настройки роутера Netgear WNR1000 n150
Вкладка «Настройки» имеет два подменю – «Основные настройки» и «Настройка беспроводной сети».

Есть возможность присвоения IP-адреса при помощи клиента DHCP, либо указать адрес в явном виде (статичный). Физический (mac) адрес также может быть изменен. При подключении к сети Интернет по протоколам PPPoE, PPTP или L2TP, будет необходимо в соответствующие поля ввести данные, предоставленные провайдером.

В данном подменю задаем имя (SSID) нашей беспроводной сети, выбираем регион, где будет располагаться роутер, канал и режим оставляем без изменений, параметры безопасности выбираем самый стойкий к взлому – WPA2-PSK. В графе «Фраза-пароль» вводим пароль для подключения к Wi-Fi сети длиной не менее 8 символов.
Как зайти в настройки Netgear
Управление роутером и его настройка проводятся по классическому методу — в веб-оболочке. Это локальная страница, которую можно открыть в любом браузере на ПК после подключения к нему роутера с помощью кабеля Ethernet (что мы сделали в предыдущем разделе этой статьи):
- В строке навигации обозревателя, например, в «Яндекс.Браузере», пишем вручную либо вставляем с помощью Ctrl + V заранее скопированный адрес: 192.168.1.1. Щёлкаем по «Энтер» — попадаем на страницу, на которой нас просят вбить данные для авторизации.
- Стандартные данные для входа — одно слово admin. Если оно не сработало, значит, у вас новая прошивка роутера — вам нужно ввести в логине то же слово admin, а в пароле — уже password.
- Если у вас новая прошивка, вы сразу окажитесь в меню с разделами — во вкладке «Базовый режим».
После авторизации вы окажитесь в разделе «Базовый режим»
- Если у вас устаревшая прошивка, перед вами откроется мастер быстрой настройки — отметьте пункт «Нет» и кликните по «Далее», чтобы перейти к разделам для самостоятельной тонкой настройки.
Если вы новичок, можете запустить мастер быстрой настройки интернета, либо сразу переходите к более тонкой настройке в разделах
Задайте новый пароль на вход в веб-платформу Netgear
Сменить ключ безопасности нужно, чтобы никто посторонний не залез в веб-оболочку и не изменил ваши настройки (например, пароль от точки доступа). Если у вас новая версия прошивки, перейдите в блок «Расширенный», раскройте меню для администрирования и выберите ссылку для установки пароля. Вбейте нужные комбинации и примените изменения.
Напишите два раза новый пароль
Задайте новый ключ безопасности в меню «Установить пароль»
Обновление ПО
Во время настройки роутера Netgear N300 может потребоваться обновление программного обеспечения. Для этого надо скачать файл прошивки и сохранить его на компьютере, подключенном к маршрутизатору посредством патч-корда
Важно: дистрибутив с актуальной версией ПО берется только с официального сайта производителя. Для обновления понадобится сделать несколько несложных действий, которые описаны ниже
- Отключить роутер от интернета (из разъема изъять кабель провайдера).
- Проверить локальное соединение с ПК, которое создано с помощью патч-корда.
- Зайти в меню маршрутизатора.
- Найти вкладку «Обновление» и нажать на «Обзор».
- Проложить путь к скаченному файлу прошивки.
- Активировать загрузку.
- Дождаться окончания процесса установки, после чего устройство перезагрузить.
После этих манипуляций программное обеспечение оборудования будет обновлено.
Настройка модема
Чтобы попасть в область веб-конфигуратора роутера и подключить интернет необходимо в адресной строке любого браузера ввести следующий ip – 192.168.1.1

Для входа в настройки, откройте браузер, и введите адрес: HTTP://192.168.1.1
Затем в появившейся форме вводим логин «admin» и пароль «password». Щёлкаем на Ok и попадаем в основное меню настроек. Особенностью модели Netgear n300 является то, что инструкция по настройке соединения будет отличаться при различных поставщиках интернета. И первое отличие – это наличие динамического либо статического IP.
Если ваш провайдер (а их большинство) работает с динамическими ip-адресами (то есть вам присваивается новый адрес для каждой новой сессии), то настройка должна проходить следующим образом:
- В меню слева выбираем пункт Интернет;
- Отказываемся от ввода информации при подключении к интернету;
- В имени учётной записи и домена не указываем ничего;
- Указываем автоматическое получение ip-адресов и DNS серверов;
- В том случае, если провайдер не работает с привязкой к MAC-адресам, оставляем этот пункт настроек со значением по умолчанию и выставляем «адрес этого ПК» в противном случае;
- Сохраняем изменения и проверяем работоспособность подключения.
В случае если ваш поставщик использует подключение с помощью протокола PPPoE, например как у Ростелеком или ДОМ.РУ, настройка проводится следующим образом:
- Открываем пункт меню Интернет;
- В первом селекторе выставляем значение «Да»;
- Далее выбираем тип подключения «PPPoE»;
- Ниже указываем данные для авторизации, которые предоставил нам в договоре провайдер;
- Режим подключения к сети должен быть постоянным, поэтому «Всегда включено»;
- Также как и в предыдущем случае, выбираем автоматическую установку адресов;
- Если ваш провайдер – Дом.ру (он использует привязку к MAC-адресам), выставляем селектор на использование адреса вашего компьютера в последнем пункте настроек;
- Сохраняем результаты, открываем любой сайт для проверки.
Если ваш провайдер использует L2TP подключение, как в случае, если ваш оператор – Билайн, инструкция выше изменится в следующем:
- Вместо PPoE выбираем тип подключения для вашего роутера — L2TP;
- Вручную прописываем адрес сервера поставщика интернета (для Билайна это — tp.internet.beeline.ru).
В остальном используем те же настройки (без привязки к MAC-адресу вашего устройства). Проверяем автоматическое получение IP и сохраняем изменения. После этого проводная сеть роутера Netgear n300 должна заработать.

Как отключить WPS на роутере Netgear N150?
Нажмите кнопку WPS на боковой панели устройства, или софтовую кнопку в настройках роутера через браузер, и роутер продолжит работать в незащищённом режиме.
По окончании настройки не забудьте установить на компьютере правильные настройки подключения по локальной сети.Рубрики: оборудование
Правильная настройка роутера netgear n150 не требует каких-то специальных навыков и знаний. Достаточно прочитать инструкцию, которая поставляется к устройству в комплекте и знать параметры интернет-соединения провайдера. Эту информацию можно найти в договоре предоставления услуг, на официальном сайте или узнать по телефону у оператора.
Чтобы в процессе не возникло лишних вопросов, обозначим основные понятия, которые будут встречаться в статье:
- интернет провод — кабель, по которому провайдер поставляет вам интернет-соединение;
- LAN кабель — сетевой кабель по типу “витая пара”, обжатый с двух сторон;
- патч-корд — коммутационный шнур, который поставляется вместе с устройством, отличается короткой длиной, не может быть больше 5м.
Другие понятия встречаются реже и по ходу статьи им будут даваться подробные разъяснения.
Подключение
Перед тем, как включить роутер «Netgear» и зайти в его настройки, необходимо подготовить его:
- Выбрать оптимальное место для установки;
- Вытащить из коробки и выставить антенны;
- Подключить провод питания и два кабеля — к интернету и RJ-45 к компьютеру. Если отладка роутера происходит через вай-фай, провод RJ-45 не нужен;
- Включить устройство и подождать, пока оно загрузится.

Важно! Необходимо проверить, есть ли интернет в квартире, иначе настроить сеть не получится. Далее необходимо провести предварительную наладку:
Далее необходимо провести предварительную наладку:
- Открыть «Сетевые подключения»: зажать «WIN» + «R», в окне поиска написать «ncpa.cpl»;
- В появившемся окне выбрать «локальное соединение» или «Ethernet», щелкнуть правой кнопкой и выбрать «Свойства»;
- Выбрать пункт, относящийся к IPv4, настроить автоматическую отправку IP и DNS.
Как вернуть устройство к состоянию по умолчанию?

- Найти на корпусе прибора специальную клавишу «Reset». Нередко на оборудовании «Нетгир» она бывает не подписана, но ее легко узнать, так как, чтобы обезопасить устройство от случайного нажатия на эту кнопку и сброса параметров, она утоплена в корпусе прибора;
- Вооружившись остроконечным инструментом, например, зубочисткой, надавить на эту клавишу. Требуется удерживать ее в таком состоянии около 5–10 секунд;
- Об успешности процедуры будет свидетельствовать мигание световых индикаторов на лицевой панели роутера;
- Дождаться полного окончания процесса перезапуска прибора;
- Готово! Теперь можно открыть параметры интерфейса настроек, используя значения по умолчанию. Сейчас у пользователя есть возможность изменения кода к сети и настройкам роутера, а также к корректировке параметров сети.

Как подключить роутер Netgear
Вход в Netgear 150 может быть осуществлён посредством LAN кабеля или через протокол Wi-Fi. Подключение через LAN-порт не требует дополнительных настроек или данных. Для подключения посредством Wi-Fi по умолчанию установлен адрес 192.168.1.1. Это значение актуально для новых устройств и всех маршрутизаторов, которые не были перенастроены в ходе подключения к сети другими специалистами. Как правило большинство работников различных интернет провайдеров меняют данные значения для того, чтобы повысить безопасность модем.
Как настроить роутер Netgear N150, если под рукой нет кабеля, а адрес был изменен? Для решения этой проблемы необходимо сбросить настройки роутера посредством нажатия специальной кнопки Reset. Она расположена на заднем торце возле кнопки питания. При успешном подключении к роутеру должно возникнуть окно авторизации. По умолчанию имя пользователя “admin”, а пароль “password”. Если окажется, что эти данные неверны, а данных об имени пользователя будут неизвестны, следует воспользоваться кнопкой сброса параметров.
Далее настройка роутера Netgear N150 предполагает настройку получения IP-адресов. В системе Windows необходимо открыть вкладку «Центр управления сетями и общим доступом» и перейти в раздел «Изменить настройки адаптера». Выбрать подходящее подключение, кликнуть на него правой кнопкой и перейти в «Свойства». В открывшемся окне необходимо найти пункт «Протокол интернета версии 4 (TCP/IPv4)» и кликнуть на нем дважды. Теперь в открывшейся вкладке нужно выбрать пункт «Получить IP-адрес автоматически» и «Получить адрес DNS-сервера автоматически» или ввести вручную значения статического IP, который выдаст провайдер. Данный критерий напрямую зависит от способа подключения к провайдеру.
 Настройка статического и динамического IP
Настройка статического и динамического IP
