Публичные dns-сервера от google
TLS 1.3 and SNI for IP address URLs
requires that clients
provide Server Name Identification (SNI).
The specifies that SNI information is a DNS domain (and not an IP address):
These requirements can be hard to meet for DoH or DoT applications that want to
take advantage of security improvements in TLS 1.3. Google Public DNS currently
accepts TLS 1.3 connections that do not provide SNI, but we may need to change
this for operational or security reasons in the future.
Our recommendations for DoT or DoH applications regarding SNI are the following:
- Send the dns.google hostname as SNI for any connections to the Google Public
DNS DoT or DoH services. - If no hostname is available (for example, in an application that is doing
opportunistic DoT), it is better to send the IP address in the SNI rather
than leave it blank. - IPv6 addresses should appear in bracketed form in
the header, but without brackets in the SNI.
Как перейти на публичный DNS Google?
В настройках сетевого подключения у большинства пользователей указано автоматическое получение адреса DNS-сервера, но это легко изменить и выставить статический адрес DNS-сервера. В нашем случае это будут публичные DNS-сервера компании Google.
Чтобы выставить публичные адреса DNS-серверов для сетевого подключения в Windows, потребуется сделать следующие шаги:
1. Первым делом требуется открыть “Центр управления сетями и общим доступом”. Это делается несколькими способами:
- Кликнув правой кнопкой мыши на значок «монитор» или «уровень сигнала» в области уведомлений, увидим меню с пунктом «Центр управления сетями…».
- Либо нажмите на клавиатуре Windows+R. Напишите в пустую строку “ncpa.cpl” без кавычек и нажмите Enter.
2. Далее ищем “Изменение параметров сетевого адаптера”. Это в том случае, когда не видны значки сетевых подключений.
3. Дважды кликаем на иконку используемого подключения и переходим в свойства.
.png)
4. Выбираем протокол «Протокол Интернета версии 4 (TCP/IPv4)» и переходим в свойства протокола.
5. Поставьте галочку возле опции с наименованием “Использовать следующие адреса DNS-серверов”, которая позволит ввести нужные адреса DNS-сервера.
.png)
6. В поле “Предпочитаемый DNS-сервер” прописываем 8.8.8.8 DNS сервер, а в “Альтернативный DNS-сервер” – 8.8.4.4
Обратите внимание на точки-разделители между цифрами
7. Подтверждаем изменения нажатием на «ОК».
.png)
Если пользуетесь роутером, то следует иная комбинация настроек:
В поле “Предпочитаемый DNS-сервер” прописываем DNS сервер роутера, который используется на устройстве, а в “Альтернативный DNS-сервер” – DNS-сервер Google (8.8.8.8).Адрес устройства указывается на нижней (или задней) части корпуса.
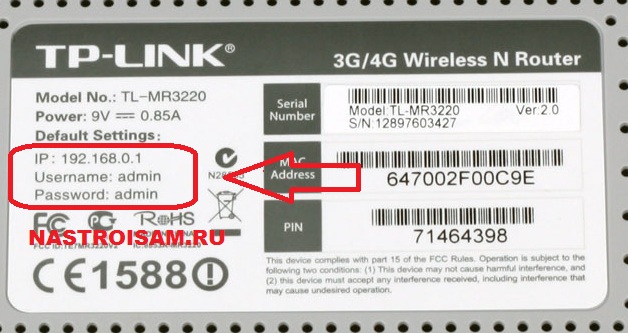
Хочется упомянуть, что в статье рассматривались только DNS 8.8.8.8 и DNS 8.8.4.4 компании Google, но также возможно использование адреса и других публичных DNS-серверов, например, Securly или Comodo Secure DNS. Выбор не ограничен только Google.
ПРОКСИ БЛОГ
Что такое прокси? Как установить прокси на адроид? Чем отличается http от socks? Как соблюдать анонимность в интернете? На эти и многие другие вопросы, вы найдете ответы на страницах нашего блога. Помимо этого здесь же мы будем публиковать все связанное с работой сервиса и проводимых акциях. Следите за новостями!
Ошибка «Не удается найти адрес DNS-сервера Google»: проверка состояния клиента
Несмотря на то что настройки выглядят достаточно просто, иногда и с таким типом преобразования могут возникать проблемы. Ошибки большей частью связаны с отключением службы DNS-клиента, переполнением кеша, некорректными настройками параметров TCP/IP и блокированием подключений защитными программами в виде антивирусов. Если вместо запрошенной страницы выскакивает сообщение о такой ошибке, сначала необходимо проверить клиентскую службу.
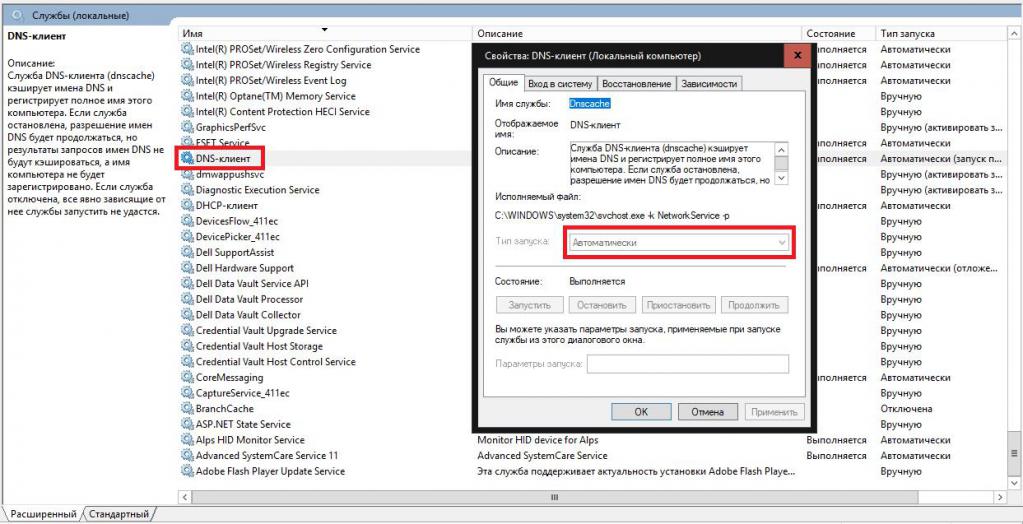
Для этого через меню «Выполнить» путем ввода команды services.msc следует войти в соответствующий раздел, найти в списке DNS-клиент, включить службу (если она отключена) и установить тип старта на автоматический. Затем нужно сохранить изменения и для полной уверенности перезагрузить компьютер.
Начнем с истоков
Наш разговор мы начнем с того, что вообще такое DNS и как оно работает. Официальное определение звучит следующим образом: DNS – это система доменных имен.
Если сказать по-русски, то DNS представляет собой систему, которая раздает каждому узлу сети какое-то уникальное имя. Это имя называется доменом.
У каждого сайта есть свой домен. На этом примере показать это понятие проще всего. К примеру, у geek-nose.com домен «com».
Цель существования такого понятия состоит в том, чтобы человеку было более удобно и просто запомнить адрес сайта в интернете.
Поэтому и были созданы домены.
На рисунке 1 можно видеть пример распределения доменов.

Рис. 1. Пример работы DNS
Но при чем тут DNS 8.8.8.8?
Также существует такое понятие, как DNS-сервер. «8.8.8.8» — это и есть адрес одного из них. Если быть точным, то есть альтернативный DNS-сервер.
Сейчас мы разберемся в том, что это такое. Не переживайте.
А для этого рассмотрим поэтапно работу DNS. Выглядит все это следующим образом:
К примеру, вы вводите в адресную строку своего браузера адрес geek-nose.com. Программа пока что не знает ничего о том, что это за адрес и как его открывать. Поэтому он обращается к локальному серверу имен, который указывается в настройках подключения к интернету. Если мы укажем адрес 8.8.8, то будет использоваться именно он. В общем, браузер делает запрос к DNS-серверу 8.8.8.8 и спрашивает у него: «Что это за адрес, знаешь ли ты его?»
Локальный сервер тоже пока ничего не знает (он же локальный и работает только с небольшим количеством устройств). Поэтому он посылает такой же запрос корневому серверу — «.» (на рисунке 1 он показан на самом верху).
Корневой сервер тоже не знает, что это за адрес, но дает адрес сервера, который знает. Это как на рынке – «У меня такой футболки нет, спросите в соседнем ряду». Сервер, который должен знать, что, в конце концов, это за адрес – это сервер, который отвечает за зону .com (именно этим заканчивается адрес нужного нам сайта). Так вот, корневой сервер дает локальному IP-адрес сервера зоны .com.
Локальный сервер идет к DNS-серверу зоны .com и задает ему тот же вопрос, что и раньше: «Что это за сайт такой?». В ответ он получает IP-адрес сайта и сообщает его браузеру.
Браузер, в свою очередь, уже открывает сайт так, как это удобно пользователю.
Не поняли?
Прочитайте еще раз. Обычно это помогает. Но здесь все достаточно просто.

Рис. 2. DNS
Из всего вышесказанного можно сделать вывод, что DNS-сервер 8.8.8.8 является локальным сервером имен, через который происходит обращение к серверам верхних уровней, в частности, к корневому серверу.
Через него можно получить IP-адрес сайта и корректно отобразить его в браузере.
Как все это происходит, описано в списке выше.
А что такое «альтернативный» сервер?
Раз есть альтернативные, значит, должны быть и основные. Это действительно так.
Существует набор официальные DNS-серверы, которые были разработаны и контролируются компанией ICANN («Корпорация по управлению доменными именами и IP-адресами» — так и называется).
Но проблема в том, что иногда они попросту не выдерживают нагрузки на себя – слишком уж много пользователей пытаются одновременно подключиться к какому-то ресурсы, очень много запросов и так далее.
Поэтому множество крупных корпораций зарегистрировали собственные адреса DNS-серверов, которые работают независимо от основных.
Они выполняют те же задачи, что и официальные серверы.
Одной из таких крупных компаний является Google. Специалисты этой корпорации разработали два собственных DNS-сервера.
Их адреса: уже известный нам «8.8.8.8» и «8.8.4.4». К ним может подключиться любой пользователь, если у него возникают какие-либо проблемы с доступом в интернет.

Рис. 3. Google – корпорация, которая разработала собственные DNS-серверы
Итак, с теорией мы разобрались. Теперь перейдем к практике и рассмотрим, как поменять DNS-серверы и в каких случаях это нужно делать.
Use and support
I am using another DNS service now. Can I also use Google Public DNS?
You can set Google Public DNS to be your primary or secondary DNS resolver,
along with your current DNS resolver.
Please remember that operating systems treat DNS resolvers differently:
some prefer your primary DNS resolver and only use the secondary if the primary
fails to respond, while others round-robin among each of the resolvers.
If there are differences in security or filtering between configured resolvers,
you get the weakest level of security or filtering of all the resolvers.
NXDOMAIN filtering or redirection to block pages may work sometimes,
but SERVFAIL does not block domains unless all resolvers return SERVFAIL.
Is Google Public DNS suitable for all types of Internet-enabled devices?
Google Public DNS can be used on any standards-compliant network device.
If you find any situation where Google Public DNS does not work well,
please let us know.
Can I run Google Public DNS on my office computer?
Some offices have private networks that allow you to access domains that you
can’t access outside of work.
Using Google Public DNS might limit your access to these private domains.
Please check your IT department’s policy before using Google Public DNS on your
office computer.
In which countries is Google Public DNS available?
It is available to Internet users around the world, though your experience may
vary greatly based on your specific location.
Do I need to use both Google Public DNS IP addresses?
You can use Google as your primary service by just using one of the IP
addresses.
However, be sure not to specify the same address as both primary and
secondary servers.
I’m running an ISP. Can I redirect my users to Google Public DNS?
ISPs that want to use Google Public DNS should follow the
ISP instructions to see if they need to do
anything before sending queries to Google Public DNS.
How can I get support from the Google Public DNS team?
We recommend that you join our
to get useful updates from the team and ask any questions you have.
If you are encountering a problem and would like to report it,
please see for procedures.
Kонтрольные и самостоятельные
-
Дидактические материалы по алгебре 8 класс
Авторы: Жохов, Макарычев, Миндюк
Издательство: Просвещение
Вид УМК: дидактические материалы
-
Дидактические материалы по алгебре 8 класс
Авторы: Мерзляк, Полонский, Рабинович
Издательство: Вентана-Граф
Вид УМК: дидактические материалы
Серия: Алгоритм успеха
-
Дидактические материалы по алгебре 8 класс
Авторы: Потапов, Никольский, Шевкин
Издательство: Просвещение
Вид УМК: дидактические материалы
Серия: МГУ-школе
-
Дидактические материалы по алгебре 8 класс
Авторы: Евстафьева, Карп, Дорофеев
Издательство: Просвещение
Вид УМК: дидактические материалы
Серия: Академический школьный учебник
-
Дидактические материалы по алгебре 8 класс
Авторы: Феоктистов
Издательство: Мнемозина
Вид УМК: дидактические материалы
Серия: Углубленное изучение
-
Дидактические материалы по алгебре 8 класс
Авторы: Зив, Гольдич
Издательство: Петроглиф
Вид УМК: дидактические материалы
-
Дидактические материалы по алгебре 8 класс
Авторы: Ткачева, Федорова
Издательство: Просвещение
Вид УМК: дидактические материалы
-
Дидактические материалы по алгебре 8 класс
Авторы: Попов. К учебнику Мордковича
Издательство: Экзамен
Вид УМК: дидактические материалы
Серия: Учебно-методический комплект
-
Дидактические материалы по алгебре 8 класс
Авторы: Звавич, Дьяконова
Издательство: Экзамен
Вид УМК: дидактические материалы
Серия: к учебнику Макарычева
-
Контрольные работы по алгебре 8 класс
Авторы: Мерзляк, Буцко. 4 варианта
Издательство: Вентана-Граф
Вид УМК: контрольные и самостоятельные
Серия: Пособие для учителей
-
Контрольные работы по алгебре 8 класс
Авторы: Кузнецова, Дорофеев, Минаева
Издательство: Просвещение
Вид УМК: контрольные работы
Серия: Академический школьный учебник
-
Контрольные работы по алгебре 8 класс
Авторы: Макарычев, Миндюк
Издательство: Просвещение
Вид УМК: контрольные и самостоятельные
Серия: Пособие для учителей
-
Контрольные работы по алгебре 8 класс
Авторы: Александрова
Издательство: Мнемозина
Вид УМК: контрольные работы
Серия: под редакцией Мордковича
-
Контрольные работы по алгебре 8 класс
Авторы: Шуркова. К учебнику Мордковича
Издательство: Бином
Вид УМК: контрольные работы
-
Контрольные работы по алгебре 8 класс
Авторы: Рурукин, Макарычев
Издательство: Вако
Вид УМК: контрольные и самостоятельные
Серия: Пособие для учителей
-
Контрольные работы по алгебре 8 класс
Авторы: Мордкович
Издательство: Мнемозина
Вид УМК: контрольные и самостоятельные
Серия: Углубленный уровень
-
Контрольные и самостоятельные работы по алгебре 8 класс. ФГОС
Авторы: Попов, Мордкович
Издательство: Экзамен
Вид УМК: контрольные и самостоятельные
Серия: Учебно-методический комплект
-
Контрольные работы по алгебре 8 класс
Авторы: Дудницын, Кронгауз
Издательство: Экзамен
Вид УМК: контрольные и самостоятельные
-
Самостоятельные и контрольные работы по алгебре 8 класс
Авторы: Глазков, Гаиашвили
Издательство: Экзамен
Вид УМК: контрольные и самостоятельные
-
Самостоятельные работы по алгебре 8 класс
Авторы: Александрова
Издательство: Мнемозина
Вид УМК: контрольные и самостоятельные
Серия: под редакцией Мордковича
Служба
Служба Google Public DNS управляет рекурсивными серверами имен для общего пользования на следующих четырех IP-адресах. Адреса отображаются на ближайший рабочий сервер с помощью Anycast маршрутизация.
| DoH адреса | |
| IPv4 адреса | 8.8.8.88.8.4.4 |
| IPv6 адреса | 2001:4860:4860::88882001:4860:4860::8844 |
Сервис не использует обычный DNS сервер имен программное обеспечение, такое как СВЯЗЫВАТЬ, вместо этого полагаясь на индивидуально разработанную реализацию, соответствующую стандартам DNS, установленным IETF. Он полностью поддерживает DNSSEC протокол с 19 марта 2013 года. Ранее Google Public DNS принимал и пересылал сообщения в формате DNSSEC, но не выполнял проверку.
Некоторые провайдеры DNS практикуют Перехват DNS при обработке запросов перенаправление веб-браузеров на рекламный сайт, управляемый провайдером, когда запрашивается несуществующее доменное имя. Это считается преднамеренным нарушением спецификации DNS. Служба Google правильно отвечает ответом о несуществующем домене (NXDOMAIN).
Служба Google также занимается безопасностью DNS. Распространенный вектор атаки — вмешаться в службу DNS для перенаправления веб-страниц с легальных серверов на вредоносные. Google документирует попытки противостоять Отравление кеша DNS, включая а также отказ в обслуживании атаки.
Google заявляет о различных преимуществах эффективности и скорости, например, использование произвольная маршрутизация для отправки пользовательских запросов в ближайший центр обработки данных, избыточного выделения серверов для обработки атак типа «отказ в обслуживании» и Балансировка нагрузки серверы, использующие два уровня кеширования с небольшим на каждый хост тайник содержащий самые популярные имена и еще один пул серверов, разбитый по именам, которые нужно найти. Этот кеш второго уровня уменьшает фрагментация и частота промахов кэша, которая может возникнуть в результате увеличения количества серверов.
По состоянию на январь 2020 года DNSPerf ставит Google Public DNS на четвертое место среди самых быстрых общедоступных DNS-преобразователей в мире после CloudflareС 1.1.1.1, DNSFilter и OpenDNS.
Set up Dynamic DNS
- On your computer, sign in to Google Domains.
- Select the name of your domain.
- At the top left, click Menu DNS
Tip: If “Custom (Active)” is selected, you already have custom name servers and can’t use Google Domains’ Dynamic DNS service.
. “Google Domains (Active)” should be selected.
- Scroll to “Dynamic DNS.”
- Click Manage dynamic DNS Create new record.
- To assign a Dynamic IP, enter the name of the subdomain or root domain.
- Click Save.
Other options to manage Dynamic DNS:
- To view the record values: Click the triangle next to the record.
- To view the username and password created for this record: Click View Credentials.
- To configure your gateway or client software to contact the Google name servers: Use the username and password created for the record.
- To delete the record: Scroll to “Resource records,” click the triangle next to “Dynamic DNS,” then Delete.
Set up a client program on your gateway, host, or serverThere are several popular dynamic DNS clients in use, such as DDclient and INADYN. In addition, most routers have software built in to detect IP changes and communicate them with the name servers.
Important: Google Domains uses the dyndns2 protocol.
Configure your dynamic DNS client with:
- Provider or DNS or Service: The name of your DNS Provider.
- Username or credential: The generated username in the Dynamic DNS record.
- Password or credential: The generated password in the Dynamic DNS record.
After you create the record and configure your client software, test the record. Enter the subdomain and domain into a web browser, or appropriate client, and make sure they connect to the correct resource.
Examples
DDclient now has support for Google Domains.
| DDclient with Google Domains Support |
|
ddclient.conf entries: |
General client configuration examples:
|
DDclient without Google Domains support |
INADYN |
|
Sample ddclient.conf entries: |
Add the following to your inadyn.conf |
Use the API to update your Dynamic DNS record
Dynamic DNS client software automatically updates your dynamic DNS record. You can perform manual updates with the API by making a POST request or GET to the following URL:
The API requires HTTPS. Here’s an example request:
Important: You must also set a user agent in your request. During a test with the URL directly above, web browsers generally add a user agent for you. The final HTTP query sent to our servers should be similar to this:
Example HTTP query:
Request Parameters:
| Parameter | Required or Optional | Description |
| Required | The generated username and password associated with the host that is to be updated. | |
| Required | The hostname to be updated. | |
|
Optional for IPv4. Required if you have an IPv6 address. |
The IP address to which the host is set. If not supplied, we use the IP of the agent that sent the request.
Important: If your agent uses an IPv6 address, is required. You can check your agent’s IP address at: https://domains.google.com/checkip. |
|
| Optional | Sets the current host to offline status. If an update request is performed on an offline host, the host is removed from the offline state. Allowed values are: |
After the request is processed, one of the following responses is returned.
Make sure you interpret the response correctly, or you risk blocking your client from our system.
| Response | Status | Description |
| Success | The update was successful. You should not attempt another update until your IP address changes. | |
| Success | The supplied IP address is already set for this host. You should not attempt another update until your IP address changes. | |
| Error | The hostname doesn’t exist, or doesn’t have Dynamic DNS enabled. | |
| Error | The username/password combination isn’t valid for the specified host. | |
| Error | The supplied hostname isn’t a valid fully-qualified domain name. | |
| Error | Your Dynamic DNS client makes bad requests. Ensure the user agent is set in the request. | |
| Error | Dynamic DNS access for the hostname has been blocked due to failure to interpret previous responses correctly. | |
| Error | An error happened on our end. Wait 5 minutes and retry. | |
| Error | A custom A or AAAA resource record conflicts with the update. Delete the indicated resource record within the DNS settings page and try the update again. |
What is DNS?
Every person using Internet should have a basic knowledge of how the connection from your browser to the web server works in order to retrieve the requested URL. We have explained the domain name resolution process in a separate article. The summary is the website address entered in a browser should be converted into a IP address in order to get the information from the server.
There are many servers on the web caches the numerical IP addresses of the websites and supply whenever there is a request. These servers forms a network called as Domain Name System (DNS), which is basically a phone book of the Internet.
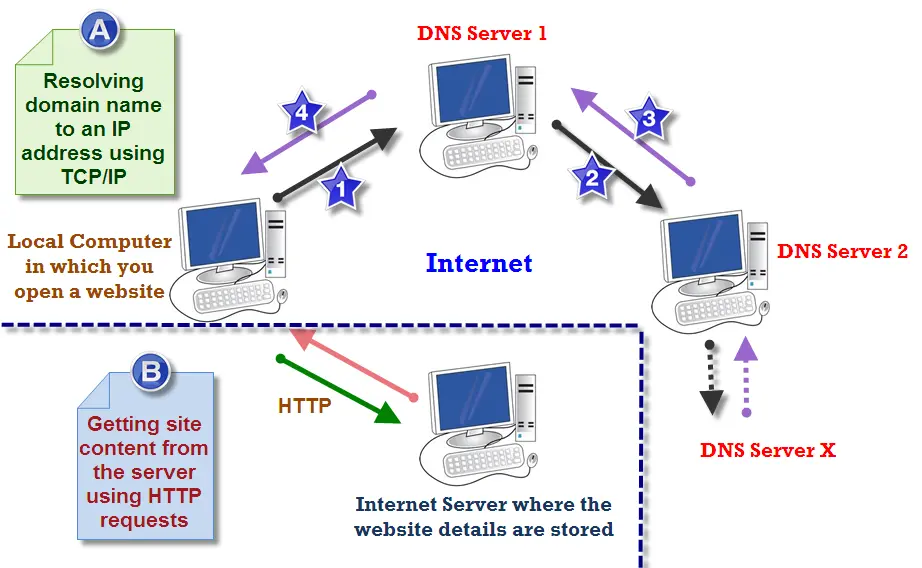 Resolving Host Process
Resolving Host Process
What is Google Public DNS?
As explained above DNS plays an important role in speed and security of the Internet. Your browser will get the default DNS from your Internet Service Provider (ISP) for looking up the IP addresses. This may takes long time especially if your ISP blocks the sites or services. Also there are security issues in using outdated DNS servers.
Google introduced a free global public Domain Name System (DNS) services in 2009 to improve the quality of Internet services. Google’s DNS service is an alternative to the default Internet Service Provider’s (ISP) DNS in order to load sites faster and more secured manner without filtering the information. By using Google public DNS servers, all the programs running on your computer will use Google’s public DNS servers for DNS lookup instead of using ISP’s default servers.
Google Public DNS IP Addresses
Below are the DNS servers from Google for IPv4 and IPv6:
IPv4:
- Preferred DNS server: 8.8.8.8
- Alternate DNS server: 8.8.4.4
IPv6:
The IPv6 addresses may vary depending on the devices, in general the IPv6 addresses are as below:
- 2001:4860:4860::8888
- 2001:4860:4860::8844
If the device does not accept empty values like “::” then add o like below:
- 2001:4860:4860:0:0:8888
- 2001:4860:4860::8844
If your device does not accept “o” then try with “oooo” like below:
- 2001:4860:4860:0000:0000:8888
- 2001:4860:4860:0000:0000:8844
You can use the server IPs alternatively but do not use the same server IP for both primary and secondary servers. Ensure to verify the entered IP addresses for the correctness.
Как перейти на публичный DNS от Google. Выставление адресов DNS 8.8.8.8. и 8.8.4.4
Обычно, в настройках сетевого подключения у большинства пользователей указано автоматическое получение адреса DNS-сервера, но это легко можно изменить и выставить статический адрес DNS-сервера. В нашем случае это будут публичные DNS-сервера от компании Google.
Итак, учитывая, что не только компьютеры в настоящее время имеют выход в Интернет, но и смартфоны под управлением операционных систем Android и iOS, то имеет смысл рассказать о том, как и на них выставить адреса 8.8.8.8. и 8.8.4.4. Начнем мы, конечно же, с ОС Windows. Следующие шаги можете применять на любой версии ОС от Майкрософт — все аналогично.
Выставление адресов DNS 8.8.8.8. и 8.8.4.4 для Windows 7/8/10
Чтобы выставить публичные адреса DNS-серверов для своего сетевого подключения в Windows, вам потребуется сделать следующие шаги:
- Нажмите на клавиатуре Windows+R.
- Копируйте в пустую строку ncpa.cpl и нажмите Enter.
- Кликните дважды на своего сетевое подключение.
- Перейдите в Свойства подключения, нажав соответствующую кнопку в окне.
- Выберите компонент «Протокол Интернета версии 4 (TCP/IPv4)» и перейдите в его свойства.
- Поставьте галочку возле опции, которая позволит ввести нужные адреса DNS-сервера.
- Выставьте 8.8.8.8. и 8.8.4.4. для предпочтительного и альтернативного адреса DNS-сервера.
- Примените изменения и закройте все открытые окна.
Выполнив эти шаги, ваше Интернет-подключение начнет использовать публичные адреса DNS-серверов от Google. Если у вас наблюдались проблемы с получением доступа к Интернету или же определенному ресурсу, то самое время проверить наличие проблемы.
Выставление адресов DNS 8.8.8.8. и 8.8.4.4 для Android
Если вы не знали, то на устройствах под управлением ОС Android также можно выставлять нужные вам адреса DNS-сервера. Для этого сделайте следующее:
- Пройдите в Настройки своего устройства.
- Пройдите к подменю «Wi-Fi».
- Нажмите на ваше сетевое подключение и удерживайте нажатие на нем.
- Далее выберите пункт «Изменить сеть».
- Теперь вставьте в строку DNS следующие данные:
- DNS1: 8.8.8.8.
- DNS2: 8.8.4.4.
- Сохраните изменения в настройках беспроводного подключения Wi-Fi.
Выполнив настройку подключения, теперь ваш будь то телефон или планшет будет использовать адреса публичных DNS-серверов от Google. Некоторые пользователи также утверждают, что переход на них может немного повысить скорость соединения, если ранее с этим возникали проблемы. Тоже самое относится и к Windows, MacOS и iOS.
Выставление адресов DNS 8.8.8.8. и 8.8.4.4 для iOS
Владельцы устройств от Apple на базе операционной системы iOS также не остались за бортом и спокойно могут пользоваться публичными адресами Google. Чтобы выставить их на вашем iPhone или iPad сделайте следующее:
- Пройдите в Настройки iPhone или iPad.
- Перейдите в подменю Wi-Fi.
- Перейдите во вкладку «DHCP».
- Нажмите на строчку «DNS» и впишите в нее 8.8.8.8. или 8.8.4.4.
- Сохраните изменения.
Выставление адресов DNS 8.8.8.8. и 8.8.4.4. для MacOS
Если уж мы затронули тему с продуктами компании Apple, то почему бы не рассмотреть также шаги для выставления публичных адресов DNS-серверов Google в операционной системе MacOS. Все также просто, как и в предыдущих пунктах:
- Нажмите на иконку Apple в левом верхнем углу экрана.
- Выберите пункт «Системные настройки».
- Найдя раздел «Интернет и беспроводная сеть», кликните на пункт «Сеть».
- Выберите нужное вам Интернет-соединение.
- Кликните на кнопку «Дополнительно».
- Перейдите во вкладку «DNS».
- Нажмите на иконку плюса.
- Пропишите в строку 8.8.8.8. или 8.8.4.4. и сохраните изменения.
Как вы видите, на всех операционных системах и устройствах выставление нужных адресов DNS-сервера не занимает много времени — все интуитивно и быстро. Напоследок хочется упомянуть, что в данной статье рассматривались только DNS 8.8.8.8. и DNS 8.8.4.4. от компании Google, но у вас есть возможность также воспользоваться адреса и других публичных DNS-серверов, например, от Securly или Comodo Secure DNS. Выбор за вами.
Нашли опечатку? Выделите текст и нажмите Ctrl + Enter
Настройка DNS Google 8.8 8.8
Как поменять DNS в Windows 10
Для того, чтобы прописать ДНС от Гугл в операционной системе Windows 10, надо нажать а кнопку «Пуск» и зайти в Параметры системы. Далее откройте раздел Сеть и Интернет.
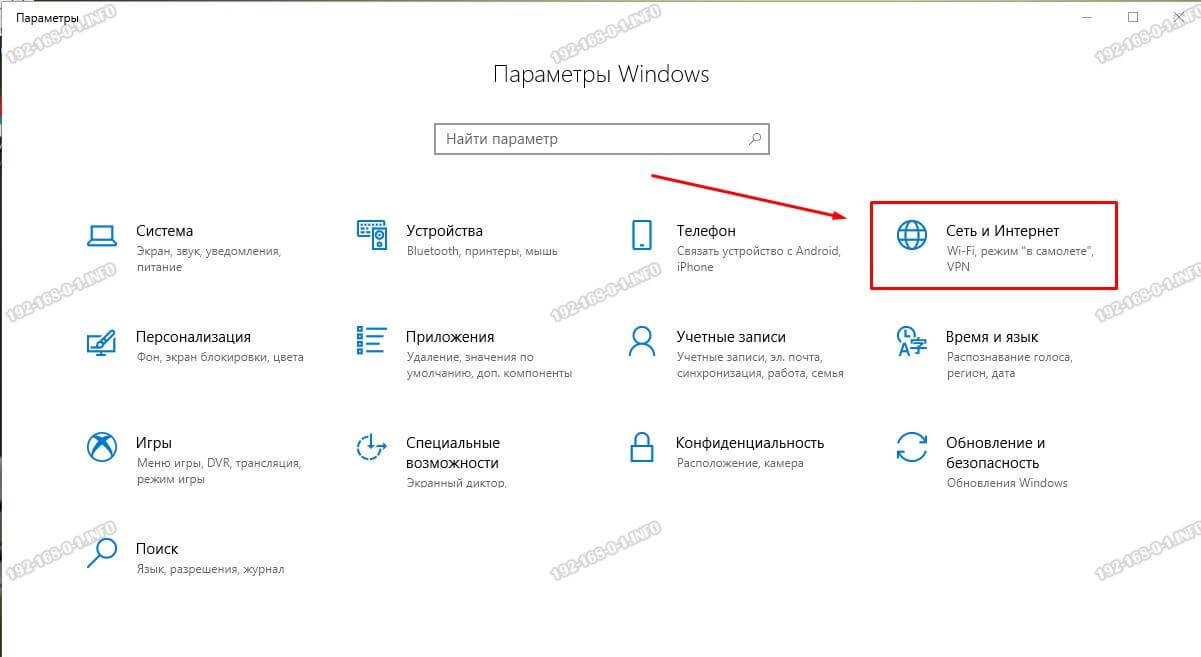
Дальше в подразделе Состояние найдите пункт «Изменение сетевых параметров» кнопку Настройка параметров адаптера и нажмите на неё:
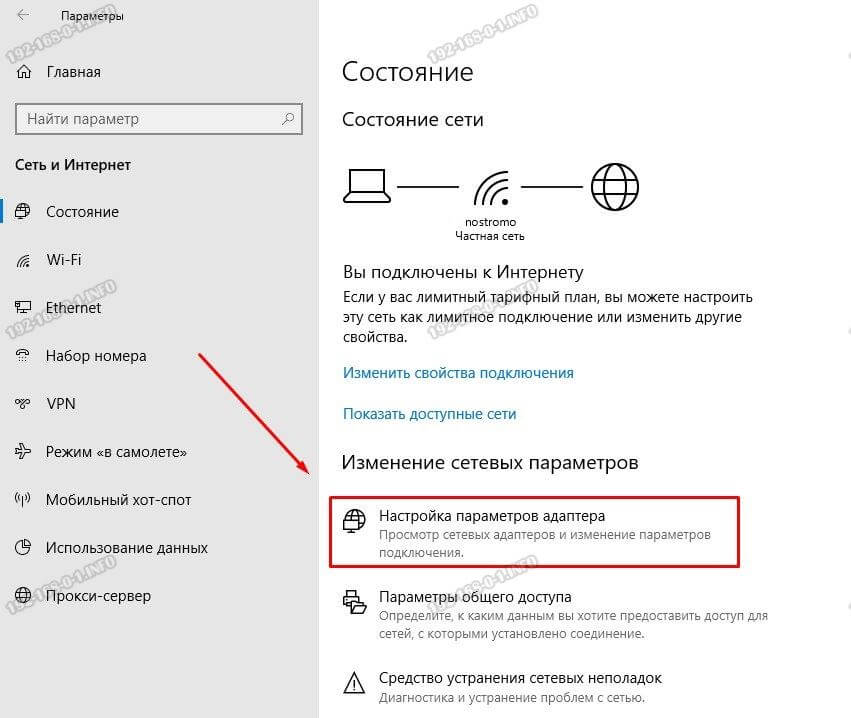
Откроется окно сетевых подключений, в котором будет список доступных адаптеров. Обычно их два. Первый — обычная сетевая карта для кабельного подключения. Второй — адаптер WiFi. Выбираем тот их них, через которых компьютер подключен к Интернету и кликаем по нему правой кнопкой мыши:

Выбираем пункт меню Свойства чтобы открыть параметры адаптера. Откроется окно, в котором будет список компонентов, среди которых найдите и кликните дважды левой кнопкой мыши на пункт IP версии 4 (TCP/IPv4). После этого должно появиться ещё одно окно свойств протокола IP.
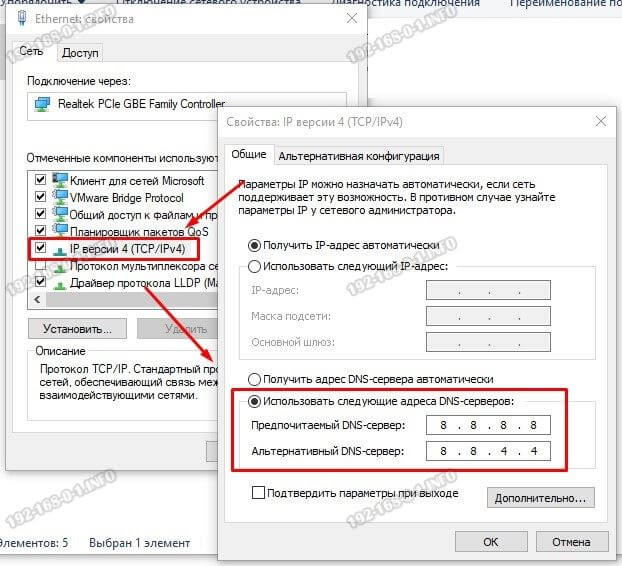
Здесь надо поставить жирную точку на пункт «Использовать следующие адреса DNS-серверов» чтобы стали активными поля для ввода предпочитаемого и альтернативного ДНС-серверов. В эти поля надо прописать Google DNS — 8.8.8.8 и 8.8.4.4. После этого надо по очереди нажать на кнопку «ОК» в каждом из открытых окон, чтобы сохранить и применить настройки.Примечание:
Если Вы используете протокол IP версии 6 (TCP/IPv6), то в списке компонент надо выбрать соответственно этот протокол и прописать DNS уже вот такого вида:
2001: 4860: 4860 :: 8888 2001: 4860: 4860 :: 8844
Не забудьте сохранить настройки после внесения изменений.Настройка DNS от Гугл в Android
Linux — Ubuntu:
1) Перейдите в раздел «Система»>>»Администрирование»>>»Сетевые подключения».
2) Выберите соединение, которое вы хотите настроить.
3) Нажмите кнопку «Изменить».
4) Выберите вкладку «Настройки IPv4» или «Настройки IPv6».
5) Введите IP-адреса Google Public DNS в поле «DNS-серверы».
Для IPV4:
8.8.8.8
8.8.8.4
Для IPV6:
2001: 4860: 4860 :: 8888
2001: 4860: 4860 :: 8844
6) Нажмите кнопку «Применить», чтобы сохранить изменения.
7) Перезапустите соединение.
Linux — Debian
1) Отредактируйте файл ‘/etc/resolv.conf’ в консоли используя команду:
vi /etc/resolv.conf
2) Замените IP-адрес DNS в поле сервера имен.
Для IPV4:
nameserver 8.8.8.8
nameserver 8.8.8.4
Для IPV6:
nameserver 2001: 4860: 4860 :: 8888
nameserver 2001: 4860: 4860 :: 8844
3) Сохранить и выйти.
4) Перезапустите клиент Интернета, который вы используете.
Настройка Гугл DNS в Mac OS
1) зайдите в Системные настройки и откройте раздел «Сеть».
2) Выберите соединение, которое вы хотите изменить.
3) Выберите вкладку «DNS».
4) Нажмите «+», чтобы заменить IP-адреса.
5) Введите общедоступные IP-адреса DNS.
Для IPV4:
8.8.8.8
8.8.8.4
Для IPV6:
2001: 4860: 4860 :: 8888
2001: 4860: 4860 :: 8844
6) Нажмите «Применить» >> «Ок».
Norton ConnectSafe DNS

Norton ConnectSafe is the public DNS service provided by Norton. Like OpenDNS, Norton also has automatic filtering and blocking based on their database of sites. Using the free DNS speed tools I mentioned, it’s also one of the fastest public DNS servers.
Norton DNS has a couple of different DNS servers, depending on the type of protection you want. They have three options:
A – Protection against malware, phishing sties and scam sites
B – A + Pornography
C – A +Pornography + Other
Other will basically block sites related to mature content, gambling, hate, suicide, tobacco, drugs, alcohol, etc. Obviously, that could block a lot of sites, so us that option as you see fit.
Norton DNS IP Addresses:
Option A:
- 199.85.126.10
- 199.85.127.10
Option B:
- 199.85.126.20
- 199.85.127.20
Option C:
- 199.85.126.30
- 199.85.127.30
Перевод из восьмеричной системы в двоичную
Способ 1:
Каждый разряд восьмеричного числа будем делить на 2 и записывать остатки в обратном порядке, формируя группы по 3 разряда двоичного числа. Если в группе получилось меньше 3 разрядов, тогда дополняем нулями. Записываем все группы по порядку, отбрасываем ведущие нули, если имеются, и получаем двоичное число.
Возьмем число 438.
Делим последовательно 4 на 2 и получаем остатки 0,0,1. Записываем их в обратном порядке. Получаем 100.
Делим последовательно 3 на 2 и получаем остатки 1,1. Записываем их в обратном порядке и дополняем ведущими нулями до трех разрядов. Получаем 011.
Записываем вместе и получаем 1000112
Способ 2:
Используем таблицу триад:
| Цифра | 1 | 2 | 3 | 4 | 5 | 6 | 7 | |
|---|---|---|---|---|---|---|---|---|
| Триада | 000 | 001 | 010 | 011 | 100 | 101 | 110 | 111 |
Каждую цифру исходного восьмеричного числа заменяется на соответствующие триады. Ведущие нули самой первой триады отбрасываются.
3518 = (011) (101) (001) = 0111010012 = 111010012
Почему интересно менять DNS
Может быть интересно поменять DNS у нас в Windows? Ответ в том, что во многих случаях это может пригодиться для улучшения связи. Мы говорим не только о том, чтобы улучшить работу нашего Интернета, но и о других важных ценностях, таких как безопасность или предотвращение блокировок.
Скорость
Одна из причин перехода на DNS-серверы Google в Windows — это улучшить скорость . Как мы уже упоминали ранее, они служат для перевода доменных имен, которые мы вводим в браузер, и перехода на соответствующий веб-сайт.
Во многих случаях пользователи используют DNS оператора, который в определенное время может работать медленно или работать со сбоями. Это приведет к тому, что при входе в сеть потребуется время для загрузки, и у нас возникнут проблемы с ее правильной визуализацией. Таким образом, мы можем улучшить скорость загрузки.
Безопасность
Еще одна проблема, которая может улучшить смену DNS-серверов, — это безопасность. Некоторые из них направлены именно на улучшение безопасность и конфиденциальность пользователей при просмотре Интернета. Например, они могут заблокировать доступ к определенным доменам, которые считаются небезопасными.
Однако к этому моменту следует относиться с осторожностью, поскольку может случиться так, что DNS блокирует сайты, которые являются безопасными, но которые они считают опасными. Следовательно, в этом случае необходимо очень хорошо выбрать, какие серверы использовать
Избегайте насыщенности
Мы также можем столкнуться с проблемой, что используемые нами DNS-серверы насыщенный . Таким образом, переключившись на Google DNS, мы можем избежать этого неудобства и повысить скорость открытия веб-страниц, а также исправить возможные проблемы, которые могут возникнуть.
Иметь более современный DNS-сервер
DNS-серверы также могут быть устаревшими. Это может привести к тому, что попытка открыть веб-страницу не загружается. Он не распознает соответствующий IP-адрес и, следовательно, не может адекватно транслировать контент.
Если мы изменим серверы, мы сможем использовать больше обновленные , с большей мощностью, чтобы иметь возможность без проблем открывать веб-сайты. Таким образом мы исправим те проблемы, которые могут существовать, например, при вводе более свежих страниц.
Избегайте ограничений
Еще одна проблема, которая может возникнуть, заключается в том, что DNS-серверы блокирование доступа на определенные веб-страницы. Это может произойти, особенно когда мы используем операторы. Мы можем легко избежать этого, если перейдем к другим, таким как DNS Google.
Пример конфигурации DNS
Ниже приведены примеры настроек DNS домена для сервисов Google Cloud.
Название домена, для которого вы настраиваете DNS, в записях не указывается. Вместо этого используется символ «@».
| Название/хост/псевдоним | Тип записи | Приоритет | Значение/ответ/назначение |
|---|---|---|---|
| Пусто или @ | A | – | 216.239.32.21 |
| Пусто или @ | A | – | 216.239.34.21 |
| Пусто или @ | A | – | 216.239.36.21 |
| Пусто или @ | A | – | 216.239.38.21 |
| Пусто или @ | MX | 1 | ASPMX.L.GOOGLE.COM. |
| Пусто или @ | MX | 5 | ALT1.ASPMX.L.GOOGLE.COM. |
| Пусто или @ | MX | 5 | ALT2.ASPMX.L.GOOGLE.COM. |
| Пусто или @ | MX | 10 | ASPMX2.GOOGLEMAIL.COM. |
| Пусто или @ | MX | 10 | ASPMX3.GOOGLEMAIL.COM. |
| CNAME | – | ghs.googlehosted.com. | |
| Пусто или @ | TXT | – | google-site-verification=6tTalLzrBXBO4Gy9700TAbpg2QTKzGYEuZ_Ls69jle8 |
| Пусто или @ | TXT | – | v=spf1 include:_spf.google.com ~all |
| www | CNAME | – | ghs.googlehosted.com. |
