Как настроить роутер netgear n300
Настраиваем основные функции
Подключение роутера перед настройкой
Как любое «сложное» сетевое устройство, содержащее в себе множество изменяемых параметров, роутер данной модели нужно настраивать через web-интерфейс. В фирменной инструкции на роутер netgear как подключить его перед настройкой – рассматривается максимально подробно. Общие требования по безопасности: сначала подсоединяются сигнальные кабели, и только затем можно подать питание. Что верно для любых устройств (любой фирмы). Мы так и сделаем:

Подключение роутера перед настройкой
Сначала, надо установить в «синий» порт разъем кабеля провайдера. Затем, пользователь должен соединить любой «желтый» порт с сетевым разъемом компьютера. Для этого, в комплекте идет патч-корд. В последнюю очередь подключается блок питания. Но кнопку включения – сейчас нажимать не нужно.
Проверим настройку сетевой карты компьютера. Проводное соединение в ПК – должно быть настроено так:

Настройка проводного соединения в компьютере
То есть, компьютер будет получать от роутера адрес IP и DNS. Если все сделано правильно, можно включить питание роутера. В графический интерфейс – можно будет зайти через минуту (ровно столько занимает загрузка устройства).
Авторизация в графическом интерфейсе
После того, как роутер загрузится, на компьютере можно открыть любой браузер, в адресной строке которого – необходимо набрать: 192.168.0.1. В новых версиях устройства – ноль заменен единицей. А чтобы сделать еще проще, вместо адреса IP достаточно открыть страницу «routerlogin.net»:

В качестве логина и пароля, для прохождения авторизации – подходит «admin» и «password» соответственно. Далее, перед пользователем появится сообщение о том, что Интернет – не настроен:

Первая вкладка интерфейса
Здесь нужно нажать «ОК», а на следующей странице – отказаться от помощи «мастера»:

Вкладка выбора варианта настройки
Настройка роутера Netgear N300: первый вход в меню
Чуточку позже можно будет подробно ознакомиться с тем, как быстро настроить роутер данной модели, а пока просто рассмотрим основные моменты, с которыми столкнутся все пользователи без исключений. Первое, что должны знать все покупатели, — создать локальную сеть будет довольно легко даже тем, кто не владеет специальными знаниями. Данный момент также можно отнести к списку преимуществ роутера N300.
Итак, для того чтобы войти в меню настроек, необходимо ввести в адресной строке интернет-браузера стандартный набор цифр (IP) — 192.168.1.1. Как правило, он используется для всех маршрутизаторов. Если адрес введен без ошибки, то перед пользователем на экране появится окошечко с предложением войти в систему. Для этого понадобится только написать в специальных полях логин и пароль — по умолчанию это слово admin. После этого на экране появятся настройки точки доступа к беспроводной сети.

Отзыв о TP-Link TL-WR820N
В целом, роутер TP-Link TL-WR820N мне понравился. Отличная зона покрытия и скорость интернета через wifi делает его одним из лидеров в нише до 1000 рублей. За такую стоимость можно закрыть глаза на то, что в нем нет некоторых расширенных функций, типа работы в режиме репитера WDS или поддержки диапазона 5 ГГц. Также вопросы остаются по возможностям нагрузки — думаю, с этим у него будут проблемы из-за бюджетности установленного железа. Однако, для домашнего использования с парой компьютеров или ноутбуков и несколькими смартфонами его более чем достаточно. Хорошая модель начального уровня.
Комплектация
7
Внешний вид
7
Скорость интернета
7
Дальность WiFi
8
Качество исполнения
6
Цена
8
Набор функций
7
Удобство настройки
10
Стабильность
7
Итого
7.4
* по мнению редакции WiFiKA.RU
Не помогло
Настройка соединения (вариант DHCP)
Если сеть провайдера работает по протоколу DHCP, настроить соединение в роутере – будет очень просто. Надо открыть вкладку «Основные настройки», и в верхнем чекбоксе – выбрать «Нет»:

Вкладка настройки соединения (вариант DHCP)
Собственно, для автоматического получения IP и DNS – все настроено (именно такой вариант используется при работе по DHCP). Единственно, что: можно «подменить» значение аппаратного адреса MAC.
Проверка пользователя по MAC-адресу применяется у многих провайдеров. Если ранее для выхода в Интернет – использовался ПК, с которого происходит настройка, установите точку «Использовать MAC-адрес компьютера». В иных случаях, требуемый MAC-адрес можно установить в явном виде (для чего, сначала надо выбрать точку «Использовать этот MAC-адрес»).
Выполнив настройку соединения, достаточно нажать кнопку «Применить» и дождаться, когда соединение станет активно. Нажимаем «Применить» и ждем, когда параметры обновятся.
Убедиться в том, что соединение – работает, можно на вкладке «Состояние маршрутизатора»:

Вкладка состояния устройства
Настройка сети и Wi-Fi
Как настроить маршрутизатор «Mercusys MW325R», можно посмотреть в инструкции. Процесс несложный и выполняется в несколько шагов. Потребуется:
- Зайти в браузер и в адресной строке набрать mwlogin.net или 192.168.1.1;
Важно! Этот адрес можно найти на корпусе самого роутера
- Откроется панель управления, которая сразу предложит создать пароль для входа. Он будет запрашиваться при каждом входе в настройки. Заводской пароль отсутствует, то есть нужно сразу придумать свой;
- На сайте автоматически выставлен английский язык, но его легко поменять на русский;
- Затем потребуется выбрать тип подключения к интернету — статический (потребуется ввести IP-адрес, шлюз, маску и DNS-сервер), динамический (ничего дополнительно указывать не нужно), «PPPoE» (используют многие провайдеры, например, «Дом.ру» и «Ростелеком»), «L2TP» (обычно использует «Билайн»), «PPTP» (можно встретить у «МТС» и «Виндовс»). Узнать данные можно у провайдера;
- После можно начать настраивать вай-фай сеть. Необходимо ввести название сети и пароль, состоящий из 8-63 символов;
- В конце нужно нажать зеленую галочку для подтверждения и подождать перезагрузки устройства.
После включения компьютер, ноутбук, телефон и другие устройства можно подключать к вай-фаю: указанная сеть появится среди доступных.
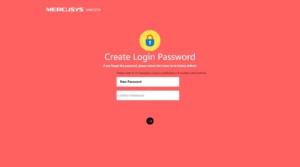
Через сайт можно отключить устройства от маршрутизатора. Для этого нужно зайти в «Управление устройствами» и нажать на зеленый кружок напротив нужного. Также на сайте можно увидеть основные настройки роутера, включить/выключить wifi-сеть, сменить имя или пароль на ней.
Дополнительные возможности
Слева в колонке указаны дополнительные настройки, которые также можно изменить:
- Невидимость: подключиться к вай-фаю можно будет только через ручной ввод SSID — в списках доступных сеть не будет значиться. Для включения необходимо зайти в дополнительные настройки и убрать галочку с пункта «Включить широковещание SSID»;
- Смена канала: это позволит найти наименее заспамленный канал сети и подключиться через него. Можно поставить автоматическую настройку (роутер будет при подключении выбирать канал) или поставить конкретный номер;
- Усиление мощности: небольшая мощность может потребоваться, если квартира небольшая, и пользователь не хочет делиться интернетом с соседями;
Важно! Также усилить сигнал можно, нажав кнопку «Turbo» на корпусе устройства. Гостевая сеть: это отдельная wifi сеть, которая не пересекается с основной
Настроить ее можно во вкладке «Гостевая сеть» в «Беспроводном режиме»
Гостевая сеть: это отдельная wifi сеть, которая не пересекается с основной. Настроить ее можно во вкладке «Гостевая сеть» в «Беспроводном режиме».
Также в дополнительных настройках можно изменить режим работы, канал, его мощность, ширину и другие.
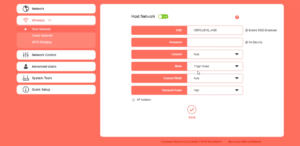
Подключение к другому маршрутизатору
Как настроить подключение роутера «Mercusys n300» к другому маршрутизатору, рассказано ниже. Это делается через тот же сайт:
- Нужно зайти на сайт и ввести логин и пароль;
- Перейти в «Расширенные настройки» — «Беспроводной режим» — «Беспроводной мост WDS» — «Далее»;
- Маршрутизатор начнет поиск доступных сетей в указанном диапазоне. Нужно выбрать нужную сеть и ввести пароль от нее;
- Затем выбрать логин и пароль от сети, которую будет раздавать уже «Mercusys»;
- Далее потребуется задать новый IP-адрес: для этого обычно меняют последнюю цифру, чтобы оба адреса были в одной подсети;
- В конце нужно сохранить изменения и дождаться перезагрузки.
После войти можно будет по новому АйПи-адресу, введя пароль.
Как настроить роутер Netgear N300 самому
Современный мир предлагает пользователю огромное количество гаджетов, предназначенных как для работы, так и для развлечения. Почти в каждом таком устройстве есть возможность выхода в интернет. Как правило, это модуль беспроводной связи wifi, который подключается к аппарату имеющего название роутер. Именно от такого устройства зависит многое. Это и качество связи, производительность, скорость и многое другое.
При слове роутер, многие вспоминают наиболее известные марки такие как D-Link, TP-Link, Asus. Благодаря популярности данные производители порой по непонятным причинам очень высоко подымают цены на свои товары. А как же быть с менее популярными и дешёвыми аналогами?
В настоящий момент рынок цифрового оборудования предлагает пользователям огромный выбор маршрутизаторов для работы в сети интернет. Некоторые модели имея меньшую стоимость по сравнению с известными брендами, обладают более богатым функционалом.
Не исключением является линейка маршрутизаторов компании Netgear, которая предлагает своим клиентам всегда качественное и производительное сетевое оборудование. Наиболее популярная модель этого производителя является netgear n300. Связано это с ценообразованием данной модели и стабильной работы.
Роутер Netgear N300
Эта статья покажет на примере модели n300, что настройка роутера netgear не является сложной и не отличается от других более известных моделей маршрутизаторов.
IPTV
Перед началом настройки IPTV для Нетгир N300, следует учесть один момент: в случае, когда для использования IPTV требуется указание Vlan ID, он не подойдет, так как может только выделять отдельный порт и направлять на него входящий поток.
Если это не требуется, то нам просто понадобится указать порт, к которому подсоединена STB-приставка:
- заходим в настройки маршрутизатора и выбираем «Расширенный режим»;
-
переходим в «Настройка» и затем «Параметры Интернет-порта»;
- проверяем, чтобы напротив опции «Отключить IGMP-прокси» не стояла галочка (обычно неактивна по умолчанию);
- находим «Перенаправить IPTV-поток для приставки» и указываем тот порт, к которому подключена или планируется подключение STB-приставки;
- сохраняем изменения кнопкой «Применить».
Процедура настройки сети Wi-fi
Сделать это можно в несколько шагов:
- Нажать на вкладку «Wi-Fi» («Параметры беспроводного соединения»);
- Ввести имя сети и пароль. Пароль должен состоять из 8-63 символов и быть достаточно сложным: должна присутствовать минимум одна цифра, заглавная буква и спецсимвол. Не стоит выбирать известные даты (день рождения, индекс) или слова (фамилия матери, кличка питомца);
- Выбрать «Канал — Авто» и «Параметры безопасности — WPA2-PSK».
WPS расшифровывается как «Wi-Fi Protected Setup» или «Защищенная установка Wi-Fi». Это специальная технология, которая позволяет входить в сеть через нажатие кнопки на устройстве. Ее главное отличие — в отсутствии необходимости вводить пароль при входе или использовать опцию «запомнить автоматически».

Настраивать опцию несложно:
- Нужно открыть на компьютере список видимых вай-фай сетей и нажать левой кнопкой по нужной;
- В открытом окошке будет предложено ввести пароль, ниже указано, что можно подключиться, нажав кнопку на роутере;
- На маршрутизаторе нужно найти кнопку «WPS» и подержать 2-4 секунды, после чего компьютер должен подключиться автоматически;
- На смартфонах потребуется войти в «Настройки» — «Беспроводные сети» — «Кнопка WPS».
Важно! Если возле кнопки написано «WPS/Reset», использовать ее нужно осторожно: при удержании кнопки более 5 секунд произойдет сброс всех настроек до заводских
Описание
Владельцы этого бюджетного роутера отмечают, что его низкая цена не сказалась на качестве соединения. Максимальная скорость работы в сети может достигать значения 150 Mbps. Наличие нескольких разъемов LAN позволяет создавать из компьютеров домашнюю проводную сеть. Устойчивость приема-передачи по Wi-Fi каналам обеспечена внешней антенной.
Роутер доступен покупателям в двух вариантах расцветок: белый и черный.

Простой, но приятный интерфейс настроек делает процедуру ввода в работу аппарата и эксплуатацию несложной рядовому пользователю.
При наличии пошаговой инструкции любой новичок способен не вызывая мастера самостоятельно ввести сетевые параметры, которые прописаны в контракте абонента с компанией-поставщиком услуг связи (провайдером).
Комплектация
В коробку с маршрутизатором производитель вложил все нужные элементы, поэтому процедура подключения не затянется и не вызовет необходимости бегать в магазин, чтобы докупить, например, кабель или крепление.
Сама упаковка оформлена в светлых и зеленых тонах и очень информативна. С характеристиками прибора владелец может ознакомиться, даже не вскрывая коробку.

В перечень комплектации кроме самого аппарата входят такие компоненты:
- CD-диск с ПО мастера настройки прибора;
- Адаптер электропитания;
- Инструкция;
- Сопроводительная документация на гарантийное обслуживание;
- Пластиковое крепление;
- Патч-корд.
Оснащение
Светоиндикаторы спереди аппарата настроены на оптимальную яркость заводом изготовителем и не раздражают в ночное время суток, однако, пользователь даже на ярком свету не ошибется с анализом по ним режимов работы прибора, например, об активности WPS и наличии соединения с всемирной паутиной.
Корпус оснащен круговой перфорацией, что эффективно предотвращает перегрев внутренних комплектующих маршрутизатора во время перегрузок.
Задняя часть традиционно вместила основные кнопки управления и разъемы кабельных подключений.

Только две клавиши производитель решил расположить на торце:
- Клавиша «Вкл./Откл.» WiFi;
- Клавиша WPS.
И это оправданное решение, так как именно они наиболее часто применяются пользователями. Значительно удобнее, когда такие кнопки расположены на виду, а не среди проводов на задней панели аппарата.
Внутреннее устройство аппарата
В основе аппарата лежит не самый мощный из современных процессоров, с тактовой частотой 340 MHz (Atheros AR7420). ОЗУ – 32 Gb.

Вмонтированный радио-блок позволяет развивать скорость приема-передачи информации по Wi-Fi сети, не превышающую 150 Mbps.
Благодаря оснащению прибора внешней антенной, обеспечивается площадь охвата, хорошо покрывающая средних размеров квартиру.
Результаты простых испытаний оставляют приятное впечатление об устойчивости и качестве связи, даже при удалении компьютера за две комнаты с бетонными перегородками уровень Wi-Fi сигнала остается больше четырех палочек.
Устройство не оборудовано принудительным охлаждением. Для отвода тепла за счет естественной конвекции воздуха служит перфорация на корпусе прибора.
В связи с этим категорически запрещено ставить устройство на мягкие поверхности и накрывать его сверху. При соблюдении этих простых условий маршрутизатор не перегревается даже во время больших нагрузок.
Переадресация и проброс портов
Заходим в Дополнительно – Переадресация портов / инициирование портов.
Нажимаем Добавить собственную службу. Имя службы – название создаваемой службы Тип службы – выбираете нужный Вам протокол Внешний начальный/коченый порт и Внутренний начальный/конечный порт – диапазон портов IP-адрес сервера – сетевой адрес устройства, на который будет перенаправляться запрос Нажимаем Применить.
The Netgear JWNR2000v2 router has 300mbps WiFi, 4 100mbps ETH-ports and 0 USB-ports.
If your JWNR2000v2 router is not working as it should, dropping connections or not being responsive, you should first do a reset of the router to see if the problems persist. Other scenarios where you might want to reset your router is if you’ve forgotten the password or misconfigured it and can’t get access anymore. Your can reset your Netgear JWNR2000v2 in the following way(s):
- Have the router powered on (if just booted wait around one minute for it to load)
- With a sharp pen or paper clip, press down the Restore Factory Settings button and hold it for about 7 seconds
- When the power light starts to blink you can release the reset button and wait for the router to start up
- The power light will be sol >
This process usually works for resetting any router to it’s factory setting.
Note: It is worth reading more about how to reset routers with the 30 30 30 reset and what the risks and considerations are when resetting your router this way, instead of just rebooting it.
If you have performed a reset of your JWNR2000v2 device or not changed the defaults, you should be able to access it with the following settings:
Default Gateway IP: 192.168.1.1 Netgear login instructions Default username: admin Netgear router default password list Default password: password Default subnet mask: 255.255.255.0 Default DNS server: 192.168.1.1 Note: If you are using the default settings you should change them to increase security and prevent unathorized access to your network.
To login to the JWNR2000v2 router and change the settings, you can follow these steps:
- Make sure you are connected to the router’s network, either by Wi-Fi or ethernet cable.
- Open your browser and visit http://192.168.1.1
- You should be prompted with a login dialogue.
- Enter the username: admin and the password password Note: If you have already changed the password use that instead.
- You will now be logged in. If you haven’t yet changed the defaul password, we recommend that you change it first thing you do after logging in.
If these instructions don’t work for your router, you can always try a factory reset to get the default, or try some other common Netgear credentials, as they can usually be shared across models/variants.
Do you still have questions concerning the router that you can’t find online? You can always try the manuals where most questions should be answered from the manufacturer. Below are the device manuals available for your JWNR2000v2.
| Name | Type | Size | Date |
|---|---|---|---|
| User Manual (click to download) | 1.44 MB | March 8, 2011 | |
| UserMan_PY310400149 (click to download) | 2.18 MB | May 24, 2012 |
Staying up to date with the latest firmware is a good idea to keep your router even more secure from various security flaws. If you want to squeeze a little bit of extra functionality out of your router, consider flashing an open-source firmware like dd-wrt, openWRT or LEDE. Flashing a custom ROM can greatly increase the stability and functionality of your old router. Following are the firmwares that we have identified existing for the Netgear JWNR2000v2:
Stock firmwares for the JWNR2000v2 are available under the download section on the modem’s support page. You can also refer to the router’s manual for instructions on how to upgrade the firmware.
Инструкция по настройке роутера NETGEAR WGR614 WNR1000
Рекомендации.
1. По умолчанию, Логин admin, пароль password. 2. Курьеры-настройщики должны в настройках изменять пароль на Серийный номер, указанный на коробке (S/N). При перенастройке рекомендуется также использовать в качестве пароля на роутер и wi — fi S/N (серийный номер). 3. Сброс настроек роутера производится путем нажатия и удержания кнопки Reset на задней панели роутера в течении 10 секунд.
Авторизация.
Для того, что бы попасть в веб-интерфейс роутера, необходимо открыть ваш Интернет браузер и в строке адреса набрать http://192.168.1.1, User Name admin , Password – password (при условии, что роутер имеет заводские настройки, и его IP не менялся).
Смена заводского пароля. В целях безопасности рекомендуется сменить заводской пароль. По умолчанию: Логин admin, пароль password Курьеры-настройщики должны в настройках изменять пароль на Серийный номер, указанный на коробке (S/N). При перенастройке рекомендуется также использовать в качестве пароля на роутер и wi-fi S/N (серийный номер). В интерфейсе роутера необходимо зайти во вкладку Установить пароль. В поле Старый пароль введите пароль c помощью которого вы попали в настройки роутера В поле «Установить пароль и Повторить новый пароль введите новый пароль.
Настройка Wi-Fi на роутере.
В интерфейсе роутера необходимо выбрать вкладку слева «Параметры беспроводного соединения.
Выставляем параметры следующим образом:
1. Поле «SSID»: вводим название беспроводной сети. 2. Регион: Россия 3. Канал: Авто 4. Режим: до 54 Мбит/с 5. Ставим галочку напротив: WPA2-PSK 6. Фраза-пароль: должны ввести любой набор цифр, длиной от 8 до 63. Их также необходимо запомнить, чтобы Вы могли указать их при подключении к сети. Рекомендуется использовать в качестве ключа серийный номер устройства. 7. Нажимаем ниже кнопку «Применить»
Настройка подключения к Интернет.
Настройка PPPoE подключения.
1. Требуется ли при подключении к Интернету ввести имя пользователя и пароль?: Да 2. Тип подключения: PPPoE 3. Имя пользователя: Ваш логин из договора 4. Пароль: Ваш пароль из договора 5. Режим подключения: Всегда включено 6. Ставим точку напротив Использовать MAC-адрес компьютера 7. Нажимаем кнопку «Применить»
Настройка PPtP (VPN) при автоматическом получении локального IP адреса (DHCP).
1. Требуется ли при подключении к Интернету ввести имя пользователя и пароль?: Да 2. Тип подключения: PPTP 3. Имя пользователя: Ваш логин из договора 4. Пароль: Ваш пароль из договора 5. Режим подключения: Всегда включено 6. Адрес сервера: ppp.lan 7. Ставим точку напротив Использовать MAC-адрес компьютера 8. Нажимаем кнопку «Применить»
Настройка PPtP (VPN) при статическом локальном IP адресе.
1. Требуется ли при подключении к Интернету ввести имя пользователя и пароль?: Да 2. Тип подключения: PPTP 3. Имя пользователя: Ваш логин из договора 4. Пароль: Ваш пароль из договора 5. Мой IP адрес вбиваем ваш IP по договору 6. Маска подсети: вбиваем маску подсети по договору 7. Адрес сервера: ppp.lan 8. IP-адрес шлюза: вбиваем IP адрес шлюза по договору 9. Ставим точку напротив Использовать следующие DNS сервера 10. Предпочитаемый DNS сервер: 212.1.224.6 Альтернативный: 212.1.244.6 11. Нажимаем кнопку «Применить»
NAT при автоматическом получении IP адреса (DHCP).
1. Требуется ли при подключении к Интернету ввести имя пользователя и пароль?: Нет 2. Ставим точку напротив Получить динамически от поставщика Интернета 3. Ставим точку напротив Получить автоматически от поставщика Интернета 4. Ставим точку напротив «Использовать MAC адрес компьютера» 5. Сохраняем настройки кнопкой «Применить».
Как настроить роутер Netgear N300?
Как уже было сказано выше, для того чтобы войти в меню, необходимо в браузерной строке ввести IP роутера. После чего во всплывающем окне написать логин и пароль. На экране откроется меню
Важно помнить, что настройки соединения могут отличаться в зависимости от поставщика интернет-услуг. Первое, что необходимо узнать — тип IP
Он может быть статическим или динамическим. Рассмотрим варианты настроек, учитывая индивидуальные характеристики.
- Войти в пункт меню «Интернет».
- Отказаться от ввода информации вручную.
- Строку учетной записи оставить пустую.
- Активировать автоматическое получение IP-адреса и серверов DNS.
- Указать MAC-адрес, если провайдер работает с привязкой. Если нет, то необходимо оставить значение по умолчанию.
- Сохранить настройки.
- Перезагрузить аппарат.
Протокол PPPoE:
- Войти в пункт «Интернет».
- Выбрать значение «Да» в первом разделе.
- Активировать тип подключения. В этом случае — PPPoE.
- Ввести данные авторизации. Как правило, их указывает провайдер при заключении договора на предоставление услуги.
- В строке «Режим подключения» выбрать «всегда включено».
- Поставить галочку на определении адресов в автоматическом режиме.
- Работа с MAC-адресами определяется параметрами провайдера. Действия пользователя такие же, как и в первом случае.
- Сохранить введенную информацию и перезагрузить устройство.
Подключение L2TP. Схема настроек идентичная, за исключением двух пунктов:
- В разделе «Тип подключения» необходимо выбрать L2TP.
- Прописать адрес сервера вручную.

Инструкция по настройке роутера NETGEAR WGR614 WNR1000

Рекомендации.
1. По умолчанию, Логин admin, пароль password. 2. Курьеры-настройщики должны в настройках изменять пароль на Серийный номер, указанный на коробке (S/N). При перенастройке рекомендуется также использовать в качестве пароля на роутер и wi — fi S/N (серийный номер). 3. Сброс настроек роутера производится путем нажатия и удержания кнопки Reset на задней панели роутера в течении 10 секунд.
Авторизация.
Для того, что бы попасть в веб-интерфейс роутера, необходимо открыть ваш Интернет браузер и в строке адреса набрать http://192.168.1.1, User Name admin , Password – password (при условии, что роутер имеет заводские настройки, и его IP не менялся).

Смена заводского пароля. В целях безопасности рекомендуется сменить заводской пароль. По умолчанию: Логин admin, пароль password Курьеры-настройщики должны в настройках изменять пароль на Серийный номер, указанный на коробке (S/N). При перенастройке рекомендуется также использовать в качестве пароля на роутер и wi-fi S/N (серийный номер). В интерфейсе роутера необходимо зайти во вкладку Установить пароль. В поле Старый пароль введите пароль c помощью которого вы попали в настройки роутера В поле «Установить пароль и Повторить новый пароль введите новый пароль.
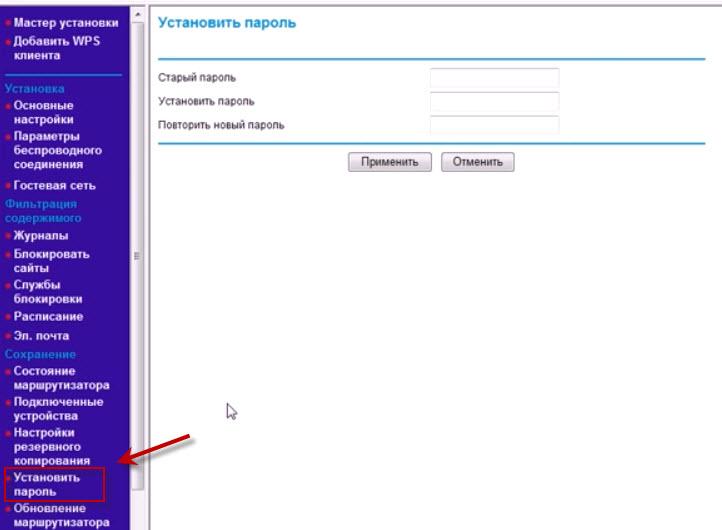
Настройка Wi-Fi на роутере.
В интерфейсе роутера необходимо выбрать вкладку слева «Параметры беспроводного соединения.
Выставляем параметры следующим образом:
1. Поле «SSID»: вводим название беспроводной сети. 2. Регион: Россия 3. Канал: Авто 4. Режим: до 54 Мбит/с 5. Ставим галочку напротив: WPA2-PSK 6. Фраза-пароль: должны ввести любой набор цифр, длиной от 8 до 63. Их также необходимо запомнить, чтобы Вы могли указать их при подключении к сети. Рекомендуется использовать в качестве ключа серийный номер устройства. 7. Нажимаем ниже кнопку «Применить»

Настройка подключения к Интернет.
Настройка PPPoE подключения.
1. Требуется ли при подключении к Интернету ввести имя пользователя и пароль?: Да 2. Тип подключения: PPPoE 3. Имя пользователя: Ваш логин из договора 4. Пароль: Ваш пароль из договора 5. Режим подключения: Всегда включено 6. Ставим точку напротив Использовать MAC-адрес компьютера 7. Нажимаем кнопку «Применить»

Настройка PPtP (VPN) при автоматическом получении локального IP адреса (DHCP).
1. Требуется ли при подключении к Интернету ввести имя пользователя и пароль?: Да 2. Тип подключения: PPTP 3. Имя пользователя: Ваш логин из договора 4. Пароль: Ваш пароль из договора 5. Режим подключения: Всегда включено 6. Адрес сервера: ppp.lan 7. Ставим точку напротив Использовать MAC-адрес компьютера 8. Нажимаем кнопку «Применить»
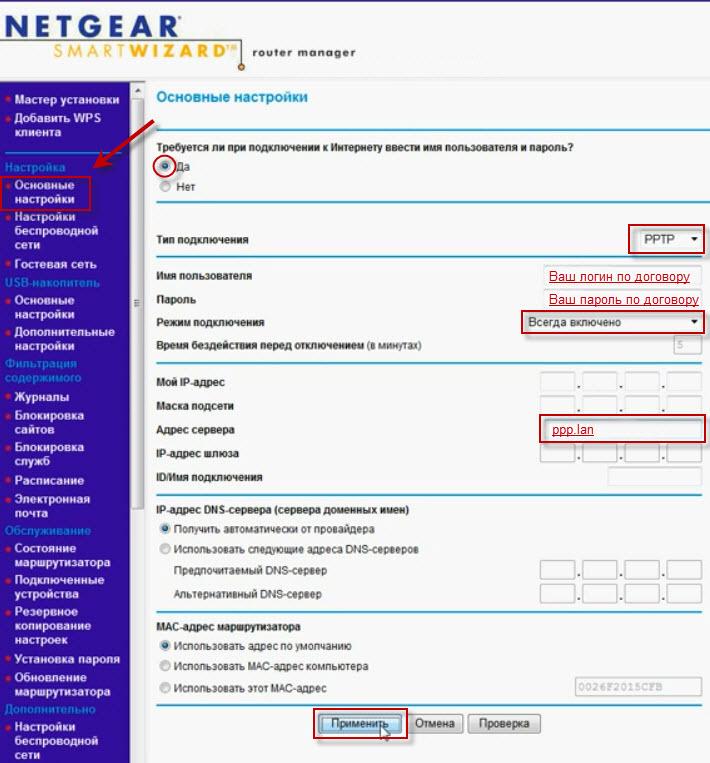
Настройка PPtP (VPN) при статическом локальном IP адресе.
1. Требуется ли при подключении к Интернету ввести имя пользователя и пароль?: Да 2. Тип подключения: PPTP 3. Имя пользователя: Ваш логин из договора 4. Пароль: Ваш пароль из договора 5. Мой IP адрес вбиваем ваш IP по договору 6. Маска подсети: вбиваем маску подсети по договору 7. Адрес сервера: ppp.lan 8. IP-адрес шлюза: вбиваем IP адрес шлюза по договору 9. Ставим точку напротив Использовать следующие DNS сервера 10. Предпочитаемый DNS сервер: 212.1.224.6 Альтернативный: 212.1.244.6 11. Нажимаем кнопку «Применить»
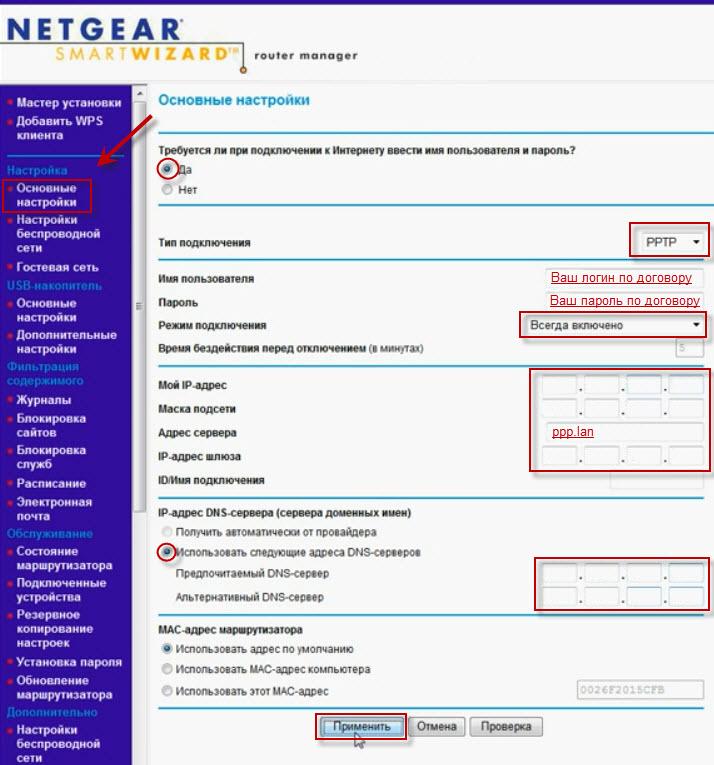
NAT при автоматическом получении IP адреса (DHCP).
1. Требуется ли при подключении к Интернету ввести имя пользователя и пароль?: Нет 2. Ставим точку напротив Получить динамически от поставщика Интернета 3. Ставим точку напротив Получить автоматически от поставщика Интернета 4. Ставим точку напротив «Использовать MAC адрес компьютера» 5. Сохраняем настройки кнопкой «Применить».
Безопасность роутера: быстрая настройка
Чтобы не раздавать бесплатный Wi-Fi всем соседям, лучше сразу поставить на него защиту. Самая безопасная кодировка – WPA-PSK/WP2-PSK.
Активировать ее очень просто:
- раздел «Контроль доступа» или «Security Setting»;
- пометка возле графы с нужным названием.
Обязательным условием защищенной линии выступает наличие шифра. Его нужно выдумать, добавить в строку и, желательно, запомнить или записать. Шифр должен иметь в своем составе не менее 8 символов. Лучше использовать буквы на латинице вперемешку с цифрами. По завершению обязательно перезапустить роутер. Таким образом в системе останутся все внесенные изменения.

Позиции лидера: преимущества и недостатки
Netgear N300 – аппарат, который сможет удовлетворить все требования. Его устанавливают не только в домах, но и в небольших офисах
Важно обратить внимание на то, что в комплектации имеется специальный кабель, которым можно подключить любые устройства стандартного типа. Это не только компьютеры, ноутбуки, но и современные телевизоры. При необходимости подключения нескольких точек дополнительный модуль приобретается отдельно в любой торговой точке
При необходимости подключения нескольких точек дополнительный модуль приобретается отдельно в любой торговой точке
Такой способ подойдет тем, у кого нет возможности по помещению провести кабель
При необходимости подключения нескольких точек дополнительный модуль приобретается отдельно в любой торговой точке. Такой способ подойдет тем, у кого нет возможности по помещению провести кабель.
Без недостатков также не обошлось. Самой главной проблемой является отсутствие сетевого концентратора. Данная деталь используется для проводных подключений. Пользователи еще не готовы полностью отказаться от технологий прошлого поколения, однако производитель гарантирует, что уже в ближайшее время они будут полностью вытеснены беспроводными интерфейсами. Например, рассмотрим характеристики подобного аппарата, который передает сигнал по проводному соединению со скоростью в 100 Мб/с, а по Wi-Fi – в 300 Мб/с.
Функционал
Первое, что бросается при попадении в панель управления, это РЕЖУЩИЙ ГЛАЗА КРАСНЫЙ ЦВЕТ! Ребят, ну ей богу, я понимаю, что корпоративные цвета и все такое, но блин, он реально раздражает и находиться там долго нет никакого желания. Даже мои родственники, проходя мимо компьютера, поинтересовались, почему у меня такой красный экран.
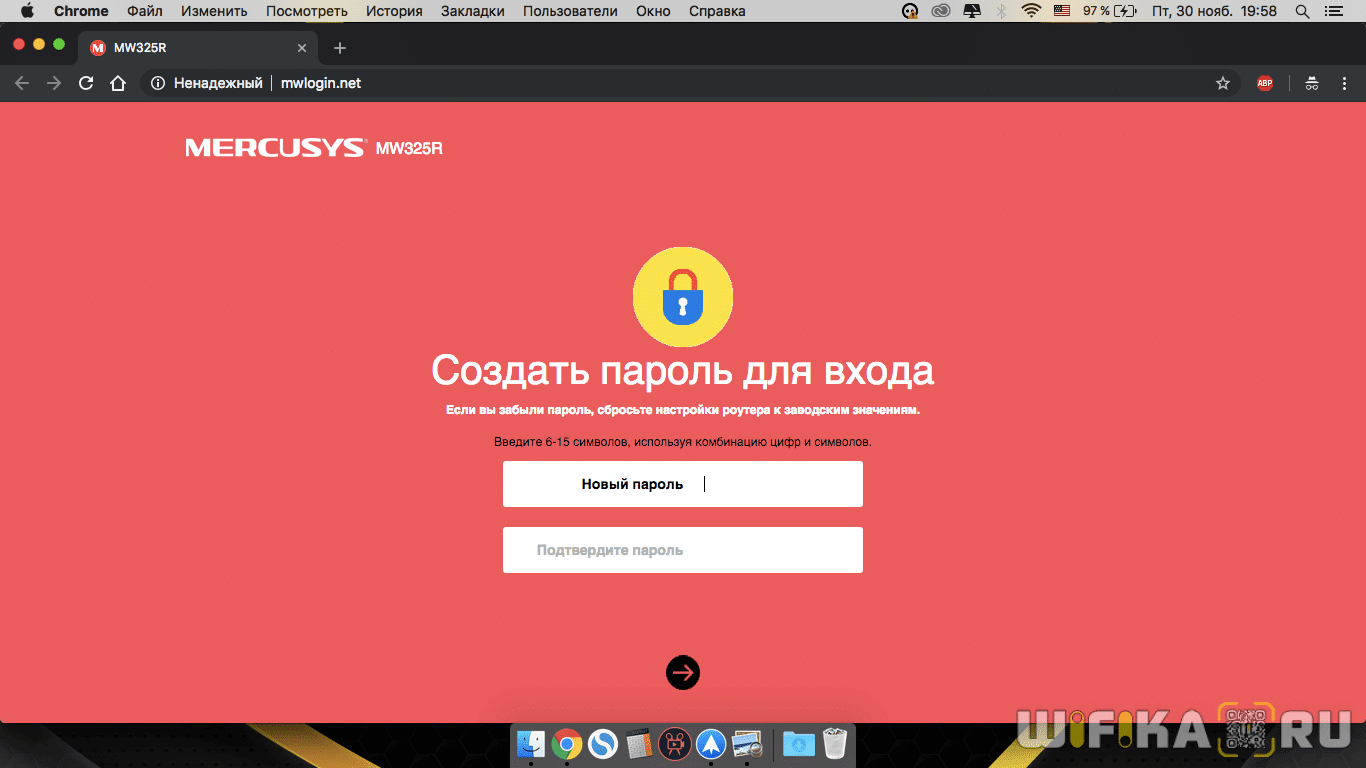
При этом алгоритм мастера настройки очень понятен и справится с ним любой новичок. Заявленный функционал очень обширен. Здесь мы найдем огромное количество различных фишек, начиная с гостевой сети и заканчивая поддержкой IPTV. Разумеется, есть и всякие фильтры, переадресации, и прочие ништяки — все как мы любим. Нужно отдать должное программистам, все конфигурации сделаны очень просто, продуманно и логично — явно идет расчет на широкую аудиторию пользователей.
Преимущества беспроводного интернета
Проводной интернет, который существует уже не один десяток лет, прочно вошёл в жизнь каждого третьего жителя Земли. По этой причине возникла необходимость облегчить доступ к Всемирной паутине. Так появились Wi-Fi-роутеры, основной задачей которых стало преобразование сигнала в беспроводной и его раздача «по воздуху», ведь это является очень удобным. В целом можно отметить такие преимущества беспроводного интернета:
- Отсутствие огромного количества проводов в доме.
- Возможность параллельного использования Wi-Fi на нескольких устройствах — стационарном компьютере, портативном ноутбуке, планшете, смартфоне.
- Высокая скорость соединения, доступная сегодня.
- Приемлемая стоимость маршрутизаторов.
- Роутеры в основной своей массе поддерживают различные параметры интернет-соединения, предоставляемые провайдерами.
В целом маршрутизаторы можно разделить на два типа. Первые подключаются к кабелю, передающему проводной сигнал. Второй тип появился относительно недавно. Такие гаджеты применяют для 3G и 4G-соединения. В них устанавливается sim-карта мобильного оператора, предоставляющего такой вид услуг. Среди недостатков устройств, подсоединяемых к кабелю, можно отнести отсутствие мобильности и невозможность перемещать маршрутизатор за пределами дома либо квартиры. Они предназначены для раздачи Wi-Fi исключительно в том месте, где установлены. 3G и 4G-роутеры можно перемещать для использования интернета в пределах покрытия сети. Территория, на которой присутствует покрытие скоростного беспроводного 3G и 4G-интернета, зависит от уровня развития технологий страны и оператора, предоставляющего услуги.

Стоит отметить, что существуют роутеры, которые предназначены для подключения корпоративного Wi-Fi с бесшовным роумингом. Такие устройства устанавливают организации при необходимости предоставления беспроводного интернета большому числу пользователей. Покрытие таких маршрутизаторов намного шире, чем гаджетов, предназначенных для домашнего использования. Безусловно, стоимость роутеров для корпоративного использования намного выше.
Как подключить роутер Netgear N 150?
Чтобы самостоятельно подключить роутер netgear n 150 к сети Интернет вам потребуется кабель, предоставляемый интернет-провайдером, и розетка для подключения устройства к электросети 220 в.
Сперва присоедините адаптер питания к задней панели маршрутизатора, а другой его конец подключите в розетку общей электросети, после чего нажмите кнопку включения.
При этом на передней панели Нетгир должен загореться индикатор питания. Как только он станет светиться ровным зелёным цветом — роутер готов к работе.
Далее подключите интернет-кабель в жёлтый разъём на задней панели девайса. При необходимости в остальные 4 разъёма можно подключить принтер, стационарный компьютер или внешний банк данных.
Для первичной настройки роутера следует подключить устройство к компьютеру с помощью сетевого кабеля. При этом на панели индикаторов должен загореться соответствующий занятому LAN разъему светодиод.
Если данный маршрутизатор Нетгир когда-либо был в эксплуатации, следует предварительно сбросить настройки роутера до заводских с помощью «утопленной» в корпус кнопки Reset на тыльной панели устройства.
Обновление прошивки
Изучая отзывы, можно выяснить, что самый часто задаваемый вопрос: «Как сменить прошивку роутера?» В основном пользователи начинают интересоваться этим в том случае, если девайс начал работать со сбоями. Также можно наблюдать значительное снижение скорости беспроводной сети, созданной благодаря маршрутизатору Netgear N300. Прошивка последней версии, как правило, исправляет данную проблему. Какие действия необходимы для обновления системы?
- Скачать последнюю версию прошивки с официального сайта производителя.
- Отключить кабель, через который на роутер подается интернет.
- Войти в меню устройства.
- В заголовке страницы найти информацию о текущей прошивке и нажать кнопку «Обзор».
- Выбрать на ПК файл для установки и загрузить.
- Подождать, пока роутер перегрузится.
После проведения данных манипуляций пользователю остается только проверить работоспособность устройства.
В этой статье речь пойдет о настройке моделей N150, N300 и WNR1000. Каждое устройство имеет схожую систему настроек, и разобравшись с одним из роутеров, пользователь легко сможет разобраться в меню других моделей. Представленные роутеры — одни из самых распространённых маршрутизаторов в линейке от производителя на данный момент.
Как и любые другие роутеры, они имеют заводские настройки, которые при установке специалистами от провайдера могут быть изменены. В статье также предоставлены инструкции для тех, кто только что приобрёл маршрутизатор и планирует заняться их установкой самостоятельно. Наладка этих моделей предусматривает работу с любым провайдером. Речь пойдет о конфигурации под операционную систему Windows. О том, как протекает настройка роутера Netgear расскажем ниже.
