Как поменять видеокарту
Когда нужна замена видеопамяти?
Видеочип некорректно работает или влияет на работу остальных компонентов системы. Чаще всего просто перегревается интегрированный чип, замена дискретной видеокарты в ноутбуке требуется намного реже.
Вы увлекаетесь современными компьютерными играми или работаете в профессиональных приложениях для обработки графики и видео
Тогда вам нужна замена видеокарты на ноутбуке на более мощную.
Не важно, сколько стоит замена видеокарты на ноутбуке — вы хотите получить более производительную систему и готовы за это платить. Так происходит, когда старая графическая плата морально устарела, хотя при этом исправно работает в большинстве не требовательных к ресурсам приложениях.
Главные признаки того, что видеосистема неисправна: на дисплее появляются вертикальные полосы, несвойственные ему визуальные эффекты, изображение двоится (троится и т. п.), растянуто, не помещается на экране или просто отсутствует.
За что отвечает видеоадаптер на ноутбуке?
GPU ответственен за графические показатели ноутбука или компьютера. Речь идет не только о выводе изображения на экран и его качестве. От объема видеопамяти, поддержки различных технологий и кодеков зависит совместимость системы с требовательным к GPU программами и играми.
Видеоадаптеры делятся на два основных типа:
1. Встроенные — видеочип интегрирован непосредственно в процессор или же впаян в материнскую плату. Устройства такого типа не отличаются высокими показателями производительности. Для офисных задач или просмотра фильмов онлайн такой вариант подойдет, но вот для современных игр, работы с графикой его недостаточно.

2. Дискретный видеоадаптер — отдельный девайс, который, помимо функций интегрированного чипа, значительно расширяет функциональные возможности ПК. С запуском и работой в профессиональном графическом софте, прохождением современных игр проблем в этом случае не возникает.
Установка внешней видеокарты
Если в вашем компьютере нет разъема MXM, улучшить его показатели по обработке графики все же можно. Вы можете подключить внешнюю видеокарту к ноутбуку – но не во всех случаях это целесообразно. К минусам способа отнесем:
- Снижение мобильности комплекта.
- Производительность ниже десктопных аналогов из-за меньшей ширины шины PCIe: х1 вместо х16.
- Если на ноуте стоит слабый процессор, он все равно будет тормозить обработку видео.
- Будет занят Wi-Fi порт или Thunderbolt.
- Немаленькая цена оборудования.
Если недостатки вас не смущают, и вы готовы потратиться, чтобы получить лучшую производительность в играх при относительно низкой мобильности системы – приступайте к замене. Улучшать лучше ноутбуки с центральными процессорами Intel – в отличие от AMD, они обеспечивают лучшие характеристики и совместимость драйверов. Если в модели нет видеоадаптера NVIDIA или AMD, это лучше – переход с Intel на NVIDIA пройдет без проблем, а переключаться между внутренним и внешним видео можно будет без перезагрузки ОС.

Некоторые ноутбуки имеют внешний многофункциональный порт, в который напрямую можно подключить внешний видеоадаптер. К таким моделям относится Lenovo IdeaPad Y500. Но специальный видеоинтерфейс – редкая вещь, в остальных случаях используют один из стандартных разъемов, в который вставляют переходник на PCI express:
- mini-PCIe или М.2: шина шириной х1, в такой порт обычно вставлен беспроводной адаптер для Wi-Fi или Bluetooth.
- ExpressCard: устаревший интерфейс, использовался в моделях до 2012 года.
- Thunderbolt: встречается в Macbook.
Расположение видеокарты
Для пользователей очевидно, что видеокарта располагается на материнской плате внутри ноутбука. Поэтому первым делом взглянем на начинку, чтобы определить расположение GPU (Graphical Processor Unit).

Открыв верхнюю крышку (или заглушку нижней – это полностью зависит от модели. Некоторые ноутбуки нужно разобрать полностью, перевернуть материнскую плату и только тогда станет виден нужный элемент) пользователь видит систему охлаждения. Состоит эта система из 1-2 трубок и вентилятора, которые крепятся винтами к системной плате. Сняв систему охлаждения можно получить доступ к процессору и видеоадаптеру. На картинке ниже видно, как выглядит интегрированная видеокарта на ноутбуке.

Добравшись до видеокарты (вид адаптера может не совпадать с изображением) и вооружившись нужным инструментом можно прочитать модель и название. Замена в случае поломки начинается именно с этого. Уже после подбираются аналоги или такая же модель.
Разновидности видеокарт
Даже маркированные буквой «m» после названия (GTX440m и GTX440 – разные GPU. Первый предназначен для установки в лэптоп и существенно отличается от второго), графические процессоры делятся на 2 основные категории.Дискретный. Имеет отдельное посадочное место на материнской плате и может быть заменён без сложностей (требуется только знать, какими инструментами и как пользоваться).

Выше пример двух разных дискретных (съёмных) видеочипов для ноутбуков. Первый больше похож на процессор, а второй на плату. Между тем – задача у них одинаковая.
В современных ноутбуках найти второй вариант почти невозможно. Все чипы выпускаются в формате первого образца.
Как устранить частые поломки видеокарты своими руками
Интегрированный. Такой GPU совмещается с процессором или с материнской платой. Используется не часто, в основном на бюджетных моделях.

Фактически видеочипу выделено ядро и поток в ЦП, что позволяет обеспечить неплохую производительность видео на бюджетных устройствах. Мощность таких GPU крайне мала.
Извлекаем старую видеокарту
Отсоедините все провода от системного блока. Подождите около минуты, пока все компоненты полностью не обесточатся — теперь можно приступать.
Снимите боковую крышку, которая расположена с противоположной стороны от коннекторов материнской платы. Для этого отверните два винта и потяните крышку назад, после чего просто уберите ее.
Вы увидите внутренние компоненты системного блока.
Найдите вашу видеокарту среди слотов расширения — обычно они располагаются перпендикулярно материнской плате
В большинстве случае видеокарта будет расположена выше всех остальных плат расширения.
Обратите внимание, идет ли к вашей карте дополнительный шнур от блока питания. Обычно такие шнуры имеют коннектор из шести контактов, который и вставляется в видеокарту
Аккуратно извлеките его, прижав язычок-фиксатор к корпусу.
Выкрутите крепежные винты, соединяющие корпус карты с системным блоком. Эти винты обычно находятся около задней стенки компьютера.
Теперь очень аккуратно начинайте извлекать карту из ее слота. Желательно не трогать руками контакты на текстолитовой плате — вероятнее всего, ничего не произойдет, но статика, если она есть, может убить видеокарту. Лучше беритесь за торцы или систему охлаждения.
 Извлекаем карту из ее слота
Извлекаем карту из ее слота
Во время извлечения карты не забывайте про язычок, который крепит ее в слоте с другой стороны от крепежного винта. Аккуратно отогните его, но так, чтобы не сломать, и тяните карту на себя, пока она не окажется в ваших руках. Готово!
Как поменять видеокарту на ноутбуке
Смена оборудования может потребоваться, если оно не поддерживает новые игры или мощные программы. Либо в работе возникают постоянные сбои.
Рассмотрим нюансы, которые влияют на возможность замены.
Особенности операции
Сначала определяем тип карты. Это можно сделать с помощью специального софта.
Бесплатное приложение SiSoftware Sandra Lite. Переходим во вкладку «Устройства», активируем ссылку «Информация о системе».

@reedr.ru
В списке есть пункты «Видеосистема» и «Графический процессор», они содержат краткое описание установленных видеоадаптеров.

@reedr.ru
Если требуется получить более подробную информацию, пригодится программа Speccy. В центральной области окна или в левой части интерфейса нажимаем рубрику «Графические устройства».

@reedr.ru
Раскрывается каталог с детальным описанием оборудования.

@reedr.ru
Интегрированный вид составляет единое целое с процессором. Он не имеет собственной видеопамяти (берёт ресурс из ОЗУ) и отдельной ячейки. В этом случае потребуется заменить целиком всю плату. Это сложная операция, рекомендуем её доверить специалистам.

@tehno.guru
Дискретный адаптер – это автономное устройство. Подключается к материнской плате по одной из двух методик.

@blog.arzjoo.com
Первый случай: компонент встроен посредством пайки. Здесь владелец может провести самостоятельные работы, только если имеет хороший опыт в припаивании микросхем. Когда таких знаний нет, лучше обратиться в мастерскую.
Второй вариант: соединение идёт через специальный разъём (под названием MXM). Такое подключение позволяет без особых сложностей провести замену своими руками.

@ipc-computer.de
Следующее действие: покупка нового адаптера. Для нормальной работоспособности подбираем его параметры так, чтобы они соответствовали возможностям компьютера.
Подготавливаем инструмент и материалы:
- крестовую отвёртку;
- термопасту;
- салфетки;
- спирт.
Небольшой совет
Однако при самостоятельной сборке компьютера, рекомендую все-таки, кроме хорошей дискретной видяхи, приобрести также процессор с интегрированной. Почему так?
p, blockquote 19,0,0,1,0 –>
Во-первых, любое устройство, каким бы совершенным оно не было, может сломаться в самый неподходящий момент. И пока графический ускоритель находится на гарантийном обслуживании, или вы собираете деньги на новый, чтобы вообще не остаться без компьютера, можно воспользоваться встроенной видяхой.
p, blockquote 20,0,0,0,0 –>
Во-вторых, в жизни, кроме поломки электроники, периодически происходят всякие неприятные казусы, и часто срочно требуется определенная сумма денежек.
p, blockquote 21,0,0,0,0 –>
В таком случае мощная видеокарта – своеобразная страховка. Удачно продав ее, можно даже за б/у устройство выручить до 80% стоимости. Это не так накладно, чем продавать золото, особенно фамильное, да и временно расстаться с хорошей видеокартой менее болезненно для геймера, чем сразу полностью с компом.
p, blockquote 22,0,0,0,0 –>
p, blockquote 24,0,0,0,0 –>
p, blockquote 25,0,0,0,0 –> p, blockquote 26,0,0,0,1 –>
Типы видеокарт
Они делятся на два вида:
- дискретная;
- встроенная.
Дискретная видеокарта
 Дискретный графический ускоритель (от латинского слова discretus — раздельный, прерывистый) – комплектующее, которое выполнено в виде самостоятельной платы со своим графическим ядром и памятью.
Дискретный графический ускоритель (от латинского слова discretus — раздельный, прерывистый) – комплектующее, которое выполнено в виде самостоятельной платы со своим графическим ядром и памятью.
Их назначение в нынешнее время — работа с «тяжёлыми» программами, расчет и анализ 3D моделей, ускорение рендеринга, решение сложных математически и геометрических задач при проектировании графических объектов и стукртур.
Устанавливается в специальный слот расширения на материнской плате PSI Express или, на примере ноутбуков, спаивается с ней.
На рынке существуют различные вариации данных адаптеров, они делятся на два основных вида:
- игровые;
- профессиональные.
 Первое, как понятно, представляет собой видеоадаптеры, предназначенные для увеличения скорости и качества прорисовки игр.
Первое, как понятно, представляет собой видеоадаптеры, предназначенные для увеличения скорости и качества прорисовки игр.
Вторые же направлены на аудиторию специалистов, которые проектируют, создают и обрабатывают 3D и 2D модели. С помощью данных видеокарт обеспечивается комфортная и быстрая работа в графических редакторах, схемах и проектах.
Главные представители дискретных видеокарт
Основными производителями являются NVidia и AMD.
 NVidia разделяет марки своего продукта по аудиториям: для игроков – это GeForce; для профессиональных пользователей – Quadro; для вычислительной техники в промышленных или научных отраслях – Tesla.
NVidia разделяет марки своего продукта по аудиториям: для игроков – это GeForce; для профессиональных пользователей – Quadro; для вычислительной техники в промышленных или научных отраслях – Tesla.
Нынешняя линейка видеокарт NVidia для потребительского рынка:
Офисные: GT 1030
Игровые: GTX 1050, 1050 Ti, 1060, 1070, 1070 Ti, 1080, 1080 Ti
Профессиональные: GTX Titan, GTX TitanZ, GTX TitanX, GTX TitanX (Pascal), GTX TitanXP.
AMD выпускает видеокарты, рассчитанные в основном на потребительский рынок, но имеет и продукты для профессиональных отраслей. Для настольных ПК и ноутбуков – Radeon RX и Radeon Pro; для рабочих станций – WX серия; для серверов – FirePro и Radeon Instinct.
Ныне представлена следующими моделями:
Игровые: RX 460, RX 470, RX 480, RX 550, RX 560, RX 570, RX 580, RX Vega 56, RX Vega 64
Профессиональные: от WX Pro 2100 до WX Pro 9100 и WX Pro SSG
Встроенная видеокарта
 Встроенная видеокарта (интегрированная) – графический адаптер, который интегрирован в материнскую плату или процессор. Основные функции этих видеокарт ограничиваются простейшими задачами: выведение изображения на экран, просмотр медиа, работа с текстом и не «тяжёлыми» программами.
Встроенная видеокарта (интегрированная) – графический адаптер, который интегрирован в материнскую плату или процессор. Основные функции этих видеокарт ограничиваются простейшими задачами: выведение изображения на экран, просмотр медиа, работа с текстом и не «тяжёлыми» программами.
Чаще всего устанавливается в ноутбуках и в дешёвых сборках (офисных) компьютеров. Хотя современные процессоры Intel, априори, содержат такую видеокарту.
Варианты моделей интегрированных видеокарт
Производителями данных решений является Intel и AMD
 Intel изначально проводила включение видеопроцессоров непосредственно в саму материнскую плату, но после перемещения функции северного моста в центральный процессор само графическое ядро переметнулось туда же. Нынешняя линейка представлена маркой Intel HD Graphics, имея восемь поколений.
Intel изначально проводила включение видеопроцессоров непосредственно в саму материнскую плату, но после перемещения функции северного моста в центральный процессор само графическое ядро переметнулось туда же. Нынешняя линейка представлена маркой Intel HD Graphics, имея восемь поколений.
Основные представители восьмого поколения – Intel HD Graphics 5300, 5500, 5600, 6000, 6100 и 6300.
AMD также использует графические ядра, интегрированные в центральный процессор. Стоит отметить, что видеокарты обладают более производительными показателями, чем у Intel. Но на нынешний момент AMD пока реализует данный тип видеоадаптеров в узкоспециализированной отрасли, когда потребительские решения остались лишь в старых процессорах 2011–2012 года. Последними представителями являются:
- (Графические ядра LIano) Radeon HD 6410D, Radeon HD 6530D, Radeon HD 6550D;
- (Trinity) Radeon HD 7480D, Radeon HD 7540D, Radeon HD 7560D, Radeon HD 7660D.
Модели для профессиональной сферы (не потребительской):
- AMD Radeon E9171, E9172, E9173, E9174, E9175.
- AMD Radeon E6465.
Еще один способ апгрейда
Как заменить видеокарту мы рассмотрели, но насколько это целесообразно. В случае если замена достаточно простая, то есть нужно просто поставить новую, ценник будет зависеть лишь от новой видеокарты. На современном рынке хорошая видеокарта, которая позволит работать с графикой или воспроизведет игру, стоит минимум 8-10 тысяч и речь сейчас идет не о топовых игровых моделях, а просто о хорошей графике. Если же замена осуществляется путем выпаивания, то ценник вырастет раза в полтора. Плюс нужно потратиться на охлаждение.
Чтобы сэкономить деньги гораздо проще купить дискретную видеокарту для ПК и с помощью специального бокса подключить ее к ноутбуку. Это проще, дешевле, а самое главное – боксы для графических адаптеров уже оснащены охлаждением.

Преимущество такого решения:
- экономия денег;
- простота подключения;
- охлаждение в комплекте;
- ускорение системы;
- при необходимости видеокарту можно отключить.
Минусы внешней видеокарты:
- большое количество проводов;
- низкая мобильность;
- возможно, придется отказаться от подключения по Wi-Fi;
- подойдет далеко не каждая дискретная видеокарта.
Плюсы и минусы подключения внешней графики я рассказал, так что выбор остается за клиентом.
Настоящая дискретная графика
Любой производитель техники, понимает и изучает требования клиентов. Не секрет, что пользователи хотят обновить технику, а не покупать новую. По этой причине был создан стандарт MXM, который вырос из всем известного PCI Express. Это способ подключения видеокарты через специальный слот. В той технике, где графический чип подключен таким способом, его замена становится очень простым делом. Для проведения работ по апгрейду достаточно найти новую видеокарту с аналогичным стандартом или предыдущей версии. Стандарт MXM постоянно развивается. Сегодня есть маркировки – I, II, III, HE, IV. При этом MXM I подойдет для MXM IV, но не наоборот. На современном рынке ноутбуки с такой схемой подключения делают компании Acer, Asus, Dell и Toshiba. Компания Lenovo имеет разные способы подключения, поэтому перед покупкой конкретной модели следует предварительно поискать отзывы в интернете или попробовать написать в поддержку на сайте производителя. Не стоит ждать, что продавец в магазине сможет ответить, как подключена видеокарта, он может этого просто не знать, ведь на коробке или в инструкции такую информацию не пишут. Есть другие стандарты подключения в виде слотов. Их разрабатывали сторонние производители, но широкого распространения они не получили.
Подключение внешней видеокарты
Этот вариант решения позволяет расширить графические возможности электроники. Отдельная аппаратура может иметь более мощные параметры. Она подсоединяется двумя способами.
Первая схема: док-станция. Это специальный модуль со своим управлением, отдельным питанием. Оснащён PCI-E портом.
 @i.ytimg.com
@i.ytimg.com
Предварительно обесточиваем ноутбук. Станцию посредством провода соединяем с розеткой. Подключаем блок к ноутбуку через разъём Thunderbolt.
 @s2.bukalapak.com
@s2.bukalapak.com
Метод имеет два недостатка:
- высокая цена конструкции (сравнима с качественной видеокартой);
- необходимый вход есть не на всех ПК.
Второй (более универсальный) способ: встроенное гнездо mPCI-E, предусматривается всеми производителями современной электроники. По умолчанию обеспечивает работу Wi-Fi. Если слот будет совмещаться с видеоадаптером, беспроводная сеть заменяется обычным интернетом.
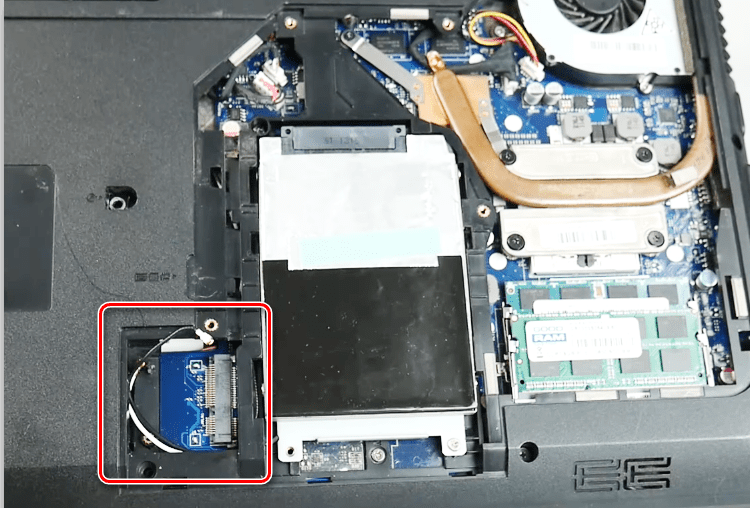 @lumpics.ru
@lumpics.ru
Отключаем лэптоп, отсоединяем аккумулятор. Откручиваем заднюю часть ноутбука.
Выкручиваем крепления блока беспроводной связи. Снимаем два провода. Извлекаем модуль.
 @lumpics.ru
@lumpics.ru
Используем основной кабель переходника. Штекер mPCI-E стыкуем с аналогичным портом материнской платы, HDMI — втыкаем в корпус EXP GDC.
 @lumpics.ru
@lumpics.ru
Размещаем видеокарту в нише бокса.
Подключаем кабель дополнительного питания. С одной стороны он снабжён вилкой 6 pin, с другой – двойным стандартом 6 pin + 8 pin. Одиночный формат соединяем с переходником, двойной подводим к видеокарте. В последнем случае подбираем вариант в зависимости от типа гнезда на адаптере.
Как поменять видеокарту на ноутбуке
Смена оборудования может потребоваться, если оно не поддерживает новые игры или мощные программы. Либо в работе возникают постоянные сбои.
Рассмотрим нюансы, которые влияют на возможность замены.
Особенности операции
Сначала определяем тип карты. Это можно сделать с помощью специального софта.
Бесплатное приложение SiSoftware Sandra Lite. Переходим во вкладку «Устройства», активируем ссылку «Информация о системе».
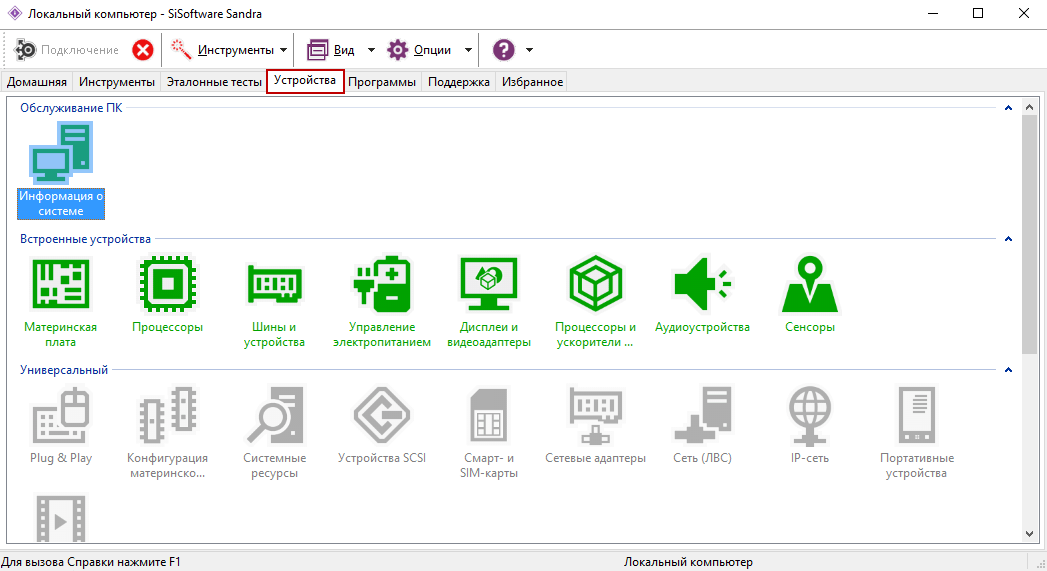 @reedr.ru
@reedr.ru
В списке есть пункты «Видеосистема» и «Графический процессор», они содержат краткое описание установленных видеоадаптеров.
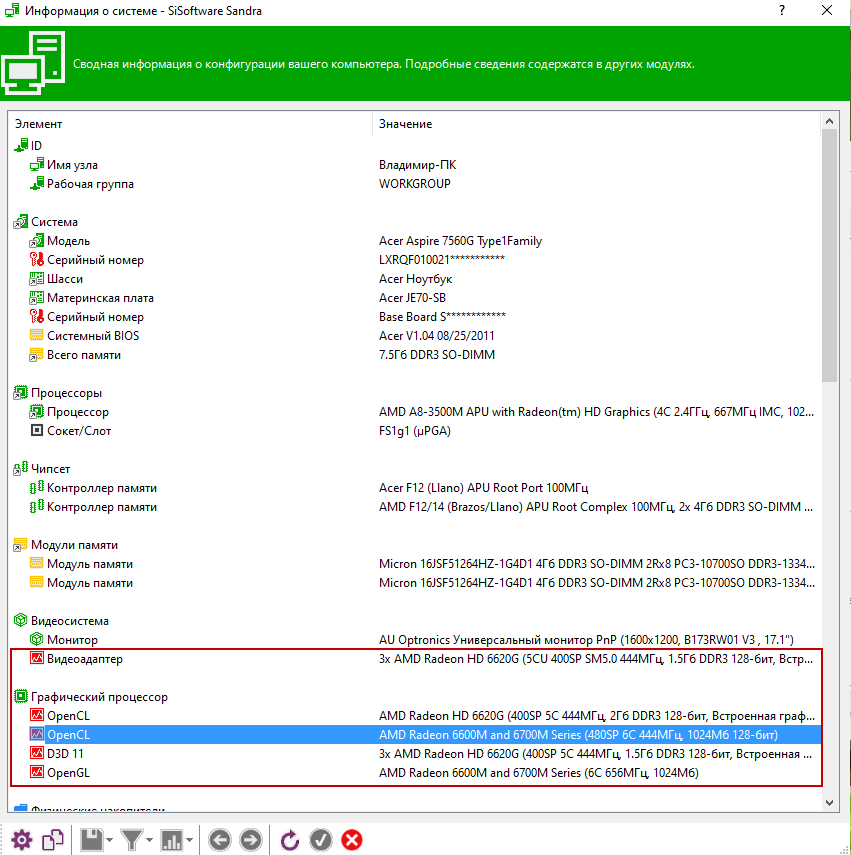 @reedr.ru
@reedr.ru
Если требуется получить более подробную информацию, пригодится программа Speccy. В центральной области окна или в левой части интерфейса нажимаем рубрику «Графические устройства».
 @reedr.ru
@reedr.ru
Раскрывается каталог с детальным описанием оборудования.
 @reedr.ru
@reedr.ru
Интегрированный вид составляет единое целое с процессором. Он не имеет собственной видеопамяти (берёт ресурс из ОЗУ) и отдельной ячейки. В этом случае потребуется заменить целиком всю плату. Это сложная операция, рекомендуем её доверить специалистам.
 @tehno.guru
@tehno.guru
Дискретный адаптер – это автономное устройство. Подключается к материнской плате по одной из двух методик.
 @blog.arzjoo.com
@blog.arzjoo.com
Первый случай: компонент встроен посредством пайки. Здесь владелец может провести самостоятельные работы, только если имеет хороший опыт в припаивании микросхем. Когда таких знаний нет, лучше обратиться в мастерскую.
Второй вариант: соединение идёт через специальный разъём (под названием MXM). Такое подключение позволяет без особых сложностей провести замену своими руками.
 @ipc-computer.de
@ipc-computer.de
Следующее действие: покупка нового адаптера. Для нормальной работоспособности подбираем его параметры так, чтобы они соответствовали возможностям компьютера.
Подготавливаем инструмент и материалы:
- крестовую отвёртку;
- термопасту;
- салфетки;
- спирт.
Типы видеокарт для ноутбука
Основное преимущество лэптопов заключается в малых размерах. Этого удается добиться за счет компактного размещения всех ключевых компонентов системы (HDD-диск, процессор, видеокарта и прочие). Чтобы сэкономить еще больше места, некоторые разработчики используют интегрированные видеоадаптеры. Ярким тому примером являются чипсеты от AMD серии «А» и от Intel серии «i».
Существует еще один вариант, когда графический адаптер устанавливается отдельно от ЦП – дискретная видеокарта. Если вы задаетесь вопросом, можно ли заменить видеокарту на ноутбуке, сначала следует определить, какая именно из графических плат используется на вашем портативном компьютере. Если применяется дискретная, то вероятность установить другую плату достаточно велика. Обычно необходимую информацию можно найти на корпусе девайса. Следует также учитывать, что иногда устанавливаются встроенный и дискретный графические карты, взаимодействующие между собой.

Подготовка к подключению видеокарты
Перед тем как подключать видеокарту к компьютеру нужно выполнить ряд подготовительных действий. Во-первых, вам нужно выключить компьютер и полностью его обесточить, то есть отключить кабель электропитания, который идет от компьютера к розетке
Без этой простой меры предосторожности делать ничего нельзя, иначе вы рискуете получить удар током или повредить компоненты компьютера. Также желательно отключить от компьютера и все остальные кабели, поскольку они будут мешать вам работать

Во-вторых, с компьютера нужно снять боковую левую крышку, для того чтобы получить доступ к комплектующим.

Как правило, крышка фиксируется на корпусе при помощи двух винтов в задней части. Открутите эти винты, сдвиньте крышку немного назад и снимите ее с компьютера. После того как крышка снята положите компьютер на бок, так чтобы вам было удобно работать с его внутренностями.
Установка новой видеокарты
Раз ваш компьютер теперь чист изнутри, то можно заняться установкой новой видеокарты
Извлеките из коробки пакет с ней.
Этот пакет обладает особыми антистатическими свойствами, поэтому доставайте видеокарту из него предельно осторожно. Помните про заземление!
Аккуратно установите новую плату в тот же слот, из которого вы только что извлекли старую
Делайте это предельно аккуратно: царапины на таком тонком оборудовании, как компьютерные платы, смертельно опасны. Следите за тем, чтобы карта шла перпендикулярно материнской плате и чтобы она не сломала ненароком язычок крепления.
Когда карта плотно войдет в свой слот, возьмите ранее открученный крепежный винт и возвратите его на место, тем самым крепко зафиксировав свою видеокарту.
Помните про провод питания? Настало время вернуть его на место. Сделайте это, стараясь не прилагать особых усилий.
Если в вашей старой видеокарте не был предусмотрен коннектор дополнительного питания, то и шнур такой на блоке питания не факт, что есть.
Обычно к видеокартам в комплекте идут переходники с двух MOLEX-разъемов на 6-PIN. Воспользуйтесь ими или стандартным проводом из БП, если таковой есть.Посмотрите на то, как установили видеокарту. Если она встала без перекосов, все интерфейсы видны и легко доступны со стороны задней стенки — все хорошо, можно закрывать крышку и включать компьютер.
Положите крышку на место со смещением примерно в полтора сантиметра. Добейтесь попадания всех фиксаторов в их пазы, а затем задвиньте крышку движением к передней панели. Закрутите фиксирующие болты. Готово!
Появилась картинка на экране? Вы все сделали правильно и теперь можете приступать к последнему пункту.
Установка новой видеокарты
Раз ваш компьютер теперь чист изнутри, то можно заняться установкой новой видеокарты. Извлеките из коробки пакет с ней
Извлекаем из коробки пакет с видеокартой
Этот пакет обладает особыми антистатическими свойствами, поэтому доставайте видеокарту из него предельно осторожно. Помните про заземление!
Аккуратно установите новую плату в тот же слот, из которого вы только что извлекли старую
Делайте это предельно аккуратно: царапины на таком тонком оборудовании, как компьютерные платы, смертельно опасны. Следите за тем, чтобы карта шла перпендикулярно материнской плате и чтобы она не сломала ненароком язычок крепления. Устанавливаем новую плату в тот же слот, из которого извлекли старую
Когда карта плотно войдет в свой слот, возьмите ранее открученный крепежный винт и возвратите его на место, тем самым крепко зафиксировав свою видеокарту. Прикручиваем крепежный винт
Помните про провод питания? Настало время вернуть его на место. Сделайте это, стараясь не прилагать особых усилий. Подсоединяем дополнительный шнур от блока питания
Если в вашей старой видеокарте не был предусмотрен коннектор дополнительного питания, то и шнур такой на блоке питания не факт, что есть.
Обычно к видеокартам в комплекте идут переходники с двух MOLEX-разъемов на 6-PIN. Воспользуйтесь ими или стандартным проводом из БП, если таковой есть.Посмотрите на то, как установили видеокарту. Если она встала без перекосов, все интерфейсы видны и легко доступны со стороны задней стенки — все хорошо, можно закрывать крышку и включать компьютер. Закрываем крышку и закручиваем крепления
Положите крышку на место со смещением примерно в полтора сантиметра. Добейтесь попадания всех фиксаторов в их пазы, а затем задвиньте крышку движением к передней панели. Закрутите фиксирующие болты. Готово!
Появилась картинка на экране? Вы все сделали правильно и теперь можете приступать к последнему пункту.
Особенности интернета для планшетов в Мегафон
Сегодня все флагманы мобильной связи тратят огромные ресурсы на внедрение новых тарифов, предназначенных для планшетов. Компания Мегафон – не исключение. Все время разрабатываются новые интернет-тарифы Мегафон, предназначенные для планшетов, старые постепенно уходят в архив. Сегодня доступны несколько видов услуг для планшетов:
- обычные тарифные планы, которые наряду с трафиком включают в себя пакет SMS, а также определенное количество голосовых минут;
- подключение к сети интернет через планшет Мегафон с помощью дополнительных опций. Это дешевле по сравнению с обычными тарифными планами. При подключении необходимо примерно рассчитать предполагаемый объем используемого трафика, чтобы не переплачивать лишние деньги за неиспользуемые гигабайты.
Процесс замены
Менять интегрированную графику на ноутбуке можно только вместе с процессором или «материнкой». А распаянную видеокарту смогут снять, установив обратно новую, только в специализированном сервисе. Своими силами сделать это не получится. Без обращения к мастерам по ремонту ноутбуков стоит попробовать выполнить замену только дискретной карты для разъёма MXM.
Процесс замены выглядит следующим образом:
- Выбирается и покупается подходящий графический адаптер. Найти, какая модель подходит для конкретной модели ноутбука, можно на посвящённых этой теме форумах.
- Отключается блок питания лэптопа, а из корпуса извлекается батарея.
- Откручиваются винты задней крышки, которую нужно снять.
- Для того чтобы добраться до видеокарты снимается сначала кулер, затем радиатор системы охлаждения ЦПУ.
- Отворачиваются винты, на которых держится карта.
- Деталь аккуратно извлекается из разъёма.

Устанавливается новая дискретная графика, которую необходимо подключить к разъёму MXM. Перед установкой на видеокарту наносится слой термопасты – ровным и достаточно толстым слоем. Сборка лэптопа выполняется в обратном порядке.
Если графика интегрированная и замене не подлежит, но ноутбук справляется с основными задачами (кроме игр), есть способ повысить его работоспособность и без новой видеокарты. Для ускорения мобильного компьютера в играх можно использовать внешнюю графическую плату. Устройство устанавливается в специальный адаптер и подключается через USB Type-C или другой разъём.

Такое решение увеличит расходы на модернизацию, зато получится обойтись без ремонта ноутбука, а частота кадров в играх повысится. Хотя не стоит ожидать заметного увеличения производительности, не выполнив модернизацию ещё и процессора, памяти и материнской платы. Из-за этого для ноутбуков редко выполняется апгрейд – проще купить более современную и мощную модель.
Можно ли менять видеокарту у ноутбука
Не всегда, но чаще нельзя, чем можно. Введём следующие понятия — интегрированная и дискретная видеокарты. Первая работает от центрального процессора и впаяна прямо в него. Её заменить не получится. В этом случае заменить придётся и весь чип, а эта операция уж слишком сложная и дорогостоящая. Лучше, проще и дешевле новый ноутбук купить.

Дисретная видеокарта у ноутбука впаяна в материнскую плату
Дискретные видеокарты располагаются на материнской плате отдельно от процессора и, как правило, окружены ещё двумя или четырьмя (в некоторых случаях одним или тремя, но это редкость) чипами видеопамяти. Заменить дискретную карту самостоятельно не получится, потому что видеочип впаян в материнскую плату ноутбука. Для открепления карты и установки новой потребуется специальный инструмент — инфракрасная паяльная станция. Обычным паяльником у вас ничего не получится сделать. Если же вам ну очень нужно заменить дискретную видеокарту, то вам придётся купить новую деталь и обратиться в сервисную мастерскую, специализирующуюся на ноутбуках. Не каждый мастер возьмётся за такое дело, а цена работ будет примерно 5–8 тысяч рублей. Прибавьте к этому ещё и цену видеокарты, которая колеблется от 7 до 30 и выше тысяч рублей в зависимости от модели.
И ещё один недостаток дискретных видеокарт (в свете рассматриваемой нами темы) — заменить чип можно только на такой же. Проапгрейдить его не получится — только заменить в случае поломки. Это связано с тем, что схема материнской платы — это, так скажем, законченное устройство, в котором есть уже рассчитанные нагрузки. Более мощная видеокарта будет требовать больше питания, но материнка не сможет ей его дать.
Как поменять видеокарту на ноутбуке?
Чтобы успешно заменить видеокарту, нужно не только изъять старый компонент и установить новый, но и провести удаление и установку драйверов.
Пошаговые инструкции замены
Перед покупкой видеокарты нужно определить, какую модель будет поддерживать материнская плата. Это можно сделать с помощью уже упомянутой программы Everest:
- Скачайте и запустите данную программу. Перед вами откроется окно, где слева будет большой список действий. Следует выбрать вкладку «Видео Windows».

После нажатия программа покажет подробную информацию по поводу установленной на ноутбуке видеокарты и всех взаимосвязанных с ней компонентов.

После определения модели установленной видеокарты:
- Отключите ноутбук. Отсоедините все провода.
- Положите ноутбук в горизонтальное положение на ровную поверхность. Снимите батарею.

Открутите винты с задней крышки ноутбука с помощью крестовой отвертки. Винты складывайте в ёмкость, чтобы не потерять.

Изучите схему строения ноутбука, используя инструкцию. Если таковой нет под рукой, сперва найдите кулер (вентилятор). Он является элементом системы охлаждения вместе с радиатором и термотрубками, которые идут к процессору и видеокарте для их охлаждения.

Снимите систему охлаждения, чтобы добраться до видеокарты. Открутите винты у вентилятора, потом перейдите к снятию теплоотводящих площадок процессора и видеокарты. Крепежи у каждой площадки пронумерованы. Отвинчивайте их в обратном порядке, т. е. 4-3-2-1.

Отсоедините штекер питания вентилятора. Снимите кулер.

Аккуратно схватитесь за теплоотводящую площадки, и придерживая за термотрубку, снимите деталь.
Возьмите видеокарту за край, поднимите и потяните её на себя, чтобы снять из слота.
Установите новую карту в защитный кожух. Нанесите термопасту на видеочип тонким слоем толщиной не более 1 мм (не толще).
Установите вентилятор, подсоедините штекер.
Установите видеокарту в слот на EXP GDC.
Интегрированная видеокарта
Для начала разберем особенности каждого из типов устройств. Интегрированная видеокарта – виртуальное устройство, созданное как дополнительный логический блок в процессоре. Она не имеет собственной видеопамяти и использует оперативную память компьютера.
p, blockquote 4,0,0,0,0 –>
Технологии развиваются, и сегодня интегрированные видеокарты – довольно мощные устройства, которые способны решить множество поставленных пользователем задач: воспроизведения мультимедийных файлов, работа с графикой, в том числе 3Д, рендеринг видео и даже запуск не слишком требовательных к мощности современных игр (или теплых ламповых шедевров ушедших лет). Одним из преимуществ такой видеокарты можно считать и то, что шума при работе она вообще не издает. Шуметь будет только кулер процессора, но он работает независимо от подаваемой нагрузки.
Одним из преимуществ такой видеокарты можно считать и то, что шума при работе она вообще не издает. Шуметь будет только кулер процессора, но он работает независимо от подаваемой нагрузки.
p, blockquote 5,0,0,0,0 –>
Недостаток встроенной видеокарты в том, что она по мощности проигрывает даже дискретным устройствам, средней ценовой категории. Если вы заядлый геймер, такой вариант вам однозначно не подходит.
p, blockquote 6,0,1,0,0 –>
Отключение старой видеокарты
Перед тем как подключать к компьютеру новую видеокарту, в большинстве случаев нужно снять старую. Для отключения видеокарты нужно сделать несколько простых действий. Начать стоит с откручивания винтов, которые прикрепляют видеокарту к корпусу компьютера. Обычно это 1 или 2 винта, они расположены с левой стороны видеокарты.

Следующий шаг – отключение кабелей дополнительного питания видеокарты. Это 1 или 2 кабеля которые идут от блока питания и подключаются в правой части видеокарты. Для того чтобы отключить эти кабели нажмите на фиксатор кабеля и аккуратно потяните кабель на себя. Если видеокарта не дорогая, то кабелей дополнительного питания может и не быть.

Дальше самое сложное. Нужно освободить фиксатор, который закрепляет видеокарту на материнской плате и одновременно с этим аккуратно потянуть видеокарту на себя для того чтобы вытащить ее из разъема PCI Express. Фиксатор расположен в правой части разъема PCI Express на материнской плате. При этом фиксатор может иметь разную конструкцию, в зависимости от модели материнской платы. Чаще всего встречается такой фиксатор как на фотографии внизу. Его нужно отодвинуть в сторону процессора.

После освобождения фиксатора видеокарта должна выйти из разъема PCI Express почти без усилий. Если у вас не получается вытащить видеокарту, то это означает, что фиксатор ее все еще удерживает.
Типы видеокарт для ноутбуков
Ноутбуки имеют два типа видеокарт: интегрированную и дискретную, каждая из которых предназначена для работы в определённом режиме.
Фото: ассортимент видеоплат
Интегрированные графические процессоры представляет собой менее производительный вариант, благодаря которому энергопотребление, а также соответственно, и температура снижаются при выполнении простых операций, например, работа с файлами текстом и т.д.
При необходимости выполнения сложных графических операций для снижения нагрузки на процессор система включает в работу дискретную графическую плату, которая способна выполнять более сложные задачи, как, например, работа с видеозаписями, 3D моделями или же обработка необходимых объектов игры.
