Как проверить видеокарту на исправность?
Как осмотреть при покупке с рук?
Самое первое и необходимое действие – осмотр.
Перекупщики часто предлагают изношенные комплектующие: нерабочая или выжатая при майнинге видеокарта кое-как чинится и выставляется на продажу.
Чтобы выявить, кто перед вами — поинтересуйтесь картой, не называя модель. Вопрос о том, какая именно видеокарта интересует — выдаст перекупщика.
Покупая подержанную видюху, можно столкнуться с механическими поломками или последствиями интенсивного использования предыдущим владельцем:
- тесный, пыльный корпус или поломка системы охлаждения может привести к перегреву;
- разгон – высокая нагрузка на чип, его перегрев и деградация;
- некачественный блок питания может привести к выходу из строя конденсаторов, дросселей, резисторов, диодов, коннекторов и других элементов;
Рассмотрим, как проверить видеокарту и убедиться в её исправности.
Внешние признаки
Даже при беглом осмотре можно понять, стоит ли покупать видеокарту. Аккуратный вид и чистота — хороший знак. Если видеокарта грязная, со следами повреждений и в пыли — от покупки лучше отказаться.

Пыль в радиаторе — повод отказаться от покупки
По возможности, загляните под радиатор.
Подтекание термопасты — нормальное явление, но вокруг видеочипа должно быть чисто.
Поинтересуйтесь, сохранились ли коробка от видеокарты, документы и гарантийный талон. Их наличие – положительный момент.
Следы вскрытия и ремонта
Все наклейки с серийным номером должны быть ровно приклеены и без следов демонтажа. Обычно на одном из болтов производитель специально клеит специальную пломбу.

Если пломба на винте нарушена — радиатор снимался
Если на винтах, фиксирующих систему охлаждения, пломбы отсутствуют — видеоадаптер вскрывался. Исключение: графический процессор Gigabyte не пломбируется.
Если продавец говорит, что термопаста на видеокарте менялась — что-то с ней не так. Видеокарта не нуждается в этом, даже если использовалась ежедневно на протяжении двух лет в стандартном режиме.
Выявление перегрева
Видеокарту, прогретую феном, либо используемую в режиме постоянно повышенной температуры, не так-то просто выявить. Снимите радиатор и осмотрите пространство вокруг чипа на наличие потемнений текстолита или жирность от жидкого флюса.
На перегрев указывают:
- потемнение белой шелкографии, которой окантованы детали и наименования узлов;
- тёмные пятна вблизи чипа или мостов питания.
Мнение эксперта
Егор Разумный
Умею собирать и разбирать компьютеры, ноутбуки, планшеты, телефоны. Иногда успешно. Мастерски владею навыками диагностики поломок с помощью Google и Yandex.
Если термопаста поменяна, это не всегда признак чрезмерной заботы. Скорей всего, видеокарту грели. Заводская паста чаще всего серого цвета и легко соскребается. Если она осталась, а графический процессор не «артефачит» при запуске тестов — видеокарту можно смело покупать. После снятия кулера термопасту поменяйте.

Следы высокой температуры могут быть заметны невооружённым глазом
Проверка вентилятора
Кулер должен легко и без лишних звуков прокручиваться пальцем. Люфта при качании лопастей в сторону не должно быть. Наличие большого зазора, когда крыльчатка болтается, а не держится на оси — признак того, что вентилятор потребуется срочно сменить.
Если вертушки заменены недавно — это признак ремонта или эксплуатации в условиях сильных перегрузок. продавцу и отследите реакцию.
Определяем модель видеокарты средствами Windows
Распознать, какая видеокарта стоит на ноутбуке или ПК помогут такие средства операционной системы, как свойства экрана, диспетчер устройств, а также диагностическая утилита Direct X. Если же ОС не распознает модель и название фирмы, изготовившей графический адаптер, узнать эту информацию пользователь сможет с помощью идентификатора оборудования Device ID.
Свойства экрана
Первый способ определить модель видеокарты – использовать свойства экрана. Этот процесс выглядит следующим образом:
Выполнить клик мышью в любой точке рабочего стола для вызова контекстного меню.
Прокрутить страницу вниз и перейти в «Дополнительные параметры».

- На странице свойств графической системы открыть вкладку «Адаптер».
- Марка графической карты указывается в строке «Тип адаптера».
- В «Сведениях об адаптере» содержатся данные об изделии, в том числе и объем используемой памяти.

В зависимости от версии ОС эта последовательность действий может выглядеть немного иначе. Так, на Windows 10 необходимо открыть контекстное меню рабочего стола, выбрать «Параметры экрана», пролистать страницу вниз и кликнуть «Дополнительные параметры дисплея». Далее выбрать «Свойства видеоадаптера», затем – «Адаптер». После этого станут доступны необходимые сведения об установленном оборудовании.
Находим видеокарту в диспетчере устройств
Узнать, какая видеокарта установлена на ноутбуке или ПК можно через диспетчер устройств. Для вызова этой системной утилиты нужно нажать «Свойства» в контекстном меню иконки «Мой компьютер».

Далее в открывшемся окне выбираем «Диспетчер устройств».

Также запустить программу можно, одновременно удерживая системную клавишу Win (кнопка с изображением эмблемы Windows) и букву R для запуска системной команды «Выполнить». В открывшемся окне следует набрать команду devmgmt.msc.

Далее в «Диспетчере устройств» следует открыть вкладку «Видеоадаптеры» чтобы определить, какая видеокарта работает на устройстве.

Похожим образом можно получить необходимые данные о видеоадаптере через «Сведения о системе».
Необходимо нажать «Win+R» и набрать «msinfo32».

В «Сведениях о системе» нужно перейти в «Компоненты», затем открыть «Дисплей». В строке «Имя» пользователь увидит информацию об установленной графической карте и о количестве используемой памяти.

Важно знать: если устройство использует более 2 Гб памяти, утилита неверно отображает эту информацию. Эта ошибка официально подтверждена компанией Microsoft
Как определить видеокарту с помощью Device ID
Иногда, обычно после переустановки ОС, в «Диспетчере устройств» во вкладке «Видеоадаптеры» вместо марки видеокарты появляется «Стандартный VGA графический адаптер». Это объясняется тем, что ОС не распознала тип видеокарты на устройстве и не понимает, какие драйвера нужно использовать. В этом случае вам придется самостоятельно получить сведения об оборудовании, а затем найти и установить драйвера для видеокарты. Распознать марку видеокарты поможет идентификатор оборудования Device ID.
- Необходимо открыть «Диспетчер устройств», затем «Видеоадаптеры».
- Здесь нужно открыть свойства неизвестного оборудования через правую клавишу мыши.

Затем перейти в «Сведения» и в поле «Свойство» выбрать «ИД оборудования».

Перед вами появится ряд строк с данными о неопознанном оборудовании. В каждой из них имеются значения VEN и DEV в начальной части строки – обозначения фирмы и модели техники. Их нужно записать или скопировать.

Теперь нужно перейти на сайт www.devid.info/ru и в поисковой строке набрать сохраненную информацию.

После клика по кнопке «Искать» вы получите информацию о фирме-производителе и модели дискретной видеокарты на ноутбуке или ПК, а также сможете на этом же ресурсе скачать драйвера.

Тем не менее рекомендуется перейти на официальную страницу фирмы, выпустившей видеокарту и найти там свежую версию драйверов для своего оборудования.
Средство диагностики DirectX
В любой ОС Windows независимо от версии работают компоненты DirectX, использующиеся для корректного отображения графики и воспроизведения звука в играх и софте. В их число входит утилита dxdiag.exe, которая поможет определить проверить ПК и определить название видеокарты. Чтобы получить данные нужно:
- Нажать «Win+R» чтобы вызвать окно системной команды «Выполнить».
- Ввести «dxdiag».

Загрузится утилита, открыть вкладку «Экран».

На открывшейся странице пользователь определит марку видеокарты, а также получит сведения об установленных драйверах и памяти, используемой графическим адаптером.
Сторонние программы для информации о видеокарте
Наиболее простой способ узнать какая видеокарта стоит на ноутбуке или компьютере это использовать утилиту GPU-Z.
GPU-Z — бесплатная прикладная программа для отображения технической информации о видеоадаптере, работающая под ОС Microsoft Windows.
Программа отображает технические характеристики графического процессора и его видеопамяти, то есть определяет производителя и название видеокарты, тип видеопроцессора и его характеристики, размер и тип видеопамяти, дату и версию видеобиос, дату и версию видеодрайвера, а также показывает поддерживаемые видеопроцессором графические технологии и стандарты.
Программа GPU-Z может заодно узнать дополнительно температуру и частоту ядра, частоту видеопамяти и скорость вращения кулера и провести онлайн сравнение устройства с другими аналогичными продуктами.
Скачать программу GPU-Z можно здесь.
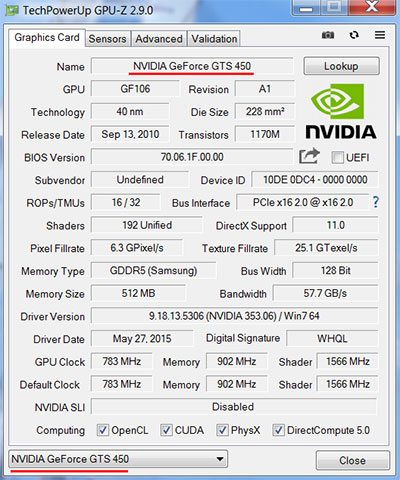
Так же можно использовать программы для определения технических характеристик компьютера и обнаружения установленного оборудования.
Speccy — еще одна программа, чтобы узнать всю техническую информацию о вашем компьютере. Она бесплатная, есть и платная версия, но бесплатной версии вполне достаточно. Это продукт от Piriform известного поставщика программных продуктов, таких как знаменитая CCleaner. Скачать Speccy можно с официального сайта.
Просто запустив программу вы узнаете много информации об аппаратной части вашего компьютера. Нажимая на разделы меню вы сможете просмотреть подробную информацию о разных узлах, в том числе и о видеокарте, которая стоит на пк.

Кстати, название видеокарты можно увидеть и в программе CCleaner. Запускаем клинер и вверху видим название операционной системы, процессора и видеоадаптера.
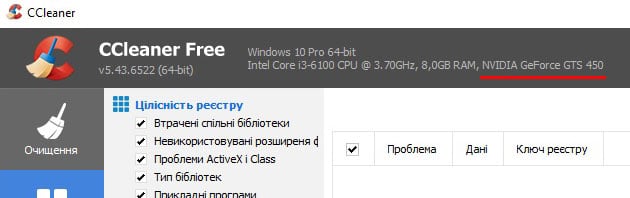
Проверяя разными методами какая видеокарта стоит на компьютере, мы получили один и тот же результат: NVIDIA GeForce GTS 450. Так же один результат будет и у вас, хотя возможны случаи использования двух графических адаптеров, но и тогда будет возможность выбора в каждой программе, или будет отображаться та, которая работает в данный момент.
Зачем нужны данные о видеокарте
Информация о видеокарте владельцу ноутбука или компьютера может понадобиться, чтобы обновить драйвер, или узнать технические характеристики для конкретной программы (игры) и т.д. Вот здесь и понадобится точное знание, какая видеокарта стоит на ноутбуке, компьютере. Это название вводите в поисковую систему и находите всю информацию, обзоры, тесты, цену и т.д.
Стресс тест видеокарты
Рассмотрим самые простые в использовании и эффективные в работе программы, которые позволяют сделать диагностику видеокарты довольно хорошо и быстро. Используйте их, чтобы определить не использовалась ли карта для майнинга, или если вы сами ее покупаете после использования на майнинговых фермах.
Важно! Строго рекомендуется не проводить стресс тестирование больше 20 минут, плюс, если увидите, что температура поднимается выше 85 градусов и продолжает расти — сразу выключайте программу. Иначе так можно сжечь видеокарту
AIDA64
Адрес: AIDA64
1. Скачайте и установите программу на свой ПК или лэптоп. В главном меню перейдите по «Сервис» — «Тест стабильности системы».
2. Установите галочку у пункта Stress GPU и нажмите на кнопку старта. Теперь вы можете в реальном времени видеть температуру чипа в нагрузке, как работают вентиляторы и вылетит ли ПК с черным экраном.

Furmark
Адрес: Furmark
1. Установите программу к себе на компьютер и запустите. При желании можете указать в программе дополнительные параметры или выбрать сразу готовый шаблон для разрешения своего монитора, к примеру — Preset 1080. Затем нажмите на кнопку GO.

2. Следите за температурой, нагрузкой и тем, как все работает. Тестирование можно прекратить в любой момент. По окончании вам выведут подробную информацию о проверке.
OCCT
Адрес: OCCT
1. Установите и запустите программу. На вкладке «Тест» кликните по вкладке «3D», чтобы выбрать тест видеокарты на ошибки. Далее нажмите на значок старта в самом низу.

2. В процессе будет выводиться информация о найденных ошибках — их быть не должно, саму процедуру можно отменить самостоятельно в любой момент, автоматического выключения здесь нет.
Интересно! Все другое программное обеспечение, которое поможет провести тестирование видеоадаптера рассмотрено в материале — программы для проверки видеокарты.
ТЕСТИРУЕМ ВИДЕОКАРТУ
Для тестов вам нужны следующие программы: GPU-Z, FurMark, MSI Afterburner, 3Dmark или игра. О том как тестировать поддержанную видеокарту в вышеперечисленных программах, смотрите видео.
В GPU-Z — смотрим соответствие заводским характеристикам
Особое внимание на видеочип (GPU), количество шейдерных процессоров (Shaders), блоков растеризации и текстурирования (ROPs/TMUs), объема памяти. (Memory Size)
Частоты могут отличаться порядка 100 MHz.
FurMark — смотрим кривую нагрева карты, она должна быть плавной. Если резкий рост температуры, значит у карты как минимум высохла термопаста (это не критично), или проблемы с охлаждением. Греем карту в течении 10 минут и смотрим на наличие или отсутствие артефактов, а так же на температуры карты в нагрузке. Они не должны быть выше заявленных производителем карты.
С помощью MSI Afterburner нам нужно будет по ходу теста FurMark включить на максимум кулера и увидеть что карта снижает температуру и вертушки исправно работают на максимальных оборотах. Обязательно тестируйте карту на максимальных температурах не менее 10 минут. Артефакты могут проявится после нагрева карты.
3Dmark или игра — для теста нагрузки видео памяти, а также проверки карты в игровых нагрузках. Ссылки на программы в описании к видео. Если вы берете удаленно, просите сделать для вас эти тесты, и записать их. Причем так, что бы запись не прерывалась и было видно что человек снимает корпус и монитор, либо переводит видеокамеру плавно от корпуса к монитору, без монтажа и вырезов.
По ходу тестов слушайте работу вентиляторов, не должно быть скрипов, люфтов, треска и прочих постаронних звуков.
Если покупаете карту удаленно, обязательно наложенный платеж, либо OLX доставка, и внешний осмотр еще дополнительно делаете на почте (и только после видео тестов).
И не бойтесь показаться занудным или дотошным. Если продавец это воспринимает неадекватно, ищите другой товар.
По поводу видеокарт после майнинга, можно ли их рассматривать к покупке? Я считаю что можно, но цены на эти карты должны быть ниже рыночных, если не так, сбивайте цены. Тот же анализ, но цена должна быть ниже игровой карты.
Эти советы по тестам и проверке бу видеокарты, сведут к минимуму покупку плохой карты, с перепрошитым биосом, прогретым чипом или специально скрытыми проблемами. Но и цена покупки, должна быть адекватной, средний ценник, или чуть выше среднего. Просто смотрите что бы цена составляла не больше 60% от цены новой карты за хороший экземпляр с гарантией.
Как делают прогрев видеокарты в домашних условиях:
Визуальный осмотр
Самая частая причина выхода из строя графических адаптеров ноутбука — банальный перегрев. Убедиться, что видеокарта сгорела, можно только после попытки входа в БИОС. Если при включении ноутбука нет изображения на экране, устройство не реагирует на нажатие клавиш, издает серию писков – это напрямую говорит о выходе из строя графического адаптера.
Перегрев может возникать по нескольким причинам:
- в корпус установлена карта с большим тепловыделением без специальной системы отвода тепла;
- термопаста на поверхности процессора адаптера высохла и практически не отводит тепло;
- воздуховоды системы охлаждения засорены.

При перегреве происходят самые разные визуальные проявления как в области интегрированной видеокарты, так и на дискретном адаптере. К ним относятся изменение цвета материнской платы вокруг чипа, дорожек, в слое защитного компаунда. Чтобы визуально осмотреть видеочип или дискретную карту, придется вскрыть корпус и демонтировать некоторые элементы его аппаратной части. Работу по разборке ноутбука, чистке, замене термопасты стоит поручить специалистам. Однако если есть навыки работы с инструментом и аккуратность, все можно проделать самостоятельно.
Основные симптомы неисправность видеоадаптера
Есть ряд признаков, при проявлениях которых можно предположить, что с видеокартой произошла какая-то проблема:
- Отсутствие изображения на мониторе, но при этом системные звуки операционной системы отчетливо слышны.
- Самопроизвольная перезагрузка компьютера, особенно под нагрузкой.
- Зависания и подтормаживания производительности системы в играх.
- Искаженная цветопередача.
- Не устанавливаются драйвера на видеоадаптер.
- Разнообразные дефекты (артефакты) изображения – разноцветные полосы, точки, цветная рябь.
 Разноцветные полосы при повреждении видеокарты
Разноцветные полосы при повреждении видеокарты
Чтобы протестировать видеокарту на неисправность существует несколько основных способов.
Компьютер не видит видеокарту
Данная проблема, как было описано ранее, проявляется в
отсутствии изображения на экране монитора и/или характерном звуковом сигнале
(показать подсказку / открыть статью полностью).
Как проверить видеокарту в этом случае? Для начала рекомендуем произвести чистку компьютера как описано выше.
Если она не помогла или уже выполнена, то необходимо:
1. Если у вас внешняя видеокарта (вставленная в отдельный
слот на материнской плате),
- Внешняя видеокарта
- Внешняя видеокарта в компьютере
то вынуть ее из системного блока компьютера (показать подсказку / открыть статью полностью) и подключить кабель от монитора к встроенной
видеокарте (при наличии).
- Встроенная видеокарта в компьютере
- Подключение встроенной видеокарты
Если при запуске компьютера изображение появилось, значит
дело именно во внешней видеокарте и можно или попробовать ее восстановить,
перейдя к разделу Артефакты на экране монитора этой статьи, либо купить новую.
Однако, если вы не собираетесь играть в игры, то можно оставить пока
подключение от встроенной видеокарты. Ее производительности хватит, чтобы
решать офисные задачи и гулять по Интернету.
2. Если у вас внешняя видеокарта и нет встроенной, то для ее проверки нужно взять совместимую (показать подсказку / открыть статью полностью) заведомо исправную внешнюю видеокарту, вставить ее в компьютер (показать подсказку / открыть статью полностью) и попробовать включить с ней. Если изображение появилось, то как и в предыдущем пункте, можно либо попробовать реанимировать ее, либо купить новую;
3. Если у вас только встроенная видеокарта на материнской плате, то для проверки, нужно взять совместимую (показать подсказку / открыть статью полностью) заведомо исправную внешнюю видеокарту, вставить ее в компьютер (показать подсказку / открыть статью полностью) и попробовать с ней. Если на экране вашего монитора вновь появилось изображение, то можете купить себе внешнюю видеокарту. Однако, учтите, что проблемы со встроенной видеокартой свидетельствуют о проблемах с материнской платой и возможно в последствии проявят себя еще в чем-то, например, периодически не будут работать разъемы или еще что-нибудь. Поэтому, мы рекомендуем сначала самому попробовать провести диагностику материнской платы (показать подсказку / открыть статью полностью) и если ничего не вышло отнести ее в сервисный центр, уточнив у них сумму ремонта.
Таким образом, вы можете проверить видеокарту методом исключения и убедиться в ее исправности или наоборот.
Причины темного экрана
Активная игровая нагрузка нередко заканчивается плачевно для видеокарты. Но прежде нужно удостовериться в том, что проблема именно в ней. Существует несколько причин темного экрана:
- монитор;
- кабель;
- блок питания;
- материнская плата, процессор или оперативная память;
- видеокарта.
Экран может оставаться темным из-за проблем с монитором. Проверка осуществляется подключением монитора к другому компьютеру или ноутбуку. Появление сигнала говорит об исправности монитора. Проблема также может скрываться в неисправности кабеля, ведущего от монитора к системному блоку. Нужно попробовать использовать другой кабель.

Работает ли сам компьютер, можно определить по шуму вентиляторов. Далее следует снять крышку с системного блока, чтобы иметь доступ к материнской плате. Нужно включить компьютер. Если кулеры внутри не работают, нужно проверить блок на исправность. Для этого берется исправный блок питания и подключается к разъемам материнской платы аналогично предыдущему. Мощность нового блока может быть такой же или чуть выше.

Нужно вставить ее в другой компьютер, с такими же разъемами PCI-E или AGP. Если изображение появилось, то дело не в ней. Стоит попробовать поставить в свой компьютер другую рабочую видеокарту. Отсутствие изображения говорит о проблемах в материнской плате, процессоре или оперативной памяти.

ОССТ
Еще одна бесплатная программа для проверки видеокарты на работоспособность. Ее главное отличие от FurMark в том, что «убить» испытуемого она не способна. При малейшем намеке на сбой утилита просто прекращает выполнение тестов. Использовать эту программу очень просто: достаточно кликнуть по кнопке «Проверка». Все остальное утилита сделает сама
Особое внимание нужно уделить графе «Errors» в окне лога проверки. Если там цифра 0, то все в порядке
А если там какие-нибудь другие цифры, то стоит прочитать подробный отчет. У вашей видеокарты есть какие-то проблемы. В отличие от FurMark, ОССТ отлично работает на ноутбуке любой компании. Плюсы использования ОССТ можно обозначить так:
- наличие русского языка;
- простой и понятный интерфейс;
- поддержка различных моделей видеокарт;
- поддержка пиксельных шейдеров;
- возможность запланированной проверки в автоматическом режиме.
Как ни странно, минусов у этой программы нет вообще. Тест видеокарты она производит хорошо. А если вспомнить о том, что ОССТ совершенно бесплатна, то этой утилите вообще цены не будет.
Проверка видеокарты приложением FurMark
Самый простой и эффективный способ проверки видеокарты – это использование специально созданного для данных целей приложения FurMark. Его задачей является серьезная нагрузка графического ускорителя и проверка стабильности работы системы в стрессовом режиме.
Чтобы воспользоваться приложением FurMark, его необходимо предварительно загрузить. Сделать это можно с сайта разработчиков или других проверенных источников. Советуем загружать программу максимально поздней версии, чтобы не возникло непредвиденных конфликтов в работе приложения с видеокартой. Загрузив программу, ее потребуется установить стандартным способом.
Когда программа FurMark будет установлена, можно приступать к проверке видеокарты:
- Откройте приложение FurMark;
- Далее потребуется его настроить. Установите в графе «Resolution» разрешение монитора, с которым предполагается работа видеокарты;
- После этого нажмите на кнопку «Settings» и в открывшемся окне отметьте пункты «Dynamic Background» и «Burn-in», после чего нажмите «ОК»;
- Далее нажмите «GPU Strees test» и подтвердите свое решение в открывшемся окне, в котором сообщается, что во время тестирования видеокарта будет сильно нагружена;
- Откроется окно с изображением некоего глаза, оно и является основным тестовым инструментом.
Во время тестирования видеокарты программой FurMark на экране будет вращаться изображение с глазом, а в верхнем левом углу и снизу начнут отображаться различные параметры состояния графического процессора. Нижняя полоса показывает температуру чипа GPU, которая после старта теста резко начнет расти.
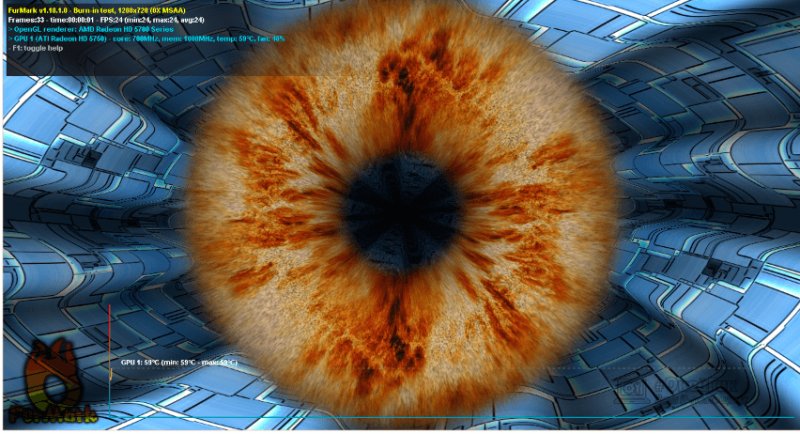
Для каждой видеокарты характерны свои показатели температуры в рабочем режиме, но можно ориентироваться на следующие данные:
- Если в течение 15-20 минут тестирования видеокарты программой FurMark температура чипа не поднимается выше 100 градусов, видеокарта исправна;
- Если температура норовит «выскочить» за 120 градусов, с охлаждением видеокарты или чипом.
Обратите внимание: Во время работы теста FurMark компьютер может самопроизвольно перезагрузиться. Это говорит о том, что сработала система защиты в видеокарте, которая не позволила ей перегреться выше максимально допустимого значения
Такая видеокарта неисправна или с ее охлаждением имеются проблемы.
Также указывать на неисправность видеокарты во время проверки тестом FurMark могут «артефакты», возникающие на экране. Если они проявляются, это говорит о том, что и в производительных играх или приложениях с работой видеокарты будут возникать различные проблемы.
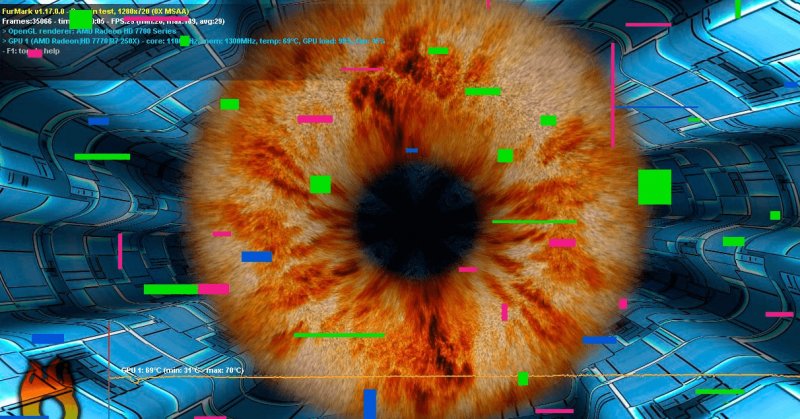
Еще одной ошибкой, с которой может столкнуться пользователь во время тестирования видеокарты приложением FurMark, это предупреждение системы о том, что «Видеодрайвер перестал отвечать и был восстановлен».
FurMark
Простая и удобная программа, с помощью которой можно проверить работу видеокарты на ноутбуке или компьютере. Утилита проводит стресс-тестирование – нагревает адаптер до максимально возможного значения. Таким образом, проверяется стабильность видеоплаты. Если посмотреть системные требования, то можно увидеть, что утилита отлично функционирует на всех версия ОС, включая Windows 7, 8 и 10, так что, смело пользуйтесь.
Чтобы начать работу с программой нужно:
Далее необходимо:
- Закрыть все открытые приложения, сильно нагружающие ПК.
- Запустить программу. Она в автоматическом режиме определит модель графического адаптера, режимы резолюции экрана и температуру.
- Выбрать резолюцию и запустить бублик тест, щелкну по кнопке «GPU Stress test» или «Present 720» — если разрешение вашего экрана составляет 1280х720пикс и «Present 1080» — для ПК с FullHD (1920х1080пикс) разрешением.
- Далее будет запущено тестирование, по время которого не рекомендуется трогать ПК. Длительность всей процедуры обычно составляет несколько минут.
- По завершению теста программа выдаст вам результаты: будет показана вся информация по характеристикам и параметрам устройства, температура видеокарты и прочие показатели.
Также вы сможете сравнить полученные данные с показателями других пользователей. Для этого нажмите кнопку «Submit», после чего результаты будут отправлены и автоматически запустится браузер, в нем вы увидите таблицу сравнения.
Однако, если, вы не хотите использовать сторонний софт, можете воспользоваться онлайн способом, о котором написана отдельная статья.
Девятый способ — проверить сколько гигов в видеокарте windows 10 и windows 7
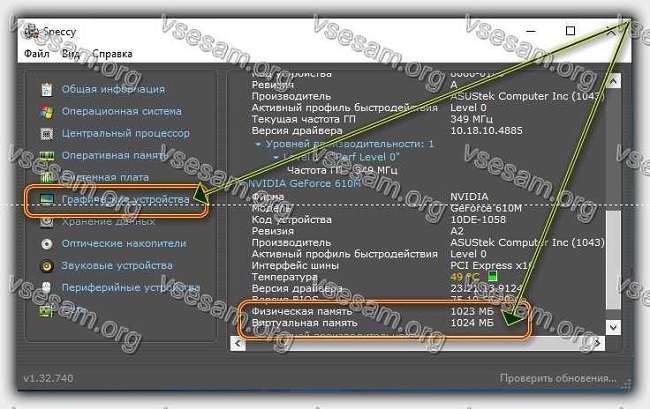
Одним из важных параметров является то, сколько гигов памяти имеет видеокарта. Чем больше, тем лучше.
Современных игр, которые позволяют играть с объемом менее 2 ГБ очень мало. Узнать, сколько гигов памяти имеет ваша видеокарта, довольно легко – воспользоваться отличной программой – «Speccy».
Как пользоваться легко увидеть на картинке выше. Если вы играете в игры на своем компьютер с более высоким разрешением и игра начинает рвать, косить, иметь низкий fps то вам скорее всего понадобится видеокарта с большим объемом памяти.
Если, конечно, ваш компьютер это позволяет — вам нужен достаточно быстрый процессор и достаточно оперативной памяти (минимум 8 ГБ).
Как узнать, что сгорела видеокарта на ноутбуке
Это случается, если производитель решил сэкономить на качестве системы охлаждения, что неизбежно приводит к дорогостоящему ремонту. Замена чипа обойдется потребителю в пределах от четырех до шести тысяч рублей.

На ноутбуке сгорела видеокарта, признаки:
- Во время загрузки ОС на экране можно увидеть лишь разноцветные точки. Движения мышкой приводят к изменению цвета. Могут проявляться разные артефакты в виде полос, квадратов, черточек.
- Подключение ноутбука к внешнему монитору приводит к появлению изображения полосками и отсутствием изображения на матрице ноутбука.
- Разделение рабочей области матрицы ноутбука на четное количество маленьких экранов с одинаковым изображением. Загрузка ОС продолжается.
- Матрица получает сигнал и светится, но изображение отсутствует.
- Наблюдается работа всех индикаторов: сети, аккумулятора, обращения к жесткому диску. Кулер системы охлаждения работает. Но изображения нет.
- На матрице наблюдаются черные полосы. Возможен самопроизвольный переход компьютера в спящий режим, потом выход. Происходит зависание и перезагрузка.
- Перед повреждением карты раздается характерный щелчок, после чего компьютер выключается. Попытка запуска ноутбука снова приводит к его выключению. После этого на экран вводятся полосы или искаженное изображение.
- На матрице полоски и кубики разной величины, меняющие цветовые оттенки.
- Спустя несколько минут после включения можно наблюдать серые подтеки на экране, светло-серый цвет матрицы. Ноутбук может функционировать нормально до первого запуска видео.

Проверка видеокарты на ноутбуке
Если всё оборудование работает исправно, система загружается, но экран не подает признаков жизни — причина может быть в памяти или видеоадаптере.
Аппаратные неисправности
Дополнительные признаки:
- звучат характерные сигналы;
- мигают световые индикаторы;
- изображение искажено;
- появляются полосы.
Причиной неудовлетворительной работы ноутбука часто является неисправность видеокарты. Следует её заменить или отремонтировать.
На современных ноутбуках для того, чтобы добраться к чипу видео, потребуется полностью разобрать устройство. Не делайте этого, если не уверены в своих силах!
Артефакты
Существуют два вида (фотографии смотрите выше):
- программные появляются при запуске какого-то приложения или игрушки;
- аппаратные могут наблюдаться на рабочем столе независимо от запущенного софта.
Причины появления:
- повреждение видеокарты;
- экрана;
- перегрев чипа;
- неисправность материнской платы.
Ремонт
Если спасти видеокарту нельзя, и она дискретная, требуется замена или прогрев чипа. Встроенные в материнскую плату адаптеры не всегда подлежат замене. Если ноутбук старый – не факт, что получится найти новый компонент.
Реболлинг видеокарты
Современные ноутбуки оснащены видеокартами, созданными по новой технологии. Привычные ножки микросхем отсутствуют. Вместо них на поверхности карты присутствует сетка из шариков, являющихся контактами микросхемы.
Реболлинг — это замена контактных шариков на специальном оборудовании.
 Реболлинг — замена (накатка) шариков припоя чипа с использованием специального оборудования и технологии.
Реболлинг — замена (накатка) шариков припоя чипа с использованием специального оборудования и технологии.
Замена термопасты на видеокарте ноутбука
Производится, чтобы предотвратить перегрев.
После приобретения б/у видеокарты обязательно замените термопасту! Это можно сделать и самому, операция проста и безопасна.
 На мобильных видеокартах часто используются термопрокладки вместо термопасты — их менять не нужно
На мобильных видеокартах часто используются термопрокладки вместо термопасты — их менять не нужно
Программная диагностика
Применяется, если на экране присутствует изображение.
- Запустите ресурсоемкую графическую программу, например, Photoshop, или мощную игрушку. При наличии проблем с графическим адаптером начнутся лаги, подтормаживание, появление полос и системные ошибки.
- Используйте программы для проверки — FurMark, OCCT, 3D Mark.
Для долгой и качественной работы ноутбука запомните:
- чистите систему охлаждения ноутбука раз в год;
- не перегружайте его играми;
- не используйте долго в жару;
- отключите спящий режим, он способен создать проблему с видеоадаптером.
