Точка доступа на samsung. где включить и как настроить
Как подключиться с планшета к мобильному интернету 3G или 4G
Чтобы подключиться к мобильному интернету 3G или 4G, необходимо удостовериться, что в вашем планшете есть разъём для sim-карты. Если слот для sim-карты есть, вставьте туда карту одного из российских операторов мобильной связи с оплаченной услугой доступа к мобильному интернету.

Подберите тип sim-карты, совместимый с вашим устройством («нано» или «микро»)
Включение мобильного интернета в системе Android
Стандартная система Android адаптирована даже для малоопытных пользователей, поэтому все настройки в ней выполняются достаточно просто. Потянув пальцем экран сверху вниз, вы увидите панель с кнопками быстрого доступа к различным функциям (эту панель часто называют «шторкой»). На «шторке» можно найти кнопку для управления доступом к мобильному интернету. В зависимости от версии системы кнопка может иметь разные наименования («Пакетные данные», «Передача данных») или вообще никак не называться. Визуально она выглядит как две стрелки, направленные вверх и вниз.
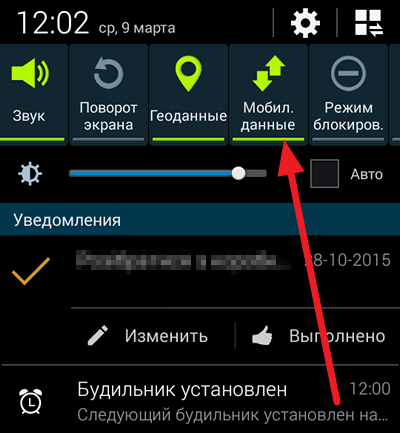
Активируйте функцию мобильного интернета, щёлкнув по кнопке «Мобильные данные»
Нажмите на кнопку, и она засветится, что означает активацию модема для приёма мобильного интернет-трафика. Помните, что использовать сеть 3G или 4G получится лишь в том случае, если планшет рассчитан на работу с такими сетями.
На некоторые планшеты с ОС Android производители устанавливают собственные оболочки, поэтому внешний вид рабочего экрана может выглядеть у них иначе. Одна из наиболее часто встречающихся оболочек — TouchWiz компании Samsung. Интерфейс её отличается от стандартного интерфейса Android, поэтому рассмотрим пошагово настройку мобильного интернета для подобного устройства. Есть быстрый вариант подключения, аналогичный рассмотренной выше схеме, для него достаточно потянуть экран сверху вниз и выбрать кнопку подключения к мобильной сети. Другой вариант подключения выглядит так:
-
Найдите на экране планшета кнопку с изображением шестерёнки и названием «Настройки» и нажмите её.
-
Выберите раздел «Подключение» и в открывшемся меню нажмите на строку «Использование данных».
-
В открывшемся окне поставьте отметку возле слов «Мобильные данные».
- Откройте браузер и проверьте, работает ли интернет.
Иногда может возникнуть необходимость более тонких настроек. Чаще всего это бывает, когда подключение к мобильному интернету выполняется впервые с новой sim-картой или когда требуется восстановить сброшенные настройки. В этом случае нужно действовать по следующему алгоритму:
- Войти в раздел настроек.
- Нажать в меню вкладку «Беспроводные сети» (возможно, что нужная вкладка будет называться «Дополнительно» либо «Ещё…»).
- Перейти в пункт меню «Мобильные сети» (или пункт с похожим названием, например, «Мобильная сеть»).
- Выбрать строку «Точка доступа» (возможны также варианты названия «Точки доступа» или APN).
- Ввести новые настройки (где взять данные для ввода, будет рассказано ниже).
- Нажать сенсорную клавишу, на которой изображён квадрат, и выбрать действие «Сохранить».
- Пометить вновь созданную точку доступа «галочкой».
- Перезагрузить систему.
Включение мобильного интернета в системе iOS
Настройка планшета в системе iOS происходит аналогичным образом. Нужно войти в раздел настроек, после чего выбрать в меню строку «Сотовые данные». В открывшемся окне поставить в положение «Включён» тумблеры напротив строк «Сотовые данные» и «Включить LTE». Затем щёлкнуть по строке «Настройка APN» и ввести в соответствующие поля значения, полученные у сотового оператора. Для проверки доступности интернета запустить установленный на устройстве браузер.
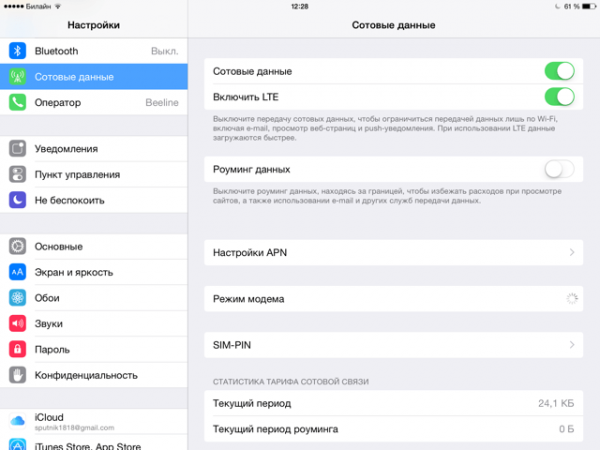
Для настройки мобильного интернета на iPad требуется ввести параметры подключения, полученные у сотового оператора
Где взять данные, которые необходимо ввести при настройке мобильного интернета
За данными, вводимыми в поля настройки, следует обратиться к оператору связи, который предоставляет вам услугу мобильного доступа в интернет. Эту информацию также можно найти на сайте интернет-провайдера в вашем регионе.
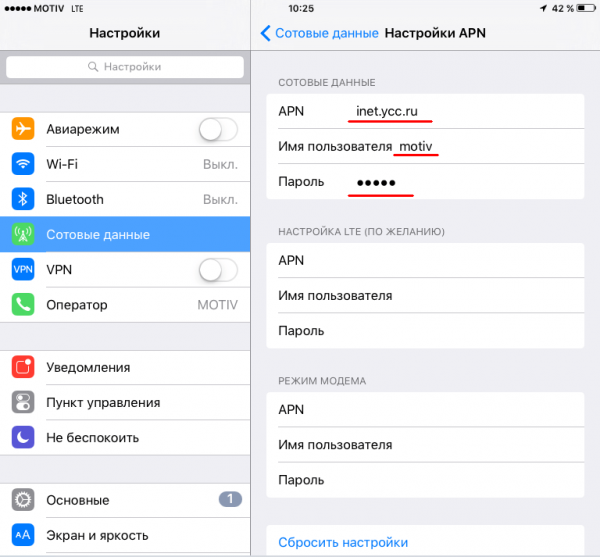
Данные для подключения мобильного интернета можно получить у провайдера
Мне ни разу не приходилось забираться в настройки доступа к сети настолько глубоко. Обычно удаётся получить доступ к интернету даже с автоматически выставленными настройками. Если всё же придётся обращаться за помощью к техническим специалистам компании-провайдера, то они снабдят вас всеми необходимыми инструкциями по подключению к мобильному интернету. Другими словами, работники техподдержки помогут найти нужные поля для ввода данных и расскажут, что в них вводить.
Не включается точка доступа Wi-Fi на смартфоне или планшете. Телефон на раздает интернет, что делать и как лечить?

Многие пользователи сталкиваются с проблемой, когда телефон либо планшет на базе Android начинает капризничать. Вроде, ничего такого не происходило, что могло вызвать неисправность, а работает он не так, как должен.
Например, в устройстве появились проблемы с тем, что не включается либо не правильно ботает раздача интернета по средствам включения точки доступа wi-fi. Причиной тому может быть:
1-ое: Программный сбой — т.е. проблема заключается в сбое программного обеспечения
2-е: Аппаратный сбой — т.е. проблема заключается в «железе»(т.е. — требуется замена либо восстановление запчастей гаджета)
Однако, не спешите расстраиваться — в 90% случаев с проблемами работы точки доступа wi-fi смартфона или планшета на базе Android виноват программный сбой, который Вы вполне сможете исправить своими силами.
Исправляем программный сбой:
Способ 1. Довольно простой — заходите в «настройки», находите там «резервное копирование и сброс», в котором выбираете полный сброс настроек с удалением всех данных. Будьте внимательны, применение данного способа часто оказывается действенным, однако влечет за собой удаление всех фотографий, контактов, паролей, музыки, игр, видео и в общем-то, всей информации, хранящейся на вашем смартфоне или планшете. Потому, предварительно сохраните все, что Вам нужно, подсоединив гаджет к компьютеру. Если данный способ Вас не устраивает, либо если и после него проблема не устранена, смотрите Способ 2.
Способ 2.
Основан на решении проблем со связью и приемом сети телефонов и планшетов на базе Android методом внедрения дополнительного ПО. Утилит, контролирующих все процессы внутри гаджетов. На сегодняшний день, их довольно много, однако, чем меньше функций содержит приложение, тем больше, как правило, оно действенно. Лучше всего контролирует функции системы, корректирует, и исправляет все возможные ошибки настроек и синхронизации небольшая, и простая в обращении, бесплатная утилита для устройств на базе Android Multi Cleaner . Скачать приложение из Google Play и посмотреть его дополнительные опции в описании можно Google Play и посмотреть дополнительные опции в описании можно ТУТ. После установки приложения, его остается только запустить. Дальше, от Вас, в принципе, больше ничего не требуется. Приложение полностью возьмет на себя контроль функций устройства. (К слову говоря, кроме всего прочего, гаджет начнет заряжаться на 20% быстрее, а также существенно повысится его производительность, что отразится на скорости загрузки и работы всех приложений, игр, и системы в целом. В среднем, после сканирования, система работает на 50% быстрее.)
Помимо этого, стоит очистить систему при помощи НОРМАЛЬНОГО антивируса. Лучше всего, с этой задачей справляется антивирус Касперского, скачать который можно ТУТ. В отличие от «мульти-клинера», софт «Лаборатории Kaspersky» платный, потому, если возможности установить такую защиту у Вас нет, этот шаг можно и пропустить…
Способ 3.
Смена программного обеспечения устройства, или, как ее еще называют«перепрошивка». Данный способ, как правило, требует определенных навыков и решается по средствам обращения в Сервисный Центр. Для самостоятельного же осуществления данной задачи нужно обратиться к сайту-производителю Вашего устройства, скачать нужные для прошивки утилиты и саму прошивку, после чего переустановить ее на Вашем гаджете.
Если не один из способов не принес результатов, к сожалению, Вам придется обратиться в Сервисный центр для ремонта Вашего планшета или смартфона.
Не включается точка доступа Wi-Fi на смартфоне или планшете. Телефон на раздает интернет, что делать и как лечить?
Частые проблемы и пути их решения
Имея под рукой инструкцию, как подключить мобильную точку доступа, пользователи часто сталкиваются с проблемами. Бывает, что соединения нет или другие аппараты не видят новую сеть. Для начала сделайте такие шаги:
- Проверьте, что Режим модема активен.
- Зайдите в настройки мобильного и запомните (запишите) данные для входа.
- Останьтесь на этом экране до подключения.
Параллельно убедитесь, что отсутствуют проблемы на подключаемом устройстве. Для начала включите и отключите беспроводную сеть. После этого проверьте, что вы правильно вводите имя сети и пароль. Если при попытке ввода ключа система указывает, что он неправильный, попробуйте изменить пароль и войдите с мобильного или ноутбука еще раз.
Бывают ситуации, когда все равно не работает точка доступа WiFi на Андроид или iOS — что делать в таком случае. Здесь возможно несколько причин:
- Фаерволл не дает подключиться к сети. В таком случае предполагается, что на аппарате установлено антивирусное ПО, которое блокирует соединение с мобильной точкой доступа. Для проверки этой версии необходимо временно отключить антивирусное ПО и проверить, заработала программа или нет.
- На мобильном устройстве установлено программное обеспечение (приложение), которое блокирует работу Интернета. Это одна из причин, почему не включается точка доступа Вай Фай на Андроид. Если есть подозрение на приложение, поочередно удаляйте лишние программы и делайте попытки подключения. В определенный момент ситуация может наладиться.
- Раздача идет, но доступа к Интернету нет. Бывают ситуации, когда человек создал мобильную точку доступа, но другие устройства не могут подключиться. В таком случае проверьте факт включения мобильных данных от оператора. Войдите в настроечную панель, перейдите в раздел Мобильных данных и поставьте отметку в специальной графе.
- Неправильная настройка. Имея под рукой инструкцию, как создать свой Вай Фай на телефоне, можно избежать многих трудностей в подключении. Но бывает, когда подключения к Интернету нет даже на своем мобильном. Обратитесь к оператору и попросите его заново прислать настройки Сети. Необходимые данные приходят в СМС сообщении, после чего примите настройки и перезагрузите аппарат. Дополнительных действий совершать не надо — информация прописывается автоматически.
- Сбой в ОС. Иногда проблемы с настройкой мобильной точки доступа возникают из-за сбоев в операционной системе телефона. В таком случае начните со сброса до заводских настроек. Но учтите, что в таком случае удаляются личные данные, которые хранились на внутренней памяти. Во избежание потери данных заранее сохраните сведения резервную копию на ПК или на карте памяти мобильного. Для сброса перейдите в настройки, далее Учетные записи, а после в Архивирование и сброс. После этого выберите необходимый раздел и дождитесь перезапуска устройства.
- Проблемы с прошивкой. Еще реже мобильная точка доступа не работает из-за проблем с ПО. К примеру, пользователь установил root-права и внес изменения в системные настройки. Бывают случаи, когда человек случайно удалил важные файлы. В такой ситуации нужно сбросить систему и обновить ПО.
- Блокирование. Иногда мобильные операторы запрещают раздавать Вай Фай. В таком случае функция блокируется. Для обхода запрета можно использовать опцию VPN-туннеля, но в таком случае аккумулятор мобильного разряжается еще быстрее.
- Закончились деньги. Операторы часто ограничивают количество МБ, которые доступны клиентам (с учетом тарифного плана). При раздаче данных через мобильную точку информация передается быстрее, чем на смартфоне. После окончания лимита деньги за глобальную сеть снимаются со счета и могут быстро закончиться.
Как правило, проблемы с мобильной точкой связаны с неправильным вводом пароля. Если раздача Интернета включена и сделаны правильные настройки, другие устройства должны увидеть сеть и подключиться к ней. При этом следите за батареей и помните о балансе, ведь раздача данных происходит быстрее, поэтому доступный лимит уходит можно исчерпать очень быстро. И главное — не раздавайте Интернет без пароля, ведь это чревато быстрой потерей денег из-за стороннего подключения.
Как включить 3G на планшете через смартфон
Любое устройство, работающее на базе Android и оснащенное двумя интерфейсами подключения к сети, может выступать в роли точки доступа.
Зачем в данном случае два разных типа соединения? Дело в том, что для такого подключения понадобится:
- соединение точки с интернетом;
сопряжение одного устройства со вторым.
Организовать подобное подключение можно при помощи одной из двух беспроводных технологий:
wi-fi;
bluetooth.
Смартфон, как точка доступа
Любой современный телефон поддерживает нужные форматы связи и может использовать 3G сети при условии, что доступ к ним предоставляет оператор.
Если необходимо настроить телефон так, чтобы он раздавал интернет, выступая в роли точки доступа, нужно выполнить следующие действия:
- зайти в управление беспроводными сетями и нажать кнопку «Еще»;
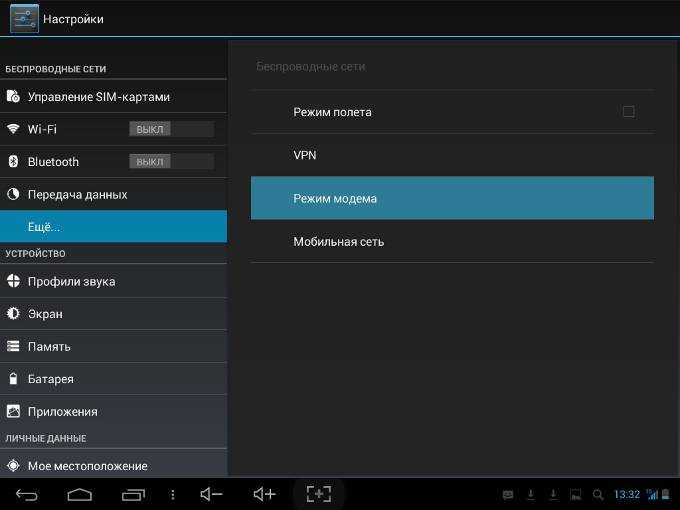
выбрать режим модема и активировать один из способов сопряжения устройств:
wi-fi;
bluetooth;
USB.
Если нужны особенные настройки сетевого соединения, их можно задать в пункте «Настройка точки доступа и сопряжения». Если вы выбрали одну из беспроводных сетей, обязательно настройте параметры авторизации.
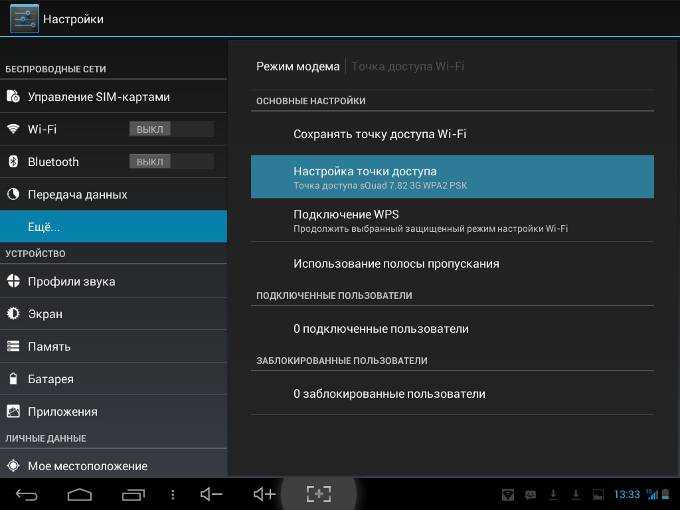
После того, как все параметры выбраны и введены, можно активировать включение точки доступа. Каждый раз не нужно будет создавать её заново и вводить все параметры. Смартфон запомнит их и будет использовать.
Подключаем планшет к точке доступа
Теперь у вас есть готовая раздача. Для того чтобы подключиться к интернету и увидеть точку беспроводного доступа, нужно:
включить wi-fi адаптер;
выбрать имя подключения;
ввести настройки авторизации, заданные на смартфоне.
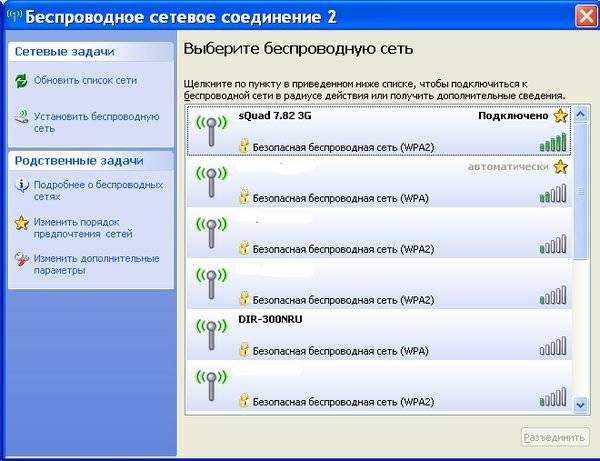
При использовании подключения через смартфон на нем можно просмотреть все сопряженные устройства, не зависимо от типа соединения, проверить потребление трафика и даже ограничить его.
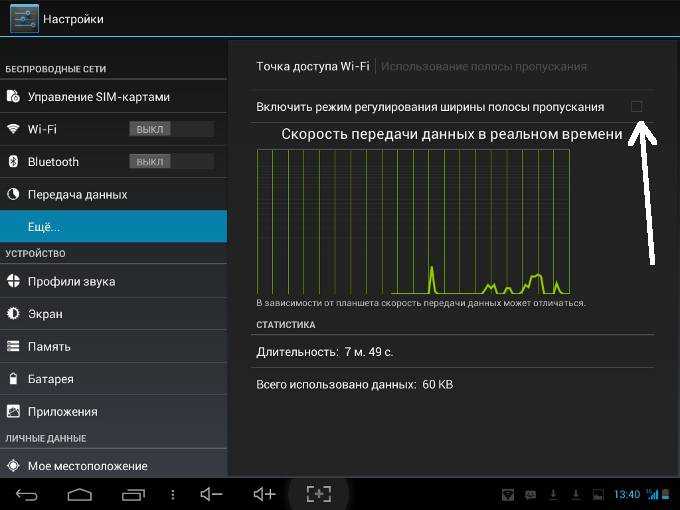
Если ваше устройство подключается через Bluetooth, проще и надежнее использовать специальное программное обеспечение, позволяющее создать VPN-тунель и избежать потери данных. Одна из таких программ – BlueVPN.
Настройка очень проста. Чтобы запустить сопряжение, достаточно включить Bluetooth на обоих аппаратах и установить программу. В зависимости от оператора и операционной системы могут понадобиться дополнительные настройки.
Точку доступа также можно создавать при помощи специализированного ПО, но её настройка и так достаточно проста.
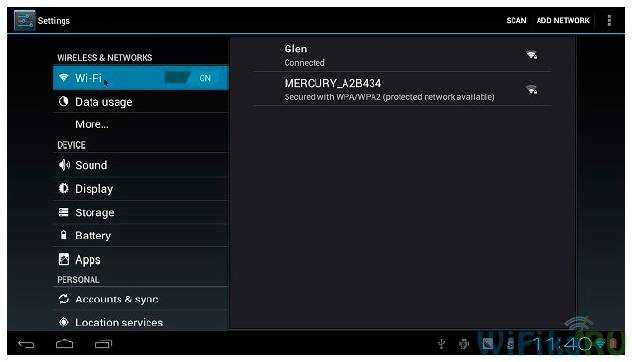
Как видите, подключить планшет к 3G можно множеством способов, в особенности легко и быстро это сделать при помощи телефона. Однако для экономии времени автономной работы каждого из устройств лучше использовать встроенный модуль для сетей третьего поколения.
Wi-Fi подключение доступно далеко не везде, и не всегда, когда возникает потребность воспользоваться интернетом. Сэкономив небольшую сумму денег и купив планшет без поддержки 3G, в результате можно потерять не только средства, но и работу, не успев выполнить её вовремя.
Если не удается создать соединение одним из способов, то всегда можно попробовать другой. А организовав раздачу интернета в общественном месте, не забывайте защищать вашу сеть сложным паролем и хорошим шифрованием, в особенности, если ваш мобильный трафик тарифицируется.
Как настроить мобильный интернет на смартфоне либо планшете Android.

Все без исключения владельцы мобильных телефонов время от времени с их помощью выходят в интернет или болтают в ICQ. Если вы новичок и еще не в курсе, как на смартфоне с операционной системой Андроид настроить интернет, читайте дальше. В современных 3G и 2G сетях аппаратам с операционной системой Андроид, первый раз подключившимся к сети, настройки точки доступа в интернет от оператора приходят автоматически.
Но в некоторых случаях этого не происходит. Такое возможно, если телефон ввезли из-за границы, он «серый» и т.д. В общем, если информация подобного рода востребована, значит и данная статья обязательно кому-нибудь пригодится. Итак, рассмотрим подробнее настройки 3G/GPRS для ОС Андроид, если они не были выставлены автоматически. Зайдите в «Настройки», затем нажмите на «Беспроводные сети», после откройте пункт «Мобильная сеть». Здесь попробуйте включить автоматическое определение настроек. Возможно, раньше вы их нечаянно сбили. Чтобы сделать это, необходимо нажать на пункт «Операторы связи».
Теперь телефон начнет искать операторов сотовых сетей, доступных в вашем регионе. В случае, если нашелся оператор, услугами которого вы пользуетесь, выберите его из предложенного списка или просто нажмите «Выбирать автоматически» (лучше использовать второй вариант). Настройки также могут быть запрошены у оператора с помощью смс-ки на определенный номер или звонка в его справку (чтобы узнать номер, зайдите на сайт оператора). Если все вышеописанные действия не помогли и настройки точки доступа по-прежнему не определились, значит, придется вводить их вручную.
Для этого необходимо нажать на «Точки доступа (APN)», затем – на кнопку меню и выбрать «Новая точка доступа». Тут введите данные точки доступа, предварительно узнав их на сайте оператора. В большинстве случаев заполняются только такие поля, как «Имя», «APN (точка доступа)», «Имя пользователя», а также «Пароль». — Имя пишется любое. — Имя пользователя: для Мегафон и tele2 не вводится; для BeeLine – beeline, для МТС – mts. — APN (точка доступа): для Мегафон – internet, для BeeLine – internet.beeline.ru, для Tele2 – internet.tele2.ru, для МТС – internet.mts.ru. — Пароль: для tele2 и Мегафон не вводится; для BeeLine и МТС – точно такой же, как «имя пользователя» (beeline и mts соответственно). Если вы не нашли в списке вашего оператора, посмотрите настройки на его сайте.
Тем, кто пользуется услугами BeeLine, возможно нужно будет выбрать авторизацию только CHAP. В противном случае интернет может просто не подключиться (в особенности это касается устройств с зарубежного рынка). Заходите в настройки, выбираете пункт «Мобильная сеть», затем «APN», после – «Beeline internet» и «Тип аутентификации: CHAP».
Выполнив один из приведенных выше советов, вы обязательно настроите интернет на своем устройстве с ОС Андроид. Введя настройки, убедитесь, что вы включили передачу мобильных данных. Если после этого вы по-прежнему не можете подключиться к интернету, необходимо попробовать выключить и включить ваш смартфон.
Как настроить мобильный интернет на смартфоне либо планшете Android.
Какие смартфоны и планшеты с Андроид имеют режим модема и могут раздать Вай-Фай на компьютер и другие гаджеты
Чтобы иметь возможность раздавать интернет по Wi-Fi, необходим смартфон или планшет с Android (версия 2.1 и выше) и установленной сим-картой, на которой подключён мобильный интернет 3G / 4G. Конструкция устройства должна предусматривать наличие модуля Wi-Fi с поддержкой одного из протоколов: 802.11b или 802.11g.
Если поддержка мобильного интернета от провайдера есть, но телефон не выходит в сеть — необходимо произвести его первичную настройку. Она подразумевает введение APN-адреса, через который встроенный модем получит доступ ко Всемирной паутине. Как правило, устройство запрашивает этот адрес при первом запуске. В случае возникновения проблем с настройкой рекомендуется сделать запрос оператору и уточнить причины.
Функцией раздачи Wi-Fi могут пользоваться и владельцы CDMA-смартфонов. В таких телефонах вместо SIM стоит прошивка с сохранёнными настройками провайдера.
Как запретить приложениям доступ в Интернет
Иногда пользователю не нужно полностью отключаться от сети, но желательно ограничить доступ в некоторых приложениях. Таким способом, например, вы можете избавиться от лишней траты трафика в программах и играх, требующих постоянного соединения с глобальной сетью. Настроить эту функцию можно штатными средствами Android и iOS.
На iOS
Ограничение на iPhone включается следующим образом:
- Зайдите в настройки смартфона.
- Нажмите на пункт «Сотовая связь».
- Пролистайте список настроек до перечисления приложений в разделе «Сотовые данные для:».
- Нажмите на переключатель напротив названия нужной программы или игры.
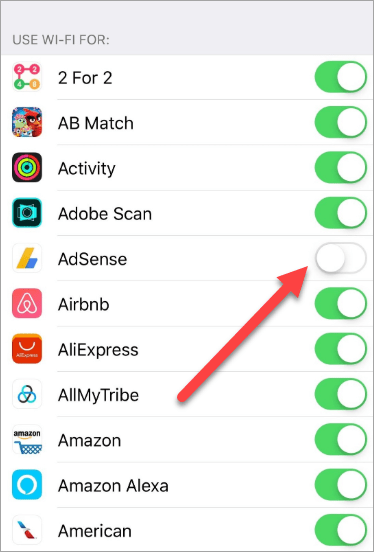
Также на iOS есть альтернативный вариант настройки приложений:
- Зайдите в основные настройки.
- Пролистайте параметры до списка установленных приложений.
- Откройте нужную программу и отключите пункт «Сотовые данные».
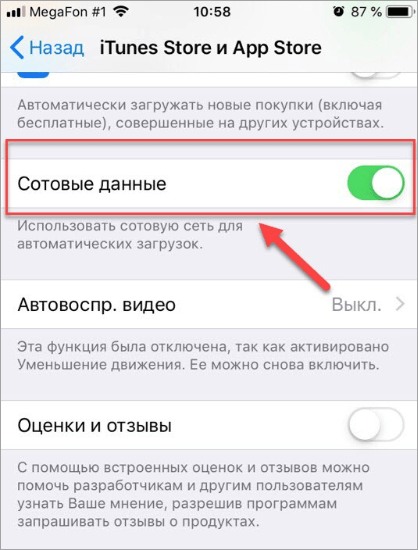
На Android
Рассмотрим действия по запрету доступа к сети на операционной системе Android:
- Откройте настройки телефона.
- Зайдите в «Приложения и уведомления». Также данный раздел может называться просто «Приложения».
- Найдите и откройте нужную программу или игру.
- Зайдите в подраздел «Передача данных».
- Выключите параметр «Фоновый режим», чтобы запретить самостоятельный доступ приложения к интернету. Теперь программа обратится к сети только по указанию пользователя.
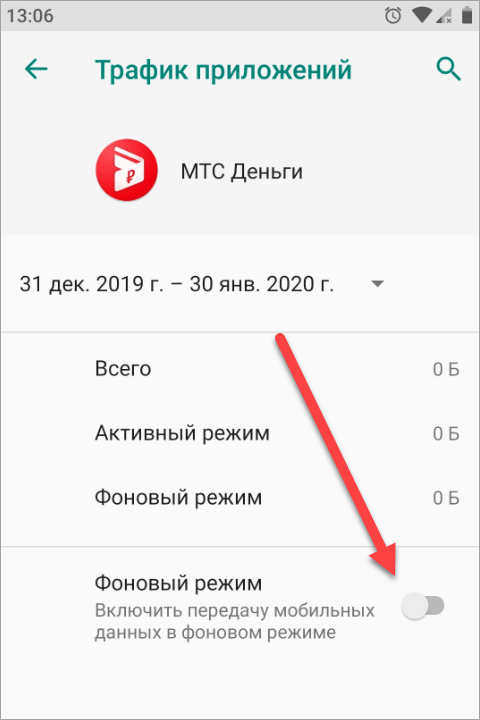
На Android существует ряд сторонних приложений для управления трафиком. Можно ограничить деятельность программ через брандмауэр DroidWall и подобные средства.
Как удалить точку доступа на телефоне Андроид
Удалить режим модема с телефона нельзя, однако есть возможность отключить его. Поскольку функция может быть включена обратно пользователем только вручную, не стоит опасаться, что кто-то незаметно подключится к телефону и будет использовать его трафик.
Если сомнения все же остаются, для большей надежности можно выставить настройки, повышающие защищенность устройства. Самым простым и надежным средством защиты является установка пароля для сети, создаваемой при помощи режима модема. В таком случае подсоединиться к ней сможет только тот, кому будет известен заданный пароль.
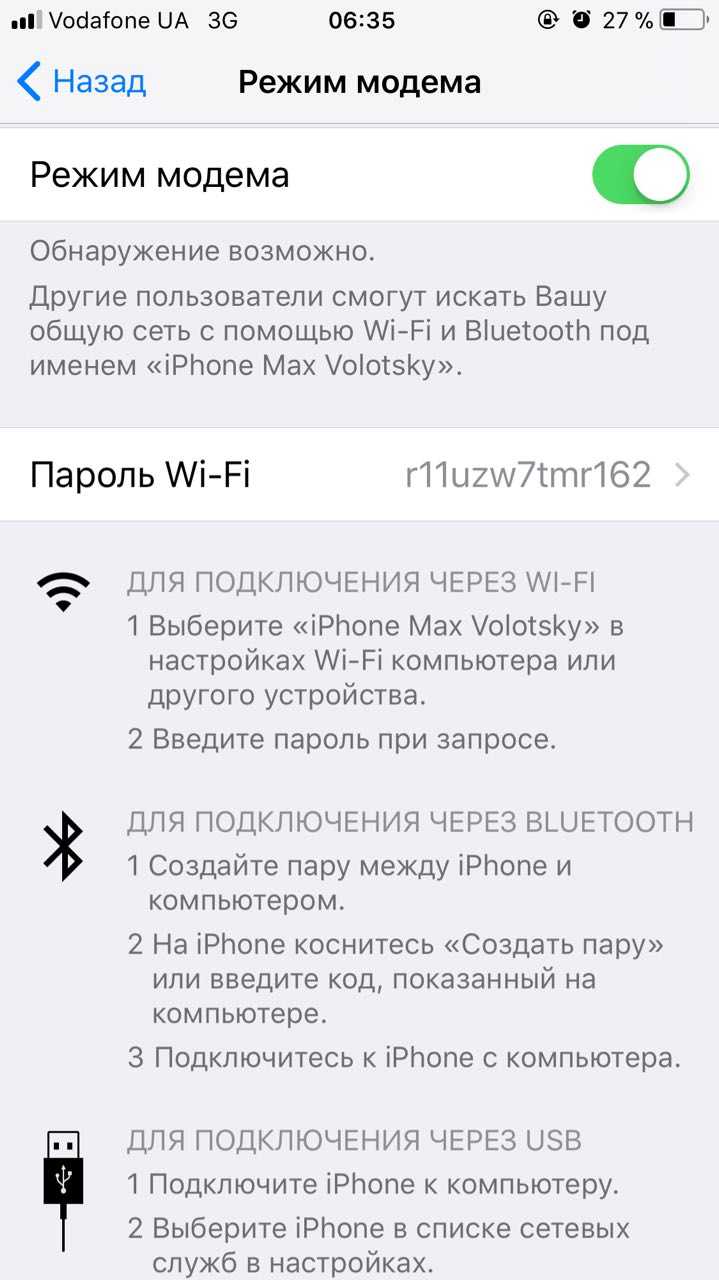
Переключение режима модема
Если хочется запретить подключение для конкретного гаджета, лучшим решением будет добавить его в черный список. Таким образом получится избавить себя от лишних манипуляций с настройками и можно будет не беспокоиться о том, что устройство намеренно или непредумышленно подключится к сети, когда режим модема окажется вновь включенным. Такой ход может быть полезен, например, если на компьютере стоит автоматическое подключение к доступным известным сетям, а владелец смартфона не хочет, чтобы соединение происходило.
Раздача через Bluetooth
Далеко не на всех мобильных девайсах, но все же встречается еще один способ подключения точки доступа. Он заключается в использовании Bluetooth-соединения для раздачи интернет-трафика. В плане настройки параметров процедура выполняется по аналогии с предыдущими вариантами, однако, отличается ограничением по радиусу действия, зоне охвата и скорости.
Чтобы воспользоваться смартфоном, как Bluetooth-модемом, потребуется выполнить ряд манипуляций.
- Открыть меню и кликнуть по значку с изображением шестеренки.
- В «Настройках» выбрать раздел «Сеть и Интернет».
- Выбрать категорию «Модем и точка доступа».
- В списке доступных соединений выделить пункт «Bluetooth-модем».
- Для раздачи интернет-трафика нужно соединить смартфон с нужным устройством, активировав соединение по Bluetooth.
Как настроить точку доступа на телефоне
В принципе, зная название сети и пароль, можно подключить любое устройство. Если есть желание точку доступа можно настроить индивидуально. Для этого необходимо перейти во вкладку с настройками, кликнув по опции «Переносная точка доступа», предварительно отключив ее.
На открывшейся странице можно:
- Задать имя точки доступа (SSID).
- Выбрать степень защиты сети – WPA PSK для компьютеров по управлением ОС Windows XP SP2 либо WPA2 PSK для подключения ПК на Windows XP SP3 и других систем.
- Ввести пароль, придумав комбинацию длиной более 8 символов (из букв и цифр разного регистра).
- Включить режим скрытой точки доступа.
Закончив вносить необходимые изменения, нажать на кнопку «Сохранить», а затем снова перевести ползунок вправо и активировать опцию.
Одновременно на смартфонах имеется функция настройки списка разрешенных устройств. В этом случае подключать к данной точке доступа можно будет только выбранное заранее оборудование.
Для этого потребуется вернуться в раздел «Переносная точка доступа» и кликнуть по заданному ранее названию сети. А когда появится всплывающее окно с опциями «Разрешить все устройства» и «Только разрешенные устройства», нужно выбрать второй вариант.
Затем нужно будет выполнить следующие действия:
- Вернуться в раздел настроек «Переносная точка доступа» и кликнуть по клавише «Разрешенные устройства».
- В открывшемся списке нажать на значок «+», расположенный в правом верхнем углу экрана.
Далее должно появиться всплывающее окно, где можно ввести идентификаторы устройства – его имя и MAC-адрес.
Таким способом можно добавлять желаемое количество устройств, которые в будущем получат возможность подключаться к заданной точке доступа.
Удаление ТД на Андроиде
Как показывает практика, необходимость удалять точку доступа на мобильных устройствах и планшетах на операционной системе Андроид возникает лишь в том случае, если устройство некорректно работает, не подключается к интернету.
Для решения проблемы нужно произвести сброс настроек имени вай-фай доступа на назначения по умолчанию (заводские конфигурации). Алгоритм действий должен быть следующим:
- На рабочем столе кликнуть на иконку «Настройки».
- Пройти путь: «Настройка беспроводных сетей» — «Мобильные сети» — «Имена точек доступа».
- Далее необходимо кликнуть на «Меню» и выбрать «Сброс на значения по умолчанию».
Важно: пункты меню могут называться несколько иначе, обусловлено это использованием разных версий операционной системы Андроид
