Прошивка роутера zyxel keenetic
Автообновление
Вам не нужно ничего скачивать, так как система роутера сама найдет актуальную версию прошивки и обновится. Но иногда таким образом обновиться нельзя, тогда вам сможет помочь только ручное обновление, о котором я написал ниже.
На главной странице посмотрите в раздел «Системный монитор» – во вкладке «О системе» смотрим на строку «Версия ОС». Если вы видите ссылку «Доступно обновление», то нажимаем по ней. Если ссылки нет, то можно попробовать выполнить ручное обновление.
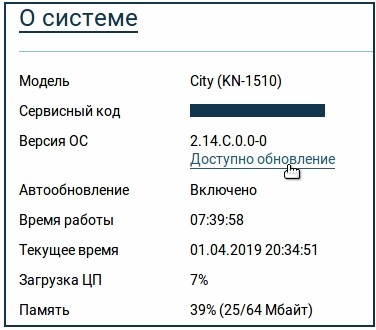
Откроется окошко «Обновления и компоненты» – нажимаем «Установить обновление».
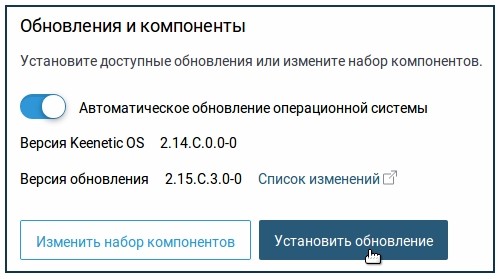
Кликаем «Подтвердить» и ждем пока система обновится – это может занять некоторое время. Также не выключайте аппарат и не выполняйте с ним никакие манипуляции, если не хотите, чтобы он превратился в кирпич. В самом конце маршрутизатор перезагрузится.
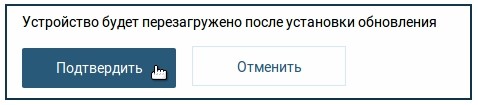
На классической прошивке все делается аналогично, как и на новой – смотрим в строку «Обновления». Если вы увидите ссылку «Доступны», то нажимаем по ней.
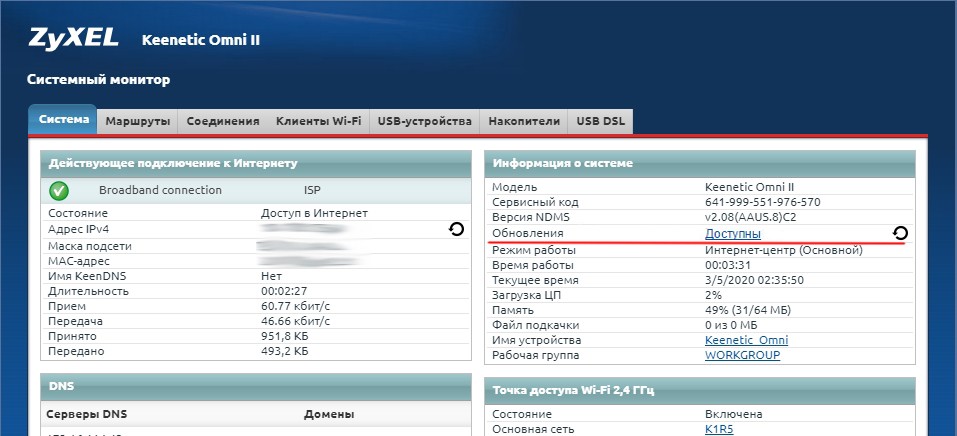
Далее вам покажут – какие элементы будут добавлены или обновлены. Нажимаем по кнопке «Обновить» и ждем, пока процедура закончится. Обновление прошивки Zyxel будет происходить какое-то время, поэтому нужно будет подождать. Также вы можете добавлять или убирать компоненты.
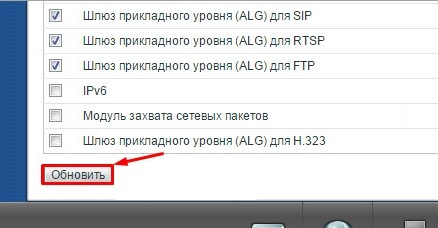
Тоже самое вы можете сделать и с помощью смартфона. Для этого вам понадобится приложение My.Keenetic, которое можно скачать с Google Play или App Store. Напомню, что приложение может работать только с аппаратами, у которых стоит версия прошивки не ниже 2.12.
- Переходим в «Управление».
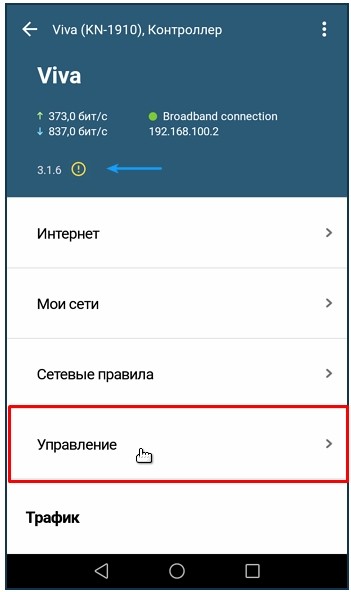
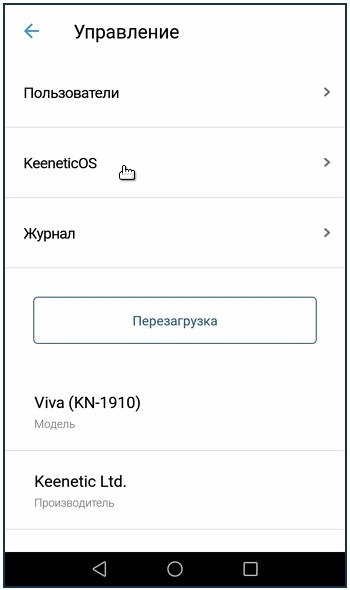
- Если вы увидели надпись «Доступно обновление», то нажимаем на кнопку ниже.
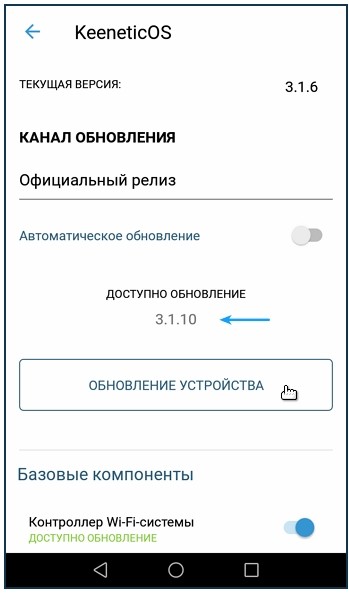
- Далее вам нужно будет выбрать «Официальный релиз» и подтвердить действие.
Ручная настройка
После завершения работы мастера настройки интернет будет работать, но некоторые параметры следует изменить вручную. Для защиты вашей сети от взлома необходимо установить ключ беспроводной сети и новый пароль администратора.
Для входа в ручные настройки нажмите кнопку «Веб-конфигуратор» внизу страницы.

Перед вами главная страница роутера, на которой отображены статус подключения, информация о работе беспроводной сети, нагрузке, времени работы, версии программного обеспечения. Переключаясь между вкладками, вы можете просмотреть дополнительные сведения: подключенных устройствах, параметрах домашней сети и так далее.

С помощью панели внизу можно переключаться между страницами, нажимая на соответствующие значки. Для изменения настроек интернета кликните на глобус и выберите вкладку «Подключение». Если интернет настроен, здесь трогать ничего не нужно. Перемещайтесь по вкладкам вверху для управления параметрами.
При желании можете изменить настройки работы WAN-порта, назначив вместо него любой из Ethernet-портов. Настроить 3G модем, DNS-сервер и другие параметры.
Но нас в первую очередь интересует настройка Wi-Fi. Внизу страницы найдите значок сигнала беспроводной сети и кликните по нему.
Ставим протокол вашего провайдера
Находим соглашение с провайдером или памятку по настройке и внимательно изучаем документ: обращаем внимание на протокол сети, который использует компания. От него будет зависеть дальнейшая настройка
Договор не убираем далеко — там есть параметры, которые вы будете вводить во время настройки.
Если договора нет поблизости, звоним провайдеру (на горячую линию) и просим помочь с настройкой — вам продиктуют все данные.
L2TP или PPTP
Эти два протокола используются реже всего, например, у Билайна это L2TP. Что вводить при настройке этих стандартов:
- Заходим в раздел внизу, обозначенный глобусом. Блок называется «Интернет». Переходим на третью вкладку — переходим к добавлению нового соединения.
- В окошке поверх настроек ставим сразу две птички вверху. Указываем протокол L2TP или PPTP — то, что нужно вашему провайдеру.
-
Заполняем три поля с именем юзера, паролем от сети оператора и сервером VPN — перепишите все данные из соглашения. Примените все изменения.
PPPoE-стандарт
Написано, что провайдер использует PPPoE? Тогда следуйте этой инструкции:
- В блоке PPPoE нажимаем на «Добавить». Ставим так же две птички, как и предыдущем случае. В протоколе указываем, конечно же, PPPoE.
- Пишем имя юзера и код безопасности из соглашения.
-
Применяем изменения.
Статический либо динамический IP
Эти стандарты более лёгкие в настройке:
- В блоке «Интернет» (вкладка с глобусом) переходим уже на второй раздел IPoE. Так же жмём на серую кнопку «Добавить».
- Ставим галочку под синим разъёмом для пункта «Использовать этот выход». Сразу включаем соединение и разрешаем его использовать для выхода в «инет».
- В настройках IP ставим ручное определение, если у вас «Статический адрес». Если динамический, указываем «Авто».
-
В случае статического IP переписываем все комбинации из соглашения с оператором. Жмём на «Применить».
Настройка IPTV
Для пользователей услуги «Цифровое TV» мы подготовили такую подробную инструкцию:
- В нижнем ряду вкладок жмём на значок глобуса («Интернет»). На открывшейся странице нажимаем на раздел «Подключения». Находим в списке строку с названием Broadband Connection и кликаем по ней. Открывается страница с параметрами подсоединения.
- Выбираем порт LAN, к которому подключаем приставку IPTV, отмечаем его галочкой. Разъём WAN выделяем птичкой в строке «Кабель от провайдера». Отмечаем дополнительно пункт «Включить».
-
В зависимости от провайдера выбираем из списка «Настройка параметров IP» нужную запись. Для «Билайна» — «Автоматическая», для остальных оставляем — «Без IP-адреса». Применяем введённые настройки для телевидения IPTV на роутерах Zyxel Keenetic.
Как обновить прошивку на роутере Zyxel Keenetic? Подробная инструкция
Привет! В этой статье мы подробнее рассмотрим процесс обновления прошивки на роутере Zyxel Keenetic. Я напишу все нюансы, покажу, как прошить Zyxel двумя способами: через панель управления (когда сам роутер скачивает и устанавливает необходимые компоненты) и скачав прошивку с сайта
До свидания! В этой статье мы подробнее рассмотрим процесс обновления прошивки на роутере Zyxel Keenetic. Я напишу все нюансы, покажу, как прошить Zyxel двумя способами: через панель управления (когда сам роутер скачивает и устанавливает необходимые компоненты) и скачав прошивку с сайта. В любом случае мы обновим программное обеспечение нашего роутера.
рекомендуется обновить прошивку Zyxel во время первой настройки роутера, сразу после покупки. В обновлениях производитель всегда что-то улучшает, добавляет новые чипы и т.д. Например, в старой прошивке на роутерах Zyxel нет интегрированных сервисов SkyDNS и Яндекс DNS. А чтобы блокировать сайты через SkyDNS, нужно обновить программное обеспечение роутера.
Этот пункт подходит для всех роутеров Zyxel серии Keenetic: 4G, Giga, Lite, Omni и так далее. Я покажу это на примере Keenetic Start (инструкция по установке).
Обзор роутера
Небольшое отступление для тех, кто не разбирается в роутерах Zyxel Keenetic 4g. Прошивка лучше делается, когда все знаешь. Для начала про внешний вид. Передняя панель на роутере представлена индикаторами, задняя различными портами. На нижней части есть серийный код и прочее.
Задняя панель имеет:
- Две антенны. Их предназначение — это значительное увеличение дальности сигнала.
- Отверстие для подключения питания к роутеру. Во время перепрошивки это место лучше не трогать, чтоб случайно не выключить аппарат.
- Один WAN порт. К нему подключается кабель провайдера. Через него и подается интернет на роутер.
- Четыре локальных порта LAN. С помощью них можно осуществить прямое подключение ПК или ноутбука к девайсу по раздаче беспроводного интернета. Это может понадобиться при втором способе обновления прошивки.
- Кнопка сброса настроек, которая находится в отверстии. Сброс настроек иногда может действительно помочь. Нажимать нужно каким-нибудь тонким предметом.
- Кнопка WPS, которая нужна для быстрого подключения.
- Переключатель «On»/ «Off».
Прошивка роутера на примере Zyxel Keenetic Lite/4G
Существует множество популярных моделей этой техники, выпускаемых в сериях Omni, Start, Giga, Ultra, VOX, DSL, Air, VIVA и других. Общий смысл действий и их последовательность остаются примерно одинаковыми. Вы ищете название, выбираете и скачиваете файл, настраиваете всё, что требуется в админ-панели устройства и проводите процедуру. Для наглядности и простоты это будет серия Zyxel Keenetic Lite/4G, пользующаяся популярностью в нашей стране.
Как выполнить перепрошивку роутер самостоятельно: пошаговая инструкция
В первую очередь вам нужно в настройках сети вашего ПК или ноутбука установить получение IP и DNS автоматически. Теперь само устройство подключаем в сеть и к компьютеру через один из портов за исключением WAN.
Теперь вам нужно зайти в Web-интерфейс управления. Делается это через браузер, в адресной строке которого пишется адрес 192.168.1.1(по умолчанию). Жмёте ввод и видите новое окошко ввода логина и пароля. Если никто не менял значения по умолчанию, то в верхней строчке пишем admin, а в нижней admin(или 1234или password).
В открывшемся окошке вы сможете прочитать версию установленного ПО, а на нижней крышке корпуса найдёте наклейку, где указывается тип ревизия A либо B. Разница между ними в более быстром процессоре, наличии разъёма для вайфай-антенны, кнопка для настройки по WPS и 8 мегабайтах флэш-памяти. Теперь скачивайте прошивку для вашей модели, выбрав её из списка на сайте.
Теперь вновь возвращаемся в основной интерфейс и через обзор выбираем файл микропрограммы. Поддерживаемое расширение только .bin. Нажав кнопку «Обновить», вы увидите напоминание о том, что выключать питание в процессе не нужно. Подтверждаете согласие, нажав «Ок». Процесс длится несколько минут, а по завершению вновь выводится окно логин/пароль. Войдя под вашими данными, увидите версию прошивки.
Специалисты рекомендуют после завершения задачи сменить данные для входа, чтобы ими не воспользовались посторонние. Сделать это можно в настройках прав для доступа пользователей. Кликнув на «admin», вы сможете сменить пароль на более сложный.
Существуют разные методы прошивки роутеров Zyxel – ручной и автоматический. Первый мы описали выше. Для его выполнения понадобится самостоятельно найти подходящий файл для конкретной модели/ревизии и установить.
Есть также автоматизированный вариант, не требующий загрузки файла микропрограммы. Это опция, предусмотренная разработчиком. Единственное требование – устройство должно быть подключено к интернету и настроено. В веб-интерфейсе есть простая функция самостоятельного поиска обновлений. Но иногда возникают сбои, и программа выдаёт, что у вас установлена последняя версия. Поэтому рекомендуется выполнять задачу в мануальном режиме. Автоматика актуальна для старых моделей и пользователей – новичков.
Обзор функций Zyxel Keenetic Start
Внешне роутер мало в чём отличается от стандартных маршрутизаторов — ненавязчивый дизайн, чёрный корпус и внешняя антенна. Его максимальная скорость составляет около 150 Мбит/сек, чего вполне достаточно для одного пользователя и группы, которую можно создать в рамках локальной сети. В нём предусмотрены функции IPTV, создание ещё одной точки доступа для гостевого пользования.
Для защиты есть все актуальные протоколы и межсетевой экран, который позволит обезопасить своё соединение. Кроме того, роутер максимально прост в настройке, поэтому вы сможете самостоятельно установить его для пользования Интернетом.
Особенности и технические характеристики
Zyxel Keenetic Extra II – роутер, созданный на базе линейки маршрутизаторов Giga. В целях сохранения приемлемых цен, некоторые дополнительные возможности роутеров линейки Giga были либо урезаны, либо убраны вовсе. Весь основной функционал был успешно реализован в устройствах линейки Extra.

Главная «фишка» этой и других моделей роутеров от Зиксель – простой веб-интерфейс, в котором сможет разобраться даже неопытный пользователь.
Технические характеристики Zyxel Keenetic Extra 2:
- Поддерживается беспроводной выход в интернет стандартов 3G, LTE, 4G;
- Есть поддержка Wi-Fi в двух рабочих диапазонах: 2,4 ГГц и 5 ГГц;
- Максимальная скорость передачи данных у Wi-Fi 2,4 ГГц – 300 Мбит/с, а у 5 ГГц – 867 Мбит/с;
- 4 антенны с коэффициентом усиления антенны 5 dBi;
- Один интерфейс USB 2.0;
- 4 LAN-интерфейса и один WAN;
- Максимальная скорость передачи данных через проводное подключение – 100 Мбит/с;
- Поддерживаются DHCP, IGMP, PPTP, Dynamic DNS – это важная характеристика любого роутера;
- Встроены настраиваемые параметры межсетевых экранов и протокола NAT;
- Есть возможность блокировки по MAC и IP-адресам;
- Можно создать VPN-соединения.
В комплект помимо роутера входят: руководство пользователя, блок питания, кабели для подключения.
Рейтинг
Радиус действия
8
Цена
7
Надежность
8
Дополнительные опции
8
Удобство и простота настройки
9
Итого
8
Как попасть на локальную страницу с настройками роутера
Начальный адрес настроек — 192.168.1.1. Скопируйте и вставьте его в поле для адреса в любом браузере на своём ПК. Ещё один возможный адрес — my.keenetic.net. Используйте его, если первый не сработал. После перехода на страницу наберите в форме для входа admin и 1234 (это будет пароль).
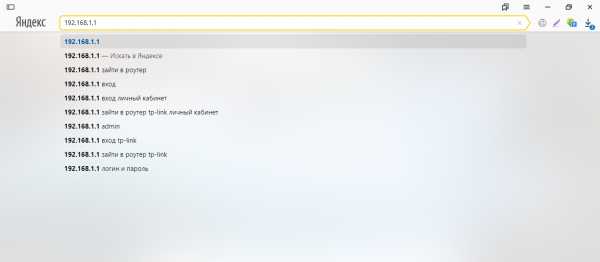
Введите адрес в строке для навигации в браузере
Если это первый вход в настройки, появится предложение запустить мастер быстрой отладки. Если вы неуверенный пользователь ПК, запустите его. Вас проведут по основным настройкам, которые нужны для работы интернета на роутере. Мы же переходим к более продвинутой настройке через конфигуратор.
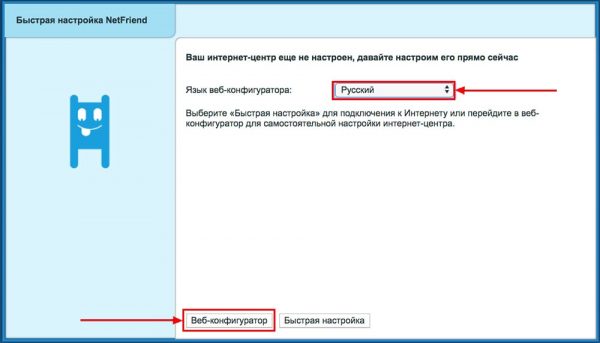
Выберите русский язык и щёлкните по «Веб-конфигуратор»
Как поставить другой пароль на «админку»
Защитите свой роутер, его настройки и всю локальную сеть, поставив другой пароль на веб-панель с настройками. Если будут оставаться стандартные данные для входа, посторонний сможет зайти и поменять их.
Смена происходит в последнем разделе «Система» в блоке «Пользователи». Жмём на настройку прав доступа и набираем новую фразу-ключ в поле «Установить пароль». Имя admin не изменяется.
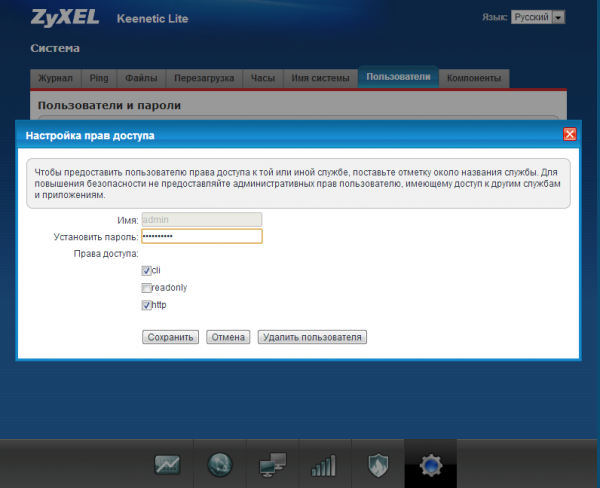
Установите пароль на «админку» в диалоговом окне
Установка прошивки
Время от времени в работе Wi-Fi-роутера появляются ошибки и неполадки, из-за чего нужно переустановить программное обеспечение. Но даже если маршрутизатор работает без сбоев, время от времени стоит обновлять прошивку, ведь производитель постоянно совершенствует микропрограмму для его корректной работы.
Обновить прошивку можно через меню параметров, но если вы хотите вручную поставить новое ПО, то выполните такие действия:
- Скачайте установочный файл из Интернета (проследите, чтобы он был разработан специально для модели Zyxel Keenetic Start). После загрузки распакуйте архив.
- Зайдите в меню параметров, раздел Система, откройте Файлы.
- Найдите в списке файл Firmware, нажмите на эту строку — перед вами появится окно для выбора новой прошивки.
- Укажите путь к файлу, нажмите на «Заменить», после чего произойдёт обновление микропрограммы для маршрутизатора.
- После завершения в течение нескольких секунд произойдёт перезагрузка оборудования, из-за чего меню будет недоступно около минуты.
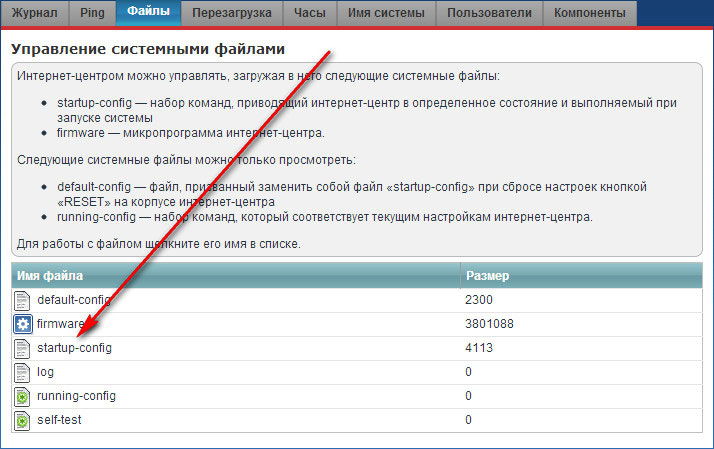
Данные об установке новой версии прошивки вы увидите, просмотрев первое окно меню конфигураций, где указано текущее состояние роутера.
Следуя вышеприведённым указаниям, вы сможете подключить Zyxel Keenetic Start к Интернету, настроить Wi-Fi-соединение и выполнить прошивку роутера. Это оборудование позволит вам пользоваться высокоскоростным соединением с качественным и мощным сигналом.
Как настроить Zyxel Keenetic Start II в режиме репитера
Start II отлично справляется с функцией репитера — расширяет сеть основного роутера. Настроить режим повторителя очень просто:
- Откройте раздел для системы, а в нём перейдите на вкладку с доступными режимами.
-
Выделите состояние усилителя и примените настройку.
-
Роутер перезагрузится в новом выбранном режиме. Останется только подключить его к основному устройству. Для этого нажимаем на круглую кнопку сверху на Start II, а затем на такую же, но на основном маршрутизаторе, она может быть сзади (если фирма не Zyxel Keenetic). Устройства наладят связь между собой, сеть будет расширена.
Обновление прошивки
Обновить прошивку у роутера Zyxel Keenetic Extra II можно двумя способами: через веб-интерфейс или приложение для смартфона. Если ее вовремя не обновлять, то возможны неполадки в работе роутера и проблемы с поддержкой некоторых функций.
Веб-интерфейс
- Переключитесь на страницу «Система».
- В строке «Обновления» должна стоять надпись «Доступно». Кликните по ней, чтобы перейти к перечню скачиваемых и устанавливаемых обновлений.
- Вы увидите обновления, которые будут установлены. Согласитесь с установкой.
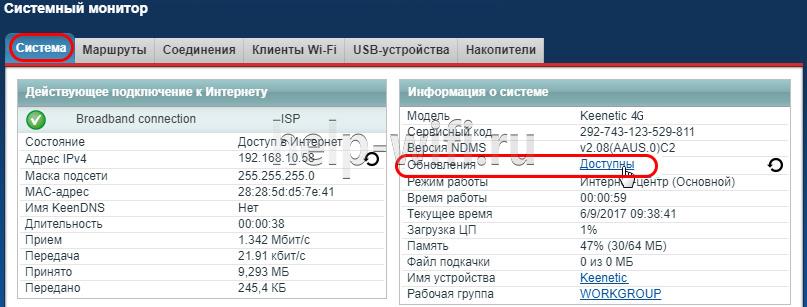
- Кликните по кнопке «Обновить», чтобы запустить скачивание и установку обновлений.
Приложение my.keenetic
- Переключитесь в раздел «Встроенное ПО».
- Поставьте переключатель у «Автоматическое обновление ПО» в активное положение. При появлении актуальных обновлений их скачивание и установка будут проходить в автоматическом режиме.
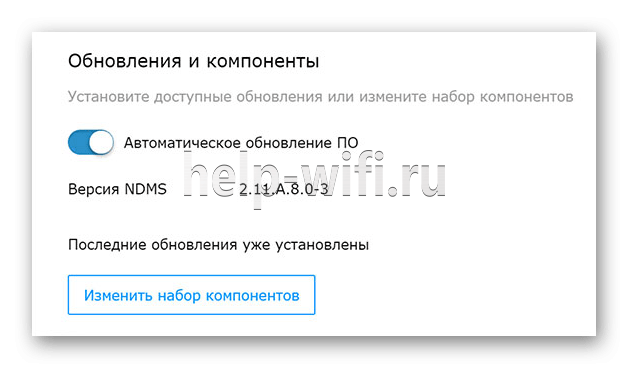
Способы обновления прошивки роутера Zyxel Keentic 4G
NDMS представляет собой достаточно гибкую операционную систему. Она имеет возможность обновляться несколькими способами. Остановимся на них более подробно.
Способ 1: Обновление через интернет
Данный способ обновления прошивки является наиболее оптимальным. Он не требует от пользователя каких-либо специфических знаний и практически полностью исключает возможность ошибки с его стороны. Все делается в несколько кликов мышкой. Чтобы запустить процесс обновления, необходимо:
- Войти в веб-интерфейс маршрутизатора.
- В окне мониторинга системы проверить наличие обновлений для NDMS.
- Если обновления имеются, щелкнуть мышкой по слову «Доступны», которое оформлено в виде ссылки. Система сразу же перенаправит пользователя на страницу обновления системы, где останется только нажать на кнопку «Установить».
- Роутер самостоятельно скачает и установит необходимые компоненты. Пользователю нужно только подождать, пока процесс обновления системы завершится.
После завершения процесса маршрутизатор перезагрузится и в окне мониторинга системы можно будет увидеть уже такое сообщение:
Это означает, что все прошло успешно и используется самая последняя версия прошивки.
Способ 2: Обновление из файла
В случаях когда отсутствует подключение к интернету или пользователь предпочитает проводить обновление прошивки в ручном режиме, в NDMS предусмотрена возможность обновиться из предварительно скачанного файла. Все действия проводятся в два этапа. Вначале нужно сделать следующее:
- Из стикера, находящемся на нижней части корпуса маршрутизатора, узнать ревизию своего устройства.
- Найти там ссылку на файлы для своей модели роутера и перейти по ней.
- Скачать последнюю версию прошивки в соответствии с ревизией своего устройства (в нашем примере это rev.2).
После того как файл с прошивкой сохранен в удобном для пользователя месте на компьютере, можно переходить к непосредственному процессу обновления. Для этого понадобится:
- Распаковать скачанный ZIP-архив. В результате должен быть получен файл с расширением BIN.
- Подключиться к веб-интерфейсу маршрутизатора и перейти в раздел «Система» на вкладку «Файлы» (может также называться «Конфигурация»). и в списке компонентов в нижней части окна щелкнуть по названию файла firmware.
- В открывшемся окне управления файлом нажать на «Выберите файл» и указать путь к распакованному файлу прошивки.
После выбора файла активируется кнопка «Заменить», нажав на которую можно запустить процесс обновления прошивки. Как и в предыдущем случае, все займет несколько минут, затем роутер перезагрузится с новой версией NDMS.
Таковы способы обновления прошивки на интернет-центрах Zyxel Keenetic. Как видим, в этой процедуре нет ничего сложного и она вполне по силам даже начинающим пользователям.
Опишите, что у вас не получилось.
Наши специалисты постараются ответить максимально быстро.
Прошивка роутера Zyxel Keenetic (без загрузки файла микропрограммы)
Давайте сначала рассмотрим простой способ, когда прошивку можно обновить в несколько нажатий, в настройках интернет-центра. Не нужно искать и скачивать файл прошивки. Но, у вас на роутере уже должен быть настроен интернет. Интернет должен работать. Если вы еще не настроили соединение с провайдером, то смотрите ниже в этой статье способ обновления с загрузкой файла микропрограммы.
Зайдите в настройки своего роутера. Наберите в браузере адрес 192.168.1.1 и откройте его. Укажите имя пользователя и пароль. Если что-то не получается, смотрите инструкцию по входу в настройки на Zyxel.
В настройках, сразу на главной странице, в окне Информация о системе вы увидите пункт Обновления (если у вас настройки отличаются от тех, что у меня на скриншоте, то смотрите другой способ, ниже). Если напротив написано Доступны, то это значит, что есть новая версия прошивки. Нажмите на ссылку «Доступны».

Нажмите на кнопку Обновить.
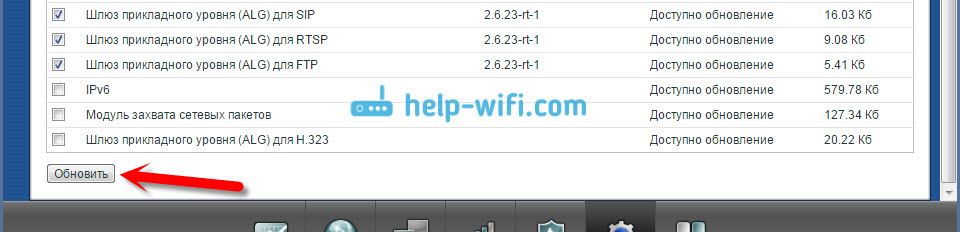
Начнется процесс загрузки компонентов, обновления прошивки, и перезагрузки роутера.

Дождитесь пока роутер загрузится. Все, обновление микропрограммы завершено.
Обновление прошивки на Zyxel (через загрузку файла с сайта)
Давайте рассмотрим второй способ, который пригодится в том случае, когда интернет на вашем маршрутизаторе еще не настроен. В таком случае, файл прошивки можно скачать с официального сайта, и «залить» его через настройки маршрутизатора. Так же, этот способ подойдет для устройств со старой версией прошивки (панель управления другая на вид).
Делать обновление ПО таким способом, я рекомендую только при подключении к маршрутизатору через сетевой кабель (LAN), а не по Wi-Fi.
Обратите внимание! Есть роутеры разных ревизий (вроде бы только Keenetic Lite/4G): A (Rev.A) и B (Rev.B). Прошивки разных ревизий несовместимы. Посмотреть ревизию своего маршрутизатора можно на самом устройстве:

Обратите на это внимание, когда будете скачивать прошивку. В описании указана ревизия


Прокручиваем страницу, и там вы увидите раздел «Файлы загрузки». И в блоке «Микропрограммы» можно увидеть информацию о самой новой версии программного обеспечения для вашей модели. Нажмите на ссылку новой прошивки, и скачайте ее на свой компьютер.

Вы можете сверить версию прошивки на сайте c той, которая установлена на вашем роутере. На роутере версию вы можете посмотреть в настройках, на главной станице, напротив пункта Версия NDMS. Возможно, у вас установлена самая новая версия.
Теперь нужно извлечь файл программного обеспечения из скачанного архива. Файл будет иметь примерно такое название: KEENETIC_START_v2.04C6.bin.
Дальше, заходим в настройки нашего роутера, и переходим на вкладку Система — Файлы (в старой панели управления вкладка Система — Микропрограмма). Нажимаем на файл firmware и на кнопку Выберите файл.

Выбираем файл прошивки на компьютере и открываем его.

Нажимаем на кнопку Заменить.

Нажмите Да для продолжения.

Ждем пока закончится процесс обновления микропрограммы на интернет-центре Zyxel.

На этом процесс обновления программного обеспечения закончен.
142
Сергей
ZyXEL
Как скачать прошивку для роутера Zyxel Keenetic Lite 2, Omni, 4G 2, Giga, Ultra?
Для того, что поставить новую микропрограмму, заходим в настройки роутера Zyxel по адресу 192.168.1.1. Здесь на стартовой странице расположена сводная информация о текущей работе маршрутизатора.
Перед прошивкой роутера Zyxel Keenetic прежде всего обязательно подключите его к компьютеру через кабель. В ином случае при каком-либо непредвиденном сбое во время перепрошивки роутер вообще может перестать работать. Кроме того, рекомендуется сделать резервную копию настроек.
Нас больше всего интересует пункт «Обновления» — при наличии свежей версии микропрограммы будет написано «Доступно»
Также обратите внимание еще на один пункт, находящийся выше — «Версия NDMS». Это номер текущей прошивки Zyxel, он понадобится в том случае, если нужно будет скачать файл вручную
В новых роутерах Keenetic версия обозначается словом «ревизия» — Rev A, Rev B и так далее. Необходимо скачивать именно тот файл, который подходит для вашей ревизии модели маршрутизатора Зиксель Кинетик. Это касается и альтернативных прошивок от сторонних разработчиков. Если установить не свою версию, то можно запросто остаться с нерабочим устройством.

Для прошивки Zyxel Keenetic в автоматическом режиме нажимаем на эту ссылку, чтобы открыть новую страницу с установленными компонентами микропрограммы. На ней появится всплывающее окошко — оставляем все, как есть, и нажимаем на кнопку «Обновить»

Перепрошивка начнется сама, но иногда в автоматическом режиме появляется ошибка о невозможности загрузить файл микропрограммы из-за недостаточного количества памяти. В этом случае придется обновляться вручную.
Также вручную можно и восстановить прошивку после сбоя в работе системы маршрутизатора. Тому, как это правильно сделать, посвящена отдельная статья на нашем сайте.
