Прошивка dd-wrt для роутера: установка, настройка, возможности
[edit] Advanced Tutorials
|
|
[edit] How can I tell if my router is truly bricked?
Since this question involves many variables, we do not have an article for it yet. See Hard reset or 30/30/30 and Reset And Reboot. Reset your router to Factory Defaults first.
If the power light flashes on and off, then the firmware is messed up, but the router should be recoverable. The CPU must be running in order for the power light to be flashing, which tells you the hardware is probably not toasted yet. To test this, give your computer a static IP address of 192.168.1.x where x is between 2 and 254. Set the subnet mask to 255.255.255.0. Then ping 192.168.1.1. If you get replies, then your router is not dead.
It may also be possible that your router has a different IP address. If you do not know the address, you can attempt to obtain the router IP. Also, try pinging the router while it is booting. If you’re able to get a reply for a short time, you should be able to reflash the firmware while the router is booting.
[edit] How high should I set the transmit power on my router?
Somewhere around 84 mW is considered to be the best setting for maximum power with minimum noise for most hardware. Atheros units use dBm to measure transmit power, 30dBm is 1000mW, most routers will do 18-30 dBm. Default is usually correct. Use common sense and don’t set the power higher than you really need to. If you’re trying to get more range, consider using a different antenna and make sure you have a clear line of sight, two of the most critical factors in your router’s range.
From a network security standpoint, the transmitter power level should be just enough to cover the intended area reliably. Optimal power settings can be determined by trial-and-error.
[edit] Как отношение сигнал/шум влияет на скорость и радиус беспроводной сети?
Отношение сигнал/шум, радиус и скорость передачи данных тесно взаимосвязаны. Пользователи часто замечают, что более высокие скорости передачи данных не распространяются так далеко, как низкие, и часто они думают, что увеличение мощности на маршрутизаторе приведет к дальнейшему увеличению радиуса сигнала.
Это не мощность маршрутизатора, а отношение сигнал/шум (SNR), которое определяет скорость передачи данных и радиус сигнала. ОСШ определяет, какие скорости передачи данных все еще могут быть правильно декодированы в беспроводном соединении, поскольку скорости увеличиваются с 6 Мбит/с до 54 Мбит/с, для передачи используются более сложные методы модуляции и кодирования, и для этого требуется намного более высокое ОСШ, чтобы правильно декодировать сигнал обратно в поток данных на принимающей стороне.
Использование полной скорости передачи данных 54 Мбит/с требует не менее 25 дБ ОСШ — и получение такого большого ОСШ возможно только в том случае, если маршрутизатор и клиент находятся относительно близко друг к другу. По мере того, как сигнал распространяется дальше от передатчика, происходят потери (сигнал ослабляется), а ОСШ становится все ниже и ниже. Передачи с более низкой скоростью могут быть декодированы из гораздо более слабых сигналов (низкое ОСШ), и в результате кажется, что сигнал распространяется дальше.
Увеличение мощности передатчика часто будет влиять и на прослушивающую сторону того же устройства, больше влияя на уровень шума (и ухудшение ОСШ). У новичков часто случается, что маршрутизаторы настроены так, что они генерируют максимально возможную мощность сигнала, также повышая уровень шума — таким образом, сохраняя ОСШ на том же уровне, как если бы маршрутизатор вообще не настраивался.
| Скорость передачи данных | Минимальное ОСШ | Модуляция / кодирование |
| 6 Мбит/с | 8 дБ | BPSK 1/2 |
| 9 Мбит/с | 9 дБ | BPSK 3/4 |
| 12 Мбит/с | 11 дБ | QPSK 1/2 |
| 18 Мбит/с | 13 дБ | QPSK 3/4 |
| 24 Мбит/с | 16 дБ | 16-QAM 1/2 |
| 36 Мбит/с | 20 дБ | 16-QAM 3/4 |
| 48 Мбит/с | 24 дБ | 64-QAM 2/3 |
| 54 Мбит/с | 25 дБ | 64-QAM 3/4 |
[edit] Ошибка в старом маршрутизаторе Linksys WRT54G/S
Видимо, есть ошибка в маршрутизаторе Linksys WRT54GS v2.2. Эта ошибка связана с фатальной ошибкой доступа к памяти из-за разницы в тактовой частоте процессора и тактовой частоте на шине памяти. Эта ошибка приводит к разрыву соединений при передаче больших файлов. Новые версии прошивки Linksys разгоняют процессор до 216 МГц. Это можно исправить, войдя в маршрутизатор через SSH или Telnet и выполнив следующие команды:
nvram set clkfreq=216 nvram commit reboot
При работе DD-WRT micro v23sp2 на маршрутизаторе WRT54G v5 тактовую частоту можно настроить, войдя в маршрутизатор через SSH или Telnet и выполнив следующие команды:
nvram set overclocking=216 nvram commit reboot
После перезагрузки маршрутизатора нужно убедиться, что используется новая тактовая частота, проверив страницу Status веб-интерфейса DD-WRT или войдя в систему через Telnet и выполнив следующую команду:
nvram get clkfreq
[edit] How can I increase my wireless range?
Many factors affect your range. What method you use to extend your range will depend on whether you are trying to increase the range inside a building or outside. Read the next two FAQs below.
Also, try increasing your router’s transmit power to 84 mW. DD-WRT also has settings for frame burst and afterburner. You may see an increase in range by turning these off. Note, the 5GHz band, and to an even greater extent the 60GHz band, have shorter range than the 2.4GHz band. In most cases the 2.4GHz signal will go twice as far as the 5GHz signal broadcast from the same router. This is due to the frequency and the ability to penetrate objects (2.4GHz is better at going through walls and other objects).
Оптимизация производительности
Правильные настройки производительности позволят найти самый лучший канал домашней сети, оптимизировать мощность радиомодуля, а значит, и повысить скорость передачи данных. Кроме того, можно распространить беспроводную сеть в такие уголки квартиры, которые до сих пор находились вне зоны ее действия.
Покрытие до последнего уголка
Для улучшения покрытия сети нужно точно выставить мощность передатчика роутера. В меню «Wireless | Basic Settings» для нужной сети выберите «Advanced Settings». Здесь для увеличения мощности сигнала в опции «TX Power» можно ввести нужное значение в децибелах относительно милливатта (дБм). В России «потолок» для устройств 802.11ac составляет 23 дБм, в США — 30 дБм. Значения по умолчанию в целях безопасности выставляются ниже максимально допустимых, что отражается на мощности передаваемого сигнала. Для обеспечения наилучшего покрытия сети установите максимальные значения.
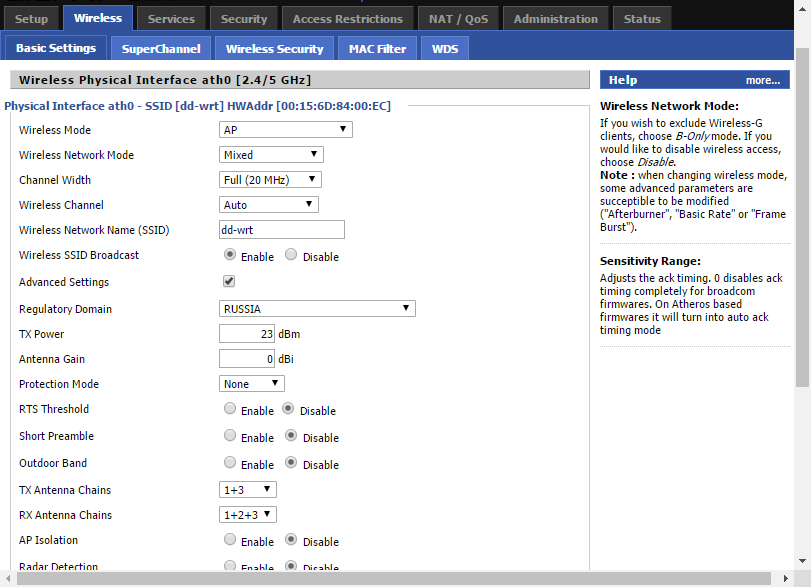 В настройках DD-WRT можно вручную отрегулировать мощность передатчика.
В настройках DD-WRT можно вручную отрегулировать мощность передатчика.
 В качестве альтернативы можно использовать дополнительные антенны для увеличения покрытия.
В качестве альтернативы можно использовать дополнительные антенны для увеличения покрытия.
Подключение старых WLAN-устройств к новой сети
В современных маршрутизаторах предусмотрен механизм защиты, позволяющий оптимально работать в сети даже старым устройствам с поддержкой стандарта 802.11b — например, в случаях, когда устройства 802.11b и 802.11g одновременно отправляют данные на роутер по одному и тому же каналу. Перед началом информационного обмена устройство 802.11b отправляет короткий сигнал запроса на передачу (RTS — Request to Send), а маршрутизатор отправляет сигнал разрешения на отправку (CTS — Clear to send). Этот механизм предотвращает конфликты обращения двух устройств к третьему, но снижает скорость.
Если вы не используете в домашней сети устройства 802.11b, можете полностью отключить в меню «Wireless | Basic Settings» DD-WRT функцию защиты. Для этого в дополнительных настройках установите для функции «Protection Mode» значение «None». Однако оптимизировать скорость можно даже в том случае, если вы используете устройства 802.11b. Установите для «Protection Mode» значение «RTS/CTS» и активируйте опцию «RTS Threshold», установив ее на уровне 2340.
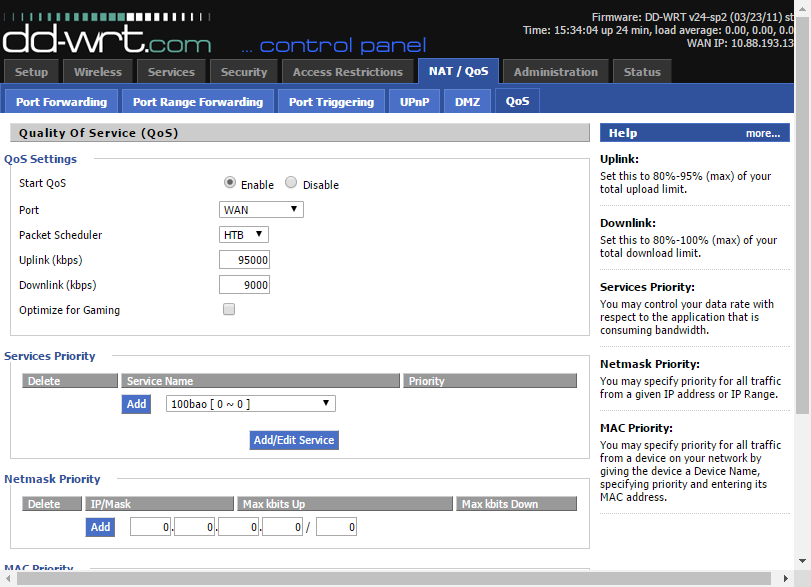 В нашей альтернативной прошивке мы сами можем установить пропускную способность для созданных сетей.
В нашей альтернативной прошивке мы сами можем установить пропускную способность для созданных сетей.
 Проверить скорость работы созданной сети можно с помощью онлайн-сервисов, таких как speedtest.net.
Проверить скорость работы созданной сети можно с помощью онлайн-сервисов, таких как speedtest.net.
Оптимальное распределение полосы пропускания
Вкладка «NAT/QoS» позволяет определить доступную пропускную способность для разных сетей и устройств. Например, можно урезать пропускную способность для сети IoT, а для смартфона задать приоритет. Запустите службу QoS, щелкнув по разделу «QoS» на вкладке «NAT/QoS», и для опции «Start QoS» установите значение «Enable». Для поля «Port» задайте значение «WAN», для «Packet Scheduler» — «HTB». Для параметра управления потоками «Queueing Discipline» установите значение «FQ_CODEL».
Далее введите для «Downlink» и «Uplink» значение, равное 95% максимальной пропускной способности интернет-соединения. Остальные пять процентов следует оставить на случай сбоев, если соединение окажется перегружено. Иначе в условиях полной загруженности соединения вы не сможете ни загружать что-либо, ни менять параметры настройки.
Входящую и исходящую скорость вы можете измерить с помощью соответствующих онлайн-сервисов, таких как, например, speedtest.net/ru. А чтобы установить для беспроводной сети пропускную способность, в разделе выбора приоритетов служб «Services Priority» выберите нужную сеть, нажмите «Add Service» и введите желаемые значения скорости.
Чтобы задать определенную пропускную способность для определенного устройства, используйте опцию «MAC Priority». Введите нужные MAC-адреса и задайте требуемые значения. MAC-адреса устройств находятся в меню «Status | Wireless | Wireless Nodes».
Безопасность
Помимо создания идеальной безопасности в беспроводной сети следует воспользоваться дополнительными функциями DD-WRT, чтобы, например, иметь возможность подключаться к Интернету по зашифрованному VPN-соединению или ограничить определенным пользователям или устройствам доступ к вашей домашней сети. Далее мы расскажем, как защитить свою сеть от возможных нападок хакеров.
Защита беспроводной сети
Сделайте свою домашнюю беспроводную сеть невидимой и защитите ее от взлома. Если злоумышленники даже не смогут обнаружить ее, она не сможет стать объектом атаки. Чтобы не высвечивать название сети, откройте на интерфейсе DD-WRT вкладку «Wireless | Basic Settings» на которой отображаются все сети маршрутизатора — как правило, это одна сеть 2,4 ГГц и одна 5 ГГц.
Для обеих переключите опцию «Wireless SSID Broadcast» в положение «Disable». Теперь ваша сеть невидима для других пользователей, кроме вас. Чтобы подключиться к сети через ОС Windows, откройте список беспроводных сетей, выберите сеть со скрытым именем (SSID) и введите имя сети и пароль.
Далее вам нужно указать, каким устройствам открыт доступ к сети, путем выбора MAC-адресов из списка сетевых устройств. Эти адреса вносятся в белый список маршрутизатора. Для активации белого списка в меню «Wireless | MAC Filter» для нужной сети требуется выбрать значение «Enable» и далее «Permit only clients listed to access the wireless network». Эта настройка отвечает за MAC-адреса WLAN, для которых открыт доступ к беспроводной сети.
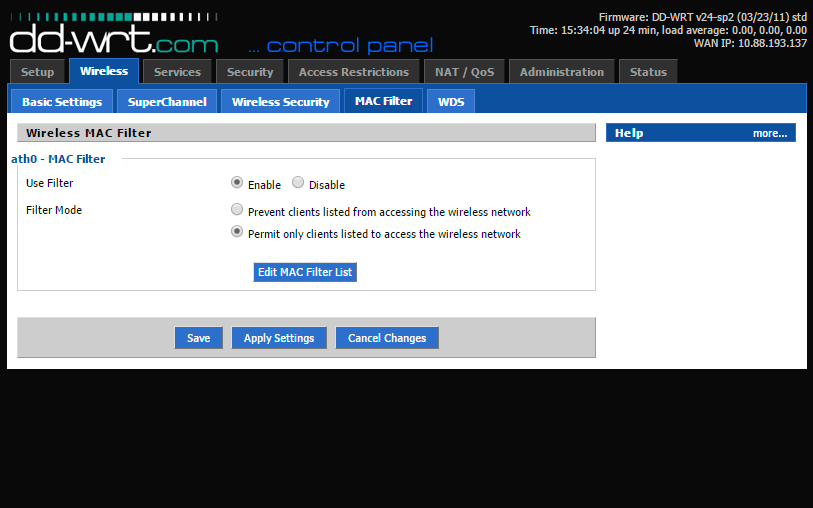 Фильтрация MAC-адресов позволяет предоставить доступ в Сеть только доверенной технике.
Фильтрация MAC-адресов позволяет предоставить доступ в Сеть только доверенной технике.
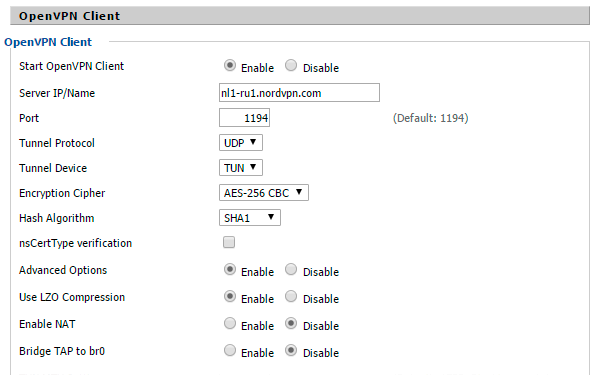 Прежде чем создавать VPN-соединение, активируйте соответствующую опцию «OpenVPN Client».
Прежде чем создавать VPN-соединение, активируйте соответствующую опцию «OpenVPN Client».
Зашифрованный веб-серфинг
Для безопасного анонимного веб-серфинга требуется стабильное VPN-соединение. Для начала нужно получить доступ к сервису VPN. В качестве примера мы взяли NordVPN, с другими сервисами настройка происходит аналогичным образом. В меню «Setup | Basic Setup | Network Address Server Settings (DHCP)» для «Static DNS 1» введите адрес DNS-сервера — в нашем случае это 162.242.211.137. Затем для «Static DNS 2» введите «78.46.223.24». Нужные адреса серверов предоставит провайдер услуги VPN.
Затем установите флажки возле пунктов «Use DNSMasq for DHCP», «Use DNSMasq for DNS» и «DHCP-Authoritative». Сохраните параметры, перейдите в меню «Setup | IPV6» и нажмите здесь «Disable». Сохранив настройки, откройте меню «Services | VPN». Включите клиент OpenVPN, нажав «Start OpenVPN Client», и для параметра «Server IP/Name» задайте значение «nl1-ru1.nordvpn.com» для российского IP-адреса. Для опции «Encryption Cipher» используйте шифрование «AES-256-CBC», для алгоритма хеширования «Hash Algorithm» укажите значение «SHA1».
Далее включите функцию аутентификации пароля пользователя «nsCertType verification» и откройте «Advanced Options». В качестве имени пользователя и пароля введите логин NordVPN. Далее для параметра «Use LZO Compression» установите значение «Enable» и активируйте опцию «NAT». Для параметра «Additional Config» введите без кавычек следующие команды одну под другой: «persist-key», «persist-tun», «tlsclient» и «remote-cert-tls server».
В заключение вам нужно настроить сертификаты для VPN, которые должен предоставить провайдер — в нашем случае с NordVPN они доступны на странице https://nordvpn.com/profile, которая станет доступна после регистрации и авторизации. Извлеките сертификаты из архива ZIP и скопируйте содержимое файла CA.CRT в поле «CA Cert» в настройках маршрутизатора. Содержимое файла TLS.KEY перенесите в «TLS Auth Key» и сохраните изменения.
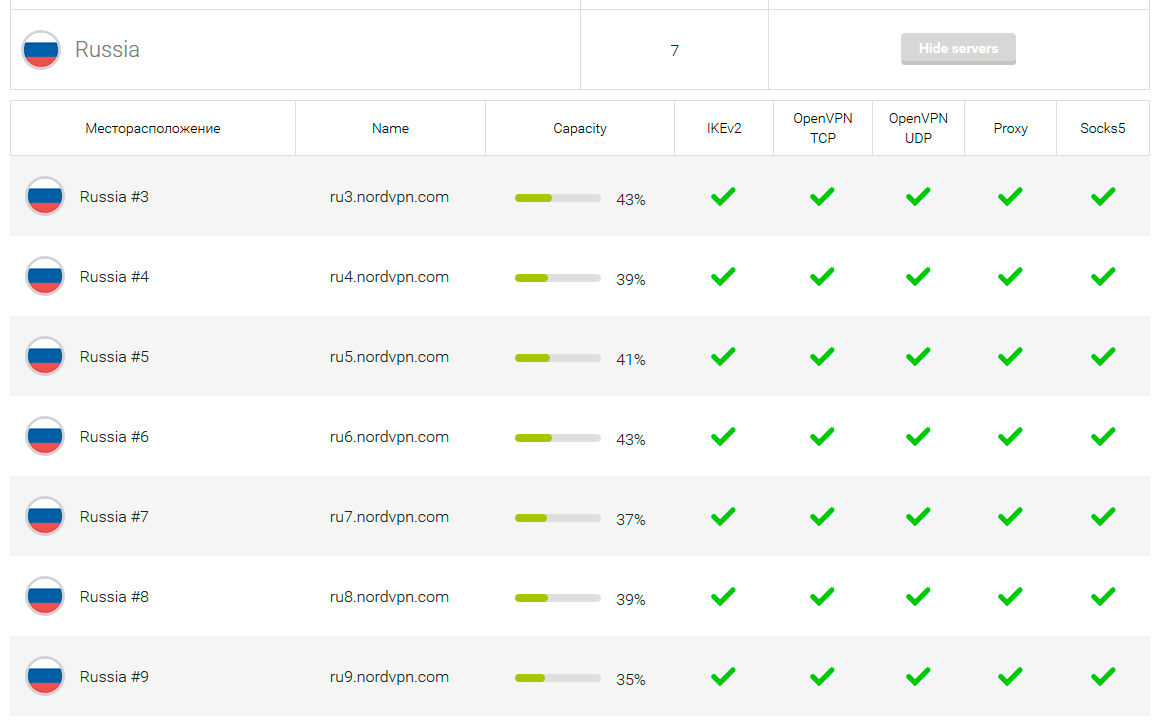 Для анонимного серфинга нужно настроить VPN-соединение с помощью соответствующих сервисов.
Для анонимного серфинга нужно настроить VPN-соединение с помощью соответствующих сервисов.
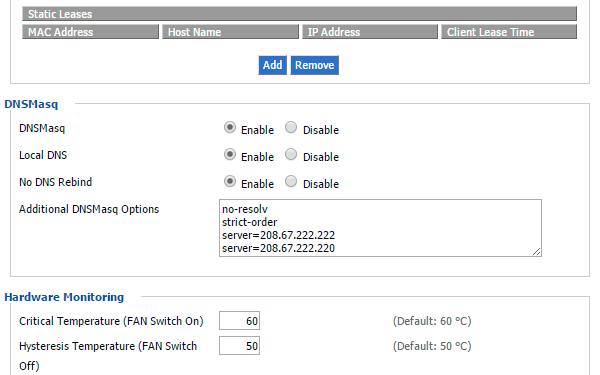 От атак, которые перенаправляют на мошеннические веб-сайты, можно защититься с помощью подключения к альтернативным и безопасным DNS-серверам.
От атак, которые перенаправляют на мошеннические веб-сайты, можно защититься с помощью подключения к альтернативным и безопасным DNS-серверам.
Защита от взлома DNS
Один из новых способов взлома с использованием подмены IP-адресов DNS-серверов, ведущей к незаметной для жертвы переадресации запросов с реального сайта на замаскированный под него фишинговый, заключается в преобразовании доменного имени в IP. Чтобы исключить возможность подобных манипуляций, следует разрешить только определенные DNS-сервера. На вкладке «Services | Services» в разделе «DNSMasq» активируйте опции «DNSMasq» и «Local DNS». Для «Additional DNSMasq Options» введите следующие четыре строки: «no-resolv», «strict-order», «server=208.67.222.222» и «server=208.67.222.220». Затем сохраните настройки, нажав «Save», и активируйте конфигурацию («Apply Settings»).
OpenWRT
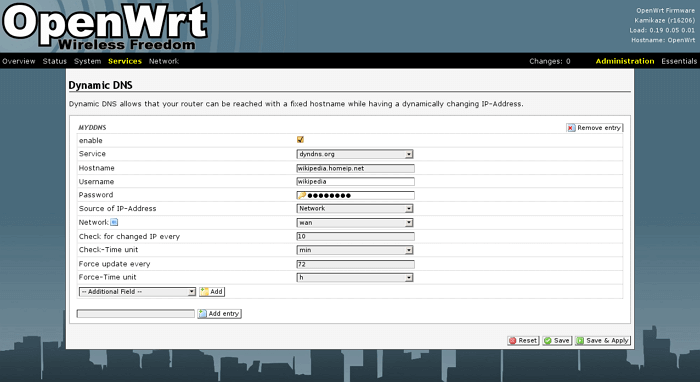
OpenWRT с открытым исходным кодом, вместо того, чтобы пытаться стать всем для всех, имеет платформу, на основе которой другие могут создавать пакеты и настраивать устройство любым удобным способом. OpenWrt во многих отношениях такая же гибкая, как компьютер под управлением Linux.
Конечно, понадобятся определенные знания, чтобы ее установить. Но если вы знаете, что делаете, у вас будет больше контроля над маршрутизатором, чем с любой другой прошивкой. Особенно если углубиться в командную строку. OpenWrt предоставляет набор сценариев, называемых UCI (унифицированный интерфейс конфигурации), чтобы упростить настройку через интерфейс командной строки. Существует множество учебных пособий (в том числе на YouTube) по установке и настройке.
Изначально у OpenWRT отсутствует GUI (графический интерфейс пользователя). Однако есть набор пакетов X-WRT, который добавляет эту функцию и включает возможность удаленного управления маршрутизатором через веб-интерфейс. Также доступны дополнительные веб-интерфейсы, такие как Gargoyle. На самом деле, уже есть множество готовых образов прошивки для загрузки и установки. Возможно, есть версия для вашего роутера.
Для установки через систему управления пакетами opkg доступно около 3500 дополнительных пакетов программного обеспечения. Например, есть возможность смотреть статистику сети в реальном времени с помощью RRDtool, Collectd, Nagios, Munin lite, Zabbix и т. д. А также доступны пакеты для обмена файлами через SAMBA, NFS, FTP, SFTP и воспроизведение потокового аудио/видео через AV-стандарты DLNA/UPnP, сервер iTunes (DAAP). Предоставляются большие возможности по настройке сетевых функций, таких как IPv4, IPv6, DNS, DHCP, маршрутизация, брандмауэр, NAT, переадресация портов и WPA.
С помощью дополнительных пакетов вы также сможете запустить блокировку рекламы на всех подключенных устройствах. С помощью Smart Queue Management уменьшить задержку даже во время высокой нагрузки. Или не позволить интернет-провайдеру отслеживать ваши действия в сети с помощью клиента OpenVPN или WireGuard, а также DNS-шифрования. Если у вас есть дети, то будет полезен функционал родительского контроля, с помощью которого можно ввести ограничения по времени доступа к интернету, установить квоту на объем трафика или скорость соединения.
OpenWrt включает в себя SSH-сервер, чтобы вы могли получить доступ к его терминалу из любой точки мира. Вы сможете использовать SSH-туннелирование для пересылки трафика через зашифрованное соединение. Это позволит безопасно получать доступ к сайтам с бесплатного Wi-Fi. Туннелирование SSH работает аналогично VPN, но при желании вы также можете настроить VPN.
Если у вас маршрутизатор со встроенным USB-портом, то сможете использовать его в качестве BitTorrent-клиента. Вы также можете использовать tcpdump для регистрации всех пакетов, проходящих через ваш маршрутизатор и анализировать их с помощью Wireshark.
В руководстве по установке отмечается, что рекомендуется использовать устройства, оснащенные чипами от Atheros или Ralink компании Qualcomm (теперь MediaTek). OpenWrt также рекомендует выбирать устройство с минимальной флеш-памятью 16 МБ и 64 МБ ОЗУ.
[edit] Режимы соединения
Здесь представлены различные способы подключения двух и более маршрутизаторов (или модема), кроме шлюза по умолчанию с беспроводными точками доступа. Для визуального сравнения этих режимов см. сравнительную таблицу режимов маршрутизатора .
WDS является предпочтительным режимом для расширения проводной сети с использованием беспроводной связи с двумя или более маршрутизаторами.
Коммутатор или точка доступа
Расширение зоны беспроводного доступа или общего радиуса действия сети можно выполнить с помощью большего количества маршрутизаторов, соединенных между собой КАБЕЛЕМ. Таким образом обычным порт LAN маршрутизатора превращается в точку беспроводного доступа. Все компьютеры будут находиться в одном сегменте сети и смогут видеть друг друга в сети Windows. Это работает со всеми устройствами с портами LAN и не требует установки DD-WRT.
- Точка беспроводного доступа (англ. Wireless Access Point, WAP) — расширение Wi-Fi и локальной сети (требуется физическое соединение Ethernet между маршрутизаторами).
- Коммутатор (англ. Switch) — аналогично точке беспроводного доступа, но беспроводная сеть отключена (только проводные соединения).
Повторитель или повторитель в режиме моста
Расширение зоны беспроводного доступа или общего радиуса действия сети можно выполнить, используя второй маршрутизатор, подключенный к основному по БЕСПРОВОДНОЙ сети. На втором маршрутизаторе должна быть установлена прошивка DD-WRT, на основном — не обязательно.
- Повторитель в режиме моста (англ. Repeater Bridge) — беспроводной повторитель с отключенными DHCP и NAT, клиенты в той же подсети, что и основной маршрутизатор. Т.е. все компьютеры, подключенные к основному маршрутизатору и повторителю, могут видеть друг друга в сети Windows.
- Повторитель (или ретранслятор, англ. Repeater) — беспроводной повторитель с включенными DHCP и NAT, клиенты в другой подсети, не в подсети основного маршрутизатора. Компьютеры, подключенные к одному маршрутизатору, не могут видеть компьютеры, подключенные к другим маршрутизаторам в сети Windows.
- Универсальный беспроводной повторитель (англ. Universal Wireless Repeater) — использует сценарий командной строки AutoAP для выбора ближайшей точки доступа с лучшим качеством сигнала и соединения с ней.
Client / Client Bridge
Соединение двух проводных сетей можно выполнить, используя БЕСПРОВОДНОЕ соединение Wi-Fi между двумя маршрутизаторами. На втором маршрутизаторе должна быть установлена прошивка DD-WRT, на основном — не обязательно.
- Client Bridged — соедините двух проводных сетей двумя беспроводными маршрутизаторами с созданием моста между сетями. Все компьютеры могут видеть друг друга в сети Windows.
- Client Mode — объединение двух проводных сетей двумя беспроводными маршрутизаторами без создания моста между сетями. Компьютеры одной сети не смогут видеть компьютеры другой.
Wireless Distribution System (WDS)
Optimized Link-State Routing (OLSR)
[edit] General
This article describes how to do an initial flash or a TFTP recovery flash for your device.
- Unplug the router, get a for the PC, and connect it via network cable to a router LAN port
- Set a fixed IP address on the PC with the same network as your router, e.g. Router: 192.168.1.1, PC: 192.168.1.2
- Setup the TFTP client, then start a continuous ping (-t switch is needed for this in Windows) to the router
- Plug in the router and start the TFTP client as soon as there is a TTL=100 ping response. The client should show transfer.
- TTL=64 means application code has been reached. If the router isn’t responding, it is soft-bricked (use OEM firmware)
- Read about timing problems below:
Special Asus TFTP Flashing Procedures
Some routers like the Asus WL-500xx series (WL-500G, WL-500G Premium, WL-500W, WL-500G Deluxe), need additional steps to perform a complete and proper initial flash. See this wiki page: Asus TFTP Flash
Special for Vista, Win7 and Win 2008
In order to catch the narrow window for TFTP flash, you should use platforms with simple TCP/IP implementations that don’t have CTCP implemented: Windows XP or Linux are reported to work, but some have reported significant problems with Vista, Windows 7 or Windows 2008.
For more information see this posting
Edit: While some may have reported problems, CTCP is definitely not the issue, because it is disabled by default in Windows Vista and Windows 7. So unless people are specifically turning it on, it isn’t running. I personally just used TFTP on my router with no difficulties, although mine is a Netgear WNDR3700 that was waiting for a TFTP flash and didn’t have this race condition at boot as some of these routers seem to. But again, even if you have an issue it’s not CTCP. Check out the wikipedia article on CTCP for information on how to check if it is running and how to disable it (both are simple command line entries).
If having issues, try connecting a separate network switch between the PC and router, so the PC network port sees a connection before the router port is up. This should allow for a faster ping reply. Then follow the instructions as normal.
Special for Linksys WRT54GL Users
If the router seems to be bricked so that the power light is constantly blinking and pinging the router results in TLL=100 continuously, then there is still a great chance that tftp can help.
Firstly you must flash the router with the original firmware available at Linksys homepage www.linksys.com, since flashing it with DD-WRT probably won’t give any result at all. Then do a 30/30/30 and after that you can flash with DD-WRT Mini. The initial flashing can be done with only the mini version, perhaps later you can move on to bigger versions of it.
Загрузка и установка
Перед закачкой и установкой DD-WRT убедитесь, что ваш маршрутизатор находится в списке поддерживаемых
Обратите внимание на рекомендации по выбору дистрибутива в зависимости от объема флеш-памяти аппарата (приведены под списком) и других параметров
Помимо дистрибутива DD-WRT и роутера, вам понадобится компьютер на базе Windows или Linux, патч-корд (отрез обжатой витой пары) и договор с поставщиком услуг Интернета.
Порядок инсталляции альтернативной прошивки мало чем отличается от обычного, но для некоторых марок и моделей роутеров он имеет ряд особенностей. Описание этапов установки для отдельных представителей ASUS, D-Link, TP-LINK и LinkSys приведено в этом разделе официального сайта . Для других – в таблицах из списка поддерживаемых девайсов, как на примере ниже:

Общий порядок инсталляции DD-WRT:
- Скачайте на компьютер подходящую версию альтернативной прошивки с сайта разработчика или сервера FTP .
- Подключите маршрутизатор к компьютеру с помощью патч-корда. Отключите на ПК защитные программы (антивирус и файервол).
-
До начала
установки прошивки, а также после нее
сделайте аппаратный сброс роутера. Разработчики рекомендуют метод 30/30/30
: нажмите на устройстве кнопку Reset и удерживайте ее полминуты. Далее, не отпуская кнопку, выключите питание аппарата и удерживайте Reset еще 30 секунд. Отпустите кнопку, включите питание, дождитесь, когда аппарат определится компьютером или на его панели засветится любой из индикаторов. Снова нажмите Reset и держите 30 секунд. - Зайдите обычным способом в админ-панель маршрутизатора, откройте раздел обновления встроенного ПО, выберите на компьютере файл DD-WRT (factory-to-ddwrt.bin
) и нажмите «Обновить
».
 После повторного сброса по методу 30/30/30 можно переходить к настройкам новой операционной системы вашего роутера.
После повторного сброса по методу 30/30/30 можно переходить к настройкам новой операционной системы вашего роутера.
Обратите внимание, интерфейсы разных сборок DD-WRT имеют некоторые различия, но они не столь значительны, чтобы вы могли что-то перепутать
