Восстанавливаем пароль на ноутбуке
Способ 3. Переустановите Windows на свой ноутбук HP
Если какая-либо из процедур не работает для вас и у вас есть установочный диск, вы также можете использовать его для удаления пароля из вашей учетной записи Windows.
Если вы используете новую модель ноутбуков HP и у вас нет оптического дисковода, вы можете создать установочный диск на USB-накопителе и начать процедуру через этот USB-накопитель.
Шаг 1. Вставьте установочный диск в заблокированный ноутбук HP, затем перезагрузите компьютер.
Шаг 2: ноутбук должен загрузиться с установочного диска; Итак, пока ноутбук запускается, продолжайте нажимать «F2». Появится меню загрузки.
Шаг 3. В меню загрузки измените приоритет загрузки на установочный диск.
Шаг 4: После этого появится экран установки Windows. Вам нужно изменить несколько настроек и затем нажать «Далее», чтобы продолжить. После этого нажмите «Восстановить компьютер», вам станут доступны несколько вариантов, но вам нужно только выбрать «Устранение неполадок» из списка.
Шаг 5: После этого просто нажмите «Сбросить этот компьютер», и выбранная версия Windows будет установлена на вашем ноутбуке HP.

После повторной установки Windows все ваши файлы из системного раздела будут полностью удалены вместе с паролем.
Способ 1. С помощью HP Recovery Manager
Если вы забыли пароль на ноутбуке HP, сначала попробуйте менеджер восстановления. HP Recovery Manager — это встроенная программа, которая поставляется с каждым ноутбуком HP, программа и в основном помогает пользователям в аналогичных ситуациях.
Работа программы довольно проста, обновляется основной раздел жесткого диска, в результате чего стирается и пароль. Вот как это сделать:
Шаг 1. Выключите ноутбук, подождите несколько минут и снова включите его.
Шаг 2: Вам нужно постоянно нажимать «F11», чтобы получить доступ к «HP Recovery Manager». Выберите диспетчер восстановления и дождитесь его загрузки.
Шаг 3: Пройдите через программу и выберите «Восстановление системы».
Шаг 4: Теперь вам нужно подождать, так как менеджер восстановления установит все необходимые программы для удаления пароля с вашего ноутбука.
Шаг 5: Дождитесь завершения процедуры, затем перезагрузите ноутбук.

Это очень эффективная процедура для удаления пароля с заблокированного ноутбука, но она применима только для ноутбуков HP. В результате этой процедуры все файлы с вашего основного раздела будут полностью удалены
Итак, если у вас там есть что-то важное, рекомендуем воспользоваться последней процедурой в этом списке
Третий способ
Также снять пароль с жесткого диска поможет программа HDD_PW.EXE (18KB). Для того чтобы убрать код с ее помощью требуется сделать следующее:
- Узнать код ошибки (при загрузке нажать F2 и три раза ввести неверную комбинацию цифр, после чего на экране появится специальный код)
- Запустить приложение MS-DOS.
- Выбрать имя утилиты в открывшемся окне.
- Через пробел ввести код ошибки, который узнали ранее, и добавить через пробел 0.
- Нажимая «Ввод», перед вами появятся несколько паролей, один из которых обязательно подойдет.
После ввода кода, обязательно поменяйте его на новый и запишите.

При осуществлении таких шагов на 64-битной системе, у вас могут возникнуть некоторые трудности. Система может выдать ошибку из-за несоответствия утилиты. В данной ситуации необходимо:
- Скачать DOSBox, установить и запустить.
- Смонтировать диск «С» командой «mount c c:/».
- После чего при запуске нажимаем «F2», снова набираем 3 раза неверный шифр и проделываем те же действия.
Для исключения вероятности возникновения подобных ситуаций рекомендуется вовсе избавиться от шифра, отключив его в настройках ПК. Если же вы в нем остро нуждаетесь, то стоит записать его в блокноте или любом другом месте, чтобы не пришлось снова делать сброс.
В том случае, если у вас ноутбук Lenovo и при запуске на экране выводится сообщение «enter hdd password», вам поможет способ, разобранный в этом видео:
Восстановление доступа к ноутбуку через командную строку
Обойти защиту ноутбука также можно через командную строку. Для этого необходимо:

Применение загрузочного диска
Еще одним встроенным в ОС средством, позволяющим сбросить пароль, который юзер забыл, является использование загрузочного диска с Windows. При этом подойдет только та сборка операционной системы, которая установлена на проблемном ноутбуке.
Чтобы взломать утерянный пароль, нужно делать следующее:
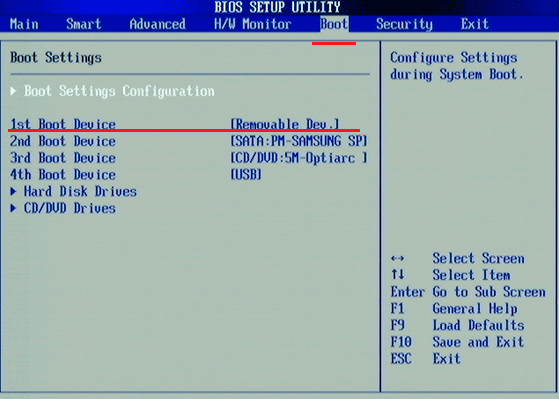
После этого перезапустите ноутбук и вытащите загрузочный диск с DVD привода. Если все сделано правильно, во время загрузки ОС пароль вводить не потребуется, то есть вам удалось его сбросить.
Самостоятельно узнать пароль, установленный на ноутбуке, нельзя. Однако его можно обойти, и сделать это совсем не сложно. Поэтому если вы забыли входной ключ, воспользуйтесь одним из средств восстановления.
Если вы не можете войти в систему из-за того, что забыли пароль, то есть несколько вариантов решения вопроса:
1
Попытайтесь вспомнить свой пароль. Возможно, вам поможет подсказка около поля ввода. Если её нет или если вы уверены, что не можете вспомнить секретное слово, не стесняйтесь перебирать его варианты столько, сколько нужно. Если компьютер не нужен прямо сейчас, прогуляйтесь или займитесь домашними делами: скорее всего, слово «всплывет» само собой.
2
Если на вашем компьютере несколько учётных записей, зайдите под другой, имеющей права администратора и просто сбросьте свой пароль. Вы потеряете напоминания о паролях на различные сайты, но зато сможете войти в систему. Из-под другой учётной записи нужно выбрать Пуск – Панель управления – Учетные записи пользователей, выбрать своего пользователя и нажать на сброс, чтобы ввести новый пароль.
3
Если ваша учётная запись единственная, но при этом называется не «Администратор», то вам следует знать, что существует ещё как минимум одна скрытая запись. Перезагрузитесь в режиме защиты от сбоев (для этого нужно будет нажать F8 на клавиатуре перед появлением картинки Windows во время загрузки), а затем сделайте то же самое, что в предыдущем пункте из-под «появившейся» дополнительной записи.
4
Если вы делали дискету восстановления пароля, воспользуйтесь ей. При установке пароля можно записать данные для его восстановления на дискету или иной носитель, а потом, скажем, запереть его в сейф.
5
В крайнем случае переустановите Windows . Да, это потерянный день, проблемы с поиском драйверов и восстановлением всех паролей к сайтам, но, тем не менее, способ войти в систему и «увидеть» все сохранённые данные
Обратите внимание, что лучше не пользоваться этим методом, если в вашей папке «Мои документы» или на рабочем столе есть важные данные: они шифруются как раз вашим паролем для входа
6
И, наконец, если ничего не помогло, тогда пора обращаться за помощью к специалисту, способному снять пароль без переустановки системы. Делается это с помощью специальных программ перебора или расчета паролей: обычно для снятия пароля на вход требуется не более получаса.
Как сбросить пароль на ноутбуке HP без диска и без потери данных — Passper WinSenior
Наличие диска для сброса пароля HP может сделать весь процесс изменения пароля ноутбука очень простым и эффективным. Мы представляем вам Passper WinSenior- отличная программа, призванная помочь пользователям создавать диски для сброса паролей для ноутбуков HP. Это делается с помощью приводов USB / DVD / CD, причем всего за несколько минут. Таким образом, вы можете использовать диск для сброса паролей на ноутбуках HP с версиями Windows 7, 8, 8.1 и 10.
Особенности программы Passper WinSenior
- Вершина Windows 10 инструмент для сброса пароля дает сверхбыстрые результаты, а пароль меняется за несколько секунд.
- Уровень успеха программного обеспечения составляет 100% благодаря передовым технологиям и богатому опыту в этой области поиска и устранения неисправностей.
- Он позволяет сбросить пароль на любом ноутбуке HP и делает это, не подвергая опасности важные данные устройства. Приложение вообще не переформатирует и не переустанавливает ОС. если ты Забыли пароль к ноутбуку, просто попробуйте.
- Программа дает подробные инструкции на экране, чтобы помочь пользователю легко выполнить их, и делает общий интерфейс дружественным, понятным и простым в использовании.
- Программа совместима с огромным набором устройств. Им можно лечить практически все марки компьютеров, включая ПК с Windows, планшеты, ноутбуки и т. Д.
- Вы можете работать с инструментом, не обладая высокими техническими знаниями, поскольку он облегчает автоматическое завершение процесса сброса пароля.
Как сбросить пароль на ноутбуке HP без диска с помощью инструмента Passper WinSenior
Процесс запуска инструмента очень прост, так как пользовательский интерфейс очень чистый и потребует от вас всего нескольких щелчков мышью. Посмотрим как обходить пароли на ноутбуке HP:
1. На первом этапе вам необходимо загрузить программное обеспечение на любой компьютер, кроме вашего, для которого вам необходимо сбросить пароль. На втором ПК вы создадите диск для сброса пароля HP с помощью любого USB-кабеля или DVD / CD. На экране появится очень простое руководство, которое поможет вам управлять интерфейсом программного обеспечения на целевом ПК. Следуйте инструкциям, и диск будет создан.

2. Извлеките подготовленный диск и вставьте его в целевой ПК HP. Запустите диск. Нажмите кнопку Special, чтобы одновременно активировать меню загрузки. Специальный ключ можно найти в руководстве, которое появилось на первом этапе процесса. Выберите правильное загрузочное устройство и нажмите кнопку Enter. Теперь появится основной интерфейс программы.

3. Выберите соответствующий параметр системы Windows, связанный с заблокированным ПК HP. Теперь нажмите кнопку Сбросить пароль Windows с последующим нажатием на Next, Выберите целевую учетную запись пользователя и нажмите кнопку Next. На этом этапе вам нужно будет ввести пароль, который вы собираетесь использовать для будущей разблокировки. После этого нажмите кнопку Сбросить.

4. Программа сбросит пароль HP, и вы получите уведомление об этом, как только это будет сделано. Удалите загрузочный диск только после перезагрузки ПК. Нажмите кнопку Перезагрузите компьютер и затем выберите Перезагрузить Сейчас. Новый пароль может быть использован вами для разблокировки компьютера в любое время.

Так что программа Passper WinSenior — самый простой ответ на вопрос, как обойти пароль на ноутбуке HP. Эта программа очень эффективна и полностью надежна. Отзывы об этом инструменте были очень положительными от пользователей со всего мира. Попробуйте!

PS: если вам интересно как это исправить Нет звука на ноутбуке or сломанный компьютер вопросы, вот лучшие решения для вас.
Не все советы полезные
Установка пароля на ноутбуке поможет защитить конфиденциальную информацию и заблокировать несанкционированный доступ к различным программам, папкам или файлам. Однако в том случае, если вы забыли пароль или потеряли листок, на котором был записан пароль — доступ для вас будет закрыт точно так же, как и для остальных. Хорошо, что есть возможность вернуть доступ к ноутбуку со всеми сохраненными данными.
В интернете много советов — как полезных, так и не очень — по поводу того, как восстановить или обойти забытый пароль. Например, бесполезным является способ удаления файлов SAM*. Удалив данные файлы можно столкнуться с большими проблемами. В этом случае при загрузке системы появляется системная ошибка, которая сообщает, что ноутбук не может быть включен и нужна перезагрузка в безопасном режиме. После нажатия кнопки «ОК», система перезагружается, но снова появляется эта ошибка — и так до бесконечности. Заканчивается это, как правило, полной переустановкой операционной системы (с потерей всех данных).
Дополнительные советы: часто задаваемые вопросы о забывании пароля на ноутбуке HP
В1: Как разблокировать ноутбук HP, если вы забыли пароль?
Для вас есть несколько способов. Как правило, большинство пользователей выбирают заводские настройки. Другие выбирают профессиональные продукты, такие как PassFab 4WinKey.
Q2: Как обойти пароль на ноутбуке HP?
На самом деле, обход пароля ноутбука HP не имеет никакого отношения к паролю разблокировки ноутбука HP. Вышеупомянутые способы также применимы к обходу паролей.
Q3: Я забыл пароль администратора на моем ноутбуке HP, как это сделать?
Если вы забыли пароль администратора на своем ноутбуке HP, большинство способов, упомянутых в этой статье, больше не будут работать для вас. Но вы все равно можете использовать PassFab 4WinKey для сброса пароля администратора HP.
Как удалить вирусный баннер
Вирусным баннером называется программа, занимающаяся большую часть экрана и мешающая пользователю работать. Для её удаления необходимо установить антивирус Касперского или программу Dr.Web. Эти утилиты имеют специальные функции, позволяющие блокировать действия вирусных баннеров. К сожалению, они являются платными.
Есть и другой способ удаления ненужных утилит. Для него потребуется второй компьютер. Два устройства следует между собой соединить, проверить заражённый компьютер при помощи антивирусной программы и удалить с него ненужные файлы. После окончания работ оба устройства нужно перезагрузить.
Способ 2. Сброс пароля на ноутбуке Sony Vaio, с помощью Командной Строки
Как и предыдущий метод, командная строка также использует встроенную учетную запись администратора для переустановки Sony Vaio без диска.
Шаг 1. Запустите, защищённый паролем, ноутбук Sony Vaio и удерживайте клавишу F8 до тех пор, пока вы не попадете в Расширенные Параметры Загрузки. Используйте стрелки-клавиши для выбора Safe Mode with Command Prompt и нажмите Enter.
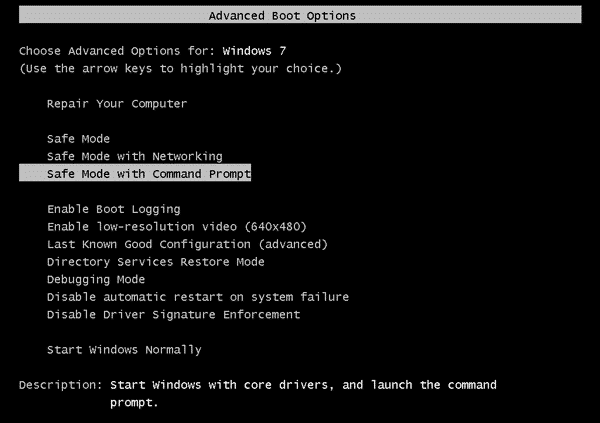
Шаг 2. Скрытый аккаунт администратора будет отображаться на приветственном экране ноутбука Sony Vaio. Войдите и систему самостоятельно, запустите командную строку, используя привилегии администратора.
Шаг 3. Введите запрашиваемые данные, сетевое имя пользователя, новый пароль и переустановите Sony Vaio без диска.
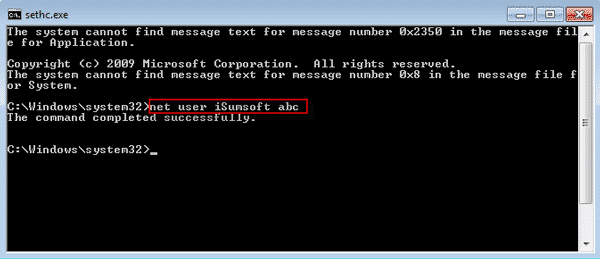
Забыл мой пароль! Как разблокировать ноутбук HP
В настоящее время люди уделяют большое внимание безопасности своих компьютеров и сохранению личных данных на устройствах. Чтобы защитить данные от несанкционированного доступа, пользователям всегда рекомендуется устанавливать для своих компьютеров сложный пароль с высоким уровнем безопасности
Если вы используете ноутбук HP, вам также следует создать для него пароль.
https://youtube.com/watch?v=LodIA6Phwa8
Как создать надежный пароль для ноутбука HP , вот несколько полезных советов:
- Установите достаточно длинный пароль (не менее 12 символов).
- Используйте разные типы символов, включая цифры, символы, заглавные и строчные буквы.
- Не используйте словарные слова (или комбинации) или простые комбинации цифр, например 123456.
- Избегайте запоминающихся клавишных путей.
Это правда, что надежный пароль может защитить ваш ноутбук HP от злонамеренного доступа, но большинству пользователей его трудно запомнить. Обычно вы можете записать его в блокнот или сфотографировать. К сожалению, до сих пор существует множество случаев, когда пользователи забывают пароль своего ноутбука HP.
Итак, возникает вопрос: как разблокировать ноутбук HP, если вы забыли пароль? Обычно проблему можно решить с помощью диска для сброса пароля. Но некоторые пользователи могут задаться вопросом: как мне сбросить пароль моего ноутбука HP без диска. Это очень неприятная проблема, если вам нужно работать с ноутбуком и получить доступ к сохраненным файлам.
Ну, держи коня. Вот несколько методов, которые помогут вам легко разблокировать ноутбук HP. Давайте посмотрим на них по очереди.
Как разблокировать ноутбук HP, если вы забыли пароль?
- Используйте скрытую учетную запись администратора
- Используйте диск для сброса пароля
- Используйте установочный диск Windows
- Используйте HP Recovery Manager
- Сброс к заводским настройкам ноутбука HP
- Обратитесь в местный магазин HP
Сброс пароля в Windows 10
Сброс при помощи ответов на вопросы
После обновления 1809 в десятке появилась очень интересная штука. Когда при установке Windows вы устанавливаете пароль, то вам задаются три контрольных вопроса. Они нужны для того, чтобы при возникновении нестандартной ситуации можно было сбросить пароль.
Ответы на эти вопросы нам как раз и предстоит вспомнить, так как первый способ основан именно на них. В принципе, если вы хорошо знаете ответы, то проблем со сбросом не возникнет.
А сделать нужно вот что:
1. Запускаем компьютер и ждем загрузки экрана для ввода пароля. Когда он появится, нужно нажать на ссылку «Сбросить пароль» (или «I forgot my password» в английской редакции ОС).
2. Далее система предложит ответить на три контрольных вопроса. Нужно поочередно вводить ответы на них.
Заключительные действия
После этого вы попадете на рабочий стол, а пароль будет сброшен. Это самый простой и надежный способ. Но бывает и так, что пользователь не помнит ответа на вопросы. Что делать в таком случае? Выход есть и в этой ситуации.
Командная строка и загрузочная флешка
Этот способ довольно сложен. И он потребует наличия загрузочной флешки с дистрибутивом Windows 10. Только тогда наши старания увенчаются успехом. Если флешки под рукой вдруг нет, то подойдет и диск с дистрибутивом.
Здесь главное – ничего не напутать. Работа с консолью требует сосредоточенности и некоторого количества свободного времени. Как бы то ни было, если все выполнять по инструкции, то ничего страшного не произойдет.
А вот и сама инструкция:
1. Вставляем флешку в порт и грузимся с нее. Во время выбора языка и региона нажимаем на клавиатуре «Shift+F10». Эта команда загрузит консоль. Затем в консоли вводим команды «diskpart» (1) и «list volume» (2). После каждой из них жмем «Enter». В списке дисков нужно запомнить тот, на котором установлена Windows. В нашем случае это «С» (3). После этого набираем команду «exit» (4) и жмем «Enter» на клавиатуре.
2. Теперь последовательно вводим команды «move c:\windows\system32\utilman.exe c:\windows\system32\utilman2.exe» (1) и «copy c:\windows\system32\cmd.exe c:\windows\system32\utilman.exe» (2). Не забываем нажимать после каждой «Enter». Учтите, что у вас в команде может быть совершенно другая буква диска. Будьте с этим предельно осторожны.
После этого останется только перезагрузить машину и загрузиться уже с системного диска.
Пароль на вход в учетную запись будет сброшен. Стоит отметить, что такой способ работает исключительно для локальных учеток. С аккаунтами Microsoft он не справится.
Использование утилиты DISM++
DISM++ – это специальная утилита, которая способна сбросить пароль локальной учетной записи в Windows 10. Вот только для этого ее нужно использовать до загрузки ОС. А это значит, что после скачивания утилиту нужно просто распаковать на флешку.
Скачать программу можно с официального сайта разработчика. Она совершенно бесплатна. Но учтите, что распаковывать утилиту нужно только на флешку с «десяткой» на борту. Иначе программа не запустится.
А для сброса пароля нужно сделать следующее:
1. Вставляем флешку с программой и Windows в порт и грузимся с нее. Затем на этапе выбора языка и региона нажимаем «Shift+F10» и попадаем в уже знакомую консоль. Вводим команду «С:\dism\dism++x64.exe» («С» — это имя флешки, у вас оно может быть другим) и жмем «Enter» (1). Запустится окно с лицензионным соглашением. Жмем «Принять» (2).
2. После этого мы попадаем в главное окно программы. Здесь нужно сначала выбрать диск с Windows (1), а затем щелкнуть по пункту «Учетные записи» (2).
3. Далее появится окошко. В нем нужно выбрать требуемую учетную запись (1) и нажать на кнопку «Сброс пароля» (2).
После этого можно смело перезагружать компьютер
Пароль на вход точно будет сброшен. Вообще, программа умеет работать и под Windows, но там ее результаты не впечатляют. В MS-DOS у нее как-то лучше получается.
Выполните восстановление системы HP
Этот метод — отличный трюк, чтобы ответить, как сбросить пароль на ноутбуке HP без диска. Однако риск, связанный с этим методом, заключается в потере сохраненных данных в системе. Эти данные также включают настройки, связанные с паролем ноутбука, и когда он будет удален вместе с другими данными, вы снова сможете получить доступ к ноутбуку.
Давайте посмотрим, как выполнить этот трюк:
1. выключать ноутбук. Отключите все периферийные устройства, подключенные к нему, такие как внешние диски и USB. Оставьте подключенными такие устройства, как клавиатура, мышь и монитор, если таковые имеются.
2. Удар что собой представляет кнопка Power и подождите, пока не загорится дисплей. Как только вы увидите экран дисплея, нажмите кнопку нажмите F11 несколько раз пока не появится меню параметров.

3. Из перечисленных вариантов выберите Устранение неполадок, Оказавшись в папке, нажмите на опцию Recovery Manager, Наконец, выберите Восстановление системы.

4. Теперь нажмите на опцию Восстановление без резервного копирования файлов, Затем дважды нажмите кнопку «Далее».
5. Теперь начнется форматирование ноутбука. Подожди пока он не будет завершен, и система сама установит программное обеспечение по умолчанию.
Теперь ваш ноутбук вернулся к основам, и вы можете сделать в нем новые настройки. Пароль также будет удален, и вы сможете установить новый.
Как узнать пароль на лэптопе с Windows
Посмотреть пароль от Wi-Fi на ноутбуке, который работает под управлением ОС Виндовс, получится при помощи программ с графическим интерфейсом или через командную строку.

Отображение сведений о подключении
На компьютере, который автоматически подключается к роутеру по беспроводному каналу, можно открыть настройки соединения так, как об этом сказано ниже:
- Зайти в «Центр управления сетями и общим доступом», для чего кликнуть по пиктограмме «Сеть» на панели задач и в меню, которое при этом откроется, выбрать нужную строку. Альтернативный вариант — запустить «Панель управления» через меню «Пуск» и перейти в категорию «Сеть и интернет».
- В категории «Просмотр активных сетей» кликнуть по названию Wi-Fi сети, к которой подсоединен лэптоп.
- В новом окошке нажать на кнопку «Свойства беспроводной сети».
- В открывшемся окне переключиться на вкладку «Безопасность».
- Поставить отметку в квадратике около строки «Отображать вводимые знаки».
После этого в поле «Ключ безопасности сети» вместо точек появятся символы, из которых состоит пароль.
В Windows 8 порядок действий отличается. В перечне, который возникнет после левого клика на иконке «Сети», необходимо выбрать активное, правой кнопкой вызвать контекстное меню и нажать на строку «Просмотреть свойства подключения». На вкладке «Безопасность» появившегося окна отметить пункт «Отображать вводимые знаки».
Работа с командной строкой
Командный процессор Windows-мощный инструмент, который поможет узнать пароль от Wi-Fi на ноутбуке, даже если устройство в текущий момент времени не подключено к интересующей пользователя сети. Для решения задачи выполняются следующие шаги:
- Запустить терминал через меню «Пуск» (зайти в категорию «Все программы», оттуда в «Стандартные», где щелкнуть по искомому пункту правой клавишей мыши, а затем выбрать левым кликом «Запуск от имени администратора»).
- Ввести netsh wlan show profiles и нажать клавишу «Enter».
- В терминале появится список всех имеющихся сетей, среди которых пользователю необходимо отметить нужную.
- Ввести netsh wlan show profile name=имя_сети key=clear, где заменить параметр «имя_сети» на название интересующей (получено в результате выполнения предшествующей команды). Если в наименовании присутствуют пробелы, его нужно целиком взять в кавычки. Нажать «Enter».
- В выводе команды напротив надписи «Содержимое ключа» будет виден пароль от указанной сети.

Разблокировка ноутбука, если забыт пароль
Существует несколько надёжных способов разблокировать лэптоп, не вводя код или сменив его. Изучите их все. Один из них вам точно поможет:
1. Зайти онлайн.
2. Через учётную запись администратора.
3. Посредством загрузочной флешки.

@i.ytimg.com
Но прежде чем приступить к серьёзным мероприятиям, убедитесь, не касается ли проблема вашей рассеянности, а не забывчивости. Возможно, вводя код в систему, вы просто не поменяли раскладку на английский язык. Случается, что юзер случайно нажал на клавишу Caps Lock, и переносной компьютер из-за этого не принимает шифр.
Убедились, что это не так? Тогда продолжаем.
Зайдя онлайн
Если ноутбук подключён к сети, и вы раньше использовали учётную запись Microsoft, попробуйте восстановить пароль с помощью другого лэптопа или компьютера. В принципе, сделать это можно даже со смартфона или планшета.
Зайдите на сайт: account.live.com/acsr. Заполните нужные поля:
- электронную почту или телефон, внесённые при регистрации в Microsoft, или же логин Skype;
- адрес другой электронной почты для связи с вами;
Решите капчу. Нажмите клавишу «Далее».

@reedr.ru
- Зайдите в указанную вами электронную почту, чтобы подтвердить, что она ваша.
- Скопируйте код безопасности из пришедшего на e-mail письма, введите его в нужное поле и щёлкните «Проверить».
- Заполните, по возможности, как можно больше полей для проверки в форме восстановления, отвечая на поставленные вопросы.
- Кликните на кнопку «Отправить».
В течение суток вам должны ответить. Если принято решение подтвердить вашу учётную запись, на е-мейл придут инструкции, что делать дальше.
Получив отказ, не расстраивайтесь, а повторите попытку, указав в форме как можно больше дополнительной информации.
Через учётную запись администратора
Если вы вводите пароль неверно, попробуйте кликнуть на клавишу «Забыли пароль?». Операционная система предложит ответить на несколько вопросов. К примеру, какова девичья фамилия матери, кличка собаки или как зовут лучшего друга.
Иногда бывает достаточно этих ответов, чтобы ноут был разблокирован. Но если и тут произошла осечка, тогда попробуйте воспользоваться именем Администратора:
- Зайдите в «Панель управления».
- Выберите подменю «Учётные записи пользователей».
- Щёлкните на строчку «Управление».
- Кликните на учётную запись, пароль от которой забыт.
- Нажмите на «Изменить пароль».
- Впишите новые символы входящего кода и подсказку.
- Подтвердите изменения, нажав «Сменить пароль».

@reedr.ru
В некоторых версиях под строкой для ввода буквенно-цифровых символов есть кнопка «Сбросить пароль». Если кликнуть на неё, то появятся контрольные вопросы, на которые нужно дать ответ. И всё – вы в системе! Правда, придётся ещё придумать новый пароль.
Задействовав загрузочную флешку
Локальную учётную запись можно попытаться восстановить, имея на руках флешку с операционной системой. Она даже может быть другой версии, а вовсе не та, что установлена в ноуте.
- Вставьте флешку.
- Когда откроется установщик, нажмите одновременно комбинацию клавиш Shift + Fn + F10.
- В появившейся командной строке напишите слово: «regedit».
- Подтвердите кнопкой Enter.
- В открывшемся реестре выделите строчку с надписью: HKEY_LOCAL_MACHINE.
- В меню щёлкните на слово «Файл».
- Выберите команду: «Загрузить куст».
- В поле для указания пути к файлу напишите: C:\Windows\System32\config\SYSTEM.
- В открывшемся окне дайте имя кусту по своему усмотрению.
- Перейдите в раздел реестра HKEY_LOCAL_MACHINE.
- Щёлкните на кнопку Setup.
- Ниже и справа найдите Cmd Line и два раза кликните по ней левой кнопкой мыши.
- В поле введите: cmd.exe.
- В пункте Setup Type выставьте цифру 2.
- Справа вверху перейдите на «Файл».
- Кликните по «Загрузить куст».
- Найдите имя, которое вы дали кусту.
- Закройте все окна и перезагрузите лэптоп.
- Во время загрузки в командной строке введите «net user», добавив имя пользователя.
Можете придумать новый пароль. Но чтобы не возникало подобных ситуаций в дальнейшем, лучше оставьте это поле чистым.

@acronis.com
Далее:
- Введите в командную строку слово: «regedit».
- Откройте раздел HKEY_LOCAL_MACHINE.
- Щёлкните на System.
- Кликните на кнопку Setup.
- Выберите Cmd Line и удалите его.
- Нажмите на Setup Type.
- Задайте цифру 0.
- Закройте все окна.
Теперь должна появиться новая учётная запись.
Как сбросить пароль входа в Windows 10
Теперь посмотрим, как сбросить пароль учетной записи Windows. Этот способ работает только для локальной учетной записи, не связанной с учетной записью Майкрософт.
Для сброса пароля Windows потребуется загрузочная флешка, Диск восстановления Windows 10, или установочный DVD диск. При этом способе будет выполнен сброс пароля Windows 10 через командную строку, загрузившись с внешнего носителя.
Выполните следующие действия:
- Подключите загрузочный носитель к компьютеру.
- Перезагрузите или включите ПК.
- Во время запуска войдите в загрузочное меню (Boot Menu) компьютера.
- Выберите загрузку с USB флешки или CD/DVD диска.
- В окне «Установка Windows» нажмите на кнопку «Далее».
- В следующем окне нажмите на ссылку «Восстановление системы», расположенную в левом нижнем углу окна программы установки операционной системы.
- В окне «Выбор действия» нажмите на «Поиск и устранение неисправностей».
- В окне «Дополнительные параметры» выберите «Командная строка».
- В окне интерпретатора командной строки введите команду «regedit» (без кавычек). После ввода команды нажмите на клавишу «Enter».

- Откроется окно «Редактор реестра», в котором нужно выделить раздел «HKEY_LOCAL_MACHINE».
- В редакторе реестра войдите в меню «Файл», в контекстном меню выберите пункт «Загрузить куст…».
В окне «Загрузить куст» выберите системный диск, обычно, это Локальный диск «С:». Если на ПК несколько локальных дисков, определить системный диск можно открывая локальные диски по очереди. На диске с операционной системой будет находится папка «Windows».

- Пройдите по пути:
C:\Windows\System32\config
- В папке «config» выделите файл «SYSTEM», нажмите на кнопку «Открыть».

- В окне «Загрузка куста реестра» в поле «Имя раздела:» введите любое название, которое нужно запомнить. Я указал адрес сайта «vellisa.ru».

- Откройте ветку «HKEY_LOCAL_MACHINE». Щелкните два раза по созданному кусту, в данном случае, «vellisa.ru».
- Выделите «Setup», а затем параметр «CmdLine».

- Нажмите на «CmdLine» правой кнопкой мыши, в контекстном меню выберите «Изменить…».
- В окне «Изменение строкового параметра», в поле «Значение:» напишите «cmd.exe» (без кавычек), нажмите на кнопку «ОК».

- Щелкните два раза левой кнопкой мыши по параметру «SetupType».
- В окне «Изменение параметра DWORD (32-бита)», в поле «Значение:» установите «2», а затем примените изменения.

- Закройте сначала редактор реестра, а потом командную строку.
- В окне «Выбор действия» нажмите на кнопку «Продолжить».
- Компьютер перезагрузится, на экране откроется командная строка.
- В окне интерпретатора командной строки выполните команду «net user», которая отображает всех пользователей компьютера.
Мне нужно изменить пароль для пользователя «vellisa», у вас будет другое имя учетной записи.

- Теперь необходимо ввести команду для того, чтобы задать новый пароль:
net user имя_пользователя новый_пароль
Если в имени пользователя имеются пробелы, необходимо использовать кавычки, между которыми следует поместить имя пользователя. Если вход по паролю не нужен, вместо имени пользователя оставьте пустые кавычки. Для создания нового пароля используйте цифры, символы и латинские буквы.
В моем случае команда имеет такой вид:
net user vellisa xxxxx
- Нажмите на клавишу «Enter».

- Введите команду «exit» для выхода из командной строки.
- Нажмите на клавишу «Enter».
- На экране для ввода пароля введите новый пароль, предназначенный для входа в операционную систему Windows
Вам также может быть интересно:
- Как убрать пароль в Windows 10
- Как изменить пароль учетной записи Windows 10
- Среда восстановления Windows (Windows RE)
Сброс пароля через другую учетную запись администратора
Учетная запись администратора обеспечивает пользователю полный доступ к системе и функциям ПК. Если вы создали учетную запись администратора, то вы можете делать с ПК все, что угодно, например, устанавливать любое новое программное обеспечение, которое применимо к вашей учетной записи, а также ко всем другим учетным записям пользователей одновременно, внося изменения в настройки системы, например ограничение определенных веб-сайтов, удаление или добавление учетных записей пользователей и настройка прав, доступных для различных учетных записей пользователей.
Как и на любом другом ноутбуке с Windows, вы можете узнать, как обойти пароль на ноутбуке HP, если вы измените пароль любой учетной записи пользователя на ноутбуке HP с помощью другой учетной записи администратора. У вас может быть несколько учетных записей администратора на ноутбуках HP, и даже если вы можете вызвать настройки доступа к одному из них, вы можете изменить пароль заблокированной учетной записи с помощью командной строки.
Способ 3. Использовать загрузочный USB, созданный при помощи WinPassKey
Шаг 1. Шаг 1. Загрузите, установите и запустите WinPassKey(Сброс пароля Windows) на доступном ПК. Откройте его, и у вас появится следующий интерфейс.

10,000+ Downloads
Ключевые характеристики:
- Восстановить забытый пароль для всех версий Windows в течение нескольких минут.
- Создать новую учетную запись администратора легко без входа в систему.
- Создать USB флэш-диск или CD/DVD диск.
- Поддержка Windows 10, 8.1, 8, 7, Vista, XP, 2000, NT.
- Поддержка Windows Server 2016, 2012, 2008 (R2), 2003(R2), 2000, NT.
Шаг 2. Создать Windows 8/8.1 диск восстановления пароля
Вставьте уже подготовленный загрузочный USB-диск в доступный компьютер, выберите USB-устройство в раскрывающемся меню и нажмите кнопку “Начать Запись”. Когда вы увидите сообщение “Запись Успешно Завершена”, не забудьте выйти.

Шаг 3. После успешной записи диска для сброса пароля, подключите его к заблокированному компьютеру и подготовьтесь начать загрузку с него.
Шаг 4. Запустить восстановление пароля для Windows 8/8.1. После успешной загрузки с USB устройства, появится окно. В этом окне выберите систему Windows и пользователя целевого компьютера. Далее нажмите «Сбросить пароль», чтобы удалить пароль.

Как только пароля не будет, вы сможете войти без него. Тем не менее, можно добавить нового администратора для входа в Windows 8/8.1 компьютера, нажмите «Добавить Пользователя», чтобы создать нового администратора компьютера. Введите имя пользователя и пароль для этого пользователя и нажмите «OK».

Шаг 5. Перезагрузите компьютер Windows. Извлеките диск сброса пароля Windows и нажмите кнопку «Перезагрузка»для перезагрузки. Теперь, когда вы захотите ввести либо логин Windows интерфейса или операционной системы Windows, не нужно будет вводить пароль, если вы уже избавились от пароля.
