Как подключить второй компьютер к интернету через роутер
Как войти в настройки роутера
После включения роутера ему нужно время чтобы загрузиться и привести себя в порядок. В это время могут загораться и потухать лампочки на передней панели, подождите 1 минуту. Чтобы зайти в админку роутера нужно написать в адресной строке браузера:
192.168.1.1
и нажать «Enter». Далее нужно ввести логин и пароль, по умолчанию:
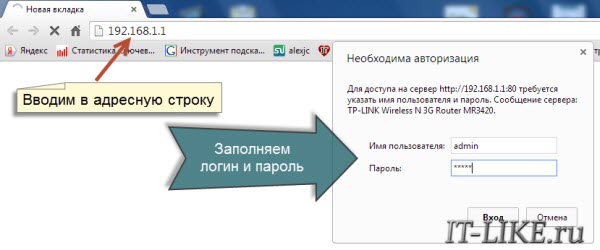
Небольшая ремарка: адрес 192.168.1.1 используется в большинстве роутеров. Если вы получаете ошибку «Страница не найдена» или «Страница не открывается», то попробуйте использовать другой адрес, например: 192.168.0.1
Если опять ошибка, посмотрите правильный адрес на наклейке с обратной стороны устройства:

Если там нет, то нужно смотреть инструкцию, которая может быть на комплектном диске, или поискать в интернете с телефона. То же касается логина (username) и пароля (password), т.е. не у всех они admin/admin. Если устройство б/у, то может быть кто-то сменил параметры по умолчанию. В этом случае нужно сбросить все настройки на дефолтные. Для этого нужно найти на роутере отверстие «Reset» и спичкой нажать на кнопку внутри.
Сетевой кабель не подключён
Допустим, адрес входа и логин/пароль известны, но всё-равно в админку не получается зайти из-за ошибки сети. Тогда нужно проверить настройки сетевой карты в Windows 7/8/10:
- Заходим «Пуск -> Панель управления -> Сеть и Интернет -> Центр управления сетями и общим доступом»
- Слева находим «Изменение параметров адаптера»
- Соединение «Подключение по локальной сети» НЕ должно быть в статусе «Сетевой кабель не подключён»:
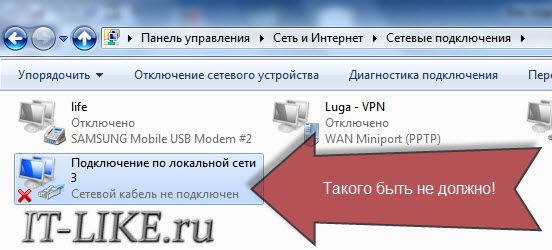
Если это так, то скорей всего дело в этом, т.е. кабель не подключён, не туда подключён или неисправен.
Также, статус не должен быть «Отключено» . Если это так, то нажимаем по значку правой кнопкой и выбираем «Включить» .
Неверные настройки TCP/IP
Если всё равно не заходит в админку, тогда:
- кликаем правой кнопкой по значку подключения и выбираем «Свойства»
- находим «Протокол интернета версии 4 (TCP /IPv4)» и кликаем по нему два раза
- В свойствах протокола нужно проверить чтобы галочки стояли на «Получить IP адрес автоматически» и «Получить адрес DNS-сервера автоматически»
- Нажимаем «OK» два раза
- Теперь подождите секунд 10 и можно проверять.
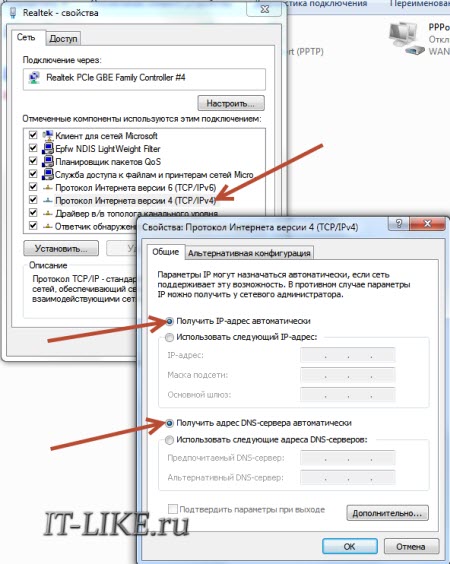
Сразу после подсоединения кабеля, необходимо обратить внимание на значок сетевых устройств. Если на значке нет никаких дополнительных индикаторов, то, скорее всего, ваш компьютер уже подключен к глобальной сети
Однако самый распространенный вариант — желтый восклицательный знак поверх знака сетевых подключений. Это обозначает, что сетевая карта распознала кабель, но интернет-соединение отсутствует. В таком случае потребуется дополнительная настройка соединения, о которой ниже пойдет речь. И последний вариант — красный индикатор в виде крестика поверх знака сетевых подключений. Это говорит о том, что кабель не вставлен в сетевую карту. В таком случае убедитесь, что провод вставлен до упора (обычно сопровождается характерным щелчком) и если ситуация не изменилась, попробуйте заменить кабель. Если и это не помогло, то осуществите соединение с другим устройством. Возможно, что сам сетевой адаптер работает некорректно.
Для настройки подключения нажмите правой кнопкой по значку сетевых подключений и выберете пункт «Параметры сети и интернет».




Настройка PPPOE соединения
Некоторые провайдеры, вместо IP-адресов предоставляют пользователю данные для авторизации — логин и пароль. В таком случае потребуется создать новый тип подключения. Для этого нажмите клавиши Win + R и в появившемся окне введите команду: control.exe /name Microsoft.NetworkandSharingCenter
В появившемся окне выберете пункт «Создание и настройка нового подключения или сети».

Затем «Подключение к интернету».

«Высокоскоростное (с PPPOE)».

И в конце введите данные, которые вам сообщил провайдер при подключении. При необходимости по запросу в сервисный центр данные могут быть предоставлены повторно.

После этого нажмите кнопку «подключить» и интернет должен появиться. Как видите, все описанные выше способы очень простые. Настройка всегда производится одинаково независимо от типа устройства (пк, ноутбук, нетбук и т.д.), так что вы, наверняка, все сделаете правильно. Теперь вы знаете, как подключить и настроить интернет на компьютере через кабель. Однако это еще не все. Бывает, что после вышеописанных действий доступ к всемирной паутине так и не появляется.
Как настроить подключение в Windows 10
После того, как физически все провода подключены и видна соответствующая индикация на сетевой карте и роутере (при его наличии), пришло время проверить и при необходимости настроить подключение к Интернет. Настройки и порядок действий будут отличаться в зависимости от того, был ли включен кабель провайдера напрямую в компьютер, либо через маршрутизатор. Рассмотрим первый случай.
Высока вероятность, что после включения кабеля в компьютер Интернет появится на нем автоматически. В правом нижнем углу в панели задач Windows должен активироваться значок сетевого подключения. Чтобы проверить доступ в сеть, просто запустите браузер и откройте любую страницу в Интернете. Если она загрузится, то все в порядке, иначе читайте последующие инструкции.

Статический или динамически IP
При заключении договора с провайдером фиксируется выбор типа IP-адреса – статический (постоянный) или динамический (который меняется со временем). Сразу отмечу, что в данный момент большинство операторов предоставляют статический IP по протоколу DHCP, а это значит, что вам не нужно вручную прописывать настройки сети, они будут установлены автоматически провайдером, при этом IP адрес меняться не будет, ваше устройство будет привязано по MAC-адресу. Уточнить этот вопрос можно в службе поддержки провайдера.
Чтобы проверить, получил ли ваш компьютер IP-адрес, выделяемый провайдером, нужно сделать следующее:




Какой именно должен быть IP-адрес зависит от вашего провайдера (напомню, мы говорим о прямом подключении без роутера), от того, предоставляет ли он «белый ip» или адрес из своей внутренней сети
Главное, на что нужно обратить внимание, IP-адрес не должен быть вида 169.254.x.x. Такое значение говорит о том, что физически сеть работает, но компьютер не может получить IP-адрес по DHCP
Если видите такое значение, попробуйте обновить IP вручную:



Если полученный IP по-прежнему начинается с 169, либо вы видите в свойствах сетевого адаптера правильный адрес, но Интернет не работает, рекомендую обратиться в поддержку Интернет-провайдера. Проблем сетевых подключений существует слишком много, чтобы описать все в рамках одной статьи.
Если все же требуется прописать статический IP




Настройка PPPoE в Windows 10
Провайдер может использовать протокол PPPoE для аутентификации в сети. Для его настройки в Windows 10 проделайте следующее:






Настройка Роутера
После подключения компьютера или ноутбука к роутеру кабелем может потребоваться настройка маршрутизатора. Однако, если вы подсоединили провода в правильные разъемы на роутере, как было показано в одном из предыдущих разделов, и ваш провайдер позволяет получать настройки IP-адреса автоматически по DHCP, то скорее всего Интернет сразу заработает на компьютере. Если этого не произойдет, все-таки придется произвести диагностику сетевого подключения и, возможно, подправить настройки роутера.
Поскольку роутеров существует огромное количество, их интерфейсы настроек могут в значительной степени отличаться, то для получения руководства по настройке конкретных моделей маршрутизаторов лучше всего обратиться к соответствующим инструкциям. Например:
В рамках данной статьи я покажу минимальные шаги по диагностике Интернет-подключения по кабелю через роутер.

Многие роутеры с настройками по умолчанию раздают локальные адреса из сети 192.168.0.0 или подобных. В этом случае вы увидите значение IPv4-адреса адаптера равное 192.168.0.2-254, а адрес Основного шлюза — 192.168.0.1 или похожий. Если на экране вы видите такие адреса, это означает, что сеть между роутером и компьютером установлена и вы можете зайти на сам роутер для настройки, указав в любом браузере адрес Основного шлюза. В моем примере адресом компьютера является 10.0.2.15, а шлюз 10.0.2.2. Подобные адреса также применяются в локальных сетях. Если же вы видите адрес, который начинается на 169.254, попробуйте обновить его, как было описано выше.
Можно проверить сетевое подключение с помощью команды ping. Введите

Как попасть в интерфейс роутера
Маршрутизатор – это автономное устройство, для которого не требуется установка дополнительных драйверов или другого программного обеспечения на ПК. По сути, это маленький компьютер. В нем есть процессор, оперативная память и даже операционная система.
Компакт-диск, поставляемый некоторыми производителями в комплекте, не содержит драйверов. На нем есть утилита, предназначенная для управления устройством через его интерфейс. Использование такого программного обеспечения не рассматривается в контексте данной статьи. Так как есть более простой и универсальный способ настройки точки доступа.
Вы можете получить доступ к панели управления маршрутизатора через браузер, введя его IP-адрес в адресной строке: 192.168.1.1 или 192.168.0.1. Точный сетевой адрес точки доступа можно найти в нижней части устройства.
Видеоинструкция по входу в интерфейс:
Вы можете изменить параметры оборудования как по проводному, так и по беспроводному соединению.
Вход в админ панель с помощью ПК
Вы можете войти в настройки роутера со своего компьютера, используя кабельное соединение, используя любой браузер, например Google Chrome. После ввода IP-адреса точки доступа в адресной строке откроется страница авторизации пользователя. Данные по умолчанию можно увидеть на наклейке внизу роутера. Чаще всего используется имя пользователя и пароль admin. Они вводятся в соответствующие поля, после чего нужно нажать кнопку «Enter» или «Войти».

Если введенные значения верны, вы будете переведены в личный кабинет панели управления оборудованием.

Беспроводное соединение с мобильных устройств
Не всегда можно проверить параметры точки доступа на компьютере. Например, некогда включать или не хочется искать кабель. При наличии сети Wi-Fi вы можете управлять роутером с ноутбука, планшета или телефона, оснащенного программой для просмотра интернет-сайтов.
Последовательность действий такая же, как и для ПК, разница в способе подключения к сети. Для подключения к сети Wi-Fi новой точки доступа не нужно вводить пароль. Ваш телефон или планшет найдет нужную сеть, после чего останется только получить к ней доступ. Далее необходимо запустить браузер и ввести в его адресной строке IP-адрес роутера, например 192.168.0.1, после чего откроется страница авторизации. На мобильном телефоне Android это выглядит так:

Чтобы открыть панель управления, вам необходимо ввести стандартный логин и пароль.

Настройка оборудования ничем не отличается от того же процесса с использованием кабельного подключения. Через Wi-Fi можно изменить параметры старого устройства или настроить новое. Единственное, чего нельзя делать по беспроводному соединению, – это перепрошивать систему или восстанавливать из файла резервной копии.
#1 Через сетевой кабель
Для «чайников» то, как подключить роутер к компьютеру через сетевой кабель — задача не из легких, но, честно говоря, и многим продвинутым пользователям будет непросто это сделать. Такой способ подключения раньше был единственно возможным, а сейчас применяется исключительно для стационарных ПК. Держите алгоритм действий:

- Воткните синий кабель, принадлежащий провайдеру в гнездо синего цвета, обозначенное надписью WAN;
- Желтый провод соединит между собой желтый порт LAN (на устройстве их несколько) и Ethernet-порт ПК;
- Подсоедините блок питания проводом и воткните его вилкой в розетку;
- Нажмите на кнопку включения на панели;
- Моргающие индикаторы сигнализируют о том, что вы сделали все верно.
Схема подключения роутера к компьютеру через кабель:

Теперь вы точно сможете правильно подключить вай-фай роутер к компьютеру через кабель! Следующий шаг – доступ к веб-интерфейсу:
- Откройте браузер;
- В адресную строку введите айпи;
- В открывшемся окне укажите пару логин-пароль;
- Нажмите кнопку входа.
Найти данные для доступа к меню можно на информационной наклейке с обратной стороны маршрутизатора.

Вы справились с задачей: смогли подключить компьютер (ПК) к интернету через роутер по кабелю, поздравляем! Давайте рассмотрим достоинства этого способа:
- Настройка максимально проста и доступна любому;
- Повышенный уровень безопасности данных;
- Высокая скорость обмена информацией.

Поговорим и о недостатках:
- Этот вариант не подходит для переносных устройств;
- Сниженное качество сигнала.
Давайте обсудим, как подключить вай-фай роутер к компьютеру через вай-фай, что необходимо сделать.
Вероятные проблемы при настройке подключения и пути их устранения
В некоторых случаях одного только знания, как подключиться к интернету через кабель бывает недостаточно и может возникнуть ряд трудностей:
В тех случаях, когда самостоятельно не удается решить проблему с подключением, рекомендуется связаться с провайдером по горячей линии. Вероятно, проблема связана с проведением плановых технических работ. В крайнем случае, удалить созданное подключение и повторно все настроить.
 Как можно настроить доступ к глобальной сети через провод
Как можно настроить доступ к глобальной сети через провод
Когда имеется один компьютер, то проводного соединения достаточно, чтобы пользоваться всеми благами. Но если есть другие устройства (телевизоры, ноутбуки, айфоны, планшеты) в количестве от 2-3 и более, тогда имеет смысл организовать локальное соединение по беспроводной сети Wi-Fi.
Последнее обновление — 21 сентября 2021 в 16:33
Все о IT
Самое интересное и полезное. информационно-коммуникационные технологии Ежедневно новое ПЕРЕЙТИ телеграмм канал ITUMNIK
Особенности перепрошивки роутера
Важно знать не только, как настраивать роутер detech или других производителей, но и как его правильно перепрошивать. Однако эта процедура намного сложнее, чем простая настройка
Если имеются сомнения в собственных силах, лучше доверить работу профессионалам. Неквалифицированные действия могут привести к проблемам в работе или полному выходу из строя.
Перепрошивка роутера станет полезной в ряде случаев:
- Обновление программного обеспечения, чтобы повысить качество работы устройства. Многие производители не позволяют пользователям регулярно обновлять программное обновление, чтобы стимулировать их к покупке нового оборудования. Установка более новой версии программного обеспечения повышает функциональность роутера и делает интернет соединение более стабильным.
- Если выбранный провайдер не поддерживает роутер или при его нестабильной работе.
- Если роутер постоянно теряет соединение или работает медленно.
В процессе перепрошивки устройство постоянно должно быть включено в сеть. При сбоях с питанием при процедуре роутер может выйти из строя. Для перепрошивки нужно подключить роутер к компьютеру. При этом рекомендуется использовать файлы только с проверенных ресурсов. При перепрошивки нужно вынуть кабель интернета из гнезда роутера. Предварительно следует узнать текущую версию прошивки. Это необходимо в случае проблем с перепрошивкой. В таком случае потребуется провести откат до предыдущей версии.
Пошаговая инструкция подключения двух роутеров разными способами
Рассмотрим в деталях разные способы соединения в одну сеть двух роутеров.
Соединение LAN+Internet
Для того чтобы создать подключение с помощью сетевого кабеля, нужно подключить один из разъемов кабеля к первому роутеру в интернет-порт, который еще может называться WAN, а второй конец нужно подключить к другому маршрутизатору, но уже в один из портов LAN. После этого, чтобы связать сеть воедино, нужно проверить DHCP-сервер на главном роутере, то есть на том, у которого подключен кабель к интернету, а после сделать следующее:
- Зайти в веб-интерфейс второго роутера, подключенного кабелем к LAN порту, найти вкладку с названием WAN или «Интернет», перейти по ней и изменить выставленный тип подключение на Динамический.
- После этого нужно перейти в раздел с названием LAN, посмотреть, включен или нет DHCP-сервер (если нет, то включить) и изменить диапазон IP адресов на другой, отличающийся от первого устройства, но входящий в ту же подсеть. Это значит, что первые три группы цифр диапазонов для двух устройств должны быть одинаковы, а последняя группа цифр – отличаться. Если на первом роутере настроен диапазон 192.168.3.2 – 192.168.3.120, то на втором можно выставить диапазон 192.168.3.121 – 192.168.3.240.
- Далее нужно сохранить настройки, выйти из административной панели и перезагрузить оба устройства.
Подключение через Wi-Fi: включение функции моста
Второй самый популярный способ включения двух устройств одновременно – это использование одного роутера в качестве специального моста, чтобы соединять оборудование друг с другом. Такая функция может называться режим Мост или Bridge, а также может называться Повторитель или Repeat. Перед тем как приступать к созданию связывающей сети, нужно правильно установить и настроить первый роутер, который будет выступать главным. Параллельное повторение сигнала для создания локальной линии доступа происходит следующим образом:
- На втором устройстве нужно зайти в веб-интерфейс настроек.
- После этого требуется отключить DHCP-сервер для того, чтобы изменить IP-адрес– он не должен совпадать с адресом первого устройства.
- Нужно найти вкладку с названием Wireless Mode и включить режим устройства RepeatBridge Mode.
- После требуется дать новое имя сети и выполнить поиск сети – откроется доступ к перечню активных сетей, из которых нужно выбрать Wi-Fi, исходящий от первого роутера.
- Выбрав интернет-сеть, ввести пароль для подключения и сохранить настройки.
При первом подключении имя сети будет синхронизироваться между двумя устройствами, но потребуется выставить одинаковый тип шифрования и пароль.
Такая схема отлично подходит для пользователей, у которых есть дополнительный беспроводной маршрутизатор. Если поставить приемник в одной комнате, а усилитель в другой, то можно добиться лучшего результата – сигнал будет равномерно распределяться по всей площади.
Создание каскада LAN-LAN: использование кабельного подключения
Рассмотрим, как подключить 2 роутера к одной сети, путем кабельного соединения разъемов LAN друг с другом. В таком случае расположение роутеров будет определяться длиной кабеля – одновременно подключиться сможет больше устройств, а интернет не будет проседать по скорости. Настроить такую сеть можно так:
- Первым делом нужно подключить устройства, проверить их и выбрать, какое устройство, при соединении будет указано как Мастер. Также нужно изначально настроить Wi-Fi сеть на главном устройстве.
- После настройки пользователь будет подключаться ко второму устройству, и изменять его настройки в веб-интерфейсе.
- Нужно полностью отключить DHCP-сервер, так как IP будут передаваться из основного устройства.
- Также требуется изменить IP второго устройства на другой, отличающийся от адреса первого роутера, и сохранить настройки.
В тех случаях, когда от второго подключенного устройства, не требуется раздача интернета, то можно купить коммутатор (он же хаб).
Пошаговая инструкция по подключению
Причиной подключения к роутеру интернет провода может стать:
- отсутствием на оборудовании модуля Wi-Fi;
- выход из строя имеющегося сетевого адаптера;
- необходимость настройки самого маршрутизатора или обновление его прошивки;
- низкая скорость принимаемого сигнала.
Что касается скорости, то она значительно снижается при просмотре видеофайлов через интернет или передачи информации в большом объеме. Кроме того, скорость сигнала может сильно снизиться, если установлена система видеонаблюдения.
Для осуществления процедуры присоединения берется роутер, на котором есть незанятый разъем, чтобы подключить провод. Один конец кабеля следует подсоединить к LAN-разъему (как правило, желтого цвета), который находится сзади роутера. Другой конец подсоединяется непосредственно к разъему на ПК.
После чего следует проверка наличия подключения к сети. Если лампочки горят, значит, сигнал есть.
 Проводное подключение через роутер
Проводное подключение через роутер
Особое внимание нужно уделить подсоединению к уже работающей системе и кабелю интернета нового компьютера. Если это будет онлайн-подключение, то действия выполняются в такой последовательности
Если это будет онлайн-подключение, то действия выполняются в такой последовательности.
Вначале кабель вставляется в компьютерную карту, а затем выполняются следующие действия, чтобы настроить подключение:
- Зайдя в меню «Пуск» перейти в «Мой компьютер».
- После чего через «Панель управления» зайти в «Центр управления сетями и общим доступом».
- Для подключения нужно выбрать кнопку «Настройки нового подключения сети».
- Найдя иконку подключения к Интернету, активировать клавишу «Высокоскоростное».
- Кроме того потребуется ввести логин и пароль, чтобы иметь возможность принимать сигнал интернета. Все это есть в договоре оказания услуг.
- Если настройки выполнены правильно, на панели загорится значок подключения к сети.
Если роутер не новый, лучше сбросить все имеющиеся на нем настройки. Для этого в приборе есть специальная кнопка с названием Reset. Нажав на нее и подержав несколько секунд, можно вернуться к заводским настройкам.
Когда роутер не настроен или есть иные проблемы с подключением, на приборе будет мигать желтый сигнал, которые означает, что подсоединить интернет не удалось.
Подключение без роутера
Настройка интернета через кабель самый простой способ подключения интернета. Кабельный способ самый надежный, он позволяет напрямую осуществить подсоединение провода к порту Ethernet в оборудовании. Он расположен с внутренней стороны компьютерной панели. Для приема сигнала нужно настроить новое соединение.
Если взять за пример Windows 10, то последовательность действий будет такой:
- Войдя в меню «Пуск», перейти в «Параметры».
- Затем нажать «Сеть и Интернет» и найти вкладку VPN с настройками параметров адаптеров.
- В папке будут видны все возможные подключения, которые доступны для данного устройства.
- Выбрав кнопку «Свойства» через клавишу интернета можно прочитать протокол TCP/IP четвертой версии 4.
- Чтобы ввести статический IP-адрес потребуется узнать настройки у своего провайдера.
- Чаще всего настройки делаются в автоматическом режиме самим сервером. Нужно только нажать на «OK» и проводной доступ к другому устройству будет осуществлен.
 Правильное подключение маршрутизатора.
Правильное подключение маршрутизатора.
Основные способы подключения
Метод выбирают в зависимости от модели и наличия дополнительных устройств.
Wi-Fi без проводов
Настройки открывают с помощью кнопки пульта ДУ. Подключение вай-фай проводят по алгоритму:
- Переход в раздел “Сеть”.
- Выбор пункта “Настройка сети” и клик на кнопку “Пуск”.
- В появившемся окне выбирают строку “Беспроводная” и нажать “Далее”.
- Выбор сети Wi-Fi и подтверждение действия нажатием кнопки “Далее”.
Система может запросить пароль. После его ввода и завершения подключения нужно выйти из настроек.
One Foot или Plug and Access
Телевизор Samsung можно настроить через программу One Foot Connection. Настройка допустима с маршрутизатором этой же фирмы.
WPS-PIN
Для синхронизации требуется одновременное включение функции WPS на телевизоре и роутере.
В меню настроек ТВ находят соответствующий раздел, активируют WPS, в это же время нажимают и удерживают кнопку WPS на роутере в течение 15-20 секунд. Так совершается настройка приемника для дальнейшего автоматического подключения к интернету.
Wi-Fi адаптер
Для телевизоров без Wi-Fi модуля используется адаптер. Внешне он похож на стандартную флешку. Подключается через разъем USB или HDMI.
Другие вспомогательные устройства более дешевы. Например, адаптер от D-Link стоит около 500-600 рублей. Он предназначен только для преобразования беспроводного сигнала в проводной.
Используя компьютер или ноутбук
В роли роутера выступает ПК за счет встроенного маршрутизатора (ОС не младше Windows 7). Схема подключения:
- “Пуск” — Служебные программы.
- Запуск командной строки (лучше от имени администратора).
- В строку вводят данные: Netsh wlan set hostednetwork mode=allow ssid=*имя сети* key=*пароль* keyUsage=persistent.
- Нажать Enter и ввести netsh wlan start hostednetwork.
Остается лишь подключить ТВ к только что созданной беспроводной сети.
Роутер в качестве адаптера
Большинство роутеров могут работать в нескольких режимах, в их число входит и режим адаптера. Настройка Wi-Fi происходит в несколько шагов:
- Возьмите дополнительный роутер и в его настройках выберите режим адаптера. Далее через маршрутизатор сигнал домашней сети переходит на телевизор.
- Подсоедините роутер к телевизору Ethernet-кабелем.
- Проверьте подключение.
Приставка Android Mini PC TV

Девайс, разработанный компанией Android, подключается к телевизору через интерфейс HDMI. Похожая приставка, Google Chromecast, стоит около 3 тысяч рублей.
После синхронизации приставка отображает на экране меню настроек, через которое и открывается подключение к домашней сети. Остается установить интернет-соединение обычным способом.
С помощью кабеля
Порядок действий:
- С помощью LAN-провода соединяют маршрутизатор и телевизор. Один его конец вставляют в WAN-разъем маршрутизатора, а другой — в гнездо на телевизоре.
- Настраивают роутер. Операцию проводят в соответствии с инструкцией, порядок действий зависит от марки.
Об установленном соединении свидетельствует световой сигнал на роутере. Затем нужно настроить телевизор:
- Открывают меню.
- Нажимают на раздел “Сеть”, затем переходят в ее настройки.
- Выбирают “Проводная связь” или подключение через кабель LAN.
- Должна произойти автонастройка. Чтобы сохранить изменения, нажмите клавишу “OK”.
Интернет-кабель, подключенный к роутеру, создает домашнюю локальную сеть.
Адаптер Smart TV
Он имеет разъемы, в том числе порт WAN/LAN для проводного подключения телевизора к роутеру. Приставка подключается к разъему, далее в разделе “Сеть” из меню настроек выбирается домашняя точка доступа. В итоге остается ввести пароль.
Мобильная точка доступа
Подключение начинается с перехода в настройки смартфона, где необходимо активировать точку доступа. С этого момента телефон выступает в качестве роутера, раздающего сигнал Wi-Fi.
Дальше переходят в меню настроек телевизора. В разделе “Сеть” выбирают точку доступа по названию, указанному в настройках смартфона. Здесь же представлен пароль, на который система выдаст запрос. Его вводят в соответствующее окно с помощью пульта дистанционного управления.
Как подключить компьютер к роутеру через кабель
Существует два пути подключения – вручную, через провод и беспроводным – Wi-fi. На осмотре первый тип, поэтому поподробнее о нём.
Кабель был изобретён раньше, чем Вай Фай, поэтому используя такой вид соединения, пользователь получит быстрый интернет, пароль не требуется (Рисунок 2).
Проще всего сделать это через LAN-кабель. Плюсы подключения проводом:
- Отсутствие запроса пароля.
- Быстрый доступ к выключению или включению интернета.
- Хорошая скорость.
Недостатки тоже имеются:
- Частое возникновение проблем.
- Кабель занимает много места, неудобный. Может повредиться.
Не будем медлить и приступим к решению первого пункта — как подключить роутер через сетевой кабель.

Рисунок 2. Подключение компьютера к роутеру по сетевому кабелю
Инструкция подключения через сетевой кабель LAN
Установите маршрутизатор и купите подходящий ЛАН-провод, если он не включён в комплектацию.
- Возьмите кабель и посмотрите, нет ли на нём зажимов, повреждений, в порядке ли изоляция.
- Одним концом соедините с роутером, а другим – с ПК, используя подходящий разъём. Он называется «LAN» или «Домашняя сеть» (Рисунок 3).
Результат не зависит от типа компьютера.
Включаем и на панели задач смотрим вправо и находим иконку монитора с проводом. Возле него не должно быть никаких дополнительных значков (значок «!» или другие). Об этом позже в ошибках и проблемах.
Всё будет в порядке, если подключение выполнено правильно, провод работоспособный, роутер не повреждён и интернет запущен провайдером.

Рисунок 3. Внешний вид Lan входа на ноутбуке
По Wi-Fi
Вайфай-роутер имеет одно важное преимущество – его настройку можно выполнять удаленно, не прибегая к физическому подключению через провод устройства и компьютера. Как правило, большинство моделей сразу раздают Wi-fi после включения
Пароль не устанавливается, но если на сети имеется иконка с замочком, то следует на этикетке к роутеру посмотреть заводской код от сети.
Далее необходимо:
- в трее найдите значок беспроводных сетей и нажмите на него;
- из списка выберите вашу беспроводную точку доступа и нажмите «Подключить».
Рекомендуем сидеть как можно ближе к устройству, так как скорость передачи данных напрямую зависит от удаленности. Если Wi-Fi автоматически не активируется, то сделать это придется вручную. Тогда подключиться к роутеру можно только одним способом – проводным.
Выбор интернет-провайдера
Прежде чем выбирать провайдера из числа имеющихся компаний, нужно заранее определиться, для каких именно целей нужен доступ к всемирной паутине. Нерационально выбирать себе тариф с максимальной скоростью, если не планируется просматривать многочисленные ролики (фильмы, клипы и т. д.), а также работать с тяжелыми приложениями, играми в режиме онлайн. С простыми задачами вроде проверки почтового ящика справится даже мобильный интернет.
 Выбор интернет-провайдера
Выбор интернет-провайдера
Нужно провести сравнение тарифов и скорости. В некоторых случаях ставятся ограничения после достижения определенного порога. Такой вариант не всегда удобен, поскольку, чтобы сохранить скорость, придется доплачивать. В тоге сумма может сильно возрасти.
Соединение с помощью PPPoE
В случае PPPoE-типа вам нужно будет создать новое соединение с помощью настроек. Для этого проделайте следующие шаги:
- Перейдите в меню «Сеть и интернет». Путь к этому меню указан в шагах 1-3 первой инструкции.
-
Откройте меню «Центр управления сетями и общим доступом».
-
Кликните на «Настройка нового подключения или сети».
-
Выберите «Подключение к интернету».
-
Нажмите на «Высокоскоростное (с PPPoE)».
-
Введите имя и пароль, которые указаны в договоре, затем нажмите «Подключить».
Теперь вы знакомы с процессом настройки интернета. Эти знания обязательно пригодятся вам, без них в нашу информационную эру просто никак. Однако если у вас что-то не получилось или возникли какие-то неполадки, не забывайте про договор, который был неоднократно упомянут в статье. В нём указан номер представителя компании-провайдера, который сможет проконсультировать вас в случае возникновения трудностей.
Способы устранения проблем с подключением проводного интернета
При подключении проводного интернета периодически возникают ошибки, связанные с неполадками оборудования, обрывом магистральной сети или неправильными действиями пользователя. В большинстве случаев проблемы с подключением возникают из-за неосторожных действий самого пользователя. Чтобы определить и устранить причину неполадки, нужно выполнить простые действия по следующему алгоритму:
- Запустите «Центр управления сетями и общим доступом».
-
Во вкладке «Сетевые подключения» выберите «Устранение неполадок».
-
Выберите «Подключения к интернету».
-
Далее нажмите на строку «Запустить средство устранения неполадок».
-
Начнётся процесс обнаружения неполадок.
-
После завершения процесса в появившемся окне выберите вкладку «Устранение неполадок подключения к Интернету».
- По окончании процесса поиска проблем закройте консоль, если неполадки не выявлены. Если неполадки обнаружены, следуйте дальнейшим указаниям во всплывающих окнах.
-
На следующем этапе в разделе «Устранение неполадок» откройте «Входящие подключения».
-
Нажмите на строку «Запустить средство устранения неполадок».
-
После завершения процесса проверки в консоли «Входящие подключения» выберите пункт «Найти этот компьютер в сети» и нажмите «Далее».
-
Средство устранения неполадок проверит, не блокирует ли брандмауэр этот компьютер в сети.
- Во время процесса обнаружения неполадок следуйте инструкциям, появляющимся на консоли.
- Если проблемы не обнаружены, закройте консоль.
- Если проблемы обнаружены, то для их устранения следуйте инструкциям программы.
На этом проверка входящих подключений закончена.
В приведённой инструкции показано обнаружение одной проблемы входящего подключения. Более детально с проблемой можно ознакомиться, нажав на строку «Просмотреть дополнительные сведения».
Далее проведём проверку сетевого адаптера:
-
В разделе «Устранение неполадок» выберите пункт «Сетевой адаптер» и нажмите на подсвеченную строку «Запустить средство устранения неполадок».
-
Выберите пункт Ethernet и нажмите «Далее».
- При обнаружении проблемы следуйте инструкциям, появляющимся на экране.
- При отсутствии проблем закройте консоль.
Приведённый способ поиска ошибок подключения является классическим и разработан специалистами корпорации Microsoft. В действительности же всё бывает намного проще, так как проблема с подключением интернета может быть вызвана другими причинами, которые устраняются механическим способом.
Этот алгоритм помогает устранить проблему с отсутствием подключения к интернету в большинстве случаев:
- Перезагрузите компьютер.
- Отключите маршрутизатор от сети и подождите 10–15 секунд.
- Включите маршрутизатор.
- Если соединение не восстановлено, нажмите на кнопку Reset для перезагрузки роутера.
Видео: устранение ошибки при подключении проводного интернета
В настоящее время все провайдеры интернета предпочитают устанавливать динамическое подключение к магистральной сети. Это более удобно для абонента сети и для компании-провайдера, так как не требует перенастройки параметров при каких-либо изменениях в оборудовании сети. Если вы планируете часто использовать удалённый доступ к своему компьютеру, то, безусловно, лучше выбрать прямое подключение, минуя роутер или модем. Для домашнего интернета всегда можно изменить настройки маршрутизатора и тип подключения, установленные изначально специалистами провайдера. В дальнейшем при изменении конфигурации системы или полной переустановке параметры сети выставляются автоматически. При прямом подключении настройки нужно будет выставлять в ручном режиме. Всё это необходимо учитывать пользователям при выборе типа подключения к интернету.
