Как подключить второй монитор или телевизор к компьютеру или ноутбуку
Как настроить подключение двух мониторов
Когда все готово, можно приступать к подключению двух мониторов к ноутбуку.
Примечание: Подключайте мониторы при включенном ноутбуке. В большинстве случаев Windows определит подключение нового монитора.
Например, на моем ноутбуке есть порты VGA и HDMI, также как и на кабелях моих внешних мониторов:
1) Подключаем кабель первого внешнего монитора к подходящему видео порту на ноутбуке. Следовательно, я подключаю кабель VGA от первого внешнего монитора к порту VGA на моем ноутбуке.
2) Подключаем кабель второго внешнего монитора к другому подходящему порту на ноутбуке. Следовательно, я подключаю кабель HDMI второго внешнего монитора к порту HDMI на моем ноутбуке.
3) Кликаем правой кнопкой мыши на пустое место на экране ноутбука, и, если у вас Windows 10, выбираем «Настройки экрана»,
если Windows 7/8, выбираем «Разрешение экрана».
4) Вы увидите три экрана, пронумерованных 1,2 и 3 в режиме просмотра. Обычно, экран 1 – это монитор ноутбука, а экраны 2 и 3 – внешние мониторы.
5) Нажмите на экран 2 и выберите «Расширить рабочий стол на этот экран» в «Несколько дисплеев» и нажмите «Применить».

6) Нажмите на экран 3 и выберите «Расширить рабочий стол на этот экран» в «Несколько дисплеев» и нажмите «Применить».

7) Нажмите ОК для сохранения настроек. Теперь вы можете использовать ноутбук с тремя мониторами.
Советы: Вы можете нажать и перетащить каждый дисплей (1, 2 или 3), чтобы изменить порядок отображения. Вы также можете изменить размер элементов, разрешение экрана и ориентацию в соответствии с вашими предпочтениями.
Подключение
Способов подключить ноутбук к монитору компьютера существует несколько. Отличаются они используемым интерфейсом. Современные мониторы оснащаются цифровым HDMI-портом, реже – устаревшим DVI и набирающим популярность Display Port, на старых мониторах используется VGA (D-SUB). Старые ноутбуки оснащаются только устаревшими интерфейсами – DVI и VGA, на новых есть как HDMI, так и DVI-разъёмы.
HDMI
HDMI – наиболее распространённый интерфейс для передачи видео и аудио на устройства вывода.

Есть 3 вида разъемов HDMI — Full Size, Mini и Micro

DP
DisplayPort – инновационный цифровой интерфейс, на ноутбуках встречается редко, зато на новых телевизорах и мониторах применяется с каждым годом все чаще.

DisplayPort также бывает полноразмерный и mini.

VGA (D-SUB) – старый аналоговый разъём, поддерживает картинку с разрешением до 2048 × 1536 пикселей.

DVI – цифровой разъём, им оснащаются многие ноутбуки и мониторы.

USB-C
Универсальный компьютерный интерфейс, позволяющий подключить внешний монитор к ноутбуку. Обойдётся это недёшево – нужно приобретать соответствующий адаптер: переходник DVI-USB, VGA-USB, HDMI-USB. Также продаются универсальные решения.

Переходник
При несовместимости выходов на мониторе и ноутбуке нужен соответствующий переходник: VGA-DVI, DVI-HDMI или универсальное решение. VGA-HDMI позволит подключить старый VGA монитор к HDMI-разъёму ноутбука.

Помните о накладываемых интерфейсами ограничениях:
- максимальное разрешение для VGA – 2048 × 1536 px, для DVI – 2560х1600 px;
- максимальное разрешение для USB зависит от адаптера;
- глубина цвета для VGA – 16 бит, для DVI – 24;
- звук передаётся только через цифровые интерфейсы (кроме VGA).
Обычно сразу после подключения монитора к ноутбуку кабелем изображение автоматически дублируется на внешний монитор. Чтобы узнать о тонких настройках или возможных проблемах, читайте далее.
Подключение
Способов подключить ноутбук к монитору компьютера существует несколько. Отличаются они используемым интерфейсом. Современные мониторы оснащаются цифровым HDMI-портом, реже – устаревшим DVI и набирающим популярность Display Port, на старых мониторах используется VGA (D-SUB). Старые ноутбуки оснащаются только устаревшими интерфейсами – DVI и VGA, на новых есть как HDMI, так и DVI-разъёмы.
HDMI
HDMI – наиболее распространённый интерфейс для передачи видео и аудио на устройства вывода.

Есть 3 вида разъемов HDMI — Full Size, Mini и Micro


DP
DisplayPort – инновационный цифровой интерфейс, на ноутбуках встречается редко, зато на новых телевизорах и мониторах применяется с каждым годом все чаще.

DisplayPort также бывает полноразмерный и mini.

VGA (D-SUB) – старый аналоговый разъём, поддерживает картинку с разрешением до 2048 × 1536 пикселей.


DVI – цифровой разъём, им оснащаются многие ноутбуки и мониторы.


USB-C
Универсальный компьютерный интерфейс, позволяющий подключить внешний монитор к ноутбуку. Обойдётся это недёшево – нужно приобретать соответствующий адаптер: переходник DVI-USB, VGA-USB, HDMI-USB. Также продаются универсальные решения.

Переходник
При несовместимости выходов на мониторе и ноутбуке нужен соответствующий переходник: VGA-DVI, DVI-HDMI или универсальное решение. VGA-HDMI позволит подключить старый VGA монитор к HDMI-разъёму ноутбука.

Помните о накладываемых интерфейсами ограничениях:
- максимальное разрешение для VGA – 2048 × 1536 px, для DVI – 2560х1600 px;
- максимальное разрешение для USB зависит от адаптера;
- глубина цвета для VGA – 16 бит, для DVI – 24;
- звук передаётся только через цифровые интерфейсы (кроме VGA).
Обычно сразу после подключения монитора к ноутбуку кабелем изображение автоматически дублируется на внешний монитор. Чтобы узнать о тонких настройках или возможных проблемах, читайте далее.
Какие разъемы подойдут для подключения
Чтобы подключить ноутбук к монитору компьютера, можно использовать следующие варианты соединения:
- HDMI;
- VGA;
- DisplayPort;
- Thunderbolt;
- DVI.

Все эти порты можно встретить как в ноутбуке, так и в мониторе. При этом самый распространенный вариант для современных устройств – HDMI, для старых мониторов и ноутбуков – VGA. DVI сам по себе редкий гость в лэптопах, но распространен в мониторах. Thunderbolt и DisplayPort – это удел дорогой техники последних лет. Самый удобный вариант – это Thunderbolt. Он позволит не только передавать видеосигнал, но и может одновременно питать экран, а это значит, что к розетке монитор подключать не придется.
Если Thunderbolt в устройствах не предусмотрен, но есть выбор между HDMI и VGA, то предпочтительный вариант соединения через HDMI, так как он позволяет передавать сигнал в высоком качестве. При подключении через VGA на мониторе может не оказаться этого разъема, но будет HDMI или DVI, в таком случае можно воспользоваться переходником.
Разделите экран в Windows 10 с помощью функции Snap Assist

В Windows 10 есть несколько способов разделить экран, но самый простой — с помощью функции Snap Assist. Эта функция должна быть включена в меню «Пуск»> «Настройки»> «Система»> «Многозадачность», хотя она должна быть включена по умолчанию..
Snap Assist позволяет перетащить окно в угол или сторону экрана, чтобы «привязать» его туда, что, в свою очередь, освобождает место для привязки других приложений в результирующем пустом пространстве экрана.
Вы можете легко расположить все окна бок о бок, щелкнув правой кнопкой мыши на панели задач и выбрав Показать окна рядом. Если открыто несколько окон, их размер будет изменен в соответствии с размером экрана.
Чтобы разделить экран в Windows 10 с помощью Snap Assist с помощью мыши:
1.Откройте два или более окон или приложений.
2. Наведите указатель мыши на пустую область в верхней части одного из окон, удерживая левую кнопку мыши, перетащите окно в левую часть экрана. Перемещайте его до упора, пока ваша мышь не перестанет двигаться.
3. Отпустите мышь, чтобы привязать это окно к левой части экрана. Теперь оно должен заполнить половину экрана или угол, если вам удалось перетащить его туда.
4. Выберите любое другое окно, которое теперь открыто с правой стороны, чтобы привязать его к правой стороне экрана.
5.Теперь, когда два экрана расположены рядом друг с другом, перетащите разделяющую их линию, чтобы изменить размер обоих окон одновременно. Это полезно, если вам нужно увидеть больше одного окна, а размер другого окна вы можете просто уменьшить.
Вы также можете использовать клавиши Windows + стрелка влево и Windows + стрелка вправо для привязки окон.
Настройка монитора (второго экрана) на ноутбуке с Windows 10
Чтобы быстро сменить способ вывода изображения, достаточно нажать сочетание клавиш Win + P на клавиатуре ноутбука. Или использовать специальную функциональную клавишу. Чаще всего в паре с клавишей Fn.

На экране должно отобразится меню, в котором уже можно выбрать нужный режим.

Если вам этих настроек недостаточно, то можете открыть «Параметры экрана». Нажав правой кнопкой мыши на пустую область рабочего стола.

Там должно отображаться два дисплея.

Их можно выбирать и менять параметры для каждого отдельно. В том числе можно сменить разрешение экрана. Там же можно выбрать один из четырех вариантов работы с двумя дисплеями.

Там вроде все просто и понятно. Думаю, нет необходимости описывать каждый пункт настроек.
Подключение для DVI, HDMI, DisplayPort
В решении вопроса, как подключается монитор к ноутбуку с использованием данных интерфейсов, нет отличий от VGA. На ноутбуке и мониторе достаточно соединить два одинаковых порта, использовать подходящий для них кабель. Изделие после этого определит дополнительный дисплей и воспроизведет изображение. Если не произойдет изменений, то следует перезагрузить устройство.
Можно ли к ноутбуку подключить монитор, если на устройствах нет одинаковых разъемов? Например, если на мониторе отсутствует порт HDMI, а на панели лэптопа есть данный интерфейс, то можно использовать переходник. Даже в небольших компьютерных магазинах продаются переходники для любых интерфейсов: HDMI-VGA, DVI-VGA, DisplayPort-DVI и другие.
Настройка работы двух мониторов на компьютере с Windows 10, 8 и Windows 7
После включения компьютера с двумя подключенными к нему мониторами, они, после загрузки обычно определяются системой автоматически. Однако, может оказаться, что при первой загрузке изображение будет не на том мониторе, на который оно выводится обычно.
После первого запуска останется лишь настроить режим работы двух мониторов, при этом Windows поддерживает следующие режимы:
- Дублирование экрана — на обоих мониторах выводится одинаковое изображение. В данном случае, если физическое разрешение мониторов отличается, возможны проблемы в виде размытости изображения на одном из них, поскольку при дублировании экрана для обоих мониторов системой выставляется одинаковое разрешение (и изменить это не получится).
- Вывод изображения только на один из мониторов.
- Расширить экраны — при выборе данного варианта работы двух мониторов, рабочий стол Windows «расширяется» на два экрана, т.е. на втором мониторе находится продолжение рабочего стола.
Настройка режимов работы осуществляется в параметрах экрана Windows:
- В Windows 10 и 8 вы можете нажать клавиши Win+P (латинская P) для выбора режима работы мониторов. При выборе «Расширить» может оказаться, что рабочий стол «расширился не в ту сторону». В этом случае зайдите в Параметры — Система — Экран, выберите тот монитор, который физически находится слева и установите отметку «Сделать основным дисплеем».
- В Windows 7 (также возможно сделать и в Windows 8) зайдите в параметры разрешения экрана панели управления и в поле «Несколько дисплеев» установите нужный режим работы. При выборе «Расширить эти экраны» может получиться, что части рабочего стола «перепутаны» местами. В этом случае, выберите в параметрах дисплеев тот монитор, который физически находится слева и внизу нажмите «Сделать основным дисплеем».
Во всех случаях, если у вас возникают проблемы с четкостью изображения, убедитесь, что для каждого из мониторов установлено его физическое разрешение экрана (см. Как изменить разрешение экрана Windows 10, Как изменить разрешение экрана в Windows 7 и 8).
Настройки
В Windows предусмотрено несколько вариантов вывода изображения на многомониторную систему. Варианты настроек: повторение, расширить, только 1 экран.
Рассмотрим, как настроить изображение на мониторе, подключенному к ноутбуку. Для этого воспользуемся панелью с дополнительными опциями дисплея.
На клавиатуре некоторых моделей ноутбуков есть специальная функциональная клавиша для вызова меню настроек внешнего монитора. Это может быть сочетание клавш Fn + F7, F8 или другое. Если таких клавиш на клавиатуре вашего ноутбука нет — воспользуйтесь средствами ОС Windows.
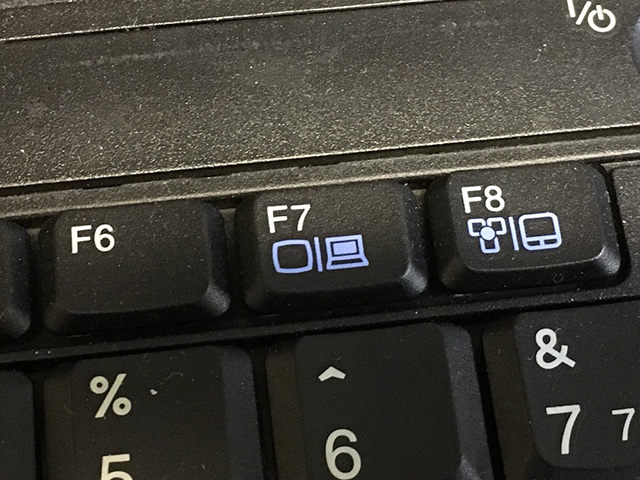
Windows 10
В Windows 10 панель настроек вызывается сочетанием клавиш Win + P, появляется в виде всплывающей справа панели.
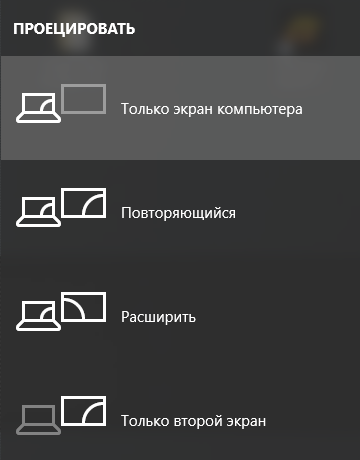
Варианты:
- Только экран компьютера – на второй дисплей картинка не выводится.
- Повторяющийся – изображение ноутбука дублируется на мониторе.
- Расширить – монитор – продолжение экрана ноута, актуально при одинаковом размере дисплеев.
- Только второй экран – дисплей ноутбука отключается, картинка выводится на внешнее устройство.
Windows 7
В Windows 7 процесс ничем не отличается, за исключением интерфейса панели управления – это появляющееся в центре дисплея окно с теми же вариантами.
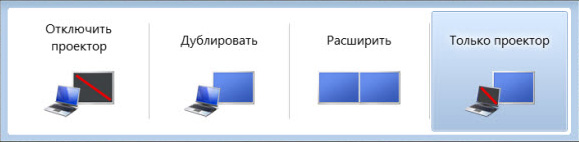
Подключить монитор к ноутбуку и закрыть ноутбук
Если хотите использовать ноутбук в качестве системного блока:
- подключите к нему внешнюю клавиатуру с мышью (или геймпадом);
- подсоедините монитор или телевизор;
- зажмите клавиши Win + P и выберите «Только второй экран»;
- отключите переход в режим энергосбережения (см. ниже);
- закройте крышку ноутбука.
Отключение перевода ноутбука в спящий режим:
- Зажмите Win + R, введите и выполните команду .
- Слева кликните «Действие при закрытии крышки».
- В последнем выпадающем списке «При закрытии крышки» выберите вариант «Действие не требуется» при работе от сети.
- Сохраните изменения.
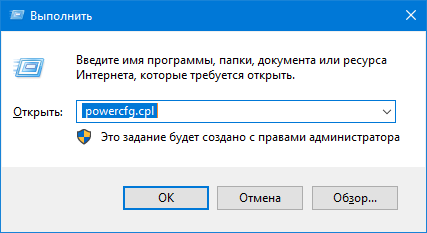
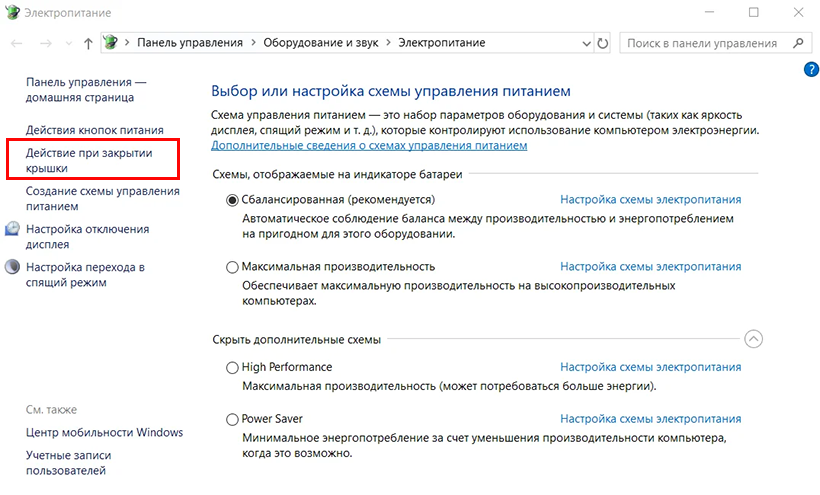
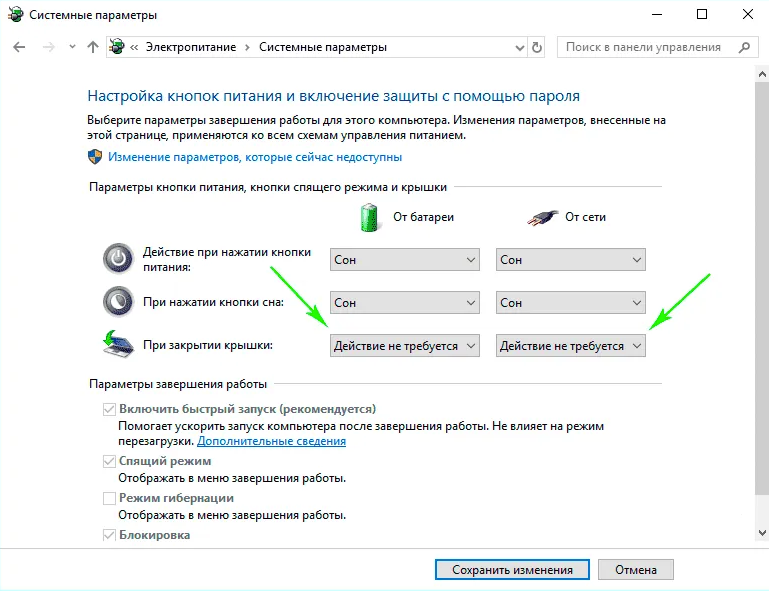
Как настроить разрешение монитора, подключенного к ноутбуку
Для изменения разрешения картинки на втором экране:
- Кликните правой клавишей на Рабочем столе и выберите «Параметры экрана».
- Укажите целевое устройство – щёлкните по цифре 1 или 2 соответственно. Опция «Определить» поможет выбрать нужный дисплей.
- Укажите разрешение.
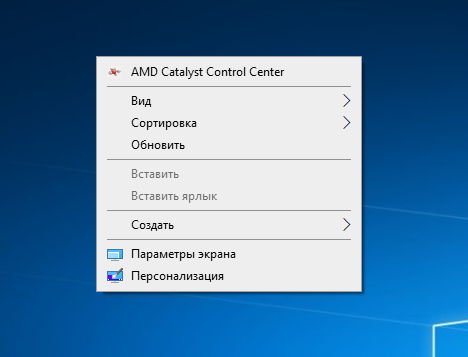
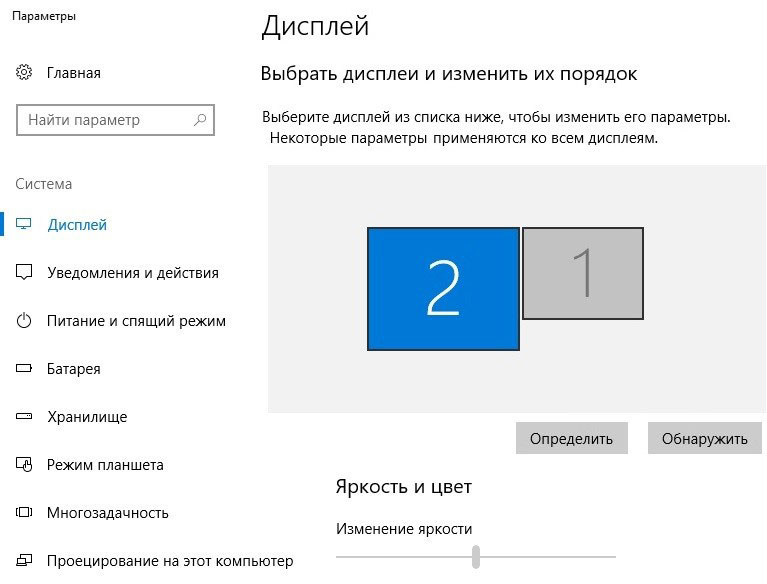
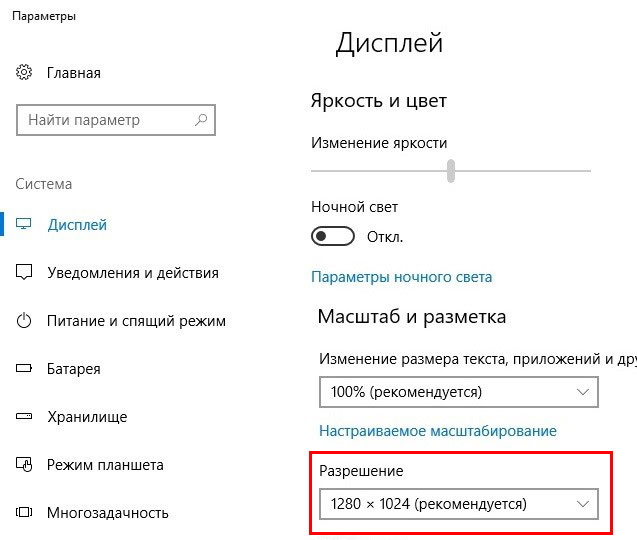
Также управлять разрешением позволяют программы, поставляемые с графическими ускорителями.
Как подключить внешний монитор (или телевизор) к ноутбуку с помощью беспроводного соединения
Некоторые высококачественные внешние мониторы также поддерживают беспроводные соединения, используя технологию под названием Miracast. Мы уже опубликовали статьи о том, что такое Miracast и как использовать Miracast для проецирования с Windows 10 на телевизор или монитор . Вы можете прочитать их, если хотите подробные объяснения. Однако, если у вас нет времени на чтение дополнительных материалов, вот что вам нужно сделать, чтобы установить беспроводное соединение между вашим ноутбуком и внешним монитором (или телевизором), который поддерживает Miracast.
Включите внешний монитор с поддержкой Miracast или Smart TV. Имейте в виду, что на некоторых мониторах (и смарт-телевизорах) вам также может понадобиться проверить их настройки, чтобы убедиться, что на нем включены беспроводные соединения. Эти настройки могут иметь разные названия, и они также могут быть найдены в разных местах в меню внешнего монитора (или Smart TV), в зависимости от производителя.
ПРИМЕЧАНИЕ. Если ваш внешний монитор или телевизор не имеют встроенной поддержки Miracast, вы также можете купить и использовать ключ Miracast, такой как беспроводной адаптер дисплея Microsoft , видеоадаптер Belkin Miracast или беспроводной ключ дисплея ASUS Miracast . В этом случае ваш внешний монитор (или телевизор) должен иметь доступный порт HDMI. Адаптер Miracast также необходимо заряжать через USB-порт на вашем дисплее или через обычное USB-зарядное устройство, как те, которые вы используете для своих смартфонов.

Убедившись, что внешний монитор (или телевизор) включен и на нем включены функции Miracast, перейдите к ноутбуку с Windows 10. На нем откройте панель «Проект»: на панели уведомлений разверните «Быстрые действия» и нажмите кнопку «Проект». Более быстрый способ — использовать сочетание клавиш Windows + P.

Проект Windows 10 должен отображаться в виде панели на правой стороне рабочего стола. В некоторых случаях может автоматически запускаться «Поиск беспроводных дисплеев и аудиоустройств». Если этого не произойдет, нажмите или коснитесь ссылки «Подключиться к беспроводному дисплею».

Когда ваш ноутбук находит внешний монитор (или телевизор), он показывает его в списке на панели «Проект». Нажмите на него, а затем дождитесь установления беспроводного соединения
Обратите внимание, что. На некоторых телевизорах вам также может потребоваться подтвердить, что вы хотите подключить их к ноутбуку с Windows 10 с помощью Miracast

После установления беспроводного соединения внешний монитор (или телевизор) должен отображать изображения с вашего ноутбука. Чтобы выбрать, как работает внешний монитор (или телевизор), либо нажмите/коснитесь «Изменить режим проецирования», либо вернитесь на панель «Проект» и выберите то, что вы предпочитаете между доступными режимами отображения: только экран ПК, Дублирование, Расширение и Только второй экран.

Если вы хотите использовать как экран вашего ноутбука, так и внешний монитор (телевизор), выберите Расширить или Дублировать. Расширьте экран своего ноутбука, если вы хотите, чтобы ваш рабочий стол располагался на обоих дисплеях, чтобы вы могли перетаскивать окна и приложения из одного в другой. Выберите «Дублировать», если вы хотите отразить экран ноутбука на внешнем мониторе (или телевизоре).
В каких случаях требуется дополнительный монитор
Можно отметить множество ситуаций, когда пользователям требуется ещё один дисплей. В частности, это устройство является строго обязательным для пользователей, у которых наблюдаются проблемы со зрением. Так как у большинства моделей ноутбуков диагональ экрана не превышает и 15 дюймов, дополнительный монитор поможет снизить нагрузку на зрение.
Это очень важно, если речь идёт о профессиях, в которых нужно работать с графикой. К примеру, дизайнерам это поможет облегчить выполнение рядовых задач
Это особенно важно ещё и по той причине, что многие дизайнеры располагают на дополнительном мониторе панель инструментов таким образом, чтобы было проще выполнять рядовые задачи.
 Также он может потребоваться и для работы программистам. Эти специалисты часто нуждаются в ещё одном экране, который облегчает написание программного кода, а также тестирование уже созданных программ. Можно с уверенностью сказать, что многие специалисты, которые используют в работе ПК, нуждаются в дополнительном мониторе. С его помощью можно добиться удивительных результатов в производительности труда.
Также он может потребоваться и для работы программистам. Эти специалисты часто нуждаются в ещё одном экране, который облегчает написание программного кода, а также тестирование уже созданных программ. Можно с уверенностью сказать, что многие специалисты, которые используют в работе ПК, нуждаются в дополнительном мониторе. С его помощью можно добиться удивительных результатов в производительности труда.
Киноманы тоже нуждаются в дополнительном мониторе. Так как многие даже достаточно дорогие ноутбуки обладают весьма посредственным дисплеем, дополнительный монитор может стать настоящим спасением. С его помощью можно смотреть кинокартины в максимально высоком качестве. Кроме этого, дополнительный монитор с поддержкой трёхмерного изображения позволит смотреть кинокартины в 3D. Из-за того, что в большинстве ноутбуков эта функция не поддерживается, многие пользователи предпочитают покупать ещё один дисплей именно для просмотра последних 3D-новинок.
MacOS
Для конфигурирования пары мониторов, подключенных к одному компьютеру в iOS существует следующая инструкция.
Шаг 1. Открываем «Системные настройки» и переходим в подраздел «Мониторы».
Шаг 2. Во вкладке «Расположение» пиктограммы обоих дисплеев можно перемещать для изменения положения картинки.

Рис. 15 – Встроенный монитор Retina
Шаг 3. Выбираем режим вывода изображения:
- Расширенный рабочий стол – Рабочий стол разделяется между обоими устройствами, а пользователь волен перемещать между ними любые окна и прочие элементы интерфейса. Для изменения областей необходимо перетаскивать прямоугольники относительно друг друга. Над схемой основного девайса находится белая полоска.
- Видеоповтор – то же самое, что дублирование в Windows. Для активирования режима необходимо установить переключатель «Включить видеоповтор…», после чего в первой вкладке изменяется разрешение и прочие параметры.

Рис. 16 – Вкладка «Расположение»
Режим закрытого дисплея
Он позволяет пользоваться MacBook как системным блоком в следующих ситуациях:
- портативный компьютер заряжается и переведён в режим сна;
- к нему подсоединен отдельный монитор с устройством ввода информации (клавиатура и/или мышь).
После нажатия клавиши клавиатуры или мыши ноутбук выйдет из режима сна, картинка начнёт транслироваться на внешний монитор, а интегрированный работать не будет.
USB
USB – самый универсальный порт из всех имеющихся на данный момент. К USB можно подключить практически всё что угодно, и монитор – не исключение. Правда, на мониторах он встречается не так часто, как на других подключаемых устройствах.
Ниже приведено фото USB-разъёма.
 USB-разъём
USB-разъём
Когда вы разобрались с принципом подключения и видами разъёмов, пора переходить к настройке.
Настройка мониторов
Операционная система после подключения двух мониторов настраивает их автоматически и сразу же начинает передавать изображение на каждый из них. Однако отображаться всё может не так, как вам нужно – например, на мониторах может быть разное разрешение. Чтобы исправить это и другие сопутствующие проблемы, сделайте следующее:
-
Откройте меню «Пуск», затем перейдите в «Панель управления».
-
Кликните левой клавишей по меню «Экран».
-
В этом меню вы можете настроить каждый монитор (если второй монитор не отображается, значит, вы неправильно его подключили). Разрешение, уровень яркости и прочие параметры доступны для редактирования в этом меню. Рекомендуется ставить одинаковые параметры для обоих мониторов.
Вы также можете настроить режимы отображения, о которых упоминалось в начале статьи. Основные режимы – это «Дублировать» и «Расширить». При дублировании одно и то же изображение передаётся на все подключенные мониторы, а при расширении – растягивается (причём не обязательно именно на два монитора – растянется изображение на столько мониторов, сколько подключено).
Для переключения между режимами нажмите на комбинацию клавиш «Win+P».
 Для переключения между режимами нажимаем на комбинацию клавиш «Win+P»
Для переключения между режимами нажимаем на комбинацию клавиш «Win+P»
Общие инструкции по подключению дополнительного экрана
Для начала необходимо разобраться с тем, как подключаются дополнительные экраны через операционную систему. В большинстве случаев проблем не возникает и при горячем подключении, то есть сразу после соединения кабеля и разъема изображение передается и на экран ноутбука, и на второй монитор. Однако с этим могут возникнуть трудности, поэтому давайте разберемся с тем, какие настройки присутствуют в Windows 10 и 7.
Windows 10
Microsoft оптимизировали функцию одновременной работы двух дисплеев в Windows 10 и предоставили пользователю более широкий спектр доступных настроек, предназначенных для оптимизации вывода изображения. Если с оптимизацией работы двух экранов не возникает проблем, то вот с третьим придется повозиться, особенно когда речь идет об объединении рабочих столов, чтобы обеспечить перетаскивание окон. О том, как осуществляется редактирование необходимых параметров, читайте в статье ниже.
Подробнее: Подключение и настройка двух мониторов в Windows 10

Подробнее: Решение ошибки «Другой дисплей не обнаружен» в Windows 10
Windows 7
Настройки передачи изображения в Windows 7 отличаются от тех, которые были представлены выше, поэтому с данной темой придется разобраться отдельно. В «Панели управления» есть целое меню, посвященное настройки второго дисплея. Там вы выбираете тип передачи изображения, настраиваете разрешение и другие параметры. Точно так же поступите и со вторым дисплеем, чтобы все три устройства корректно отображали содержимое рабочего стола.
Подробнее: Подключение двух мониторов к компьютеру с Windows 7

Кабели для подключения
В современных игровых ноутбуках устанавливают порт USB-C, способный поддерживать Thunderbolt 3, DisplayPort и USB 3.1 Gen2. Кроме этого, должен быть видеовыход HDMI. Если у вас такая модель, можете спокойно подключать два монитора. В зависимости от разъёмов на дисплеях, можно использовать кабеля:
- Type-C > HDMI.
- Type-C > DisplayPort.
При необходимости следует подобрать соответствующие переходники. Но будьте готовы к тому, что использование адаптера приведёт к ухудшению качества изображения.
Навороченный лэптоп без труда справится с двумя мониторами без потерь в показе видео. Если модель устаревшая, придётся несколько снизить разрешение экрана, чтобы устройство потянуло подобную нагрузку.
Какие кабели вам могут понадобиться для подключения:
VGA
Аналоговый стандарт существует уже более трёх десятилетий и успел морально устареть.
 @images-na.ssl-images-amazon.com
@images-na.ssl-images-amazon.com
Но если у вас видавший виды монитор, то воспользуйтесь подобным разъёмом, купив соответствующий кабель.
DVI
Довольно распространённый на сегодняшний день интерфейс, способный поддерживать как аналоговый, так и цифровой сигнал.
DisplayPort
Позволяет подключить несколько дисплеев с более чётким разрешением картинки. Встречается также mini DisplayPort.
Thunderbolt
На сегодняшний день интерфейс с наилучшей пропускной способностью, позволяющий подключать одновременно до семи мониторов.
 @img2.owcnow.com
@img2.owcnow.com
Разработан недавно. Пока не получил широкого распространения из-за сложностей с приобретением переходников. Поддерживает стандарт DisplayPort.
USB
Крайне редко используется для передачи изображения и видео в реальном времени, хотя проблем с совместимостью разъёмов не вызывает.
Если разъёмы ноутбука и мониторов совпадают по конфигурации, можете использовать разветвитель. Этот тройник подключается к лэптопу, а уже к его разветвлениям подсоединяются дисплеи.
При наличии в ноутбуке двух разъёмов, к примеру, HDMI и DVI, разветвитель не понадобится, так как дисплеи будут подключены к каждому из видеовыходов.
Подключаем монитор к ноутбуку через HDMI кабель
Рекомендуется отключать оба устройства перед тем, как подключать кабель. Честно скажу – я не отключаю. Пока ничего не сгорело Но вам рекомендую выключить ноутбук и отключить питание монитора.
Подключаем кабель к монитору.

Второй конец кабеля подключаем к ноутбуку.

После подключения (и включения) изображение скорее всего будет дублироваться на оба экрана (как на фото ниже).
Обновление: есть много мониторов со встроенными динамиками. По HDMI кабелю может передаваться не только изображение, но и звук. Если сразу после подключения звук на монитор не пошел, то смотрите эту статью: как вывести звук с компьютера на телевизор через HDMI. Возможно, нужно изменить настройки воспроизведения звука в Windows.
Дальше можно сменить режим работы нескольких дисплеев. В Windows есть 4 режима:
- Дублировать, или Повторяющийся. Это когда на экране ноутбука и монитора отображается одинаковое изображение.
В данном режиме есть один нюанс с разрешением экрана. Оно определяется самым низким разрешением и устанавливается на оба экрана. На ноутбуках обычно разрешение 1366×768, а на мониторах 1920×1080. В данном режиме на мониторе тоже будет принудительно выставлено разрешение 1366×768. И картинка будет не очень хорошего качества. В моем случае на ноутбуке тоже 1920×1080. - Расширить. Когда второй экран становится как бы продолжением основного.
На него можно вынести какие-то ярлыки, окна и т. д. Можно, например, на экране ноутбука работать в браузере, а на монитор вынести проигрыватель и смотреть фильм. Или открыть тот же Ютуб в другом окне браузера. - Только экран компьютера (отключить проректор). Это когда изображение выводится только на экран ноутбука. Монитор отключен.
Можно выключать монитор не отсоединяя HDMI кабель. - Ну и последний режим – Только второй экран (только проектор). Здесь все наоборот. Экран ноутбука отключен, а картинка выводится только на монитор.
Я всегда работаю именно в этом режиме.
Как менять эти режимы и при необходимости изменить разрешение в параметрах экрана Windows, я покажу дальше в статье. Отдельно для Windows 10 и Windows 7.
Способы подключения ноутбука — как монитора
Их существует несколько. Однако не на всех версиях Windows они будут работать корректно.

Использовать ноутбук как монитор с помощью кабельного соединения
Самый простой способ — воспользоваться подходящим кабелем. Один конец нужно вставить в лептоп. Второй — в компьютер или ноутбук, который будет использоваться как основной
Обратите внимание: на стационарном ПК может быть несколько одинаковых выходов. Использовать нужно видеовыход дискретной видеокарты
Как правило, их несколько. Расположены они горизонтально, ниже всех остальных разъемов.
Обычно для использования ноутбука в качестве монитора применяется один из 3-х основных типов разъемов. В устаревших электронно-вычислительных машинах это VGA (трапециевидной формы, маркирован синим цветом). В более новых может быть DVI (прямоугольной формы, маркируется белым или оранжевым цветом). Лучше всего подходит HDMI — самый новый и быстрый в плане скорости передачи данных.
После подключения можно переходить к настройкам. Для этого на рабочем столе основного компьютера кликните правой кнопкой мыши и выберите «Разрешение экрана». Откроется окно со схематическим изображением пары мониторов. Если компьютер не видит ноутбук как монитор — нажмите кнопку «Найти».
Если нужно подключить ноутбук в качестве основного или единственного монитора, назначьте ему номер 1. Если он будет дополнительным, присвойте значение 2. Сделать это можно, кликнув по иконке дисплея лептопа и выбрав пункт «Назначить основным». После таких манипуляций ЖК матрица ноута должна выдавать картинку, которую передает видеокарта ноутбука.
Как использовать ноутбук в качестве дисплея через wi-fi
Использовать ноутбук как монитор для компьютера можно и через беспроводное соединение. Это даже более удобно, так как нет необходимости покупать дополнительный кабель, и провод не будет мешать.
Первым делом в ноутбуке нужно зайти в раздел «Параметры Windows» через Диспетчер задач и выбрать пункт «Система». Здесь найдите меню «Проецирование на этот компьютер» и настройте все правильно.
Первый пункт — присвоить значение «Доступно везде». Благодаря этому любое устройство, включая планшет или смартфон, сможет транслировать картинку на экран ноутбука. Также нужно деактивировать переключатель «Использовать трансляцию только при питании от сети».
Если модули Wi Fi совместимы, компьютер подключился к ноутбуку, то вы увидите на его экране картинку, которую транслирует видеокарта компьютера. Проблемы обычно возникают только при плохом сигнале Wi Fi или несовместимости протоколов передачи данных, используемыми беспроводными модулями.

В более старых версиях Виндовс, например, «Семерке», для использования ноутбука вместо монитора можно прибегнуть к опции удаленного доступа. Оптимальная программа для этих целей — удаленный администратор Team Viewer. Подключившись компьютеру таким способом, ноутбук может транслировать изображение с его дисплея.
Владельцы устройств Apple могут воспользоваться утилитой Air Display, которая входит в комплект базового ПО. Однако это не будет полноценная замена дисплея, а лишь его расширение. Ноутбук подключается к системному блоку только в качестве дополнительного экрана. Удобно в случае, если на рабочем столе попросту уже не хватает свободного пространства. Существует версия этой программы и для Windows, однако, она корректно работает не со всеми устройствами.
